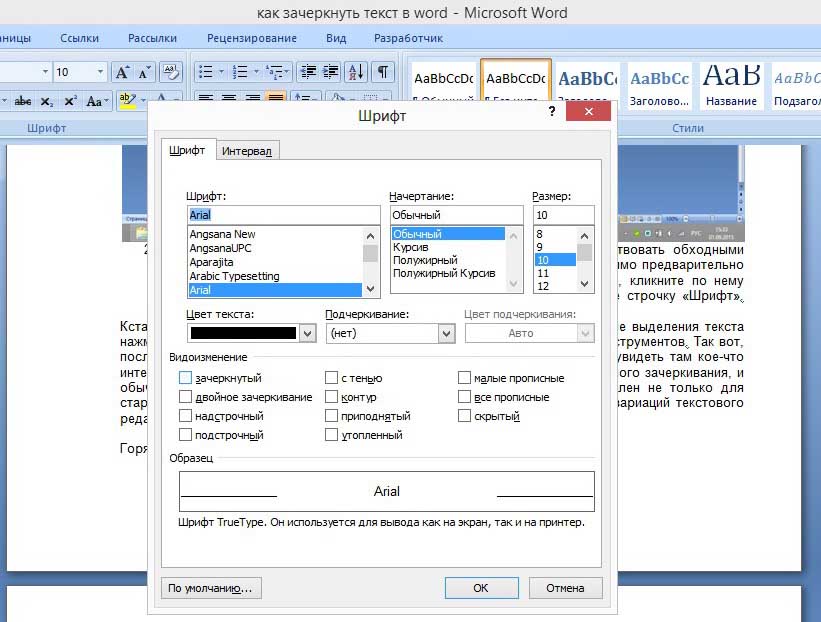Как зачеркнуть слово или фрагмент текста в microsoft word
Содержание:
- Зачеркнутый шрифт
- Зачеркиваем в публикациях
- Как зачеркнуть слово или часть текста в Word :: Инструкция
- Сочетание клавиш для зачеркивания (Microsoft Word)
- Зачеркивание текста в Ворде
- Как сделать зачеркнутый текст в Инстаграме
- Режимы рецензирования в Word
- Онлайн-сервисы для создания зачеркнутого текста
- Использование горячих клавиш
- Что лучше: Microsoft Word или Google Docs?
- Как зачеркнуть слово в тексте в ворде?
- Как зачеркнуть слово в тексте?
- Как убрать зачеркнутый текст в ворде?
- Как в ворде сместить текст вверх или вниз?
- Как перечеркнуть текст в инстаграме?
- Как написать зачеркнутый текст в Ватсапе?
- Как поднять текст вверх?
- Как сдвинуть строку вверх в ворде?
- Как сделать разреженный текст?
- Как сделать верхний индекс?
- Как зачеркнуть текст в заметках айфон?
- Способы зачеркнуть текст
Зачеркнутый шрифт
Использование зачеркнутого шрифта уже никого сильно не удивляет. Особенно часто его употребляют чтобы блять выматериться. В данной статье и приведу несколько примеров того, где и как писать зачеркнутым шрифтом. Таких статей предостаточно на белом свете, но мое может быть уникальным тем, что я покажу Вам не только то, как писать зачеркнутым шрифтом в ВКонтакте, на разных сайтах, в HTML и так далее, но и то, как писать зачеркнутым шрифтом в Блокноте!
Как писать зачеркнутым шрифтом в Вконтакте.
Чтобы в социальной сети Вконтакте получить зачеркнутый шрифт в сообщении, нужно указать то, что Ваш символ должен быть зачеркнутым. Для этого используется код
̶
. После данного кода нужно добавить тот символ, который нужно зачеркнуть. В итоге Вы должны получить 7 символов. Таким образом, символ за символом создается зачеркнутое слово или даже предложение.
Но вручную добавлять 6 символов перед каждой буквой дело достаточно затруднительное, которое можно и нужно автоматизировать. Именно с такой целью существуют такие простые программы, как эта, которая создана специально для того, чтобы писать зачеркнутым шрифтом в Вконтакте.
На данном приложении Вы можете набрать текст как есть, а в ответ получить код, отправив который в сообщении можно получить зачеркнутый текст.
Как писать зачеркнутым шрифтом в HTML?
В HTML существую три тэга, с помощью которых можно написать слова зачеркнутым шрифтом. Данные тэги являются закрывающимися, или парными. Это означает то, что при использовании данных тэгов должны быть открывающие и закрывающие тэги. А вот собственно и они:
На месте многоточия должны находиться буква, слово, словосочетание, предложение или даже весь текст, главное то, что все это будет зачеркнуто.
Различий при отображении текста при использовании данных тэгов нет. Но тэг del, в дополнение к визуальным эффектам, сохраняет точную дату и время, когда текст был перечеркнут. Данный тэг удобно использовать для материалов, которые редактируют несколько человек.
Как писать зачеркнутым шрифтов на разных сайтах.
Обычно, сайты используют те же самые тэги для зачеркивания текста, которые были перечислены выше. Правда пользователям не всегда приходится использовать их осознанно. Для этого, в окне редактирования текста имеется специальная кнопка, пиктограмма которой довольно популярно объясняет свою функциональность. Остается всего лишь использовать ее.
Как писать зачеркнутым шрифтом в Word`е?
Не помню как в других версиях, но в 2013-ом Word`е ситуация с зачеркнутым шрифтом полностью идентична с предыдущим пунктом. На вкладке Главная есть специальная кнопка, с пиктограммой ABC. Именно она и поможет Вам перечеркнуть написанный текст. Вам нужно всего лишь выделить нужный текст и нажать на соответствующую кнопку.
Как писать зачеркнутым шрифтом в Блокноте?
Ну и наконец-то, изюминка статьи. Текстовый редактор Блокнот сам по себе представляет довольно мало инструментов для форматирования текста. Да что там скромничать-то, их там вообще нет. Но всё же даже тут можно воспользоваться зачеркнутым и подчеркнутым шрифтом. Хотя выбор того или иного шрифта — дело довольно трудоемкое.
Для того чтобы выбрать подчеркнутый либо зачеркнутый шрифт в Блокноте, нужно… лезть по самые уши в закрома Реестра. В этом нам прекрасно поможет Редактор реестра. Используя его возможности, перейдите в узел
Hkey_Current_User\SOFTWARE\Microsoft\Notepad
В данном узле нас интересуют два параметра: lfUnderline и lfStrikeOut. Если Ваш английский оставляет желать лучшего, то знайте, что первый из них отвечает за подчеркнутый шрифт, а второй за перечеркнутый. Чтобы активировать каждый из них, нужно изменить значение данных параметров с 0 на 1.
Данный способ довольно утомителен в использовании. Вам придется каждый раз менять параметры реестра, чтобы или включить, или выключить такое оформление.
UPDATE и ВНИМАНИЕ, ЧТОБ ВАС
Я абсолютно солидарен. Если вы блять не можете исходя из объяснений в статье написать драным зачеркнутым шрифтом, но при этом понятно, что у других внеземных одаренных созданий это получается на основе той же самой информации — вы рукожоп и бестолочь. И сходите нахуй прежде чем писать в коментах вопрос аля «а как написать зачеркнутым шрифтом». Если Вам не помогла статья, разгонитесь и в стену/окно. И не забывайте при этом о том, что есть адекватные люди, которые умеют воспринимать адекватную информацию и вести себя адекватно.
Зачеркиваем в публикациях
С заметками гораздо проще, чем с публикациями. Для постов запрещено применять описанные выше HTML-теги. По этой причине нужно находить иные варианты. Выход естественно есть. Обычно все сводиться к копи-пасту. Подобный текст вы сможете сделать, если найдете сайт, который производит конвертацию обыкновенных слов в перечеркнутые. Ниже мы приведем два хороших сервиса.
Способ 1: Spectrox
Эта страница поможет вам отредактировать простую запись и сделать ее перечеркнутой. Для этого, вам требуется:
- Войти на ресурс при помощи браузера, где вы увидите форму для ввода текста.
- Прописать необходимое предложение в специальную строку и кликнуть ».
- В следующей форме вы получите результат. Для этого требуется нажать ПКМ и выбрать вкладку «Вставить».

Также вы можете при помощи клавиатуры набрать такое сочетание «Ctrl+V».
Как зачеркнуть слово или часть текста в Word :: Инструкция
В этой статье пойдет речь о том, как сделать текст зачеркнутым в Word. Это может потребоваться, например, для наглядного показа ошибки в тексте, выделением таким образом ненужных фраз/строк/абзацев.
Панель инструментов работы со шрифтом
На вкладке «Главная» документа word расположена панель инструментов для работы со шрифтами. С помощью этих инструментов можно, например, изменить размер текста, его стиль, цвет, а так-же выполнить другие варианты форматирования текста, в том числе сделать его зачеркнутым.
Инструкция:
- Для начала выделите текст, который желаете сделать зачеркнутым.
- После этого нажмите на параметр “abc” — он находится в панели “Шрифт” на вкладке «Главная».
Совет! Для отмены «зачеркивания» необходимо проделать те же действия, которые делали для того что бы зачеркнуть текст. Выделяете зачеркнутый текст и нажимаете на кнопку “abc”
Зачеркивание двумя горизонтальными линиями
Пример где это может пригодится не приходит мне на ум, но возможно кому-то это будет полезно.
Инструкция:
- Выделите ту часть текста, которую требуется зачеркнуть двумя линиями.
- Далее требуется открыть “Диалоговое окно” панели “Шрифт”. Это можно сделать нажав сочетание клавиш “Ctrl+D” или же нажать на стрелочку, как показано на скриншоте ниже.
- Теперь поставьте галочку на параметре “Двойное зачеркивание”, который находится в разделе “Видоизменение”.
- Нажмите кнопку “Ок” для сохранения действий.
Совет! Для отмены двойного зачеркивания, выделите текст на котором требуется отменить это действие, нажмите “Ctrl+D”, снимите галочку с параметра “Двойное зачеркивание” и нажмите ОК.
Сочетание клавиш для зачеркивания (Microsoft Word)
Обратите внимание: Эта статья написана для пользователей следующих версий Microsoft Word: 2007, 2010, 2013 и 2016. Если вы используете более раннюю версию (Word 2003 или более раннюю), этот совет может не сработать для вас
Чтобы ознакомиться с версией этого совета, написанного специально для более ранних версий Word, щелкните здесь: Сочетание клавиш зачеркивания.
Word предоставляет сочетания клавиш для множества различных параметров форматирования. Один из распространенных атрибутов форматирования, не имеющий такой комбинации, — это зачеркивание.Большинство людей добавляют его, отображая диалоговое окно «Шрифт» и затем выбирая «Зачеркнутый» в области «Эффекты» диалогового окна.
Вы можете определить собственную комбинацию клавиш для зачеркивания, настроив Word. Все, что вам нужно сделать, это выполнить следующие действия:
- Нажмите Ctrl + D . Word отображает вкладку «Шрифт» диалогового окна «Шрифт». (См. Рисунок 1.)

Рисунок 1. Вкладка «Шрифт» диалогового окна «Шрифт».
Удерживайте нажатыми Alt + Ctrl и одновременно нажмите знак плюса на цифровой клавиатуре.Указатель мыши превращается в символ клевера. Установите флажок Зачеркнутый в диалоговом окне «Шрифт». (Когда вы перемещаете указатель мыши, чтобы подготовиться к щелчку, указатель мыши может снова превратиться в стрелку, а не на клевер; это нормально.) Когда вы щелкаете, Word отображает диалоговое окно «Настройка клавиатуры» с мигающей точкой вставки. Нажмите поле «Новая комбинация клавиш». (См. Рисунок 2.)

Рисунок 2. Диалоговое окно «Настройка клавиатуры».
Введите любую комбинацию клавиш, которую вы хотите использовать для формата зачеркивания. Просто удерживайте любую комбинацию клавиш Alt , Ctrl и Shift , которую хотите, а затем нажмите нужную клавишу, чтобы использовать эту комбинацию. Если комбинация уже используется, эта информация отображается чуть ниже диалогового окна «Настройка клавиатуры», и вы можете затем изменить ее на другую комбинацию клавиш. (Хорошая комбинация для рассмотрения — Alt + Shift + S или Ctrl + Alt + S , ни один из которых не используется в стандартной установке Word.) Щелкните сочетание клавиш, теперь назначенное для применения зачеркивания форматирования. Нажмите «Закрыть», чтобы закрыть диалоговое окно «Настройка клавиатуры». Нажмите «Отмена», чтобы закрыть диалоговое окно «Шрифт».
Следует отметить, что существует множество способов отображения диалогового окна «Настройка клавиатуры», которое необходимо для выполнения вышеуказанных шагов. Метод, использованный в этих шагах, был выбран потому, что после выполнения шагов с 1 по 3 диалоговое окно «Настройка клавиатуры» уже заполнено соответствующими настройками для вызова зачеркнутого форматирования.Если вы используете другой способ отображения диалогового окна, вам нужно будет установить в этом диалоговом окне определенные параметры, необходимые для применения зачеркивания форматирования. (Другими словами, вышеуказанный метод вызова диалогового окна «Настройка клавиатуры» экономит ваше время по сравнению с другими методами.)
WordTips — ваш источник экономичного обучения работе с Microsoft Word. (Microsoft Word — самая популярная программа для обработки текстов в мире.) Этот совет (5940) применим к Microsoft Word 2007, 2010, 2013 и 2016. Вы можете найти версию этого совета для старого интерфейса меню Word здесь: Сочетание клавиш с зачеркиванием .
Автор Биография
Аллен Вятт
Аллен Вятт — всемирно признанный автор, автор более чем 50 научно-популярных книг и многочисленных журнальных статей.Он является президентом Sharon Parq Associates, компании, предоставляющей компьютерные и издательские услуги. Узнать больше о Allen …
Печать документов в папке
Если вы хотите распечатать группу документов одновременно, есть несколько способов выполнить эту задачу. Здесь …
Применение стиля документов
Хотите быстро отформатировать текст в документах? Подумайте о применении стилей, чтобы изменить внешний вид человека…
Сноски к главам
Word позволяет добавлять сноски в документы и настраивать их нумерацию. Иногда в нумерации может получиться …
Перевернутая полужирная строчка
Если вы вставите информацию из одного документа в другой, вы можете быть удивлены результатами. Если ваш текст изменится с…
Отсутствующие шрифты в бланке
Когда вы создаете документ (например, фирменный бланк), которым хотите пользоваться несколькими людьми, вам нужно позаботиться о …
Сокращение списка шрифтов Word
При форматировании текста в документе вы можете использовать любой из шрифтов, которые Word предоставляет вам. Если этот список шрифтов …
Зачеркивание текста в Ворде
Решить поставленную перед нами задачу можно с помощью инструментов, представленных в группе «Шрифт» на ленте Microsoft Word. Другой вопрос, будет ли вам достаточно просто сплошной горизонтальной линии поверх написанного текста или захочется изменить ее внешний вид, а заодно и текста, поверх которого она располагается. Далее рассмотрим как непосредственно зачеркивание, так и его «оформление».
Вариант 1: Стандартное зачеркивание
Зачеркивание – это один из инструментов для работы со шрифтом, представленных в арсенале текстового редактора. Работает он так же, как изменение начертания (полужирный, курсив, подчеркивание) и индекс (надстрочный и подстрочный), о которых мы ранее уже писали. Необходимая для решения нашей задачи кнопка располагается между ними.
Вариант 2: Зачеркивание с настройкой внешнего вида
Текстовый редактор от Майкрософт позволяет не только перечеркивать слова, но и изменять цвет как горизонтальной линии, так и самого текста. Кроме того, проходящая поверх букв черта может быть двойной.
- Как и в рассмотренном выше случае, выделите с помощью мышки слово, фразу или фрагмент, который необходимо зачеркнуть.

Откройте диалоговое окно группы «Шрифт» — для этого нажмите на небольшую стрелочку, которая находится в правой нижней части этого блока с инструментами (показано на изображении выше).

В разделе «Видоизменение» установите галочку напротив пункта «Зачеркивание», чтобы получить результат, аналогичный рассмотренному выше, или выберите «Двойное зачеркивание». Выше можно выбрать «Цвет текста», который будет применен не только к букве, но и к перечеркивающей их линии.

После того как вы сохраните внесенные изменения и закроете окно «Шрифт», нажав для этого кнопку «ОК», выделенный фрагмент текста или слово будет перечеркнут одинарной или двойной горизонтальной линией, в зависимости от того, на каком варианте вы остановили свой выбор.


Повторимся, по возможностям оформления и изменения внешнего вида зачеркнутый текст ничем не отличается от обычного – к нему можно применять все инструменты, представленные в группе «Шрифт», и не только их.
Как сделать зачеркнутый текст в Инстаграме
Писать зачеркнутым текстом, используя исключительно функционал Инстаграм невозможно, но не стоит преждевременно расстраиваться. Добавить интересные текстовые эффекты в свой профиль все же можно, и помогут в этом специально разработанные онлайн сервисы и приложения.
Мы уже писали о том, как изменить шрифт в Инстаграм. В использовании сторонних инструментов для редактирования текста нет ничего сложного. Как правило, работа со всеми сервисами сводится к следующим простым действиям:
- Запускаем выбранное приложение или открываем в браузере специальный сервис.
- В специально отведенном окне пишем текст или вставляем его из буфера обмена.
- Сервис/приложение автоматически обрабатывает текст и выводит его в соответствующую панель.
- Копируем зачеркнутый текст и вставляем его в нужное место в социальной сети.

На выполнение всех четырех пунктов уйдет не более нескольких минут. Главная трудность, с которой могут столкнуться пользователи, желающие стилизовать текст подобным образом, — выбор оптимальной программы или сервиса. Их существует множество. Ниже рассмотрим самые функциональные и популярные способы преобразовать текст для Инстраграм.
Piliapp
Piliapp — простой текстовый веб-генератор, который поможет добавить в текст различные эффекты, в том числе написать его зачеркнутым. Чтобы преобразовать обычные буквы с помощью сайта, нужно вписать/вставить в верхнее окно текст для обработки, выбрать эффект “зачеркнутый” и скопировать готовый результат из нижнего окна.
Для быстрого копирования также представлена кнопка “Копировать в буфер”, которая сразу скопирует весь текст в память устройства.
Textgenerator
Textgenerator — онлайн сервис, разработанный для видоизменения текста с использованием нестандартных шрифтов. Всего на сайте представлено 24 шрифта, некоторые из которых содержат подчеркивание, зачеркивание, волнистые линии и другие эффекты.
Textygram

Textygram — максимально простой в обращении веб-сервис, на котором собрано множество шрифтов для обработки текста. Нужно только написать текст в соответствующей строке и выбрать вариант написания, после чего сервис автоматически обработает введенный текст и его можно будет скопировать в буфер.
Renotes
Сайт Renotes помимо полезной информации для пользователей Инстаграма, предоставляет также и возможность сделать зачёркнутый шрифт. Введите необходимые символы в поле слева, а с правого поля скопируйте готовый результат.
Stylish Text
Stylish Text — качественный инструмент для обработки текста на Android. Приложение содержит более 115 шрифтов, а также позволяет писать зачеркнутым, изогнутым, текстом в кружках, квадратах, курсивом и так далее.
Разобраться, как работать с приложением будет достаточно просто, ведь прямо на странице в Google Play разработчик предлагает подробные инструкции по работе с каждым инструментом.
Режимы рецензирования в Word
Если в вашем документе много правок, они могут отвлекать от текста во время чтения документа. К счастью, существует несколько способов настройки режима рецензирования в ворде:
- Исправления: показывает окончательную версию без внесенных правок. Красные маркеры в левом поле указывают, где были сделаны изменения.
- Все исправления : показывает окончательную версию с внесенными правками.
- Без исправлений : это показывает окончательную версию и скрывает все правки.
- Исходный документ : показывает оригинальную версию и скрывает все правки.
Как скрыть отслеживаемые изменения
- На вкладке «Рецензирование» нажмите кнопку « Отобразить для проверки ». Команда « Отобразить для проверки » находится справа от команды «Исправления».
Рецензирование в Word – Выбор режима рецензирования
- Выберите нужный вариант в раскрывающемся меню. В нашем примере мы выберем « Без исправлений » для предварительного просмотра окончательной версии документа до принятия изменений.
Рецензирование в Word – Режимы рецензирования
Помните, что скрытие изменений не убирает исправления рецензирования. Для того чтобы убрать рецензирование в ворде, вам необходимо либо отклонить, либо принять внесенные правки описанным выше способом.
Теперь вы знаете, как работать с режимом рецензирования в ворде.
Онлайн-сервисы для создания зачеркнутого текста
Если вам по какой-то причине не удалось воспользоваться Word или другими продвинутыми редакторами с поддержкой форматирования, попробуйте написать зачеркнутый текст онлайн, воспользовавшись бесплатными сервисами. Вот некоторые из них.
Spectrox
Простейший ресурс, позволяющий сделать зачеркнутый текст. На странице spectrox.ru/strikethrough есть две формы: введите в расположенную слева форму ваш текст и нажмите двойную стрелку. Результат сразу же появится в форме, расположенной справа, так что вам останется только скопировать полученный результат и вставить его куда надо.

Strikethrough Text
Ещё один простой генератор зачеркнутого текста, находящийся по адресу onlineservicetools.com/ru_RU/strike-out-text. Тут тоже всё очень просто. Вводим текст в верхнюю форму, жмем «Зачеркнуть» и получаем результат в нижней форме. Для передачи текста в буфер обмена имеется специальная кнопка, также сервисом поддерживается опция для удаления окружающих текст пробелов.

Как видите, сделать зачеркнутый текст очень просто. Какой из этих способов более удобный, каждый решает для себя сам. Ну а на десерт у нас есть для вас маленький трюк, который позволяет перечеркнуть текст в самом обычном Блокноте Windows. В скрытых настройках этого редактора имеется особый параметр, дающий возможность писать зачеркнутым текстом.

Использование горячих клавиш
В заключение хочется сказать, что операцию по зачеркиванию текста можно делать гораздо быстрее. Для этого нужно знать горячие клавиши.
- К примеру, можно выделить текст и нажать сочетание клавиш K+Alt . Это относится к традиционному зачеркиванию одной чертой.
- Если вы хотите сделать двойное зачеркивание, то нужно нажать Alt+L .
Почему-то принято считать, что текстовый редактор Word не располагает достаточным количеством инструментов с текстом. То есть, простые действия, вроде написания текста, редактирования его и т.д., он выполняет отлично, а вот произвести какие-либо более сложные манипуляции – уже проблема. Впрочем, на деле все не совсем так. Действительно, Word неидеальный вариант для многого, например, работы с таблицами, однако возможностей для работы с текстами у него в изобилии.
Что лучше: Microsoft Word или Google Docs?
Так много людей по умолчанию используют Microsoft Word, и это понятно. В течение многих лет он был самым популярным и лучшим текстовым процессором. Однако Google Docs быстро поднялся и стал главным конкурентом. Теперь, хотя трудно использовать некоторые функции, включая зачеркнутый текст Документов Google, у этой платформы есть некоторые преимущества.
Плюсы использования Microsoft Word
Давайте начнем с Microsoft Word. Это было вокруг в течение очень долгого времени и до сих пор остается отличной программой. Наряду с этой программой остальная часть пакета Microsoft Office, который также предлагает Excel, PowerPoint и другие полезные программы.
Это более простая программа для использования на многих уровнях. Каждая вкладка имеет простой макет, и пользователи знакомы с тем, как Microsoft организует макет этих вкладок.
Возможность сохранения документов в различных форматах, а также открытия файлов этих форматов. Это облегчает открытие документов на разных компьютерах и в операционных системах.
Microsoft выпускает основные обновления для всех программ Office раз в два года. Это обычно добавляет больше функций, которые помогают пользователям, а также улучшает существующие функции.
Бесплатное использование, если вы студент и у вас есть учетная запись электронной почты в вашей школе
Обратите внимание, что если вы этого не сделаете, вы должны приобрести его.
Популярность играет большую роль в успехе Microsoft Word. Дело в том, что мы все знаем Слово. Мы все понимаем, как его использовать, нам это удобно, и мы просто знаем, что он может предложить. Google Docs — это «новый ребёнок в блоке» — с таким количеством людей против изменений, придерживаться Word — обычное дело.
Плюсы использования Google Docs
Хотите верьте, хотите нет, Документы Google находятся на том же уровне, что и прежние. Хотя это намного новее, Google выпускает столько же обновлений, и у него тоже есть свои плюсы.
- Полностью бесплатный для использования. Как и на Google Диске, вы можете бесплатно пользоваться Документами, а также сохранять ваши файлы в хранилище.
- Доступно где угодно. После входа в свою учетную запись Google вы также можете получить доступ ко всем файлам Google Docs. Кроме того, Google Docs — это онлайн-решение, и вам не нужно устанавливать программу.
- Если вы не удалите их, Google сохранит все ваши файлы на Google Диске. Вместо того, чтобы носить с собой флэш-накопитель или забыть передать документы, вы можете легко получить их в Интернете, где бы вы ни находились.
- Вы можете обмениваться файлами гораздо проще, чем с Word. Все, что вам нужно сделать, это изменить параметр совместного использования документа и отправить его получателю.
У обоих из них есть свои преимущества, ясно. Даже при том, что вы можете изо всех сил пытаться зачеркнуть текст Документов Google, есть еще кое-что в этом онлайн-текстовом редакторе.
Чтобы завершить зачеркнутые Документы Google:
В целом, в Документах Google есть много льгот, но когда дело доходит до зачеркнутого текста, нет никаких сомнений в том, что это не самая легкая в использовании функция. Надеемся, что с одним из методов выше, теперь вы можете использовать зачеркнутые Документы Google и отформатируйте ваше письмо соответствующим образом. Если нет, Microsoft Word является следующим лучшим вариантом. Большинство людей смогут бесплатно получить копию Microsoft Office (либо через своего работодателя, либо в школе), но в противном случае вы можете использовать бесплатную пробную версию. В частности, когда речь идет о зачеркнутом тексте, Word выходит на первое место, так как это намного проще.
Как зачеркнуть слово в тексте в ворде?
Как зачеркнуть слово в тексте?
Применение и удаление зачеркивания двумя линиями
- Выделите текст, к которому требуется применить форматирование.
- Перейдите на вкладку Главная и нажмите кнопку вызова диалогового окна Шрифт , а затем перейдите к вкладке Шрифт .
- Выберите двойное зачеркивание.
Как убрать зачеркнутый текст в ворде?
На вкладке Главная нажмите кнопку вызова диалогового окна Шрифт, а затем откройте вкладку Шрифт. Установите флажок Двойное зачеркивание. Чтобы удалить двойное зачеркивание, выделите текст, а затем на вкладке Главная в группе Шрифт дважды нажмите кнопку Зачеркнутый.
Как в ворде сместить текст вверх или вниз?
Смещение текста в ворде
- Откройте рабочий документ
- Используя мышь или клавиатуру выделите необходимые символы
- Наведите курсор на выделенный текст, зажмите левую кнопку мыши и сместите текст вверх или вниз
Как это сделать в Word 2003
- Выделим слово.
- Правый щелчок.
- Шрифт.
- Ставим флажок, как на рисунке.
Как перечеркнуть текст в инстаграме?
Перейдите к сайту Instagram. Создавая зачеркнутый текст, вставьте из буфера обмена символ, а затем пропишите букву. Буква будет перечеркнута.
Как написать зачеркнутый текст в Ватсапе?
Если у вас Андроид, тут тоже все просто.
- Наберите *текст*, добавив звездочки — и получится полужирное начертание.
- Используйте _text_, добавив нижнее подчеркивание для оформления курсивом.
- Перечеркнуть выделенный текст вы можете с помощью значка «тильда»:
Как поднять текст вверх?
Перетащить текст можно либо с помощью зажатой левой кнопки мыши, либо с помощью комбинаций клавиш «Ctrl» + «X» (вырезать) и «Ctrl» + «V» (вставить).
Как сдвинуть строку вверх в ворде?
Поставьте курсор в любую ячейку строки и нажмите Shift+Alt+Вверх или Shift+Alt+Вниз, чтобы передвинуть стоку вверх или вниз. Строка выделена и перемещается. Вы можете использовать этот же трюк для перемещения абзацев вверх и вниз. Поставьте курсор в абзац и зажмите Shift+Alt+Вверх или Shift+Alt+Вниз.
Как сделать разреженный текст?
- На вкладке Главная в группе команд Шрифт нажмите кнопку вызова диалоговых окон (в правом нижнем углу группы).
- Перейдите на вкладку Интервал.
- В поле Интервал выберите значение Разреженный или Уплотненный и установите значение интервала в цифрах.
- Нажмите ОК
Как сделать верхний индекс?
Ввести верхний индекс можно одним из следующих способов:
- На вкладке «Главная» в разделе «Шрифт» нажмите кнопку x².
- Нажмите «Формат» — «Шрифт» и установите флажок у «Верхний индекс».
- Нажмите Ctrl + ⇧ Shift + = .
Как зачеркнуть текст в заметках айфон?
Можно писать подчёркнутый или зачёркнутый текст
- следует выделить нужное слово;
- нажать на него, появится небольшое меню;
- в нём выбрать «BIU»;
- а затем, нажимая на стрелочку, найти нужный эффект.
Способы зачеркнуть текст
Итак, как зачеркнуть текст в word? Я хочу поведать о двух способах, которые одинаково полезные и функциональные, а значит, могут пригодиться в равной степени.
- Для версии Word 2007 и выше специально предусмотрена кнопка на панели инструментов. Чтобы ее найти, откройте вкладку «Главная», отыщите блок «Шрифт», а там – кнопку с перечеркнутыми буквами. Перед тем, как нажимать ее, не забудьте выделить текст, словосочетание или просто какое-либо слово в файле.
- В Word 2003 и ниже такая кнопка отсутствует, поэтому надо действовать обходными путями. Это означает, что вам, как и в предыдущем случае, необходимо предварительно выделить нужный для зачеркивания отрывок из текста. Сделав это, кликните по нему правой мышиной кнопкой и в выпавшем контекстном меню выберите строчку «Шрифт». Откроется новое окно, в котором есть блок «Видоизменение».
Кстати, попасть в это же окошко вы можете еще и в том случае, если после выделения текста нажмете на маленькую кнопочку в правом углу блока «Шрифт» на панели инструментов. Так вот, после того, как вы откроете окно с параметрами зачеркивания, вы можете увидеть там кое-что интересное.
Например, то, что при желании можно выбрать функцию и двойного зачеркивания, и обычного, и подчеркивания, и т.д. Вот и всё! К слову, этот метод актуален не только для стареньких версий Ворда, он одинаково работает для всех существующих вариаций текстового редактора.