Как отключить исправления в word 2020
Содержание:
- Как убрать область исправлений в Word – Режим правки в Ворде – Как в офисе…
- Рецензирование в Word — НА ПРИМЕРАХ
- Удаление из исходного кода темы
- Удалить сноску из документа
- Рецензирование в ворде
- Исправления в документах — вводят в заблуждение или показывают правду
- Исправления в Word 2007
- Как принять или отклонить исправления в документе
- Управление размещением сносок (Microsoft Word)
- Как удалить все примечания одного пользователя в Word 2010
Как убрать область исправлений в Word – Режим правки в Ворде – Как в офисе…

Согласование и утверждение документов всегда ведет к внесению исправлений, дополнений и правок в текст документа. Текстовый редактор Word имеет удобный функционал для работы с исправлениями. Включенный режим правки исправлений, сохраняет всю историю и имена пользователей вносивших изменения в документ.
- Режим правки в документе Word:
- Как включить режим правки исправления;
- Как включить запрет на отключение отслеживания.
- Отображение исправлений в документе:
- Отобразить для проверки;
- Все исправления;
- Область проверки.
- Как принять или отклонить исправления в документе;
- Как убрать исправления в документе.
Режим правки в документе Word
Режим правки выгодно отличается от редактирования тем, что виден весь промежуточный процесс работы над документом непосредственно в его тексте. Используется при совместной работе несколькими пользователями над одним документом.
Визуально все правки выделены красным цветом, имеют свое обозначение специальным шрифтом с выносками, содержащими информацию по каждой из них. Например, удаление текста будет выделено зачеркиванием, либо выноской с удаленным текстом в зависимости от выбранного режима отображения правок.
Как включить запрет на отключение отслеживания
Как было отмечено выше, все исправления при включенном режиме «Исправления» отслеживаются и отмечаются в тексте. Чтобы избежать бесконтрольного внесения исправлений в текст, автор документа должен включить запрет на отключение отслеживания исправлений.
Данное действие осуществляется следующим образом:
- Выбрать вкладку меню «Рецензирование.
- В блоке команд «Запись исправлений» развернуть список кнопки «Исправления».
- Выбрать команду «Запрет на отключение отслеживания»;
- В появившемся окне «Блокировать регистрацию» ввести два раза пароль.
- Подтвердить свое намерение кнопкой «ОК».
Чтобы снять установленный запрет, пользователь должен ввести пароль.
Отображение исправлений в документе
Существует 3 режима отображения исправлений, каждый из которых назначает внешний вид отображения правок на экране, ограничивает те или иные типы исправлений.
Команды расположены справа от команды «Исправления» в разделе «Рецензирование».
Каждый режим имеет несколько вариантов, выбор которых осуществляется нажатием стрелки справа и выбором нужного варианта из раскрывающегося списка.
Как принять или отклонить исправления в документе
Для завершения работы с функцией «Исправления» необходимо принять или отклонить исправления. Для принятия исправлений, необходимо выполнить следующий алгоритм действий:
- Выбрать нужную правку либо поставить курсор в начало документа.
- Выбрать меню «Рецензирование».
- В блоке команд «Изменения» раскрыть перечень возможных вариантов команды «Принять»: для всего документа или для текущего исправления с вариантами перехода к следующему исправлению или нет.
Последовательный переход от одного исправления к другому выполняется кнопками «Далее» или «Назад».
Если исправления не актуальны, их необходимо отклонить при помощи описанного алгоритма выше, но с использованием кнопки «Отклонить».
Отклонить или принять исправление, можно при чтении текста. Для этого необходимо:
- Установить курсор на текущее исправление.
- Правой клавишей мыши вызвать контекстное меню.
- Выбрать соответствующий пункт «Принять» или «Отклонить».
Когда работа утверждения или отклонения изменений будет закончена, текст документа примет обычный вид.
Как убрать исправления в документе
Подробная информация о каждом исправлении содержится в выноске, расположенной на полях справа от текста:
- имя рецензента;
- время и дата;
- тип исправления (удаление, добавление, изменение формата);
- текст или указание формата правки.
Минус отображения исправлений с выносками в том, что они ограничивают поле текста и для удобства могут быть скрыты при выполнении следующих действий:
- открыть в меню вкладку «Рецензирование»;
- зайти в раздел «Показать все исправления»;
- в строке «Выноски» выбрать пункт «Никогда».
После этого исправления видны, но выноски на полях будут отсутствовать.
Рецензирование в Word — НА ПРИМЕРАХ
Когда вы работаете в режиме рецензирования в ворде, каждое изменение, которое вы делаете в документе, будет выделено цветом. Если вы удалите текст, он не исчезнет – вместо этого текст будет зачеркнут. А если вы добавите текст, то он будет подчеркнут. Таким образом рецензирование в ворде позволяет просматривать внесенные правки до того, как изменения будут применены.
Как включить рецензирование в ворде
- На вкладке « Рецензирование» нажмите кнопку «Исправления».
Рецензирование в Word – Включить режим рецензирования
- После этого режим рецензирования в ворде включен. С этого момента любые изменения, внесенные вами в документ, будут отображаться красным цветом.
Рецензирование в Word – Внесение правок в документ
Если будет несколько рецензентов, каждому человеку будет присвоен другой цвет.
Просмотр внесенных изменений в режиме рецензирования
Внесенные правки в режиме рецензирования в ворде– это в действительности только предлагаемые изменения. Они могут быть как приняты, так и отклонены. Так как исходный автор может не согласиться с некоторыми исправлениями и отказаться от них.
Как принять или отклонить изменения
- Выберите изменение, которое вы хотите принять или отклонить.
Рецензирование в Word – Выбранная правка
- На вкладке «Рецензирование» нажмите команду «Принять» или «Отклонить».
Рецензирование в Word – Принять или отклонить исправление
- Выделение цветом исчезнет, и Word автоматически перейдет к следующему изменению. Вы можете продолжать принимать или отклонять каждое изменение, пока не просмотрите все их. Используйте кнопки «Назад» и «Далее» для перехода по изменениям.
Рецензирование в Word – Навигация по исправлениям
- Когда вы закончите, нажмите команду «Исправления», чтобы отключить режим рецензирования.
Рецензирование в Word – Отключить режим рецензирования
Чтобы принять все изменения сразу, нажмите стрелку внизу команды «Принять», затем выберите «Принять все исправления». Если вы больше не хотите отслеживать изменения и хотите убрать рецензирование в ворде, вы можете выбрать «Принять все исправления и прекратить отслеживание».
Рецензирование в Word – Принять все исправления
Режимы рецензирования в Word
Если в вашем документе много правок, они могут отвлекать от текста во время чтения документа. К счастью, существует несколько способов настройки режима рецензирования в ворде:
- Исправления: показывает окончательную версию без внесенных правок. Красные маркеры в левом поле указывают, где были сделаны изменения.
- Все исправления: показывает окончательную версию с внесенными правками.
- Без исправлений: это показывает окончательную версию и скрывает все правки.
- Исходный документ: показывает оригинальную версию и скрывает все правки.
Как скрыть отслеживаемые изменения
- На вкладке «Рецензирование» нажмите кнопку «Отобразить для проверки». Команда «Отобразить для проверки» находится справа от команды «Исправления».
Рецензирование в Word – Выбор режима рецензирования
- Выберите нужный вариант в раскрывающемся меню. В нашем примере мы выберем «Без исправлений» для предварительного просмотра окончательной версии документа до принятия изменений.
Рецензирование в Word – Режимы рецензирования
Помните, что скрытие изменений не убирает исправления рецензирования. Для того чтобы убрать рецензирование в ворде, вам необходимо либо отклонить, либо принять внесенные правки описанным выше способом.
Теперь вы знаете, как работать с режимом рецензирования в ворде.
naprimerax.org
Удаление из исходного кода темы
Удаление из кода темы – крайний шаг, когда ничего не помогает, но скрыть комментирование нужно. Универсального решения не дам, потому что темы разные и где скрывается код вывод показать точно не возможно.
В моем случае я хочу отключить все комментарии в записях, по иерархии WordPress это файл single.php активного шаблона. Перейду в редактор тем и посмотрю, есть ли там вывод comments.
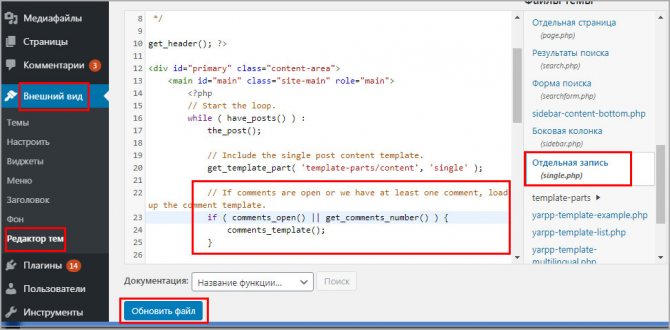
Стираем код вывода
Нашел кусок вывода, три строчки, начинающиеся с оператора if и условием, заключенным в скобки. Можно скрыть или удалить, воспользуюсь первым. С помощью двойного слеша скрываю от обработчика браузера код и обновляю файл.
Пример
Переходим на блог и смотрим, пропала ли форма комментирования. У меня сработало и отключить удалось. Код может содержаться в файле function.php, искать нужно надписи comments.
Для лучшего понимания материала приложу свое видео.
Удалить сноску из документа
Удалить сноску очень просто, для этого нужно стать сзади циферки сноски в основном тексте и при помощи кнопки BackSpace удалить циферку. Текст самой сноски будет удален автоматически.
Когда над документом в текстовом редакторе Microsoft Word работает несколько человек (один написал, второй проверяет, третий дополняет материалом), то в процессе работы очень удобно в тексте создавать примечания , чтобы указать, что нужно изменить или поправить. В итоге получается один исправленный файл, в котором учтены все замечания. Но что теперь делать с этими замечаниями, которые так и остались на полях в тексте?
Давайте в данной статье мы разберемся, как их удалять, можно ли просто скрыть данную область, и как избавится от подобных ремарок в Ворд, сделанных определенным пользователем.
Если хотите посмотреть файл без внесенных исправлений, тогда можно просто скрыть выноски. Для этого перейдите на вкладку «Рецензирование» и нажмите на кнопку «Показать исправления» . Затем в выпадающем списке уберите галочку напротив пункта «Примечания» .
После этого, все блоки с ними на полях пропадут.
Если у Вас Ворд 2013 или 2020, тогда можете сделать, как написано выше, чтобы убрать поле, можно просто на вкладке «Рецензирование» использовать кнопочку «Показать примечания» .
Когда она выделена серым цветом, замечания на полях показываются, когда кнопка не выделена, то они отображаться в документе не будут.
Если Вам нужно не просто скрыть, а именно удалить ремарки, которые отображаются сбоку страницы документа в Ворде, тогда кликните по ненужному, чтобы выделить его. Затем на вкладке «Рецензирование» нажмите «Удалить» , и оно исчезнет из документа.
Можно сразу выделить то, от которого нужно избавиться, кликнуть по нему правой кнопкой мышки и выбрать из контекстного меню «Удалить примечание» .
Еще один способ удаления – это область проверки. Она отображается или снизу или сбоку странички. Там можно просмотреть все сделанные выноски. Найдите ненужное, кликните по нему, чтобы там появился курсор, и нажмите на нем правой кнопкой мышки. В появившемся контекстом меню выберите «Удалить примечание» .
Если Вам больше вообще не нужны все сделанные замечания какими-либо пользователями, тогда на вкладке «Рецензирование» нажмите на стрелочку на кнопке «Удалить» . Развернется небольшой список, в котором нужно выбрать «Убираем все замечания в документе» . Теперь все они будут убраны из документа.
Если все подобные ремарки добавлял в документ не один, а несколько различных пользователей, тогда можно убрать те, которые сделаны определенным человеком. Каждый комментарий на страничках от определенного человека выделяется определенным цветом. Давайте в примере удалим те, которые отмечены розовым.
Для этого перейдите на вкладку «Рецензирование» и в группе «Запись исправлений» используйте кнопку «Показать исправления» .
В выпадающем списке выберите «Рецензенты» , а затем уберите галочки напротив пользователей, которые оставляли примечания. Галочка должна стоять только напротив того, чьи ремарки хотите удалить.
В документе остались только выделенные розовым цветом наши подопытные. Кликните на любое, потом нажмите на стрелочку на кнопке «Удалить» и выберите из списка «Удалить все отображаемые примечания» .
Снова нажмите «Показать исправления» и включите видимость от других пользователей. Как видите то, что нужно, осталось, а ненужные удалились.
На этом все. Мы с Вами научились убирать область примечаний в Word, или удалять в документе те, которые больше не нужны. Как видите, сложно в этом ничего нет.
Оценить статью:
Оформить курсовую или дипломную работу зачастую занимает много времени и сил. На первый взгляд, кажется, что сделать сноску в ворде – трудоемкая работа, но все мы когда-то ошибаемся. Чаще всего можно заметить выноски в художественных произведениях, научной литературе. Когда в документе автор использует разные аббревиатуры, тогда и делаются сноски внизу страницы. Взять дипломные работы, в них указывают в течение всего текста подстрочные ссылки на литературные издания, из которых черпались фрагменты текста. Читатель не будет тратить время на поиски расшифровывания аббревиатуры или неизвестного слова, опустив взгляд вниз страницы, он получит нужные пояснения.
Рецензирование в ворде
- Включить режим отслеживания изменений
- Как сделать комментарий в ворде
- Показать изменения в ворде
- ДИСПЛЕЙ ДЛЯ ОБЗОРА
- ПОКАЗАТЬ РАЗМЕТКУ
- КАК ПРИНЯТЬ И ОТКЛОНИТЬ ИЗМЕНЕНИЯ
Знаете ли вы, что Microsoft Word имеет встроенные инструменты для отслеживания ваших изменений, правок и комментариев во время просмотра документа? Если вы хотите вернуть отредактированный документ кому-то с выделенными изменениями, чтобы они могли принять или отклонить, предложенные изменения, отслеживать изменения, которые сделали для вас.
Включить режим отслеживания изменений
Чтобы использовать отслеживание изменений, все, что вам нужно сделать, это включить режим рецензирования при открытии документа Word и перед началом редактирования.
- Перейти к «Рецензированию» на ленте.
- В середине группы «Запись исправлений» нажмите кнопку «Исправления» после этого все изменения будут записываться.

Теперь, если вы внесете какие-либо изменения в документ, такие как удаление, вставка и форматирование, они будут записаны.
Как сделать комментарий в ворде
Хотя комментарии не являются частью отслеживания изменений, они необходимы для проверки документов, поэтому мы также упомянем их здесь.
Чтобы оставить комментарий в документе:
- Наведите курсор на место, где вы хотите оставить комментарий, или выделите текст, который вы комментируете.
- Перейти к Рецензированию на ленте.
- В группе «Примечания» нажмите «Создать примечание» .
Показать изменения в ворде
Иногда вам может потребоваться просмотреть только определенные типы правок. Например, возможно, вы внесли много изменений в форматирование, например, выделение текста полужирным шрифтом, но вам действительно нужно видеть только вставки и удаления. Есть способы уменьшить количество разметки, которую вы видите!
ДИСПЛЕЙ ДЛЯ ОБЗОРА
Отобразить для проверки – это опция, которая позволяет вам видеть простую разметку, всю разметку, отсутствие разметки или оригинал.

Исправления: сворачивает разметку и показывает изменения, интегрированные в текст. Единственным признаком того, что строка была изменена, является красная полоса слева от затронутых линий.

Все исправления: показывает всю разметку, включая всплывающие подсказки для форматирования изменений.

Безисправлений: показывает изменения, интегрированные в текст, без указания того, где эти изменения были сделаны. Эта и простая разметка хороши, если вы хотите переключиться на «чистую» версию измененного документа и прочитать его без отвлечения разметки.
Исходный документ: показывает исходный текст до того, как была сделана какая-либо разметка. Это отличный способ переключения между отредактированной и неотредактированной версиями документа, чтобы увидеть, чем они отличаются.
ПОКАЗАТЬ РАЗМЕТКУ
Существует вторая опция для настройки того, какие типы правок вы видите для разметки. Скажем, например, что вас не волнует изменение форматирования, но вы хотите видеть вставки, удаления и комментарии.
Когда вы нажимаете на опцию «Показать исправления», в раскрывающемся списке можно включить или отключить разметку для:
- Примечания
- Рукописные примечания (изменения, сделанные с помощью параметров рисования в Word, например, на планшете)
- Добавление и удаления
- Форматирование

Вы также можете использовать параметры «Выноски» и «Конкретные пользователи» в списке, чтобы изменить их, если какая-либо разметка отображается внутри или в виде воздушных шариков на боковых сторонах документа, и сосредоточиться только на определенных рецензентах, если ваш документ был размечен более, чем одним человеком.
КАК ПРИНЯТЬ И ОТКЛОНИТЬ ИЗМЕНЕНИЯ
Как только вы закончите редактирование или если вы получите отредактированный документ с включенным отслеживанием изменений, вы можете принять или отклонить отдельные изменения.
- Перейти к «Рецензированию» на ленте
- В группе «Изменения» щелкните «Принять» или « Отклонить» .
- В появившемся раскрывающемся списке вы можете выполнить такие действия, как Принять / отклонить и Перейти к следующему, Принять / отклонить все изменения (или все оказанные) и Принять / отклонить все и остановить отслеживание.
- Вы также можете использовать кнопки «назад» и «далее» на ленте для перехода от одного изменения к другому.
- Чтобы немедленно принять или отклонить текущее изменение, нажмите верхнюю половину кнопок (без раскрывающихся опций).

Надеюсь, этот удобный инструмент поможет вам в процессе редактирования и рецензирования!
Исправления в документах — вводят в заблуждение или показывают правду
Одной из стандартных ситуаций на фирме является редактирование, а по другому работа с одним документом нескольких человек. Один создал и отправил другому на проверку, тот проверил и отправил дальше или вернул назад. Вот таким вот образом и появляются исправления, которые отмечаются выносками, красным шрифтом и т.д.
Разумеется после окончания работы с документом, необходимость показывать исправления отпадает и необходимо это как то отключить.
Для отключения исправлений в Word 2003 необходимо перейти в меню «ВИД» — «Рецензирование» — и нажимаем на кнопку «Принять исправления». Сохраняем документ и для того что бы убедиться, выходим из него и заходим заново.

В 2007 так же ищем эту заветную кнопку, которая находится во вкладке «рецензирование» и называется «Принять»

Количество просмотров: 20424
Комментарии к статье:
Автор комментария: елена Дата: 2019-07-30
ПРОСТО ОГРОМНОЕ СПАСИБО.
Автор комментария: Александр Дата: 2016-12-12
Всё великое — просто, когда знаешь. Благодарю.
Автор комментария: Анатолий Дата: 2016-11-26
Автор комментария: Петр Дата: 2016-02-17
Автор комментария: Галина Дата: 2016-02-01
очень понятно, СПАСИБО.
Автор комментария: Марина Дата: 2015-11-23
А можно принять только исправления форматирования, а остальные оставить?
Автор комментария: Благодарная Дата: 2015-07-29
Самое тёплое спасибо, сразу поняла и всё получилось! Ура!!
Автор комментария: Екатерина Дата: 2015-05-27
все сработало! Но при дальнейшей работе с этим документом опять делает выноски((( Что делать.
Автор комментария: Жоресовна Дата: 2015-04-04
Святой истинный крест — только Ваше наставление всё прояснило и сработало! Билась целый час. Нижайший поклон и искренняя благодарность! Ирина Жоресовна Кожановская
Автор комментария: Сергей Дата: 2014-12-12
Спасибо огромное эта инфа меня спасла))))
Автор комментария: Оленька Дата: 2013-12-19
Спасибо огромное. Перерыла весь интернет, но только эта ссылка реально помогла избавиться от напасти видимых исправлений!
Исправления в Word 2007

Подготовьте первую версию документа и когда всё будет готово, включите отслеживание изменений в документе Word — перейдите на вкладку Рецензирование и нажав на стрелку под кнопкой Исправления, раскройте список дополнительных функций. Тут нажмите на пункт Исправления, тем самым активируется процесс отслеживания изменений в документе. Теперь попробуйте внести в документ некоторые корректировки — измените форматирование, удалите часть текста или добавьте новое содержимое
Обратите внимание, как изменения выделены – все изменения отображаются красным цветом, удаленный текст зачеркивается, а отформатированное содержимое сигнализируется дополнительным информативным текстом справа (например, Шрифт: полужирный), а новый текст будет отображаться красным цветом

Отображение исправлений Word 2007 в выносках. Отображение информации об исправлениях вперемешку с основным текстом может выглядеть слишком загромождено. Word, однако, предлагает более удобный метод для отображения информации об изменениях в документе. Так, содержимое будет выглядеть как в обычном документе, а все рецензии будет отображаться в виде выносок в дополнительной боковой панели справа. От выносок будут вести линии к местам рецензирования
Важно отметить, что выноски содержат подробную информацию о типе изменений – что было удалено или добавлено, какое форматирование применялось и так далее. Для включения такого типа информирования, на вкладке рецензирование нажмите на кнопку Выноски и выберите пункт Показать исправления в выносках

Параметры исправлений в документе Word 2007

Можно легко настроить отображаемый тип изменений. Просто в группе Отслеживание нажмите на Показать исправления и из выпадающего списка можно галочками отметить нужные типы изменений. Кнопка Область проверки позволяет указать, как будет отображаться панель с информацией об исправлениях – горизонтально или вертикально.
Если нажать на нижнюю половину кнопки Исправления и из контекстного меню выбираете пункт Параметры исправлений, откроется диалоговое окно, которое предлагает очень детальные возможности настройки исправлений в Word 2007. Например, если вы хотите выключить мониторинг форматирования, снимите флажок у пункта Учитывать форматирование.

Word может отличить отдельные исправления разных авторов с помощью цвета. Данная функция работает всегда, по сути, цвет исправлений в Word будет разный, для разных авторов, работающих с документом. Кроме того, в выносках будут указаны инициалы автора, внесшего исправления. Нажав на кнопку Исправления и выбрав пункт Параметры исправлений, появится диалоговое окно, в котором можно назначить цвет для каждого типа изменений, независимо от автора.
Как принять или отклонить исправления в Word 2007. Чтобы сделать информацию об изменениях в документе действительно полезной, нужно уметь отклонять или принимать внесенное рецензирование. Снова перейдите на вкладку Рецензирование, где в группе Изменения вы увидите кнопки Принять и Отклонить. Сначала нажмите на выноску, или поместите указатель мыши в то место, где имеется изменение. В зависимости от того, действительно ли вы хотите сохранить или вернуть предыдущую форму данной части документа, нажмите на кнопку Принять или Отклонить. Информация об изменениях в документе исчезает, и указатель сместится к следующей смене. Таким образом, пройдите по всему документу для принятия или отклонения внесённых корректив.

Сравнение документов. С отслеживанием изменений связаны и особенности сравнивая различия в двух документах. Перейдите на вкладку Рецензирование, затем нажмите на кнопку Сравнить, и затем на одноименный пункт. В диалоговом окне, которое появляется, выберите оригинальный и отредактированный документ. Нажмите кнопку Больше, и выберите галочками те параметры, по которым нужно проводить сравнение. После этого нажмите кнопку OK и посмотрите на показанные различия.

Быстрое принятие решений. Принимать и отвергать исправления в Word можно не только с помощью кнопок на вкладке Рецензирование. Просто, щелкнете правой кнопкой мыши по корректировке, появится контекстное меню, где можно выбрать нужный пункт для отклонения или применения изменений.
Спасибо за внимание. Автор блога Владимир Баталий
Как принять или отклонить исправления в документе
Для завершения работы с функцией «Исправления» необходимо принять или отклонить исправления. Для принятия исправлений, необходимо выполнить следующий алгоритм действий:
- Выбрать нужную правку либо поставить курсор в начало документа.
- Выбрать меню «Рецензирование».
- В блоке команд «Изменения» раскрыть перечень возможных вариантов команды «Принять»: для всего документа или для текущего исправления с вариантами перехода к следующему исправлению или нет.
Последовательный переход от одного исправления к другому выполняется кнопками «Далее» или «Назад».
Если исправления не актуальны, их необходимо отклонить при помощи описанного алгоритма выше, но с использованием кнопки «Отклонить».
Отклонить или принять исправление, можно при чтении текста. Для этого необходимо:
- Установить курсор на текущее исправление.
- Правой клавишей мыши вызвать контекстное меню.
- Выбрать соответствующий пункт «Принять» или «Отклонить».
Когда работа утверждения или отклонения изменений будет закончена, текст документа примет обычный вид.
Управление размещением сносок (Microsoft Word)
Обратите внимание: Эта статья написана для пользователей следующих версий Microsoft Word: 97, 2000, 2002 и 2003. Если вы используете более позднюю версию (Word 2007 или новее), , этот совет может не сработать для вас
Чтобы посмотреть версию этого совета, написанного специально для более поздних версий Word, щелкните здесь: Управление размещением сносок.
В Word сноски можно размещать либо внизу страницы, либо внизу текста, появляющегося на странице.Хотя это может показаться незначительной разницей, обычно это проявляется на последней странице документа. Последняя страница может фактически заканчиваться только парой строк, предложений или абзацев. Если вы выберете размещение сносок внизу страницы, между текстом и первой сноской на странице может появиться большая белая область. Если вместо этого вы разместите их внизу текста, первая сноска появится сразу после последнего текста на странице.
Чтобы указать, где Word 97 и Word 2000 помещают сноски на странице, выполните следующие действия:
- Выберите «Сноска» в меню «Вставка».Word отображает диалоговое окно сноски и концевой сноски.
- Щелкните «Параметры». Word отображает диалоговое окно «Параметры примечания».
- Убедитесь, что выбрана вкладка Все сноски.
- В раскрывающемся списке «Поместить в» выберите место, где Word будет размещать сноски.
- Щелкните ОК.
- Нажмите «Закрыть» в диалоговом окне «Сноски и концевые сноски», если вы не хотите добавлять сноски в данный момент; в противном случае нажмите ОК.
Если вы используете более позднюю версию Word, вам следует вместо этого выполнить следующие действия:
- Выберите «Ссылка» в меню «Вставка», а затем выберите «Сноска».Word отображает диалоговое окно сноски и концевой сноски.
- Убедитесь, что выбран переключатель «Сноски». (См. Рисунок 1.)
Рисунок 1. Диалоговое окно сноски и концевой сноски.
В раскрывающемся списке справа от переключателя «Сноски» выберите место, где Word будет размещать сноски. Нажмите «Применить», чтобы изменения вступили в силу. Нажмите «Отмена», если вы не хотите добавлять сноску в данный момент; в противном случае нажмите «Вставить».
WordTips — ваш источник экономичного обучения работе с Microsoft Word. (Microsoft Word — самая популярная программа для обработки текстов в мире.) Этот совет (516) применим к Microsoft Word 97, 2000, 2002 и 2003. Вы можете найти версию этого совета для ленточного интерфейса Word (Word 2007 и более поздних версий) здесь: Управление размещением сносок .
Автор Биография
Аллен Вятт
Аллен Вятт — всемирно признанный автор, автор более чем 50 научно-популярных книг и многочисленных журнальных статей.Он является президентом Sharon Parq Associates, компании, предоставляющей компьютерные и издательские услуги. Узнать больше о Allen …
Объединение ячеек в единую сумму
Один из способов сделать ваши рабочие листы менее сложными — избавиться от деталей и оставить только их краткое изложение. Вот как …
Использование информации заголовка в качестве имени файла
Сохраните документ в первый раз, и Word услужливо предложит имя файла, которое вы можете использовать или изменить.Если ты хочешь этого …
Внешняя конечная метка данных для столбчатой диаграммы
Может быть неприятно, когда Excel не отображает параметры форматирования, которые, как вы знаете, должны использоваться для ваших диаграмм. Этот совет …
Изменение способа отображения ссылок на сноски
Ссылки на сноски обычно отображаются как цифры с надстрочным индексом как в основной части документа, так и в сносках…
Форматирование сносок и концевых сносок
Сноски и концевые сноски можно форматировать так же, как вы форматируете обычный текст в документе. Есть попроще …
Форматирование ссылок на концевые сноски
Ссылки, используемые для концевых сносок, по умолчанию имеют формат «достаточно хорошо» для большинства людей. Если вы один из тех …
Как удалить все примечания одного пользователя в Word 2010
Если над документом работало несколько пользователей, вы можете удалить все заметки каждого из них. Для этого:
Шаг 1. Откройте документ Ворд с заметками двоих и более пользователей.

Шаг 2. Откройте список «Рецензенты» в разделе «Показать исправления» меню «Рецензирование».

Шаг 3. Оставьте отмеченными тех комментаторов, чьи заметки нужно стереть.

Шаг 4. Выберите любое оставшееся примечание.

Шаг 5. Нажмите «Удалить отображаемые примечания» в списке кнопки «Удалить примечание» в разделе меню «Рецензирование».

Шаг 6. Чтобы вернуть сохранившиеся заметки, о в разделе «Показать исправления» меню «Рецензирование».
