Как сделать полужирный шрифт в ворде
Содержание:
- Как поменять основной шрифт в ворде
- Как сделать утопленный шрифт в ворде 2010
- Антиплагиат реферата: как повысить уникальность
- Важные правила при задании имени файла
- Как изменить цвет и фон шрифта?
- Изменение расстояния между буквами в Ворде
- Теги выделения текста курсивом и полужирным шрифтом
- Изменение регистра символов в Ворд
- Как заменить шрифт по-умолчанию в MS Word
- Способ 2: Горячие клавиши
- Как сделать полужирный шрифт в ворде?
- Как убрать полужирный шрифт в ворде?
- Почему шрифт полужирный?
- Как в ворде сделать двойное зачеркивание?
- Как называется стандартный шрифт в ворде?
- Чем отличается жирный шрифт от полужирного?
- Как сделать полужирный шрифт в Экселе?
- Как правильно называется Жирный шрифт?
- Как поставить жирный шрифт?
- Как создать зачеркнутый текст?
- Как написать зачеркнутый текст?
- Как можно зачеркнуть слово в ворде?
- Как уменьшить жирность шрифта в ворде?
- Как сделать тонкий шрифт CSS?
- Как сделать тонкие буквы в фотошопе?
- Маркированный и нумерованный списки
- Как убрать полужирный шрифт в ворде?
- Как сделать полужирный шрифт в ворде?
- Как убрать шрифт в ворде?
- Как сделать текст прописными буквами?
- Что такое полужирное начертание?
- Почему шрифт полужирный?
- Что такое начертание в ворде?
- Как убрать лишние шрифты из системы?
- Как удалить все ненужные шрифты?
- Как в ворде зафиксировать нужный шрифт?
- Какой шрифт в ворде пишет прописными буквами?
- Как называется шрифт прописными буквами?
- Как называется рукописный шрифт в ворде?
- Как установить нужное начертание?
- Какой инструмент позволяет сделать текст полужирным?
- Как выделять шрифт?
Как поменять основной шрифт в ворде
Чтобы всегда использовать в Word свой любимый шрифт, выберите его в качестве шрифта по умолчанию.
Перейдите на вкладку Главнаяи нажмите кнопку вызова диалогового окна «шрифт»
Выберите нужный шрифт и размер.
Нажмите кнопку По умолчанию.

Выберите один из указанных ниже вариантов.
Только этот документ
Все документы, основанные на шаблоне «обычный».
Дважды нажмите кнопку ОК .
Шрифт по умолчанию не сохраняется
Иногда корпоративные настройки разрешений или некоторые надстройки меняют шрифт по умолчанию на исходно заданный шрифт. В этом случае можно попробовать несколько вариантов действий.
Нажмите кнопку Пуск.
В поле Поиск введите Normal. dotm и нажмите кнопку Поиск.
Щелкните правой кнопкой мыши Normal. dotmи выберите пункт свойства.
На вкладке Общие убедитесь, что флажок только чтение не установлен. Если он установлен, снимите его.
Откройте вкладку Безопасность. В разделе имена групп или пользователейвыберите свое имя и убедитесь в том, что у вас есть разрешение на запись в поле разрешения .
Нажмите кнопку ОК.
Если вам не удается снять флажок «Только чтение» или у вас нет разрешения на запись, обратитесь к тому, кто отвечает за компьютерные системы в вашей компании.
Если у вас есть разрешения на запись, но выбор шрифта по умолчанию не фиксируется, возможно, вам придется отключить надстройки Word и после этого поменять шрифт по умолчанию. Вот как это делается:
Выберите файл > Параметры > надстроек.
В списке Надстройки найдите одну из настроек, которую вы хотите отключить, и запомните тип надстройки, указанный в столбце Тип.
Выберите этот тип надстройки в списке Управление и нажмите кнопку Перейти.
Снимите флажки для надстроек, которые вы хотите отключить, и нажмите кнопку ОК.
Повторите шаги 1–4 для других типов надстроек.
После того, как вы измените шрифт по умолчанию, включите надстройки.
Выберите файл > Параметры > надстроек.
Выберите тип надстройки в списке Управление и нажмите кнопку Перейти.
Установите флажки для надстроек, которые вы хотите включить, и нажмите кнопку ОК.
Повторите шаги 1–3 для других типов надстроек, которые нужно включить.
Примечание: Отключать надстройки типа «Инспектор документов» не обязательно.
Чтобы всегда использовать в Word свой любимый шрифт, выберите его в качестве шрифта по умолчанию.
Выберите формат > Шрифт > Шрифт.
Вы также можете нажать и удерживайте
Выберите нужный шрифт и размер.

Выберите значение по умолчанию, а затем нажмите кнопку Да.

Нажмите кнопку ОК.
Шрифт по умолчанию не сохраняется
Иногда разрешения в организации настроены таким образом, что вместо нового шрифта по умолчанию постоянно восстанавливается исходный вариант. В этом случае попробуйте выполнить указанные ниже действия.
Откройте Finder и в поле Поиск введите Normal.dotm.
В меню файл выберите команду получить информацию. Или нажмите и удерживайте
Откройте вкладку Общиеи убедитесь, что флажок заблокировано . Если он установлен, снимите его.
Выберите параметр общий доступ & разрешенийи рядом с вашим именем убедитесь, что у вас есть разрешение на Чтение & разрешения на запись в разделе привилегия.
Если вам не удается снять флажок Защита или у вас нет разрешений на чтение и запись, обратитесь к человеку, который отвечает за компьютерные системы в вашей организации.
Примечание: Эта страница переведена автоматически, поэтому ее текст может содержать неточности и грамматические ошибки
Для нас важно, чтобы эта статья была вам полезна. Была ли информация полезной? Для удобства также приводим ссылку на оригинал (на английском языке)
Как сделать утопленный шрифт в ворде 2010
На этом шаге мы рассмотрим форматирование символов.
На прошлом шаге мы говорили о том, что нужно сначала набрать требуемый текст, и только потом установить нужный шрифт и другие характеристики, предварительно выделив его . Как выделить фрагмент текста мы уже разбирали. Но как выбрать шрифт и задать его характеристики? Этот вопрос мы здесь рассмотрим.
Для работ с форматом символов используется пункт меню Формат | Шрифт. На экране появится диалоговое окно Шрифт (рисунок 1), состоящее из трех страниц опций:
Рис.1. Диалоговое окно Шрифт
Примечание . Активизировать данное окно можно и иначе, если, выбрав нужный фрагмент, выполнить на нем щелчок правой кнопки мыши. Появится локальное меню, где нужно выбрать пункт Шрифт.
На этом шаге мы разберем содержимое только вкладки Шрифт , которая используется для задания параметров шрифта. В поле Шрифт указывается гарнитура , то есть вид символов, который будет использоваться. В поле Начертание следует определить начертание символов: обычное, полужирное и/или курсивное.
Замечание . Установить полужирное или курсивное начертание можно другим способом. Для этого нужно выделить требуемый фрагмент текста и нажать комбинацию клавиш: Ctrl + I или кнопку на панели инструментов (смотри рисунок 2) — выделенный текст будет отображаться курсивом, Ctrl+ B или кнопку — полужирное начертание.
Размер символов в диалоговом окне задается в поле Размер . Так же изменить размер символов можно, используя список на панели форматирования. Единицами измерения являются пункты (пт) :
Рис.2. Инструменты изменения шрифта и его характеристик
Поле Подчеркивание (смотри рисунок 1) позволяет задать параметры подчеркивания для текста:
Рис.3. Раскрытый список с видами линий
В списке представлены виды линий. Пункт (нет) задает отсутствие подчеркивания. Для некоторых видов подчеркивания предусмотрены сочетания клавиш:
- одинарное подчеркивание — комбинация клавиш Ctrl + U или можно воспользоваться кнопкой на панели форматирования;
- двойное подчеркивание — комбинация клавиш Ctrl + Shift + D ;
- только слова (позволяет подчеркивать слова, но не пробелы между ними) — комбинация клавиш Ctrl + Shift + W .
Цвет символов устанавливается в поле Цвет текста.
Кроме перечисленных выше параметров форматирования, Word позволяет использовать ряд спецэффектов, управляемых с помощью группы опций Эффекты :
- зачеркнутый — перечеркивание текста одинарной линией;
- двойное зачеркивание — перечеркивание текста двойной линией;
- верхний индекс — размер символов уменьшается, текст располагается выше базовой линии (комбинация клавиш Ctrl + «+» ). Используется для задания степеней;
- нижний индекс — размер символов уменьшается, текст располагается ниже базовой линии (комбинация клавиш Ctrl + «=» ). Используется для задания индексов;
- с тенью;
- контур;
- приподнятый;
- утопленный;
- скрытый — делает текст скрытым; обычно эта опция используется для аннотаций и примечаний в документе (комбинация клавиш Ctrl + Shift + H ). Этот текст не будет выводиться при печати документа;
- малые прописные — в тексте, для которого эта опция включена, все буквы, набранные в нижнем регистре, будут выводиться в верхнем регистре, но их размер будет несколько уменьшен (комбинация клавиш Ctrl + Shift + K );
- все прописные — действует аналогично предыдущей опции, но размер букв не уменьшается (комбинация клавиш Ctrl + Shift + A ).
Следующий клип демонстрирует установку параметров шрифта
Обратите внимание: чтобы увидеть результат изменения параметров шрифта, нужно снять выделение с фрагмента. Это можно сделать, щелкнув мышью вне выделенного фрагмента
В окне Образец , расположенном в нижней части вкладки Шрифт (смотри рисунок 1), можно видеть изменение выделенного фрагмента текста в процессе установки опций шрифта.
Этот клип можно увидеть здесь, а взять здесь.
На следующем шаге мы рассмотрим установку позиции символов и межсимвольного расстояния.
Антиплагиат реферата: как повысить уникальность
Требования к студенческим работам просты – это правильное оформление и высокая уникальность. Показатель уникальности в каждом ВУЗе свой. Например, для рефератов он должен составлять не менее 60-70%. Уточните требования в учебном заведении и создайте действительно уникальную работу.
Проверка уникальности производится в системах Антиплагиат.Ру и Антиплагиат.ВУЗ. Все загружаемые файлы проверяются в автоматическом режиме. На выходе показывается текущая уникальность, а также процент содержания заимствований и цитат. Причём добиться высокой уникальности бывает сложно – алгоритмы Антиплагиата обнаруживают малейшие заимствования, в том числе с других языков. Достигается это использованием дополнительных подключаемых модулей.
Один из таких модулей получил название «Кольцо ВУЗов». Данный модуль включает все ранее сданные и проверенные работы студентов всех подключенных высших учебных заведений. Скачать чью-либо работу в интернете и выдать её за свою уже не получится – придётся работать своей головой. Если же уникальность по-прежнему оставляет желать лучшего, воспользуйтесь услугами нашего сервиса – мы поднимаем уникальность любых студенческих работ всего за 2 минуты и 100 рублей.
Для обработки реферата выполните следующие действия:
1. Загрузите файл в формате .docx размером не более 4 Мб (если объём больше, удалите изображения).
2. Укажите систему уникальности, с которой работает ваше учебное заведение – в подавляющем большинстве случаев это Антиплагиат.
3. Задайте требуемый процент уникальности – вплоть до 100%, но можно и меньше (минимальный показатель составляет 50%).
4. Оплатите 100 рублей банковской картой или из кошелька Яндекс.Деньги – оплата производится по защищённому протоколу.
5. Скачайте обработанный файл и начинайте готовиться к сдаче студенческой работы.
Проверка в Антиплагиате покажет указанную выше уникальность. При этом содержимое файла никак не меняется – обработка ведётся на программном уровне. Наши алгоритмы не подменяют буквы и символы, оставляют на месте иллюстрации и графику, не меняют структуру и разметку документов. Алгоритмы меняют лишь некоторые внутренние данные файлов, благодаря чему достигается высокая уникальность.
Нашими услугами уже воспользовались десятки тысяч студентов – они успешно сдали написанные работы и получили высокие оценки преподавателей. Больше не нужно сидеть ночами и повышать уникальность бесконечным переписыванием одних и тех же приложений. Вам понадобятся всего 2 минуты и 100 рублей для получения уникальной работы, готовой к сдаче. Остаётся поработать лишь над оформлением – все требования мы расписали выше.
Важные правила при задании имени файла
Нужно помнить, что есть ограничения при выборе имени файла HTML-документа (это же относится и к названиям каталогов). Эти особенности связаны с UNIX – подобной операционной системой, именно их используют большинство хостинг-провайдеров.
Правила просты:
- Не используйте русских букв, в именах могут быть только латинские буквы и цифры,
- Не используйте пробелы. Их можно заменить на символ_нижнего_подчеркивания. Хотя, часто слова в имени файла пишут слитно.
- Не используйте специальные символы, типа: “№;%:?*()”@! Можно использовать только нижнее подчёркивание и точку (хотя лучше один раз – перед расширением).
- Желательно называть имена и каталоги буквами только в нижнем регистре (т.е. маленькими буквами).
Вот и все правила – три “золотых” и одно “серебряное”.
Как изменить цвет и фон шрифта?
Помимо внешнего вида шрифта в MS Word можно также изменить его стиль (текстовые эффекты и оформление), цвет и фон, на котором текст будет находиться.
Изменяем стиль шрифта
Чтобы изменить стиль шрифта, его оформление, в группе “Шрифт”, которая расположена во вкладке “Главная” (ранее “Формат” или “Разметка страницы”) нажмите на небольшой треугольник, расположенный справа от полупрозрачной буквы “А” (“Текстовые эффекты и оформление”).

В появившемся окошке выберите то, что бы вы хотели изменить.
Важно: Помните, если вы хотите изменить внешний вид уже имеющегося текста, предварительно выделите его

Как видите, один этот инструмент уже позволяет изменить цвет шрифта, добавить к нему тень, контур, отражение, подсветку и другие эффекты.

Изменяем фон за текстом
В группе “Шрифт” рядом с кнопкой, рассмотренной выше, находится кнопка “Цвет выделения текста”, с помощью которой можно изменить фон, на котором находится шрифт.

Просто выделите фрагмент текста, фон которого хотите изменить, а затем нажмите на треугольничек возле этой кнопки на панели управления и выберите подходящий фон.

Вместо стандартного белого фона, текст будет находиться на фоне того цвета, который вы выбрали.
Изменяем цвет текста
Следующая кнопка в группе “Шрифт” — “Цвет шрифта” — и, как понятно из названия, она позволяет этот самый цвет изменить.

Выделите фрагмент текста, цвет которого необходимо изменить, а затем нажмите на треугольник возле кнопки “Цвет шрифта”. Выберите подходящий цвет.

Цвет выделенного текста изменится.

Как установить понравившийся шрифт в качестве используемого по умолчанию?
Если вы часто используете для набора текста один и тот же, отличный от стандартного, доступного непосредственно при запуске MS Word, шрифт, не лишним будет установить его в качестве используемого по умолчанию — это позволит сэкономить немного времени.
1. Откройте диалоговое окно “Шрифт”, нажав на стрелочку, расположенную в правом нижнем углу одноименной группы.

2. В разделе “Шрифт” выберите тот, который вы хотите установить в качестве стандартного, доступного по умолчанию при запуске программы.
В этом же окне вы можете установить подходящий размер шрифта, его начертание (обычный, полужирный или курсив), цвет, а также многие другие параметры.

3. Выполнив необходимые настройки, нажмите на кнопку “По умолчанию”, расположенную в нижней левой части диалогового окна.

4. Выберите, как вы хотите сохранить шрифт — для текущего документа или для всех, с которыми будете работать в дальнейшем.

5. Нажмите кнопку “ОК”, чтобы закрыть окно “Шрифт”.
6. Шрифт по умолчанию, как и все дополнительные настройки, которые вы могли выполнить в этом диалоговом окне, изменится. Если вы применили его для всех последующих документов, то при каждом создание/запуске нового документа Ворд сразу же будет установлен ваш шрифт.

Как изменить шрифт в формуле?
Мы уже писали о том, как в Microsoft Word добавлять формулы, и как с ними работать, более подробно об этом вы можете узнать из нашей статьи. Здесь же мы расскажем о том, как изменить шрифт в формуле.
Если вы просто выделите формулу и попробуете изменить ее шрифт точно так же, как вы это делаете с любым другим текстом, ничего не получится. В данном случае действовать необходимо немного иначе.
1. Перейдите во вкладку “Конструктор”, которая появляется после клика по области формулы.

2. Выделите содержимое формулы, нажав “Ctrl+A” внутри области, в которой она находится. Для этого также можно использовать мышку.
3. Откройте диалоговое окно группы “Сервис”, нажав на стрелочку, расположенную в правой нижней части этой группы.

4. Перед вами откроется диалоговое окно, где в строке “Шрифт по умолчанию для областей формул” можно изменить шрифт, выбрав понравившийся из доступного списка.

Примечание: Несмотря на то, что в Word имеется довольно большой набор встроенных шрифтов, далеко не каждый из них может быть использован для формул. Кроме того, возможно, что помимо стандартного Cambria Math вы не сможете выбрать никакой другой шрифт для формулы.
На этом все, теперь вам известно, как изменить шрифт в Ворде, также из этой статьи вы узнали о том, как настроить другие параметры шрифта, в числе которых его размер, цвет и т.д. Желаем вам высокой продуктивности и успехов в освоение всех тонкостей Microsoft Word.
Изменение расстояния между буквами в Ворде
Чтобы сделать текст более растянутым или сжатым – выделите его и нажмите Ctrl+D. В открывшемся меню «Шрифты» перейдите на вкладку «Дополнительно». Здесь найдем группу команд «Межзнаковый интервал», где можно сделать такие настройки:
- Масштаб – увеличить или уменьшить масштаб отображения относительно установленного размера шрифта
- Интервал – задайте расстояние в пунктах между символами
- Смещение – сдвиг выделенного текста вниз или вверх относительно базовой линии (в пунктах)
- Кернинг… — интеллектуальное сжатие текста для экономии места. Не выполняйте его для слишком мелкого шрифта, где буквы могут сливаться друг с другом.
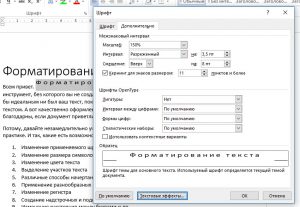
Теги выделения текста курсивом и полужирным шрифтом
Тег <strong>Текст внутри этого тега, будет выведен браузером полужирным шрифтом</strong>.
Тег <em>даёт команду браузеру вывести текст — курсивом</em>.
Надо сказать, что оба этих тега называются логическими, и их назначение – именно логическое выделение участка текста.
Возможно, вам известно, что существуют не графические браузеры, для слепых, например. Такой браузер текст читает, и в логических тегах он произносит слова или громче, или с другой интонацией.
В HTML5 вернули, ранее считавшиеся устаревшими, теги физического форматирования <b> – от слова bold (“полужирный”) и тег <i> от слова italica (“курсив”). Но я по-прежнему рекомендую их не использовать, а отдать предпочтение <strong> и <em>.
Изменение регистра символов в Ворд
Всем известно: чтобы напечатать символ прописным – нужно предварительно зажать Shift. Чтобы сделать прописными несколько букв подряд – нажимают Caps Lock перед набором. Кроме того, Ворд автоматически делает прописным первый печатаемый символ после точки. А что, если нужно быстро исправить регистр в уже набранном тексте? Даже не думайте делать это вручную. Выделите участок текста для исправления, нажмите на ленте «Регистр» и выберите один из предложенных вариантов:
- Как в предложениях – заглавная лишь первая буква предложения. Остальные строчные;
- Все строчные
- Все прописные
- Начинать с прописных – у каждого слова первая буква – заглавная
- Изменить регистр – сделать прописные строчными, а строчные прописными
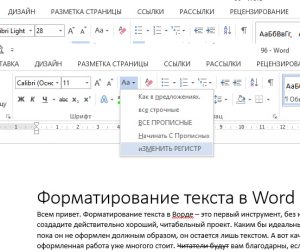
Мне всегда хватало такого набора команд. И вам, думаю, хватит.
Как заменить шрифт по-умолчанию в MS Word
По-умолчанию, при создании нового текстового документа в MS Word, в качестве основного шрифта используется Calibri высотой 11 пунктов. Кому как, а мне Calibri решительно не нравится, особенно, при использовании его при оформлении серьезной документации. Старый добрый Times New Roman может быть и устарел морально, однако, для этой цели подходит намного лучше.

Таймс выигрывает, ну правда!
Переключить шрифт, конечно дело секундное, но когда приходится много работать с текстом, эти секунды… в общем, начинают здорово раздражать.
К счастью, исправить ситуацию чрезвычайно просто — MS Word очень гибок в настройке, и провести такую операцию, как замена одного стандартного шрифта на другой, дело плевое. Если, конечно, знать что делаешь.
Я знаю — а тем, кто не знает, сейчас расскажу и покажу, не менее подробно, чем в примере про изменение стандартных размеров полей в документе MS Word.
Заменяем шрифт Calibri на Times New Roman в качестве стандартного
Первым делом, создадим новый текстовый документ, можно даже совершенно пустой. На вкладке «Главная» найдите группу «Шрифт», а в её правом нижнем углу — маленькую кнопку-стрелку «шрифт» (впрочем, можете просто нажать Ctrl+D на клавиатуре, эффект будет тем же).
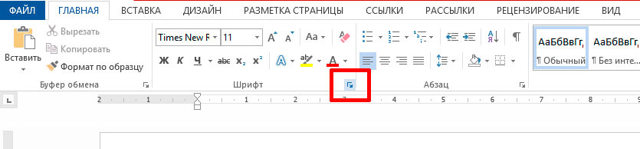
Вызываем окно настройки шрифта по умолчанию в MS Word
В появившемся окне «Шрифт» нас интересует только первая вкладка. Сейчас у вас наверняка шрифтом по-умолчанию задан безликий «+ Основной текст», а в качестве размера указано число «11». Самое время изменить все на свой вкус.
Вместо «основного текста» устанавливаем любимый Times New Roman (или любой другой шрифт), а размер меняем на более привычный «12» (тем более Times New Roman не такой крупный как Calibri и с высотой 11 пунктов будет мелковат).
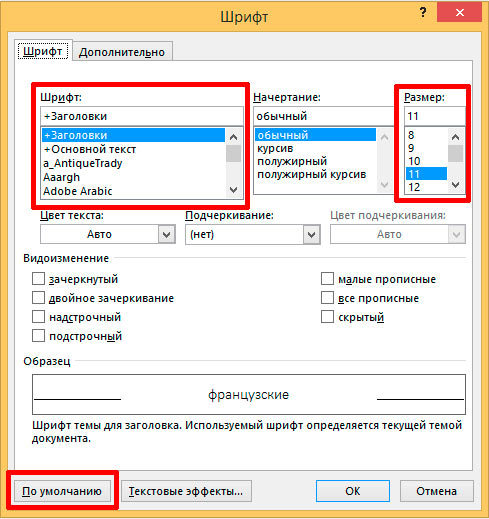
Меняем шрифт основного текста и применяем изменения
Другие настройки менять не вижу смысла (вряд ли кого-то всерьез интересует возможность печатать по-умолчанию только заглавными и подчеркнутыми буквами), поэтому нажимаем кнопку «По умолчанию»в самом низу окна. В появившемся следом окне ставим переключатель в нижнее положение («всех документов основанных на шаблоне Normal.dotm») и нажимаем «Ок».
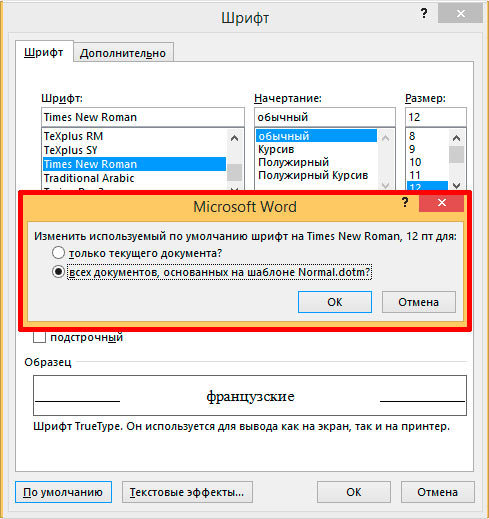
Не забудьте удостоверится, что изменения применяются ко всему шаблону документов, а не к текущему документу
Все готово — закрываем MS Word (сохранять или не сохранять документ — без разницы), после чего на экран скорее всего выведется следующее окно (если окна нет — все в порядке, вам повезло).
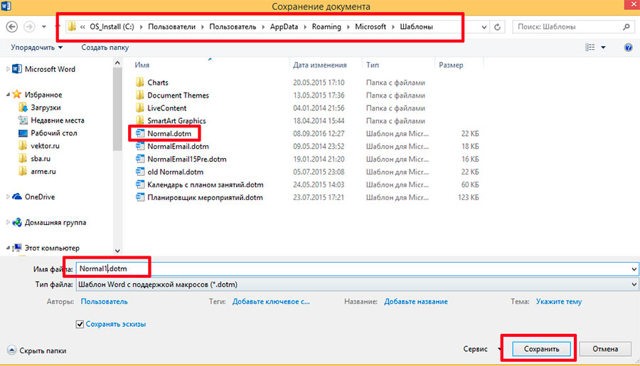
Главное запомните адрес папки где лежат шаблоны, на скриншоте он в самом верху.
Переименуйте ваш шаблон в что-то вроде Normal1.dotm, и сохраните. Затем вручную перейдите в папку где хранятся шаблоны (путь к папке вы увидите в адресной строке), удалите старый Normal.dotm, а только что созданный вами новый Normal1.dotm, переименуйте в Normal.dotm
Пробуем, запускаем. Отлично, шрифтом по умолчанию действительно стал Times New Roman, с высотой равной 12 пунктам.
Способ 2: Горячие клавиши
Значительно более простой метод, посредством которого можно сделать полужирное начертание или преобразовать в него уже написанный текст, заключается в использовании комбинации клавиш. Она отобразится, если навести указатель курсора на уже знакомую нам по предыдущему способу кнопку «Ж», расположенную в группе инструментов «Шрифт» на ленте Microsoft Word.
«Ctrl+B» (b — bold)
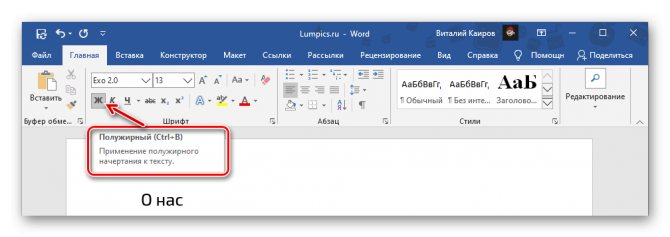
Установите каретку в том месте документа, где планируете вводить текст в полужирном начертании, или выделите необходимый фрагмент, после чего нажмите обозначенные выше клавиши. К слову, эта комбинация работает практически во всех программах, где есть возможность хотя бы базового форматирования текста.
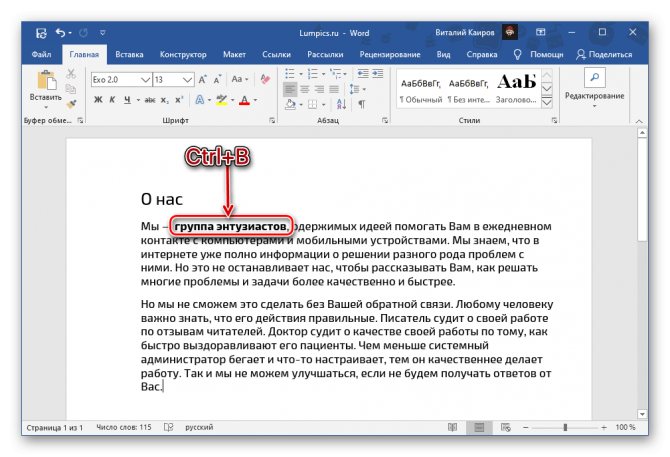
Как сделать полужирный шрифт в ворде?
Как убрать полужирный шрифт в ворде?
Для удаления ненужных параметров шрифта при копировании текста, вам следует проделать следующее:
- Выделите нужный текст.
- Перейдите во вкладку «Главная» – она находится в левом верхнем углу программы.
- Нажмите на подходящую кнопку, где Ж – полужирный, К – курсив, Ч – подчеркнутый, а abc – зачеркнутый.
Почему шрифт полужирный?
Но и с точки зрения градации в английском, жирное начертание скорее соответствует начертанию black или начертанию heavy — чему-то очень насыщенно жирному. Именно поэтому болду, который в общей шкале жирности не самое жирное начертание, у нас соответствует термин «полужирный».
Как в ворде сделать двойное зачеркивание?
Применение и удаление зачеркивания двумя линиями
- Выделите текст, к которому требуется применить форматирование.
- На вкладке Главная в диалоговом окне Шрифт , а затем перейдите на вкладку Шрифт.
- Выберите Двойное за strikethrough.
Как называется стандартный шрифт в ворде?
Требования к электронной версии: текст статьи в формате MS Word (. doc или . docx) стандартным шрифтом Times New Roman (14 пт.) с межстрочным интервалом — 1,5, отступ «первой строки» — 1см.
Чем отличается жирный шрифт от полужирного?
Дело в том, что жирные шрифты (в их названиях обычно присутствует слово Bold) специально сконструированы таким образом, чтобы быть жирными. И на экране, и на бумаге они выглядят лучше, чем обычный шрифт, который по команде Полужирный становится толще и темнее.
Как сделать полужирный шрифт в Экселе?
Выделите ячейки, содержимое которых необходимо отформатировать. Нажмите одну из команд: Полужирный (Ж), Курсив (К) или Подчеркнутый (Ч) на вкладке Главная. В качестве примера сделаем шрифт в выделенной ячейке полужирным. Выбранное начертание будет применено к тексту.
Как правильно называется Жирный шрифт?
bold) — одно из начертаний шрифта. Предназначено для выделения части текста или набора заголовков. Отличается большей насыщенностью линий в сравнении с основным начертанием.
Как поставить жирный шрифт?
Выделите текст, к которому вы хотите применить полужирное начертание, и выполните одно из указанных ниже действий.
- Наведите указатель мыши на мини-панель инструментов над выделенной областью и щелкните полужирный .
- Щелкните полужирный в группе Шрифт на вкладке Главная .
- Введите сочетание клавиш: CTRL + B.
Как создать зачеркнутый текст?
Выделите любой участок текста в Ворде, нажмите этот значок, и текст тут же станет перечеркнутым. Второй способ не так удобен. Выделите слово или участок текста, кликните ПКМ и выберите в меню опцию «Шрифт». В открывшемся окошке отметьте галочкой пункт «Зачеркнутый».
Как написать зачеркнутый текст?
Век живи, век учись.…Можно писать подчёркнутый или зачёркнутый текст
- следует выделить нужное слово;
- нажать на него, появится небольшое меню;
- в нём выбрать «BIU»;
- а затем, нажимая на стрелочку, найти нужный эффект.
Как можно зачеркнуть слово в ворде?
Способ №3: чтобы зачеркнуть текст двойной линией, можно открыть раздел «Вставка» и выбрать «Фигуры». Найдите там линию и переместите на ту надпись, которую необходимо перечеркнуть. Для двойной линии используйте инструмент дважды.
Как уменьшить жирность шрифта в ворде?
Изменение размера шрифта выделенного текста
- Выделите текст или ячейки с текстом, который нужно изменить. Чтобы выделить весь текст в документе Word, нажмите клавиши CTRL+A.
- На вкладке Главная в поле Размер шрифта выберите нужный размер шрифта. Вы также можете ввести любой размер с учетом следующих ограничений:
Как сделать тонкий шрифт CSS?
Жирность шрифта определяется при помощи атрибута CSS font-weight, который может принимать следующие значения:
- lighter — светлее
- normal — обычный
- bold — жирный
- bolder — более жирный
- 100..900 — 100 соответствует самому тонкому шрифту; 900 — самому толстому
Как сделать тонкие буквы в фотошопе?
Чтобы изменить размер всех символов в слое, выделите текстовый слой а панели «Слои». Выберите инструмент «Горизонтальный текст» или «Вертикальный текст» . На панели параметров введите или выберите новое значение размера. Можно указать размер шрифта более 72 пунктов.
Маркированный и нумерованный списки
В таблице ниже, вы увидите, что начало маркированного списка задаёт тег <UL>, а начало нумерованного списка – тег <OL>.
Каждый пункт списка находится в теге <LI>.
Маркированный список (не упорядоченный)
ВЕБ мастер должен освоить:
- HTML
- CSS
- JavaScript
- AdobePhotoshop
HTML код:
<ul> <li>HTML</li> <li>CSS</li> <li>JavaScript</li> <li>AdobePhotoshop</li> </ul>
Нумерованный список (упорядоченный)
Для создания успешного блога нужно:
- купить домен
- хостинг
- установить WordPress
- написать статьи
HTML код:
<ol> <li>купить домен</li> <li>хостинг</li> <li>установить WordPress</li> <li>написать статьи</li> </ol>
Внутри OL и UL нельзя будет размещать ничего, кроме элементов LI, но в самих пунктах списка (LI) могут быть вложены, например, ссылки.
Маркированные списки, с отключенными маркерами, широко используются для создания различных навигационных меню по сайту.
Специальным указанием, в CSS этого документа, любой список из вертикально расположенного, можно превратить в горизонтальный.
Как убрать полужирный шрифт в ворде?
Как сделать полужирный шрифт в ворде?
Выделите текст, к которому вы хотите применить полужирное начертание, и выполните одно из указанных ниже действий.
- Наведите указатель мыши на мини-панель инструментов над выделенной областью и щелкните полужирный .
- Щелкните полужирный в группе Шрифт на вкладке Главная .
- Введите сочетание клавиш: CTRL + B.
Как убрать шрифт в ворде?
- На панели управления нажмите Оформление и персонализация.
- Нажмите кнопку Установка или удаление шрифта.
- Щелкните правой кнопкой мыши шрифт, который нужно удалить, и выберите команду Удалить.
Как сделать текст прописными буквами?
1. Выделите текст, который должен быть напечатан большими буквами. 2. В группе “Шрифт”, расположенной во вкладке “Главная”, нажмите кнопку “Регистр”.…
- Выделите текст или фрагмент текста, который должен быть написан прописными буквами.
- Нажмите дважды “SHIFT+F3”.
- Все маленькие буквы станут большими.
Что такое полужирное начертание?
ПОЛУЖИРНОЕ НАЧЕРТАНИЕ ШРИФТА, или полужирный шрифт, или полужирный, — разновидность шрифта в пределах одной гарнитуры, выделяемая по насыщенности очка знаков.
Почему шрифт полужирный?
Но и с точки зрения градации в английском, жирное начертание скорее соответствует начертанию black или начертанию heavy — чему-то очень насыщенно жирному. Именно поэтому болду, который в общей шкале жирности не самое жирное начертание, у нас соответствует термин «полужирный».
Что такое начертание в ворде?
Начертание — это внешний вид шрифта. … Italic (Курсив) – наклонные символы, имитирующие рукописный шрифт, Bold Italic (Полужирный Курсив) – наклонные символы увеличенной толщины.
Как убрать лишние шрифты из системы?
Первый способ. Зайти в Панель управления Шрифты. Выделить те шрифты, которые необходимо удалить, нажать правую кнопку выбрать Удалить. Если такой способ не сработал, то придётся удалить шрифт через редактор реестра.22 мая 2018 г.
Как удалить все ненужные шрифты?
Удалить шрифт в папке шрифтов
- Откройте «Проводник» (можно сочетанием кнопок Win+E).
- В адресную строку введите C:WindowsFonts и нажмите кнопку Enter.
- Нажмите правой кнопкой мыши на шрифт, который вы хотите удалить, и выберите «Удалить».
- Подтвердите удаление нажав на «Да».
Как в ворде зафиксировать нужный шрифт?
- Откройте новый пустой документ.
- На вкладке Главная в группе Стили нажмите кнопку вызова диалогового окна . …
- Нажмите кнопку Управление стилями (третья слева внизу).
- Нажмите вкладку Задать значения по умолчанию и в поле Размер выберите нужный размер. …
- Выберите пункт В новых документах, использующих этот шаблон.
Какой шрифт в ворде пишет прописными буквами?
С помощью шрифта Primo, имитирующего каллиграфическое письмо, можно самостоятельно изготовить прописи в редакторе Microsoft Word. Помимо букв русского, украинского и белорусского алфавита шрифт содержит еще соединительные линии между буквами.
Как называется шрифт прописными буквами?
По-английски рукописный шрифт называется script. … Хотя каждый разработчик называет свой шрифт по-собственному. Например, Monotype Corsiva.
Как называется рукописный шрифт в ворде?
Рукописный шрифт (скрипт) — это не только красивое декоративное письмо. В школах и других учебных заведениях часто задают массу письменных упражнений. Оказывается, их тоже можно выполнять с помощью клавиатуры. Каллиграфическим почерком, выполненным на компьютере, оформляются официальные документы, почетные грамоты.
Как установить нужное начертание?
Как изменить начертание
Чтобы это сделать, наведите курсор в самое его начало. Затем нажмите левую кнопку мыши и, не отпуская ее, тяните в конец слова. Когда оно закрасится другим цветом (обычно серым или синим), значит, слово выделилось. Затем нажмите на иконку с нужным начертанием.
Какой инструмент позволяет сделать текст полужирным?
Воспользоваться полужирным шрифтом и курсивом Вы можете с помощью комбинаций клавиш: Ctrl+B — полужирный, Ctrl+I — курсив, Ctrl+U — подчеркнутый.
Как выделять шрифт?
Для выделения текста жирным (Bold), курсивом (Italic) или подчеркнутым шрифтом (Strike), достаточно выделить нужный отрывок текста и нажать кнопку В (жирный), I (курсив) или S (зачеркнутый).