Написание текста поверх изображений в microsoft word
Содержание:
- Как добавить собственный значок сайта
- Как объединить объекты в группу или отменить объединение
- Как добавить изображение
- Наложение текста на картинку с помощью элемента «Надпись»
- Меню
- Как выделить текст в «Фотошоп»
- Использование инструмента «Надписи»
- Как распознать текст на картинке
- Шаг 2. Открыть фотографию
- Примеры применения надписей
- Азы редактирования текста в Паинте
- 7 инструментов для распознавания текста онлайн и офлайн
- Как в Word заменить текст изображением и наоборот?
- Способы вставить текст в картинку в Word
- Как сделать текст в Paint
- Как еще обработать фото
Как добавить собственный значок сайта
Вы можете выбрать значок, который будет виден рядом с названием вашего сайта на вкладке браузера. Чтобы значок появился, сайт нужно опубликовать.
- Откройте сайт в новой версии Google Сайтов на компьютере.
- В правом верхнем углу нажмите на значок «Настройки» .
- В окне «Настройки» выберите Изображения для бренда.
- В разделе «Значок сайта» нажмите Загрузить или Выбрать.
- Укажите файл в формате JPG, PNG или GIF.
- Нажмите Открыть или Выбрать.
- Нажмите Опубликовать в правом верхнем углу экрана.
Как изменить размер фотографии
- Откройте сайт в новой версии Google Сайтов на компьютере.
- Выберите фотографию.
- Нажмите на точку и измените размер изображения.
- Чтобы изменения стали видны пользователям в Интернете, нажмите Опубликовать в правом верхнем углу экрана.
Как объединить объекты в группу или отменить объединение
Текстовые поля и изображения можно объединять в группы, чтобы их было удобнее перемещать.
Как объединить текстовые поля и изображения в группу или отменить объединение
- Откройте сайт в новой версии Google Сайтов на компьютере.
- Добавьте на одну страницу изображение и текстовое поле.
- Перетащите изображение к верхнему или нижнему краю текстового поля, чтобы появилась линия.
- Чтобы отменить объединение, нажмите на изображение или текст и перетащите его из группы.
Как изменить расположение объектов в группе
- Откройте сайт в новой версии Google Сайтов на компьютере.
- Выберите группу.
- Нажмите на изображение или текстовое поле, которое нужно переместить.
- Нажимайте на клавиатуре стрелки вверх, вниз, вправо и влево.
Как добавить изображение
- Откройте сайт в новой версии Google Сайтов на компьютере.
- Справа нажмите Вставка Изображения.
- Выберите место на странице.
- Найдите нужное изображение и нажмите Выбрать.
- Чтобы изменения стали видны пользователям в Интернете, нажмите Опубликовать в правом верхнем углу экрана.
Как добавить карусель изображений
Вы можете добавить на сайт изображения, которые пользователи смогут просматривать, прокручивая карусель.
- Откройте сайт в новой версии Google Сайтов на компьютере.
- Справа выберите Вставка Карусель изображений.
- Нажмите на значок , с помощью которого можно добавить изображение.
- Выберите место на странице.
- Подберите два изображения или больше.
- Чтобы удалить картинку или добавить к ней альтернативный текст, наведите указатель мыши на изображение.
- Если вы хотите изменить порядок изображений, перетащите их.
- Чтобы изменить параметры показа изображений в карусели, нажмите «Настройки» .
- Нажмите Вставка.
- Чтобы изменения стали видны пользователям в Интернете, нажмите Опубликовать в правом верхнем углу экрана.
Совет. Чтобы увидеть, как карусель будет выглядеть для пользователей, нажмите на значок просмотра .
Как добавить подписи к изображениям в карусели
Под каждым изображением в карусели можно разместить подпись.
- Откройте сайт в новой версии Google Сайтов на компьютере.
- Нажмите на карусель «Настройки» .
- Наведите указатель мыши на изображение и нажмите на значок «Добавить текст» Добавить подпись.
- Введите текст в окне «Описание» и нажмите ОК.
- Чтобы сохранить изменения, нажмите Сохранить.
- Чтобы изменения стали видны пользователям в Интернете, нажмите Опубликовать в правом верхнем углу экрана.
Чтобы убрать подписи:
- Нажмите на карусель «Настройки» .
- В правом верхнем углу нажмите «Настройки» и снимите флажок «Показывать подписи».
- Чтобы сохранить изменения, нажмите Сохранить.
- Чтобы изменения стали видны пользователям в Интернете, нажмите Опубликовать в правом верхнем углу экрана.
Как включить автоматическую смену изображений в карусели
Вы можете задать скорость автоматической смены изображений в карусели.
- Откройте сайт в новой версии Google Сайтов на компьютере.
- Нажмите на карусель «Настройки» .
- Нажмите «Настройки» и установите флажок «Автозапуск».
- Чтобы задать скорость переключения изображений, нажмите на значок и выберите один из вариантов:
- Очень медленная
- Низкая
- Средняя
- Высокая
- Чтобы сохранить изменения, нажмите Сохранить.
- Чтобы изменения стали видны пользователям в Интернете, нажмите Опубликовать в правом верхнем углу экрана.
Как добавить логотип
Логотипы расположены в верхней части страницы рядом с названием сайта.
- Откройте сайт в новой версии Google Сайтов на компьютере.
- В правом верхнем углу нажмите на значок «Настройки» .
- В окне «Настройки» выберите Изображения для бренда.
- В разделе «Логотип» нажмите Загрузить или Выбрать.
- Используйте изображение высотой не менее 112 пикселей.
- Удалите лишние пробелы вокруг логотипа.
- Укажите файл в формате JPG, PNG или GIF и нажмите Открыть или Выбрать.
- Нажмите Опубликовать в правом верхнем углу экрана.
Наложение текста на картинку с помощью элемента «Надпись»
Пожалуй, самый простой способ наложить текст на картинку в Word это воспользоваться элементом «Надпись». Такой элемент можно вставить документ и потом разместить его в любом удобном месте, вне зависимости от форматирования текста или размещения картинок.
Для того чтобы воспользоваться данным способом вставьте на страницу нужную картинку и перейдите на вкладку «Вставка». Здесь нужно нажать на кнопку «Надпись» и выбрать вариант «Простая надпись».

Нужно отметить, что в последних версиях Word кнопка «Надпись» была переименована в «Текстовое поле», но она выполняет ту же функцию.

После вставки элемента «Простая надпись» на странице появится рамка с текстом. Такую рамку можно свободно перемещать по документу, что позволяет наложить текст на картинку или другой элемент документа Word.

Естественно, текст, который расположен в элементе «Надпись» можно отредактировать. Для этого просто кликаем внутрь рамки и вводим собственный текст.

В принципе на этом можно закончить, мы наложили текст на картинку. Но, если нужно добиться более красивого результата, то можно поиграться с настройками элемента. Например, можно убрать белый фон под текстом и рамку. Для этого выделите данный элемент и перейдите на вкладку «Формат». Здесь нужно воспользоваться функцией «Заливка фигуры» и выбрать вариант «Нет заливки».

Дальше используем функцию «Контур фигуры» и убираем рамку вокруг текста.

В результате у вас должно получиться примерно вот такое наложение текста на картинку.

Если есть желание сделать текст более красочным, то на вкладке «Формат» есть несколько стандартных стилей текста.

Выбрав один из этих стилей, мы получим результат схожий с тем, что можно получить в профессиональном графическом редакторе.

Также есть возможность ручной настройки стиля текста. Для этого нужно воспользоваться функциями «Заливка текста», «Контур текста» и «Текстовые эффекты».
Меню
Панель значковЗначок менюАккордеонВкладкиВертикальные вкладкиЗаголовки вкладокВкладки полной страницыВверх НавигацияОтзывчивый TopnavПанель поискаИсправлена боковая панельБоковая навигацияПолноэкранная навигацияМеню Off-CanvasНаведение с помощью кнопокМеню горизонтальной прокруткиВертикальное менюНижняя навигацияОтзывчивый снимок NavСсылки на нижнюю границуСсылки справаЦентрированные ссылки менюИсправлено менюСлайд-шоу в прокруткеСкрыть Navbar в прокруткеПрикрепленное NavbarВыпадающие окна HoverНажмите «Раскрывающиеся окна»Раскрытие в ТопнавеРаспространение в СиденеОткроется панель NavbarDropupMega MenuпагинацияПанировочные сухариГруппа кнопокГруппа вертикальных кнопокВажная социальная панельОтзывчивый заголовок
Как выделить текст в «Фотошоп»
Вставьте в блок какой-либо текст или напишите его сами. Необходимо написать хотя бы пару предложений. Если текст не помещается в отведенную для него рамку — уменьшите размер шрифта. Перед этим нужно выделить текст в «Фотошопе». Для этого применяется тройной щелчок левой кнопкой мыши.
Теперь разверните панель «Абзац» (текст должен быть выделен). Если она у вас не отображается, то включите её в меню «Просмотр». Именно в этой панели осуществляется редактирование текста в «Фотошопе», если он имеет большие размеры.
С находящимися в панели «Абзац» кнопками знаком любой верстальщик. Здесь задается отступ от края блока для всего текста или же первой строки каждого абзаца. Также можно выбрать выравнивание для всех абзацев или их последних строк.
На этом работа с текстом в «Фотошопе» не закончена. Если вы хотите получить очень красивое оформление, то стоит воспользоваться стилями слоя. Перейдите к своей прошлой работе, состоящей из короткой деформированной надписи. Откройте панель «Слои». Нажмите на слой с текстом, если вместо него выделен фоновый слой. Теперь кликните по кнопке «FX», располагающейся в нижней части панели. Выберите тот стиль, с которого хотите начать.
Откроется диалоговое окно, в котором вы можете создать обводку, тень и другие специальные эффекты. Если поработать с разными параметрами, то можно получить невероятно красивый текст.
Именно с помощью стилей слоя создаются самые причудливые оформления текста. Остается затем использовать его по назначению. Нужно отметить, что выбранные вами параметры стилей можно сохранить в виде отдельной настройки. Также на просторах Интернета можно поискать стили, созданные другими пользователями программы. Все они после импорта будут отображаться в панели «Стили».
Использование инструмента «Надписи»
После того, как вы скачаете фоторедактор с наложением текста и установите его на ПК, программа предложит открыть фотографию для обработки. Клик на «Открыть фото» отобразит стандартное в Windows окно проводника, с помощью которого вы можете загрузить фотографию. Также можно просто «перетащить» фотографию в рабочее поле из папки.
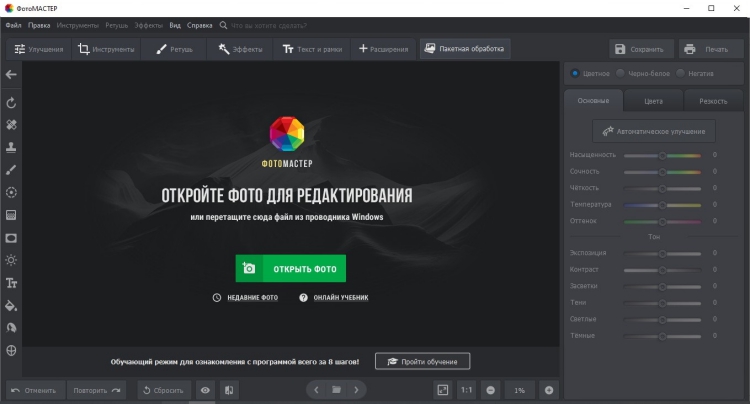
Для начала работы откройте фото в программе
После нажатия на инструмент «Текст и рамки», расположенный в верхней панели, справа открывается меню, где нужно выбрать опцию «Добавить текст». Можно быстро добавить текст нажав на характерный знак с буквами на панели слева.
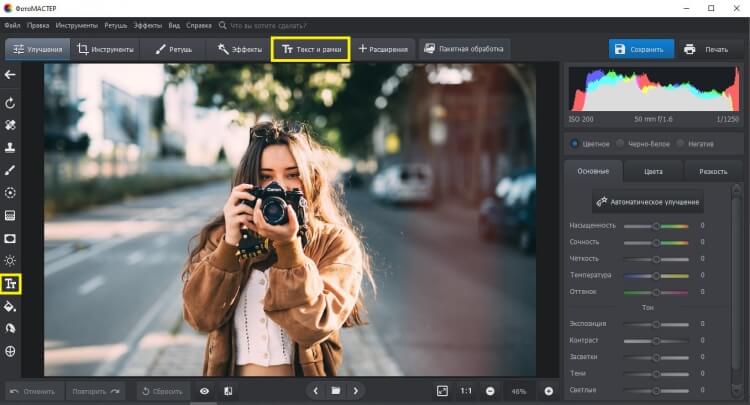
Перейдите в раздел «Текст и рамки»
По умолчанию на картинке появится «Текст». Чтобы изменить его, пропишите свой текст в меню справа. Также можно добавить еще один блок с текстом, для этого нужно кликнуть на синюю кнопку над окном с вашим текстом. По умолчанию программа считает всё введённое единым массивом, поэтому для деления текста на строки используйте клавишу Enter. Сама надпись в этот же момент отобразится на экране: вы можете перемещать её по изображению, зажав левой кнопкой мыши, и вращать, удерживая зелёный кружок над ней.
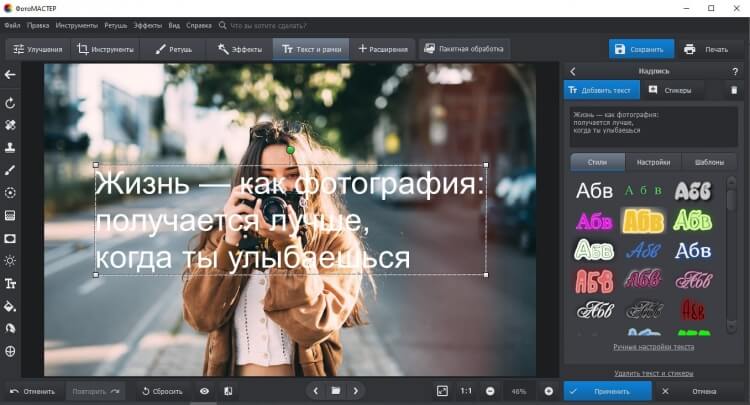
Настройте положение текста
После того, как вы напечатаете надпись, приступайте к выбору шрифта, цвета и других свойств текста. Фоторедактор с текстом давет возможность воспользоваться готовыми стилями или вручную настроить все параметры.
Готовые стили текста
Вы можете определить, как фоторедактор с добавлением текста отобразит ваш текст: от строгого печатного шрифта до изящного курсива. В наличии есть и более экзотические варианты – мультипликационные, готические, этнические и другие предустановки. Выбрав желаемый стиль, переходим к более тонкой настройке.
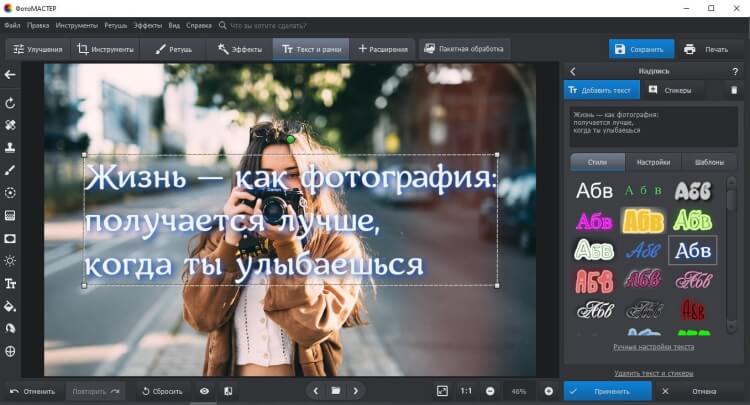
Выберите один из готовых стилей для текста
Настройки текста
Здесь можно внести поправки к стилю или же создать «с нуля» свой собственный. Разберём все параметры подробнее:
Шрифт
Эта настройка позволяет выбрать один из множества доступных шрифтов. Рядом находится размерная шкала – пожалуй, один из важнейших пунктов. Даже если выбранный стиль подходит для обрабатываемой фотографии, без изменения размера вам не обойтись. Галочка «Только русские» упрощает выбор, исключая возможность получить набор нечитаемых символов вместо русскоязычной надписи.
Стиль
Здесь это слово означает набор несложных параметров, знакомых пользователям текстовых программ: выделение жирным, курсив, зачёркивание и подчёркивание. Тут же находятся три кнопки центрирования текста.
Цвет
По клику на оттенок открывается окно, позволяющее выбрать любой цвет с помощью палитры RGB.
Прозрачность
Ползунок, делающий текст почти невидимым (в положении 1) или абсолютно непрозрачным (в положении 100). Средние значения делают текст более или менее прозрачным.
Угол
Этот параметр дублирует уже известную вам возможность повернуть текст. Тем не менее, иногда удобнее указать точное значение, чем вручную вращать текст. Ползунок двигается от -180 до 180 градусов.
Контур
Цвет обводки выбирается аналогично цвету текста, а настройка «толщина» отвечает за жирность.
Тень
Набор настроек, позволяющий настроить тень от текста по своему вкусу или полностью отключить её. Здесь можно с помощью той же палитры определить оттенок тени. Ползунок «сила» определяет чёткость тени (выставьте его на 0 для отключения этой функции). Мягкость позволяет сделать тень точной копией текста (при нуле) или размытым пятном (при значении 100). Угол и сдвиг определяют направление и отдаление тени.
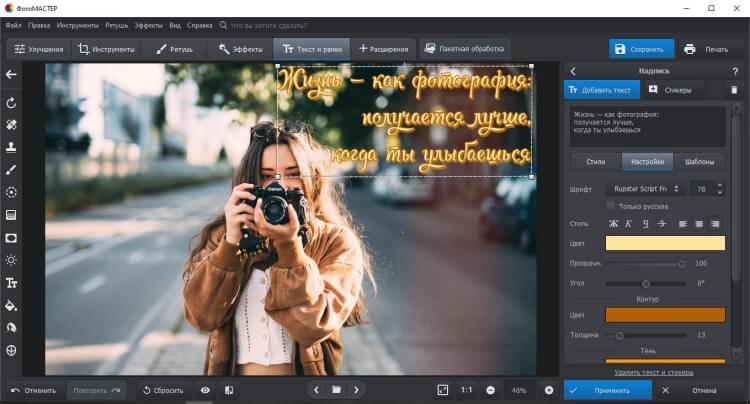
Вы можете настраивать оформление надписей вручную
Таким образом, для создания собственного стиля требуется буквально пара минут. Клик на «Сбросить всё» полностью удалит все выставленные вами параметры. Пригодится, если вы решите сделать дизайн с нуля.
Как распознать текст на картинке
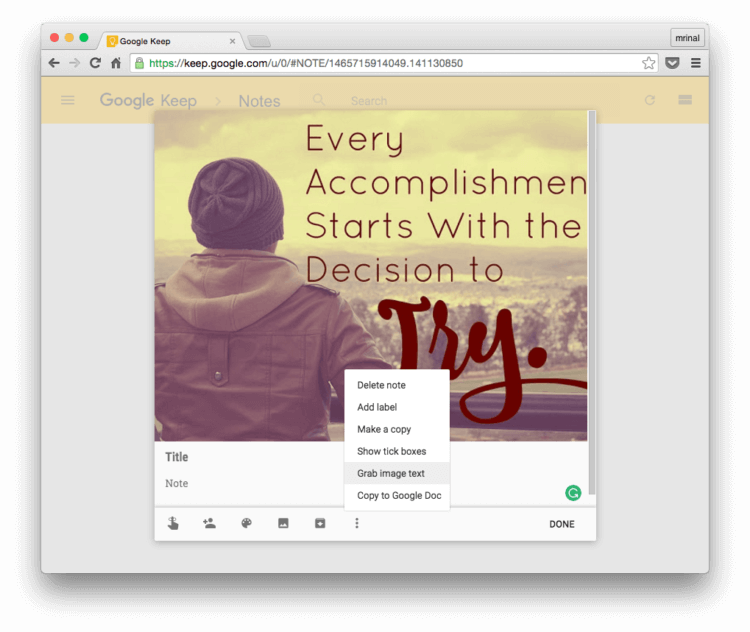
Распознаем текст онлайн без СМС и регистрации
Для начала рассмотрим ситуацию, когда вы работаете на ПК. Откройте веб-версию Google Keep по этой ссылке и загрузите свое изображение в виде заметки в этот сервис, нажмите на три вертикальные точки под вашим изображением и выберите опцию «Распознать текст изображения». Сервис в максимально короткий срок сделает все необходимое, после чего вы сможете работать с получившимся текстом.
Да, популярное приложение для создания заметок Google Кeep обладает, как вы догадались, возможностью по распознаванию текста. Конечно, вы можете держать его на своем смартфоне для подобных ситуаций и мы рекомендуем вам скачать его из магазина Google Play. Но мы рассматриваем простой способ без лишних загрузок, верно? В этом случае вам опять же поможет веб-интерфейс Google Кeep, который отлично работает и при загрузке со смартфона.
Однако стоит заметить, что если у вас установлено приложение Google Кeep, то вы получите некоторые дополнительные опции. Например, вы можете создать новую заметку в приложении и после этого нажать на кнопку камеры в углу интерфейса программы. Теперь у вас есть два варианта: вы можете либо сделать снимок документа или какой-то надписи, либо же выбрать изображение из памяти устройства.
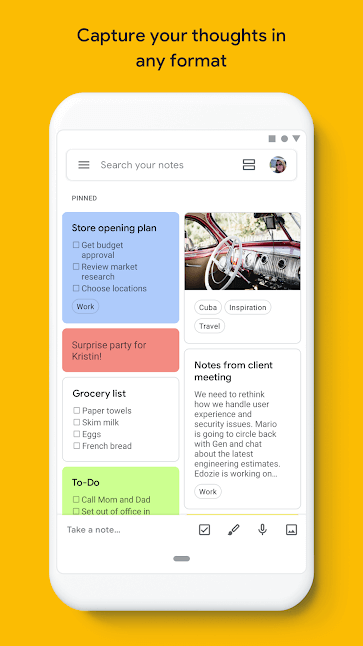
Google Keep способен на многое
При любом исходе приложение загрузит фото в память и после нажатия на меню опции вы увидите заветную надпись «Распознать текст изображения». После этого вы можете сохранить результат в эту же заметку, либо же сформировать из него отдельный текстовый документ. Ах да, если у вас включена синхронизация с аккаунтом Google, то вы можете тут же «расшарить» заметку на Google Диск и иметь к ней доступ с любого устройства, подключенного к сети.
Шаг 2. Открыть фотографию
Если нужное фото есть в электронном виде, добавьте его в рабочее поле программы. Это можно сделать одним из следующих способов:
- нажмите соответствующую кнопку в центре экрана;
- выберите в меню «Файл» пункт «Открыть фото»;
- перетащите изображение из папки или с рабочего стола прямо в редактор.
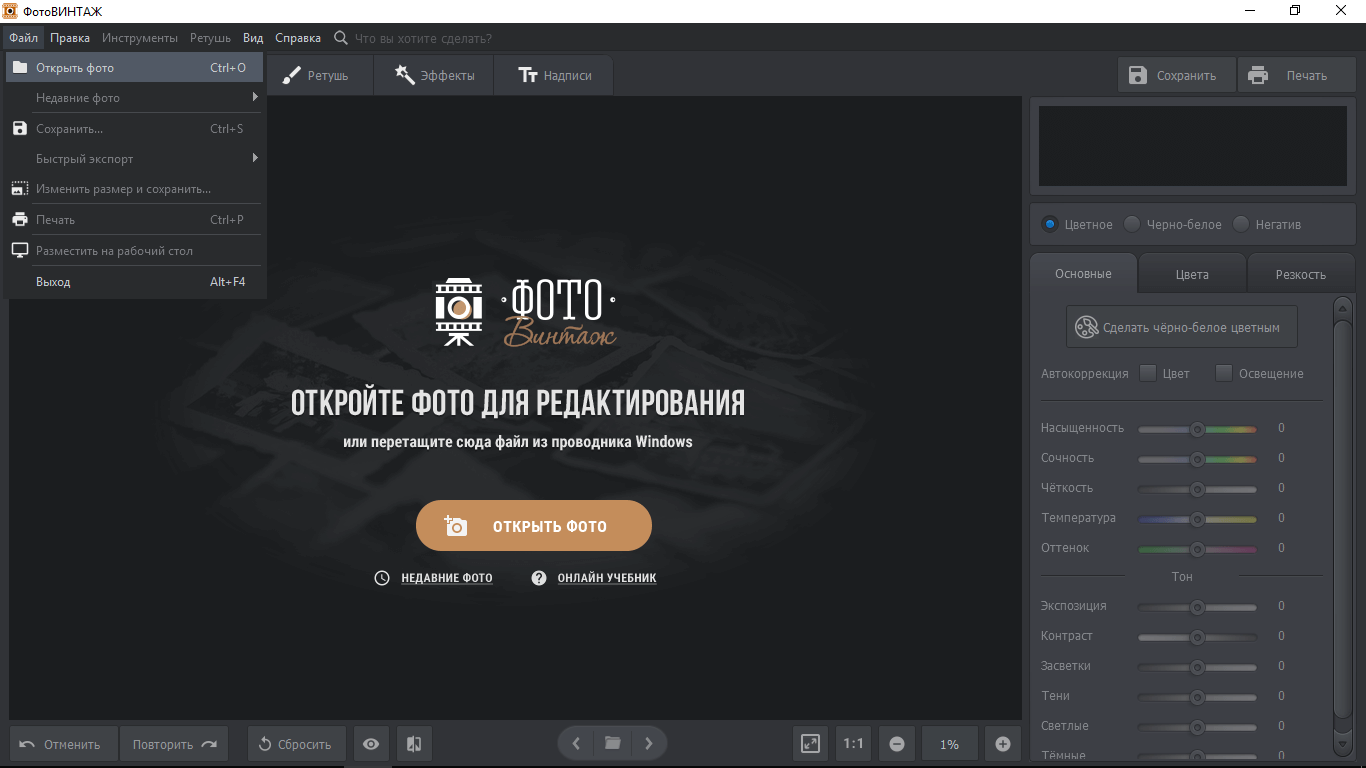 Загрузите нужный снимок в редактор
Загрузите нужный снимок в редактор
Однако зачастую старые снимки хранятся в бумажном формате. Как быть в этом случае? Просто отсканируйте фотографию и сохраните файл на компьютер. Если нет возможности воспользоваться офисной техникой, сфотографируйте карточку на камеру обычного смартфона. Современные устройства позволяют добиться вполне приличного качества — скорее всего, получится почти ничем не хуже, чем при использовании сканера.
Примеры применения надписей
А теперь поговорим о том, в каких ситуациях может пригодиться использование фоторедактора с красивыми шрифтами:
Дизайн объявлений
Эффектная, но в то же время удобочитаемая надпись бросающимся в глаза шрифтом – лучший способ привлечь внимание прохожих. С помощью редактора фото с надписями выбрать из множества вариантов или же создать свой
На подбор нужного шрифта и выравнивание блока с номерами ушло не больше двух минут.
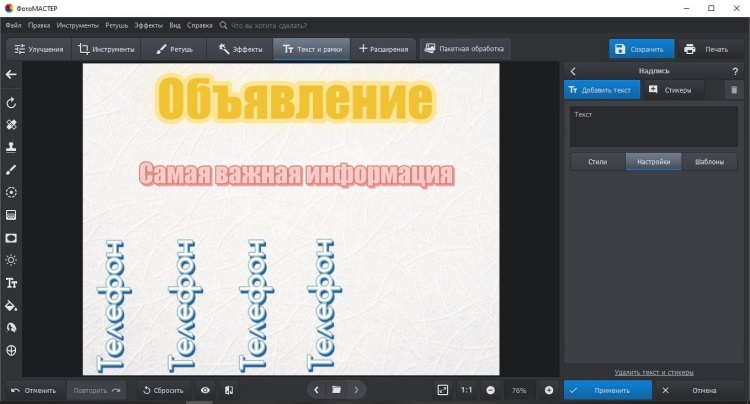
В ФотоМАСТЕРЕ вы можете сделать объявление
Оформление буклетов и печатной продукции
Представим, что нам нужно оформить меню для кафе с фотографиями блюд. Берём подходящую картинку с чем-нибудь аппетитным и добавляем подпись. Например, можно оформить так:
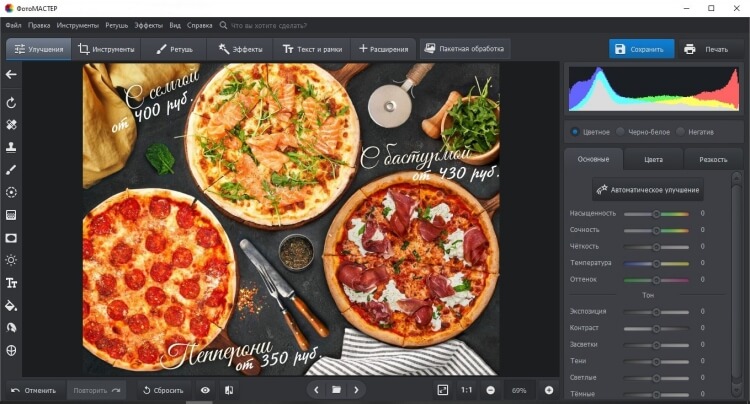
Создавайте листовки и постеры
Как можно заметить, здесь на помощь пришли инструменты «Обводка» и «Тень» — они не только делают введённый в фоторедакторе текст на фото более привлекательным, но и выполняют утилитарную функцию. Без их использования надпись на разноцветном фоне была бы трудночитаемой и бесполезной.
Оформление фотоальбомов
Приведём пример использования предустановленного «мультяшного» стиля. Он идеально подойдёт для оформления детских фотографий. Просто добавьте рамочку поверх фото, а затем впишите имя ребенка. Не понадобилось даже никаких дополнительных настроек – стилистика идеально подошла для выпускного альбома детского сада.
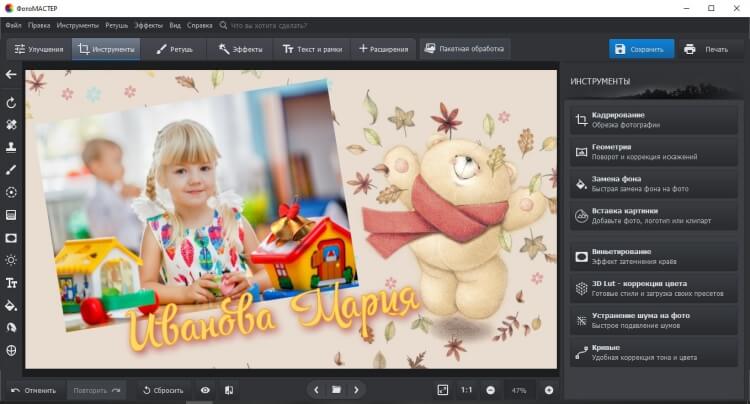
Подписывайте любые фотографии
Добавление водяных знаков
Это заинтересует в первую очередь профессиональных фотографов и дизайнеров. Программа для обработки фото позволит легко добавить собственный «автограф» и помешает кому-то выдать вашу работу за свою:
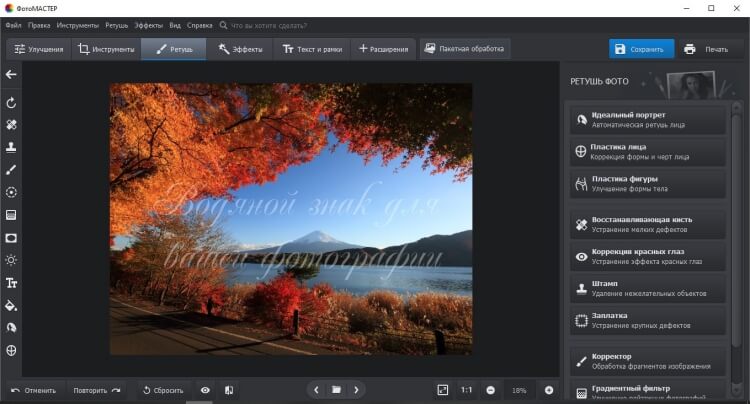
Добавляйте текстовые водяные знаки
Такие отметки принято делать полупрозрачными – параметр «Прозрачность» в меню настройки текста идеально подходит для того, чтоб сделать отметку видимой, но не отвлекающей.
Нанесение информационного текста
Простой приём для ведущих интернет-блогов или редакторов газет, журналов и книг. Для акцентирования внимания читателей достаточно поместить самую важную часть материала прямо на изображение:

Добавляйте любую важную информацию на фото
Такой способ преподнесения информации также эффективен при рекламе в печатных изданиях
Обратите внимание, как смена текста превращает информационную картинку в рекламную:

Так же просто сделать рекламную листовку
Создание мемов
Мемом называют любую шутку, обладающую свойством «застревать» в памяти. Возьмём простой пример – персонажа с характерной фразой, к которой можно придумать любой финал:
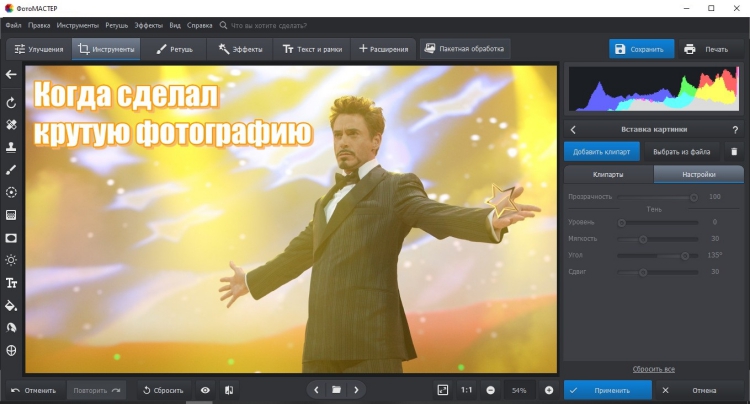
Создавайте мемы и делитесь ими с друзьями
Продолжение зависит только от вашей фантазии. Заметим, что в таком формате «каноничным» считается использование шрифта Impact с чёрной обводкой – он уже имеется в библиотеке редактора текста с надписями.
Азы редактирования текста в Паинте
Вставив текст, мы вряд ли останемся удовлетворёнными его видом с первого раза – такое бывает только у тех, что успел «набить руку» на таких художествах. То есть нам, скорее всего, захочется поэкспериментировать со шрифтами, размером, цветом – все эти манипуляции можно выполнить до того, как вы сохраните рисунок.
Итак, рассмотрим, как отредактировать в Паинте написанный нами ранее текст:
- Если вас не устраивает шрифт, выделите фрагмент текста, который подлежит изменениям, а затем перейдите к окошку со шрифтами и меняйте их по своему усмотрению. Все изменения будут отображаться в реальном времени, но только если вы не забыли выделить текст. И ещё один аспект: по умолчанию ОС содержит немалое количество шрифтов, но вы можете добавить любые другие в неограниченном количестве, среди которых можно найти весьма оригинальные, с художественным оформлением.
- Изменение цвета текста выполняется аналогичным образом – выделяем его фрагмент, переходим в панель инструментов к палитре, выбираем из числа доступных или задаём необходимый оттенок, кликнув на пункте «Изменение цветов». Операцию можно выполнять неограниченное количество раз. Если мы выбрали непрозрачный фон (по умолчанию он всегда прозрачный), его цвет тоже можно менять аналогичным образом, но эта операция применима ко всему прямоугольнику, в то время как поменять цвет текста можно хоть по отдельным буквам.
- Исправление начертания текста в Паинте производится тоже просто – выделяем фрагмент и пробуем сделать его жирным, перечёркнутым, наклонным.
- Наконец, рассмотрим, как изменить текст в Паинте по представлению: сжимая рамки текстового блока, вы можете поместить текст в несколько строк. Если это вас не устроит, аналогичного результата можно добиться, установив курсор в нужном месте и нажав Enter, как в обычном текстовом редакторе.
- И последний штрих – это возможность поворота или наклона текста. В текстовом блоке такая функция отсутствует, поэтому нужно поступить по-другому. Сначала прилепляем текст к остальной картинке – для этого устанавливаем курсор вне текстового блока и щёлкаем кнопкой мыши. Теперь выделяем область с текстом и жмём на кнопку «Повернуть». Здесь же можно обрезать или изменить размеры текстового блока.
Как видим, возможности текстового оформления изображений у графического редактора от Microsoft вполне достаточные для базового уровня. Единственная проблема – любые изменения закрепятся, как только вы выберете другой инструмент или выйдете за границы созданного текста. Не стоит говорить, что после сохранения файла редактировать текст тоже не получится.
Чтобы иметь возможность редактировать фрагменты текста в любой момент времени, следует воспользоваться специальным плагином – Paint.NET. Он позволяет создавать и сохранять слои, примерно так же, как это делается в Фотошопе. Но, разумеется, в этом плане последний редактор намного лучше. Так что целесообразность установки плагина выглядит сомнительно. Но если вы не хотите заморачиваться с изучением сложной программы, каковой, без сомнения, является Adobe Photoshop, то стоит попробовать и это дополнение к Paint.
7 инструментов для распознавания текста онлайн и офлайн
Эти сайты и программы помогут извлечь текстовое содержимое изображений и бумаг, чтобы вам было удобнее с ним работать.
1. Office Lens
- Платформы: Android, iOS, Windows.
- Распознаёт: снимки камеры.
- Сохраняет: DOCX, PPTX, PDF.
Этот сервис от компании Microsoft превращает камеру смартфона или ПК в бесплатный сканер документов. С помощью Office Lens вы можете распознать текст на любом физическом носителе и сохранить его в одном из «офисных» форматов или в PDF. Итоговые текстовые файлы доступны для редактирования в Word, OneNote и других сервисах Microsoft, интегрированных с Office Lens. К сожалению, с русским языком программа справляется не так хорошо, как с английским.
2. Adobe Scan
- Платформы: Android, iOS.
- Распознаёт: снимки камеры.
- Сохраняет: PDF.
Adobe Scan тоже использует камеру смартфона, чтобы сканировать бумажные документы, но сохраняет их копии только в формате PDF. Приложение полностью бесплатно. Результаты удобно экспортировать в кросс‑платформенный сервис Adobe Acrobat, который позволяет редактировать PDF‑файлы: выделять, подчёркивать и зачёркивать слова, выполнять поиск по тексту и добавлять комментарии.
3. FineReader
- Платформы: веб, Android, iOS, Windows.
- Распознаёт: JPG, TIF, BMP, PNG, PDF, снимки камеры.
- Сохраняет: DOC, DOCX, XLS, XLSX, ODT, TXT, RTF, PDF, PDF/A, PPTX, EPUB, FB2.
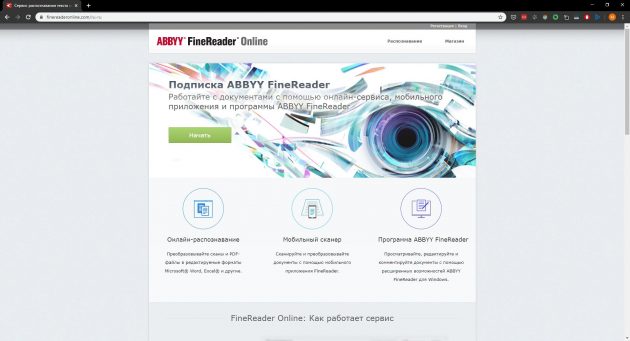
FineReader славится высокой точностью распознавания. Увы, бесплатные возможности инструмента ограниченны: после регистрации вам позволят отсканировать всего 10 страниц. Зато каждый месяц будут начислять ещё по пять страниц в качестве бонуса. Подписка стоимостью 129 евро позволяет сканировать до 5 000 страниц в год, а также открывает доступ к десктопному редактору PDF‑файлов.
4. Online OCR
- Платформы: веб.
- Распознаёт: JPG, GIF, TIFF, BMP, PNG, PCX, PDF.
- Сохраняет: TXT, DOC, DOCX, XLSX, PDF.

Веб‑сервис для распознавания текстов и таблиц. Без регистрации Online OCR позволяет конвертировать до 15 документов в час — бесплатно. Создав аккаунт, вы сможете отсканировать 50 страниц без ограничений по времени и разблокируете все выходные форматы. За каждую дополнительную страницу сервис просит от 0,8 цента: чем больше покупаете, тем ниже стоимость.
5. img2txt
- Платформы: веб.
- Распознаёт: JPEG, PNG, PDF.
- Сохраняет: PDF, TXT, DOCX, ODF.
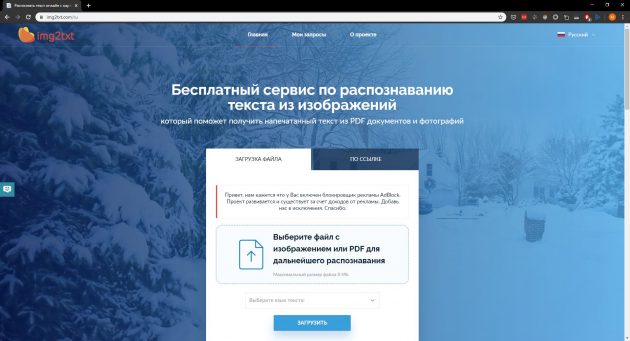
Бесплатный онлайн‑конвертер, существующий за счёт рекламы. img2txt быстро обрабатывает файлы, но точность распознавания не всегда можно назвать удовлетворительной. Сервис допускает меньше ошибок, если текст на загруженных снимках написан на одном языке, расположен горизонтально и не прерывается картинками.
6. Microsoft OneNote
- Платформы: Windows, macOS.
- Распознаёт: популярные форматы изображений.
- Сохраняет: DOC, PDF.
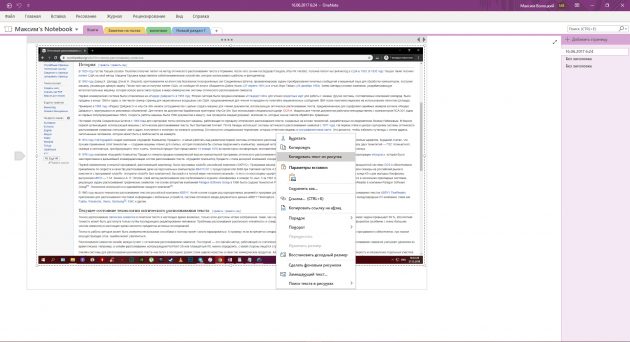
В настольной версии популярного блокнота OneNote тоже есть функция распознавания текста, которая работает с загруженными в заметки изображениями. Если кликнуть правой кнопкой мыши по снимку документа и выбрать в появившемся меню «Копировать текст из рисунка», то всё текстовое содержимое окажется в буфере обмена. Программа доступна бесплатно.
7. Readiris 17
- Платформы: Windows, macOS.
- Распознаёт: JPEG, PNG, PDF и другие.
- Сохраняет: PDF, TXT, PPTX, DOCX, XLSX и другие.
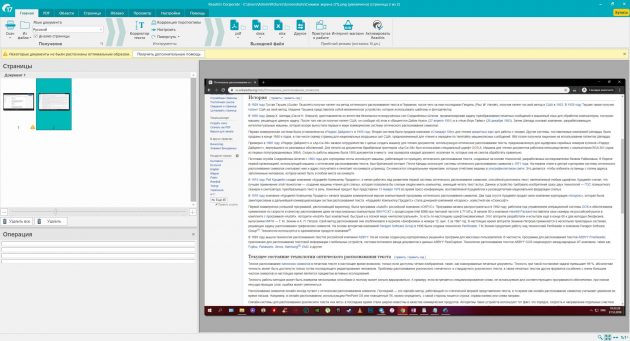
Мощная профессиональная программа для работы с PDF и распознавания текста. С высокой точностью конвертирует документы на разных языках, включая русский. Но и стоит Readiris 17 соответственно — от 49 до 199 евро в зависимости от количества функций. Вы можете установить пробную версию, которая будет работать бесплатно 10 дней. Для этого нужно зарегистрироваться на сайте Readiris, скачать программу на компьютер и ввести в ней данные от своей учётной записи.
Как в Word заменить текст изображением и наоборот?
Обычно в Word одну текстовую строку заменяют другой. Но пробовали ли вы когда-нибудь заменить текстовую строку изображением или заменить изображения указанной текстовой строкой? В этой статье я расскажу о нескольких сложных способах замены текстовой строки и изображений в Word.
Возможно, вы знакомы с просмотром нескольких веб-страниц в Firefox / Chrome / IE и возможностью переключения между ними, легко щелкая соответствующие вкладки. Здесь вкладка Office поддерживает аналогичную обработку, которая позволяет просматривать несколько документов Word в одном окне Word и легко переключаться между ними, щелкая их вкладки. Нажмите, чтобы получить полную бесплатную пробную версию!

Рекомендуемые инструменты повышения производительности для Word
Более 100 мощных расширенных функций для Word, сэкономьте 50% вашего времени. Бесплатная загрузка
Перенесите редактирование и просмотр с вкладками в Office (включая Word), гораздо более мощные, чем вкладки браузера. Бесплатная загрузка
Заменить текст изображением из буфера обмена в Word
Чтобы заменить указанную текстовую строку изображением из буфера обмена в Word, выполните следующие действия:
1. Откройте документ Word, в котором вы замените текст изображением, и щелкните привязку в правом нижнем углу буфер обмена группы на Главная страница. См. Первый снимок экрана ниже:
2. Нажмите Вставить > Картинки для вставки указанного изображения в текущий документ Word.
3. В появившемся диалоговом окне «Вставить изображение», пожалуйста (1) открыть определенную папку, содержащую указанное изображение, (2) выберите изображение и (3) нажмите Вставить кнопка. Смотрите скриншот:
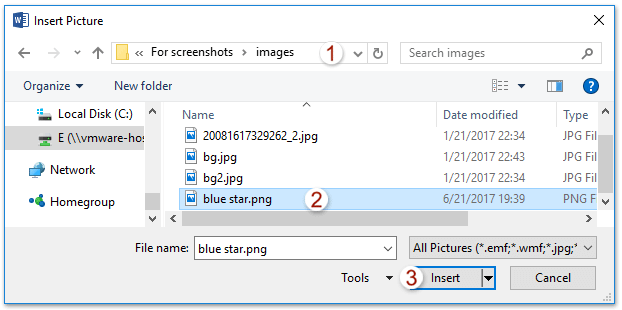
Теперь изображение вставлено в документ.
4. Не снимая выделения с вставленного изображения, нажмите Ctrl + C вместе, чтобы скопировать его в буфер обмена
Внимание: После копирования изображения в буфер обмена вы можете удалить изображение из документа Word по мере необходимости
5. Нажмите Главная > Заменять (или нажмите Ctrl + H вместе), чтобы открыть диалоговое окно «Найти и заменить».
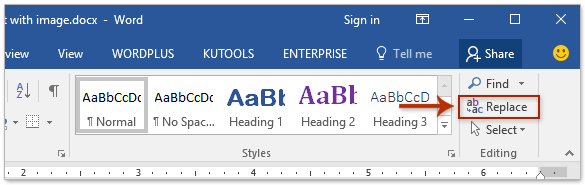
6. В диалоговом окне «Найти и заменить» (1) введите указанную текстовую строку, которую вы замените в Найти то, что коробка, (2) напишите ^c в Заменить коробка, а затем (3) нажмите Заменить все кнопка. Смотрите скриншот:
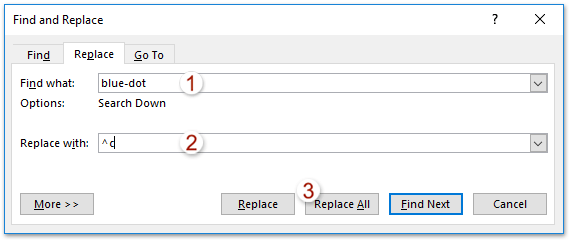
7. В появившемся диалоговом окне Microsoft Word щелкните значок OK чтобы закрыть его.
8. Закройте диалоговое окно «Найти и заменить».
Пока все указанные текстовые строки пакетно заменяются изображением из буфера обмена. Смотрите скриншот:
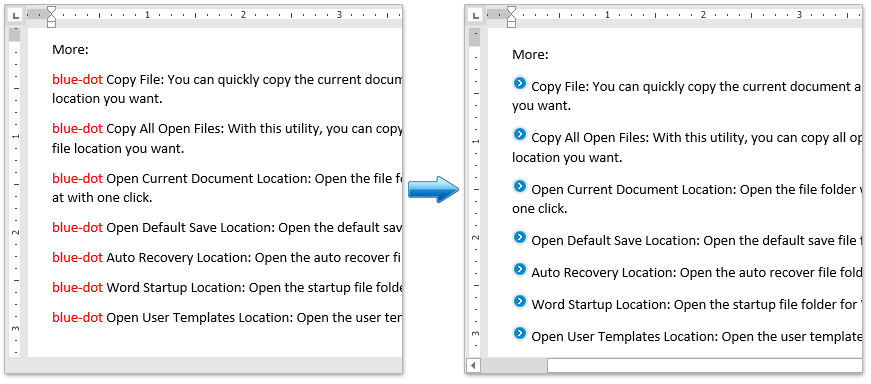
Заменить изображение текстом в Word
Напротив, вы также можете заменить изображения указанной текстовой строкой в Word. Пожалуйста, сделайте следующее:
1. Нажмите Главная > Заменять (или нажмите Ctrl + H keys), чтобы открыть диалоговое окно «Найти и заменить».
2. В диалоговом окне «Найти и заменить» (1) напишите ^g в Найти то, что коробка, (2) введите указанную текстовую строку в Заменить коробка, (3) щелчок Заменять or Заменить все кнопка. Смотрите скриншот:
Внимание: Все встроенные изображения при поиске и замене распознаются как ^ g. Если вам просто нужно заменить некоторые изображения, лучше нажмите Заменять нажмите кнопку несколько раз, чтобы заменить их
3. В появившемся диалоговом окне Microsoft Word щелкните значок OK кнопку, чтобы закрыть его, а затем закройте диалоговое окно «Найти и заменить».
И тогда вы увидите, что изображения уже были изменены на указанную текстовую строку.
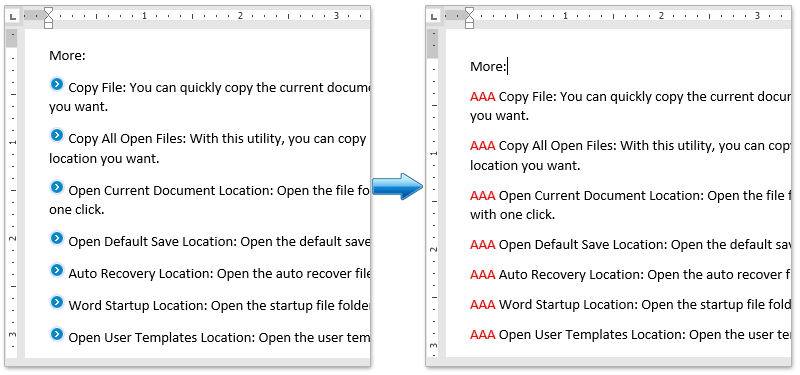
Рекомендуемые инструменты для повышения производительности Word


Kutools For Word — Более 100 расширенных функций для Word, сэкономьте 50% времени
- Сложные и повторяющиеся операции можно производить разово за секунды.
- Вставляйте сразу несколько изображений из папок в документ Word.
- Объединяйте и объединяйте несколько файлов Word из папок в одну в желаемом порядке.
- Разделите текущий документ на отдельные документы в соответствии с заголовком, разрывом раздела или другими критериями.
- Преобразование файлов между Doc и Docx, Docx и PDF, набор инструментов для общих преобразований и выбора и т. Д.
Читать далее Загрузить сейчас покупка
Способы вставить текст в картинку в Word
Текстовое поле
Тут мы поместим текстовый блок прямо на картинку, которую заранее вставили в документ MS Word. Для этого переходим: Вставка -> Текстовое поле -> Простая надпись .
Появится текстовый блок, который нужно настроить. Сначала изменим его позицию, чтобы текст оказался на картинке, а затем поменяем фон, цвет и размер.
1 Нажимаем на иконку параметров разметки и выбираем обтекание Перед текстом .
2 Теперь мы можем наш текстовый блок передвинуть на картинку. Наведите курсор на рамку для появления перекрестия, затем удерживая левую клавишу мыши переместите блок в нужное место.
4 Для изменения цвета фона и рамки – ставим курсор на текстовом блоке и переходим: Формат -> Заливка фигуры и Контур фигуры . Если хотите вовсе убрать фон текста и рамку, то при выборе цвета укажите Нет заливки и Нет контура .
5 Теперь выделяем наш текст, и в появившемся меню настраиваем размер, цвет и т.д. Если текст не помещается, то просто увеличьте размер блока, потянув за кружки.
6 Еще можно поиграться с текстовыми эффектами (тенями, формой и т.д.) в меню: Формат -> Текстовые эффекты . Сам текст нужно предварительно выделить.
В итоге у меня получился такой вариант.
Объект WordArt
Если вам быстро нужно вставить текст в картинку без рамки и фона, то этот способ вам подойдет больше.
1 Создаем объект: Вставка -> Добавить объект WordArt .
2 Здесь нужно выбрать готовый стиль.
3 Размещаем текст на картинке. При необходимости корректируем оформление текста.
Разметка изображения
В предыдущих 2-х вариантах мы помещали именно текст на картинку, а сейчас будем перемещать само изображение. Картинка и текст уже должны присутствовать в документе Word.
1 Кликаем по изображению, чтобы появилось меню разметки.
2 В меню выбираем обтекание За текстом .
3 Теперь перетаскиваем картинку за текст, и меняем цвет шрифта, чтобы он был контрастным для фона изображения.

Несмотря на то, что Microsoft Word — это программа для работы с текстовыми документами, графические файлы в нее тоже можно добавлять. Помимо простой функции вставки изображений, программа также предоставляет достаточно широкий выбор функций и возможностей для их редактирования.
Да, до уровня среднестатистического графического редактора Ворд не дотягивает, но базовые функции в этой программе все-таки выполнить можно. Именно о том, как изменить рисунок в Word и какие инструменты для этого есть в программе, мы и расскажем ниже.
Как сделать текст в Paint
Итак, рассмотрим последовательность действий, как написать текст в Paint на новом документе:
- Открываем программу Paint и нажимаем на значок Текст в верхней панели инструментов:
- Щелкаем левой кнопкой мыши в том месте, где нужно написать текст. Одновременно с этим действием на панели появятся инструменты редактирования текста, а на рабочей области вы увидите пунктирный прямоугольник – в нем и будет вводиться надпись.
- Теперь можете набирать текст в Paint. Если он не влезает в рамку, а перенос вниз не допускается, просто потяните за квадратик на рамке в нужную сторону:
Точно так же можно вставить текст и на фотографию (картинку): добавляем вначале изображение, далее нажимаем на значок Текст и кликаем в нужном месте на фотке, вводим текст:
Как еще обработать фото
Редактор ФотоВИНТАЖ позволяет не только добавлять красивые подписи к старым снимкам, но и существенно улучшать их качество. Например, можно удалить различные дефекты с фотографии, колоризировать ее и отреставрировать практически за пару кликов мыши! Только подумайте, как легко сохранить память и вдохнуть в нее новую жизнь!
Скачайте ФотоВИНТАЖ и преобразите черно-белые карточки — программа порадует вас удобным и понятным интерфейсом на русском языке, а с функциональном без проблем разберется даже новичок. Уберите неприглядные царапины, обтрепанные края, пятна и разрывы. Раскрасьте снимки и подпишите их, чтобы со временем не забыло, кто изображен на фотографии и когда это было. Только так можно сберечь память о своей семье!