Как сделать картинку поверх текста в word?
Содержание:
- Вставка текста в картинку: Объект WordArt
- Как вставить текст в картинку в Word
- Как вставить текст в картинку с помощью функции “Надпись”
- Добавляем текст поверх картинки в Microsoft Word
- Как добавить подпись к рисунку в ворде?
- Как автоматически вставить подпись к рисунку и таблице?
- Как добавить текстовую надпись к рисунку?
- Как сделать Подрисуночную подпись?
- Как сделать рукописную подпись?
- Как сделать автоматическое название таблицы?
- Как добавить выноску?
- Как правильно подписать рисунок?
- Можно ли в ворде писать на картинке?
- Как в ворде поставить свою подпись?
- Как подписывать рисунки в презентации?
- Как в ворде подписать фигуры?
- Как поставить подпись на айфоне?
- Как поставить подпись в Pages?
- Как написать текст под строкой?
- Как вставить текст в картинку в Word
- Вставка картинки в ворде 2003
- Накладываем текст на картинку, используя WordArt
- Как наложить картинку на картинку в Ворде — Интернет
- Универсальный способ для всех случаев
- Делаем текст на картинке с помощью надписи
- Зачем это нужно и основные виды картинок на весь лист
- Заключение
Вставка текста в картинку: Объект WordArt
Этот способ стоит выбрать, когда необходимо добавить на изображение текст сразу без рамки и фона. Для этого следует:
- Перейти на вкладку “Вставка” в верхней панели.
- Нажать на “Добавить объект WordArt” (иконка с повернутой буквой “А”) в категории “Текст”.
- Выбрать один из заготовленных стилей.
- Ввести текст.
- Переместить блок на картинку.
Без использования специальных средств можно вставить простой текст на картинку. Для этого нужен только Word, а особых знаний и навыков работы с графическими программами не требуется. Текстовый редактор позволяет оформлять текст. Этих средств достаточно для многих простых задач.
https://youtube.com/watch?v=WFqqg2VOepc
Источник статьи: http://kakvworde.ru/kak-vstavit-v-kartinku-tekst-v-vorde
Как вставить текст в картинку в Word
После того, как мы разместили в нашем текстовом документе картинку, попробуем наложить на нее текст. Я предлагаю вам два варианта этой работы, каждый по-своему хорош, однако и нацелен каждый на разный результат.
- Первый способ будет актуальным в том случае, если вы хотите, чтобы текст обтекал рисунок, то есть, окружал его с разных сторон. Итак, выделите картинку мышкой, кликнув по ней один раз. После этого нажмите правой мышиной кнопкой и выберите пункт «Обтекание текстом».Теперь необходимо определиться с типом обтекания, тут уж каждый решает для себя, что ему нравится больше. Если ни один параметр вас не устраивает, в контекстном меню можно выбрать «Дополнительные параметры разметки». Откроется новое окно, в котором можно выбрать другие настройки обтекания, расположение текста, а также расстояние от текста.
- Кроме того, вы можете воспользоваться инструментом WordArt, который располагается все в том же разделе «Вставка». Просто выберите понравившийся стиль, затем введите текст надписи.После этого кликните по надписи правой кнопкой мыши и выберите строку «Формат объекта WordArt». В открывшемся новом окне откройте раздел «Положение» – «Перед текстом». Далее перетяните надпись на картинку и отрегулируйте ее размер и положение.
Вот и все, картинка с надписью готова. При желании вы можете ее выделить и скопировать, после чего открыть в редакторе Paint и отредактировать, например, обрезав лишний белый фон. После этого замените исходник в документе на ту, что получилась в результате, тем более, в предыдущем разделе я рассказал, как это сделать.
Как видите, в том, чтобы вставить текст в картинку в редакторе Word, нет абсолютно ничего сложного. Уверен, что у вас все получится!
Как вставить текст в картинку с помощью функции “Надпись”
Самый легкий из всех представленных способов вставки текста на картинку в Ворде – использовать функцию “Надпись”:
перейти ко вкладке “Вставка”, кликнуть по кнопке “Надпись” из подменю “Текст”. Из выпадающего меню выбрать вариант “Простая надпись”;
- в результате на листе появится особая рамка, которую можно расположить на любом месте в документе Word. Более того, содержимое можно поворачивать под углом, изменять тип, размер и цвет шрифта;
- чтобы расположить предложение на фото, следует переместить эту рамку на само изображение. Для этого нужно навести на ее границы курсор мыши до появления крестика, затем нажать левой кнопкой мыши (ЛКМ) и не отпуская переместить в нужное место;
для изменения содержимого рамки нужно кликнуть по нему левой кнопкой мыши до появления мерцающего курсора, затем ввести нужную фразу;
для того, чтобы убрать белый фон в рамке и сделать его прозрачным нужно перейти на вкладку “Формат” в набор инструментов “Стили фигур” и выбрать опцию “Заливка фигуры”. В выпадающем меню кликнуть по “Нет заливки”;
точно так же можно убрать и контур. Перейти на вкладку “Формат”, кликнуть по кнопке “Контур фигуры” и выбрать вариант “Нет контура”;
В результате будет получен обычный текст, расположенный поверх фото.
Добавляем текст поверх картинки в Microsoft Word

Помимо работы с текстом, программа MS Word также позволяет работать и с графическими файлами, которые в ней можно изменять (хоть и по минимуму). Так, нередко добавленную в документ картинку требуется как-нибудь подписать или дополнить, причем, сделать это необходимо так, чтобы сам текст находился поверх изображения. Именно о том, как наложить текст на картинку в Ворде, мы и расскажем ниже.
Существует два метода, с помощью которых можно наложить текст поверх картинки — это использование стилей WordArt и добавление текстового поля. В первом случае надпись будет красивая, но шаблонная, во втором — вы имеете свободу выбора шрифтов, типа написания и форматирования.
Добавление поверх рисунка надписи в стиле WordArt
1. Откройте вкладку “Вставка” и в группе “Текст” нажмите на пункт “WordArt”.

2. Из развернувшегося меню выберите подходящий стиль для надписи.

3. После того, как вы кликните по выбранному стилю, он будет добавлен на страницу документа. Введите необходимую надпись.



5. Переместите надпись WordArt, расположив ее поверх изображения так, как вам это необходимо. Кроме того, вы можете выровнять положение текста, воспользовавшись нашей инструкцией.

6. Готово, вы наложили надпись в стиле WordArt поверх изображения.
Добавление поверх рисунка обычного текста

1. Откройте вкладку “Вставка” и в разделе “Текстовое поле” выберите пункт “Простая надпись”.

2. Введите необходимый текст в появившееся текстовое поле. Выровняйте размеры поля, если это необходимо.

3. Во вкладке “Формат”, которая появляется после добавления текстового поля, выполните необходимые настройки. Также, вы можете изменить внешний вид текста в поле стандартным способом (вкладка “Главная”, группа “Шрифт”).

4. Добавьте изображение в документ.

5. Переместите текстовое поле на картинку, если это необходимо, выровняйте положение объектов, воспользовавшись инструментами в группе “Абзац” (вкладка “Главная”).

- Совет: Если текстовое поле отображается в виде надписи на белом фоне, перекрывая таким образом изображение, кликните по его краю правой кнопкой мышки и в разделе “Заливка” выберите пункт “Нет заливки”.

Добавление подписи к рисунку
Кроме наложения надписи поверх изображения, вы также можете добавить к нему подпись (название).
1. Добавьте изображение в документ Word и кликните по нему правой кнопкой мышки.

2. Выберите пункт “Вставить название”.

3. В открывшемся окне введите необходимый текст после слова “Рисунок 1” (остается неизменным в этом окне). Если это необходимо, выберите положение подписи (над или под изображением), развернув меню соответствующего раздела. Нажмите кнопку “ОК”.

4. Подпись будет добавлена к графическому файлу, надпись “Рисунок 1” можно будет удалить, оставив только введенный вами текст.


На этом все, теперь вы знаете, как сделать надпись на картинке в Ворде, а также о том, как подписывать рисунки в этой программе. Желаем вам успехов в дальнейшем освоении этого офисного продукта.
Источник статьи: http://lumpics.ru/as-in-word-to-write-the-text-in-the-image/
Как добавить подпись к рисунку в ворде?
Как автоматически вставить подпись к рисунку и таблице?
Как автоматически вставить подпись к рисунку или таблице
- В меню Вставка (Insert) в подменю Ссылка (Reference) выберите команду Название (Caption). …
- Нажмите кнопку Автоназвание (AutoCaption). …
- Вы можете выбрать из списков поля Подпись (Use label) или поля Положение (Position) нужные вам значения. …
- Щелчок по кнопке Нумерация (Numbering) позволит вам выбрать стиль нумерации.
Как добавить текстовую надпись к рисунку?
Добавление поверх рисунка обычного текста
- Откройте вкладку “Вставка” и в разделе “Текстовое поле” выберите пункт “Простая надпись”.
- Введите необходимый текст в появившееся текстовое поле. …
- Во вкладке “Формат”, которая появляется после добавления текстового поля, выполните необходимые настройки.
Как сделать Подрисуночную подпись?
Для того, чтобы создать подрисуночную надпись необходимо:
- Правой кнопкой мыши щелкнуть по вставленному в документ Word рисунку, вызвав контекстное меню (см. …
- Выбрать в контекстном меню пункт «Вставить название».
- В открывшемся окне «Название» написать название рисунка и указать нужные параметры (см.
Как сделать рукописную подпись?
Вставка рукописной подписи с машинописным текстом
- Кликните в том месте документа, где должна находиться подпись, и перейдите во вкладку “Вставка”.
- Нажмите кнопку “Экспресс-блоки”.
- В выпадающем меню выберите пункт “Автотекст”.
- Выберите в появившемся списке нужный блок и вставьте его в документ.
Как сделать автоматическое название таблицы?
Автоматическая вставка подписи для создаваемых таблиц
- Откройте окно «Название». …
- Нажмите на кнопку «Автоназвание».
- Пролистайте список «Добавить название при вставке объекта» и установите галочку напротив пункта «Таблица Microsoft Word».
Как добавить выноску?
На вкладке Вставка (Insert) в группе команд Иллюстрации (Illustrations) нажмите Фигуры (Shapes). В разделе Выноски (Callouts) открывшегося выпадающего меню выберите одну из фигур и кликните по ней. Курсор примет вид большого перекрестия (+). Нажмите и протяните мышью по картинке, чтобы задать размер и позицию выноски.
Как правильно подписать рисунок?
Подпись к рисунку должна располагаться под ним. Подпись состоит из надписи «Рисунок», номера, тире и названия. Следите, чтобы надпись не перенеслась на новую страницу. Номер и название нельзя разделять точкой (для этого используется тире).
Можно ли в ворде писать на картинке?
Делаем текст на картинке с помощью надписи Вставить необходимые слова поверх картинки можно и с помощью создания обычной надписи. Откройте документ и добавьте в него изображение. Потом на вкладке «Вставка», жмите по кнопке «Фигуры» и выберите из списка «Надпись» – прямоугольник с буквой А вверху.
Как в ворде поставить свою подпись?
Вставка строки подписи
- Щелкните в том месте, где нужно поместить строку подписи.
- На вкладке Вставка нажмите кнопку Строка подписи
- Щелкните Строка подписи Microsoft Office.
- В окне Настройка подписи можно ввести имя в поле Предлагается для подписания. …
- Нажмите кнопку ОК.
Как подписывать рисунки в презентации?
Щелкните рисунок, к который вы хотите добавить подпись. Щелкните Ссылки > вставить подпись. Чтобы использовать стандартную подпись (рисунок), введите подпись в поле Название.
Как в ворде подписать фигуры?
Вставить текст в фигуру совсем несложно. Щелкни правой кнопкой мыши границу фигуры и выбери пункт Добавить текст. Текст будет добавлен в фигуру. Текст добавлен!
Как поставить подпись на айфоне?
Как подписать документ на iPhone или iPad
- Перейдите в раздел «Почта» и откройте электронное письмо с приложенным документом.
- Нажмите на приложение, чтобы открыть его.
- Нажмите значок пера в правом верхнем углу документа.
- Далее нажмите значок в правом нижнем углу. …
- Это откроет пустую страницу. …
- Теперь вы увидите свою подпись, отображаемую поверх документа.
Как поставить подпись в Pages?
- Выберите объект, к которому нужно добавить подпись.
- Коснитесь …
- Дважды коснитесь заполнителя для подписи под объектом, затем введите текст подписи.
- Чтобы изменить шрифт, размер, стиль или другие параметры формата, коснитесь подписи (либо коснитесь объекта, а затем — подписи), коснитесь
Как написать текст под строкой?
Для этого нажимаем и удерживаем нажатой клавишу «Shift» и нажимаем клавишу «косая черточка» (находится рядом с буквой «ъ»). Получится так. Текст под строкой в Word. Можно под строкой подписи написать слова «Место для подписи».
Как вставить текст в картинку в Word
Обычно для того чтобы вставить текст в картинку пользователи используют растровые графические редакторы. Например, Adobe Photoshop или другие подобные программы. Но, во многих ситуациях можно обойтись и без применения таких мощных программ. В этом материале вы узнаете сразу два способа, как вставить текст в картинку в Word 2007, 2010, 2013 или 2016.
Способ № 1. Простая надпись.
Самый простой способ вставить текст в картинку в текстовом редакторе Word, это воспользоваться функцией «Надпись». Для этого нужно перейти на вкладку «Вставка», нажать на кнопку «Надпись» и в появившемся меню выбрать вариант «Простая надпись».
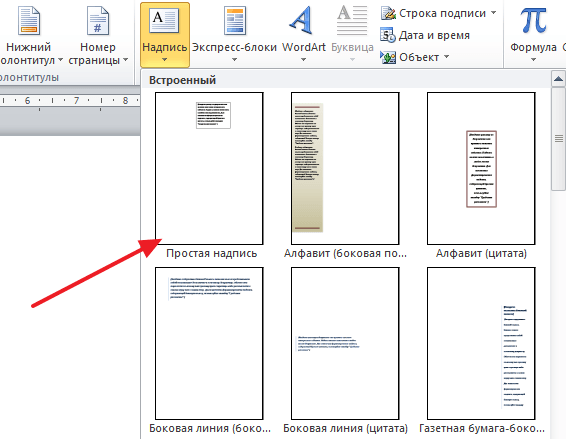
После этого на странице появится рамка с текстом. Особенностью данной рамки является, то, что она позволяет разместить текст в любой точке документа Word. При этом над текстом в этой рамке можно выполнять различные манипуляции. Например, вы можете поворачивать текст под углом.

Для того чтобы вставить текст в картинку в Ворде вам нужно переместить рамку с текстом на вашу картинку. Для этого просто кликните левой кнопкой мышки на краю рамки и не отпуская кнопку мышки переместите рамку на нужное место. В результате у вас должен получится примерно такой результат, как на скриншоте внизу.

Дальше нужно выделить мышкой текст внутри рамки и изменить его. Таким образом вы вставите нужный вам текст в картинку.
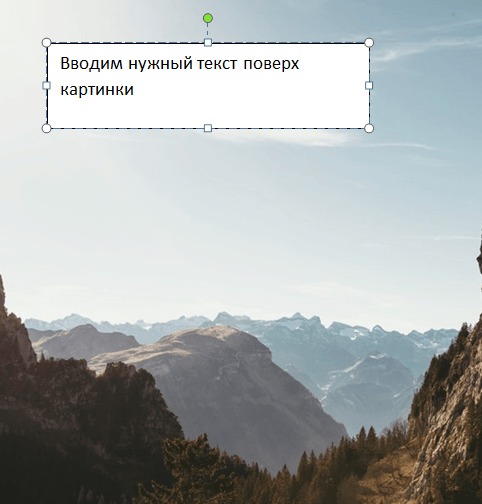
Если хотите убрать белый фон под текстом, то вам нужно установить курсор в рамку с текстом и перейти на вкладку «Формат». Здесь нужно нажать на кнопку «Заливка фигуры» и выбрать вариант «Нет заливки».
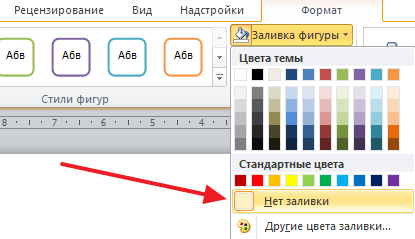
Похожим способом можно убрать и контур вокруг текста. Для этого нужно нажать на кнопку «Контур фигуры» на вкладке «Формат» и выбрать вариант «Нет контура».
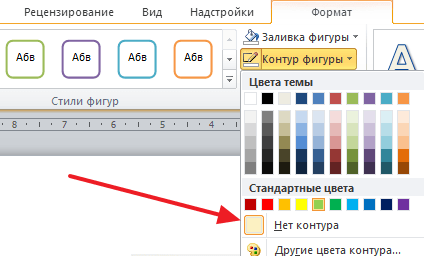
После этого вы получите просто текст поверх картинки.
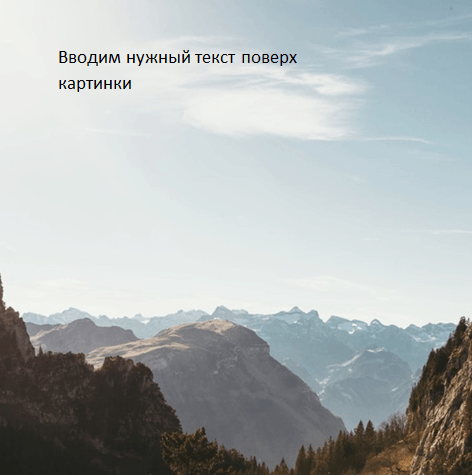
Но, данный способ удобен не только тем, что позволяет вставить текст в любом месте картинки. Он еще позволяет использовать дополнительное оформление текста. Чтобы воспользоваться этими возможностями для оформления нужно выделить текст, перейти на вкладку «Формат» и выбрать один из предложенных стилей текста.
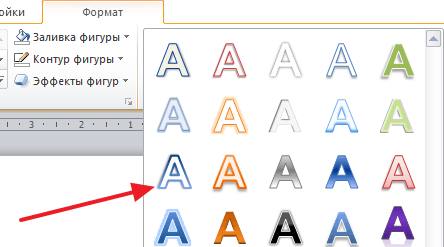
В результате можно получить, например, вот такой текст, вставленный поверх картинки.

И все это исключительно с помощью возможностей текстового редактора Word.
Способ № 2. Обтекание текстом.
Второй способ ставить текст в картинку в Ворде заключается в использовании функции под названием «Обтекание текстом». Для этого нужно кликнуть правой кнопкой мышки по вставленной в Ворд картинке и в появившемся контекстном меню выбрать вариант «Обтекание текстом – За текстом».

После этого картинку можно свободно перемещать по документу Word и при этом она всегда будет под текстом. Благодаря этому вы можете пододвинуть картинку под нужный вам текст. Таким образом можно вставить текст в картинку в нужном месте документа Word.
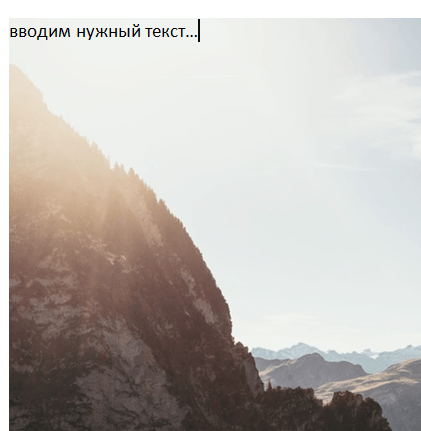
Данный способ особенно удобен при использовании больших картинок, который занимают все пространство листа Word.
Источник статьи: http://comp-security.net/%D0%BA%D0%B0%D0%BA-%D0%B2%D1%81%D1%82%D0%B0%D0%B2%D0%B8%D1%82%D1%8C-%D1%82%D0%B5%D0%BA%D1%81%D1%82-%D0%B2-%D0%BA%D0%B0%D1%80%D1%82%D0%B8%D0%BD%D0%BA%D1%83-%D0%B2-word/
Вставка картинки в ворде 2003
Имеется два способа вставить изображение в ваш документ:
- Через меню «вставка».
- Перемещением файла в лист ворда.
Оба варианта достаточны просты, рассмотрим их по порядку.
Способ №1
Создаем или открываем документ и обращаем внимание на верхнюю панель, а именно на меню «вставка». В раскрывшемся меню выбираем пункт «Рисунок», наведя на него курсором и нажимаем на пункт «из файла» в еще одном раскрывшемся меню

Откроется окно, в котором вам необходимо выбрать рисунок. Укажите до него путь через него и после этих действий картинка появится в вашем документе.
Способ №2
Второй способ еще проще. Просто найдите изображение на своем компьютере, и перетащите файл прямиком в документ. Для этого выделите файл однократным щелчком мыши, после чего, зажав левую кнопку мыши, перетаскивайте его в окно открытого документа. Проще простого

После вставки у вас должна появится так же панель под названием «Настройка изображения». Ее вы можете увидеть на скриншоте выше. Если ее вдруг у вас нет, то вам следует нажать правой кнопкой на картинку и из контекстного меню выбрать пункт «Отобразить панель настройки изображения».

Данная панель позволяет отредактировать графический объект и настроить его расположение. По теме нашей сегодняшней статьи, нас интересует лишь один пункт «обтекание текстом».

При нажатии на данную кнопку раскроется меню, в котором вы сможете выбрать нужный вам тип обтекания.

Каждый из пунктов объяснен в таблице выше, так что выбирайте необходимый вам и перемещайте в нужное вам место.
Так же вы можете обрезать или растянуть рисунок до нужного размера. Масштабирование выполняется не через данное меню, а не посредственно в документе. Вам необходимо потянуть за один из краев рамки изображения левой клавишей мыши или за точки, расположенные по периметру рамки.

Этим самым вы можете растянуть изображение хоть на весь лист. Вам потребуется просто растянуть объект до больших размеров, чтобы расположить ее на всю страницу.
Для добавления картинки в таблицу вам необходимо выполнить все те же действия, что и в начале заголовка. Первый способ подразумевает, что перед вставкой вы поставите курсор набора текста в необходимую ячейку таблицы.
А во-втором способе вы просто перемещаете её в нужную вам ячейку. Очень просто.
Теперь предлагаю рассмотреть, как вставить картинку в ворде на примере более современных версий Microsoft Office.
Накладываем текст на картинку, используя WordArt
Сначала напишем на картинке, с помощью WordArt. Это уже готовый стиль, определенного цвета, размера, формы, с тенью, выдавливанием и прочим. Разумеется, Вы можете все эти параметры немного изменить под себя. Например, сам стиль нравится, а цвет можно изменить, вместо синего выбрать желтый.
Вставьте изображение в открытый документ Word, перейдите на вкладку «Вставка» и в разделе «Текст» нажмите на кнопку «WordArt». Откроется выпадающий список, из которого выберите подходящий для Вас стиль и кликните по нему.
Статья про то, как вставить изображение в Ворд, уже есть на сайте.
На рисунке появится вот такая область. Текст примера будет выделен. Нажмите кнопку «Delete», чтобы его удалить, и напишите то, что нужно Вам.
Теперь кликните мышкой по границе надписи – пунктирная линия, и, не отпуская левой кнопки мышки, перетащите блок на изображение.
Вот так получилось у меня.
Если хотите немного изменить добавленный в стиле WordArt текст, тогда кликните по нему, чтобы выделить. Затем открывайте «Средства рисования» – «Формат». Здесь можно или полностью изменить стиль WordArt, или добавить фон, границы, нужный эффект.
Как наложить картинку на картинку в Ворде — Интернет
Все мы понимаем, что офисная программа Microsoft Word далеко не обладает возможностями графического редактора Photoshop. Однако, в сегодняшнем выпуске я расскажу вам, как наложить картинку на картинку в Ворде. Казалось бы причем тут ворд, но так как его функционал позволяет это сделать, поэтому разберем данную тему подробнее.
Как наложить картинку на картинку в Ворде
Если у вас еще не возникало необходимости наложить картинку на картинку в текстовом редакторе, то когда-нибудь она возникнет. Да, просто последовательно вставить изображения в документ не сложно, но вот одну на другую требует небольших навыков.
Итак, мы хотим добиться того, чтобы простым перетягиванием рисунка при помощи зажатия клавиши мыши можно было накладывать одно изображение на другое.
Как этого добиться, читайте в инструкции ниже. А также рекомендую: — Как вставить текст в картинку в ворд —
Инструкция по наложению картинки на картинку в ворде:
- Вставьте картинки в документ, для работы с ними.
- Сделайте двойной клик по рисунку, который будет на первом плане. В моем случае это бабочка (смотреть скриншот выше).
- Появится новая вкладка на панели меню под названием “Формат”. Выберите в появившемся дополнительном интерфейсе пункт “Обтекание текстом”.
- В появившемся контекстном списке нажмите на параметр “Перед текстом”.
- Осталось только перетащить бабочку на белый фон поляны. С чем успешно справился. Наложение завершено.
Однако, для дальнейшего удобства советую к изображению на заднем плане применить настройки обтекания текстом. Проделайте все то же самое, что и с бабочкой, но при этом установите параметр “За текстом” (смотреть 4 пункт).

Как сгруппировать картинки в Ворде
Мы все сделали, однако, скопировав изображение поляны, на которой уже есть бабочка, я понял, что копируется лишь полянка. А бабочка — это отдельный рисунок, который просто висит в воздухе. Так вот, каким образом можно сгруппировать эти две картинки, чтобы они были одним целым не только визуально, но и физически.
Чтобы можно было их перемещать в дальнейшем, как единое целое. Это по сути отдельный выпуск, но я все-таки расскажу вам. Буду описывать все тот же свой пример.
- Кликните по полянке, потом зажмите клавишу Ctrl и кликните по бабочке.
- Два объекта будут выделены, как на картинке ниже.
- Осталось перейти в «Формат» найти кнопку «Группировать» и в выпадающем списке нажать «Группировать». Всё, теперь у двух изображений появилась одна рабочая область, и, если скопировать новый рисунок, то бабочка и полянка будут помещены в буфер обмена вместе.
Теперь вы знаете, как накладывать картинку на картинку в программе Microsoft Word.
Рекомендации:
- Как создать документ в ворде
- Как включить линейку в Ворде
- Как написать формулу в ворде
- Как сделать колонки в Ворде
- Как разделить таблицу в Ворде
- Как скопировать таблицу в Ворде
Универсальный способ для всех случаев
Для начала рассмотрим самый простой метод, позволяющий буквально в два счет преобразовать любой текст (и не только текст) в графический формат. По всей видимости, большинство пользователей компьютеров и мобильных девайсов знает, что нынешние операционные системы позволяют создавать так называемые скриншоты или снимки экрана. Таким образом, если просто «сфотографировать» текст Word, используя для этого описываемый способ, его потом можно вставить в любой графический редактор и сохранить в нужном формате. Для этого на клавиатуре используется клавиша Print Screen или кнопка, обозначенная соответствующим сокращением (на ноутбуках для создания скриншота она обычно нажимается в комбинации с клавишей Fn).
Снимок сохраняется в буфере обмена после чего достаточно открыть самый обычный редактор Paint и вставить его в новый файл (Ctrl + V), а затем обрезать изображение по своему желанию, чтобы привести в читабельный вид и убрать лишние отснятые элементы экрана. После этого в меню сохранения файла выбирается требуемый формат и указывается место сохранения.
Если же такой преобразованный вордовский текст нужно сохранить именно в виде «родного» документа (DOC/DOCX), нет ничего проще, нежели просто вставить в исходный документ сохраненное изображение. Однако такая методика имеет один существенный минус: «сфотографировать» можно только небольшую часть документа, видимую в данный момент на экране, а все остальное так и останется недоступным для просмотра.
Делаем текст на картинке с помощью надписи
Вставить необходимые слова поверх картинки можно и с помощью создания обычной надписи. Откройте документ и добавьте в него изображение. Потом на вкладке «Вставка» , жмите по кнопке «Фигуры» и выберите из списка «Надпись» – прямоугольник с буквой А вверху.
Курсор примет вид крестика. Нажмите в нужном месте картинки левую кнопку мышки и, не отпуская кнопки, нарисуйте прямоугольную область. Введите в созданной области нужный текст.
Чтобы текст выглядел необычно, можно перевернуть текст в Ворд на 30, 90 градусов или выбрать любой другой угол поворота.
Если Вам не подходит белый фон прямоугольника и наличие границ, выберите «Средства рисования» – «Формат» . Нажмите на кнопки «Заливка фигуры» и «Контур фигуры» , затем кликайте из списка «Нет заливки» , «Нет контура» – соответственно.
Чтобы изменить внешний вид написанного, перейдите на вкладку «Текст» и в разделе «Шрифт» выберите нужный размер и сам шрифт. Можно изменить цвет букв, добавить тень, сделать текст курсивом или жирным.
Используя один из описанных способов, у Вас точно получится написать на рисунке или картинке в MS Word нужное слово или фразу. А чтобы это выглядело красиво, увеличьте шрифт, выберите цвет для букв, добавьте тень к надписи, или просто воспользуйтесь одним из предложенных стилей WordArt.
Зачем это нужно и основные виды картинок на весь лист
Начнём с того, зачем может пригодиться картинка на весь лист.
Так с ними будет удобнее работать.
Также растянутое изображение без полей прекрасно смотрится при печати на А4.
Опять же, это важно, если вы хотите печатать файл после того, как разберётесь
- Первый – просто растянуть изображение. Тогда оно будет занимать собой всю площадь. Такой метод отлично подойдёт для печати иллюстраций, картинок, формул и других элементов, которые полностью самодостаточны. Это проще, чем второй метод.
- А второй – сделать её фоном. В таком случае вы сможете спокойно писать текст сверху изображения. Такой способ лучше всего подойдёт для тех, кто хочет просто украсить свою презентацию. Также он поможет вам доработать изображение, на котором нет нужного текста.
Заключение
Из статьи Вы узнали, как вставить картинку в Ворде. Данная программа, позволяет не только работать с текстом, но и улучшать его с помощью различных инструментов. Например, для Вас откроются новые возможности при работе с картинками, и тем самым написанный материал, будет радовать Ваших читателей.
Пользуйтесь способами, которые были рассмотрены выше и тогда сможете написать качественную статью или книгу. Не всегда хочется писать, но Вы можете надиктовывать текст. Прочитайте информацию о том, как набирать слова с помощью голосового набора. Всего Вам лучшего и высоких заработков через Интернет.
P.S. Если Вы хотите перевести вордовский текст в PDF то Вы можете посмотреть эту статью. Так же на блоге есть статья как сделать гиперссылку в ворде.
Просмотров: 8631