Как сделать скриншот на макбуке, лучшие способы
Содержание:
- Как сделать скриншот на Маке с помощью горячих клавиш
- Как настроить скриншоты на mac
- Lightshot Screenshot
- Делаем скриншоты в макОС
- Как сделать скриншот на mac с помощью горячих клавиш
- Снимки экрана горячими клавишами
- Как сделать скриншот при помощи программы «Снимок экрана» на macOS Mojave и новее (для других версий macOS инструкция ниже)
- Как сделать скриншот на ноутбуке макбук эйр и про – охват всего экрана полностью (без рамок)
- Как сделать скриншот
- Параметры программы
- Изменение атрибутов скриншота на Mac OS
Как сделать скриншот на Маке с помощью горячих клавиш
Сделать скриншот на Mac можно разными способами. К примеру, есть опция создания скрина всего экрана, определенной области, окна, меню и даже панели TouchBar. В зависимости от того, какой именно снимок экрана захочет сделать пользователь, будет отличаться алгоритм выполнения операции. Поэтому рекомендуется ознакомиться с каждым отдельным способом.
Снимок всего экрана
Чаще всего владельцы компьютеров на macOS хотят сделать скриншот всего экрана. Таким образом, на полученном снимке отображается вся картинка, которую видит пользователь.
Обратите внимание, что курсор мыши не попадает на скриншот. В итоге, чтобы сделать полный снимок экрана, необходимо одновременно зажать кнопки: shift+command+3
В итоге, чтобы сделать полный снимок экрана, необходимо одновременно зажать кнопки: shift+command+3.

Сразу же после того, как человек зажмет выделенные клавиши, произойдет создание скриншота. Об этом возвестит уведомление в виде миниатюры, которая появится на экране. Таким образом, вы всегда будете в курсе того, получился скрин или нет.
Снимок области экрана
Порой, когда человек делает скриншот, в кадр попадает много лишнего. К примеру, пользователь хочет сделать снимок одной из страниц браузера. Но помимо действительно необходимой информации присутствуют лишние вкладки и нижняя панель TouсhBar.
Чтобы в кадр попала только важная информация, рекомендуется использовать снимок области экрана. Он делается иным образом нежели полноценный скриншот. В данном случае используется комбинация клавиш shift+command+4.

После того, как пользователь зажмет указанные клавиши, вместо миниатюры на экране появится специальная сетка. При помощи компьютерной мышки человек может отредактировать захватываемую область.

Для того, чтобы снимок сохранился, достаточно просто отпустить ползунок. Затем на экране появится уже знакомая по предыдущему способу миниатюра, которая подтверждает создание скрина определенной области.
Скриншот окна
Самостоятельно передвигать ползунок, чтобы сделать скриншот определенной области, далеко не всегда оказывается удобно. Ведь в данном случае приходится выверять каждый миллиметр для попадания в кадр необходимой информации. Но, к счастью, macOS предусматривает довольно простой способ, позволяющий создать автоматический скрин одного из открытых окон. Здесь необходимо воспользоваться комбинацией клавиш shift+command+4+Space bar. Space bar – это пробел.

После зажатия предложенных кнопок на экране появится значок камеры, а область всего экрана будет выделена. От пользователя в данном случае требуется просто кликнуть по необходимому окну и дождаться появления миниатюры.

Скриншот меню
Также пользователи нередко хотят сделать автоматический снимок меню. Эта операция выполняется так же легко, как и создание скринов отдельных кнопок. Необходимо задержать кнопки shift+command+4+Space bar и кликнуть по нужному меню. После этого скриншот будет автоматически сохранен.
Скриншот панели Touch Bar
Панель Touch Bar располагается в нижней части экрана Мака. Ее довольно сложно захватить при создании скрина отдельной области, а скриншот окна или меню в данном случае не работает. Поэтому рекомендуется воспользоваться специальной комбинацией клавиш control+shift+command+4. Именно путем одновременного удержания кнопок будет создан скриншот панели TouchBar.
Как настроить скриншоты на mac
Одно из значительных преимуществ работающей на MacOS техники Apple в том, что разработчики оставляют ряд возможностей для настройки отдельных компонентов системы. Это преимущество не обошло стороной и скриншоты экрана. Для скринов существует возможность изменения предустановленного места хранения готовых картинок, формата и отображения (тени). Далее будет подробнее рассмотрено, каким образом настраивать систему.
Как настроить скриншоты в терминале

Через программу «Терминал», который можно найти по адресу /Applications/Utilities, изменяются основные параметры сохранения скринов через внесение в него текстовых указаний. Вот эти команды:
- Смена формата картинки:defaults write com.apple.screencapture type png.
Где вместо png возможно указать свой формат файла - Для указания нового адреса:defaults write com.apple.screencapture location ~.
Несложно догадаться, что возможно указать абсолютно любой путь для сохранения, который будет удобен пользователю. - Для изменения имени (вместо «Снимок экрана»):defaults write com.apple.screencapture name «Выбранное_имя».
Выберите то название, которое не будет «мозолить глаза».
Как изменить место сохранения

Скриншот экрана на макбуке без дополнительных настроек сохраняется прямиком на рабочий стол. Это расположение невозможно назвать удобным, поскольку, хотя изображение легко найти, при частом создании скринов рабочий стол довольно быстро засоряется, что усложняет поиск действительно нужных иконок. Поэтому сменить путь рекомендуется сразу, если пользователь планирует часто пользоваться функцией создания снимков экрана.
Один из способов изменить место сохранения скриншота – это воспользоваться командой для «Терминала», указанной в предыдущем подзаголовке. Однако не всем удобно оперировать текстовыми командами, поскольку визуальное управление более приятное и удобное. В таком случае вызовите утилиту «Снимок экрана». В панели управления откройте контекстное меню под названием «Параметры», и в подразделе «Сохранить в» выберите интересующее вас расположение. Система предложит несколько стандартных адресов, а также возможность выбрать свое через пункт «Другое расположение».
Как изменить формат

Как было указано, стандартный формат скрина – это .png, однако он не всегда является удобным для дальнейшей работы. Поэтому есть возможность смены через «Терминал». Как уже говорилось, применяется команда: defaults write com.apple.screencapture type Ваш_формат. В этой команде вместо стандартного .png формата можно указать системе, что сохранить картинку следует в форматах .jpg, .bmp, .pdf или .pic. Таким образом, можно выбрать удобный формат, который затем можно будет применять без проблем совместимости.
К сожалению, изменение формата доступно только через терминал, однако стоит поднапрячься с текстовой командой, даже если ее использование не вполне привычно. После этого делать снимок экрана mac в дальнейшем будет куда проще. Поскольку пропадет необходимость конвертировать форматы.
Как убрать тени
Операционной системой MacOS установлено, что все скрины по стандарту имеют тени с краю картинки. Этот эффект, созданный из эстетических соображений, имеет и обратное действие, поскольку затемнение быстро надоедает. Да и тени могут «съедать» какую-то часть скрина, делая прочтение информации менее удобной.
Чтобы избавиться от теней, также потребуется прибегнуть к помощи «Терминала». Есть отдельная команда, которая позволяет отключить эту надоедливую функцию:
Указанная команда полностью отключает тени на всех скринах. Если возникнет потребность восстановить тени обратно, внесите в «Терминал» эту же строку, при этом True меняется на False. Как видим, ничего сложного и пугающего в отключении теней нет!
Lightshot Screenshot

Небольшая утилита, которая поселится в строке меню и будет делать снимки экрана, распространяется бесплатно в Mac App Store.
Пусть вас не смущает минимум настроек и отсутствие полноценного интерфейса. Стоит лишь задать сочетание клавиш для активации Lightshot Screenshot, нажать их и программа предстанет во всей красе.
Сначала указываем нужную область для создания снимка и сразу же наносим все дополнительные пометки, текст, стрелки, выделения. При помощи специальных кнопок можно в одно нажатие сохранить фото, сохранить его в облако, скопировать в буфер обмена или отправить на печать.
Скачать Lightshot Screenshot бесплатно .
Делаем скриншоты в макОС
Первым делом огорчим пользователей, которые перешли на эту ОС из Виндовс: привычное нажатие PrintScreen невозможно, так как на стандартной клавиатуре устройств от Apple такая клавиша просто отсутствует. Тем не менее, возможность делать скриншоты есть, просто для них следует использовать иные сочетания клавиш.
Способ 1: Стандартное средство macOS Mojave
В новейшей версии «яблочной» операционной системы можно вызвать продвинутое средство снятия снимков экрана.
- Обратитесь к клавиатуре устройства — нажмите сочетание клавиш Shift+Command+5, и появится выделенная область с тулбаром ниже.

Для снимка всего экрана используйте крайнюю левую кнопку на панели утилиты, затем — крайнюю правую, «Снимок».

Следующая кнопка позволяет сделать снимок отдельного окна.
Нажатие на неё приведёт к тому, что значок курсора изменится на стилизованное изображение камеры. Для снятия снимка курсор следует навести на нужное окошко и щёлкнуть мышью.

Вариант «Снимок выбранной области» функционирует аналогично инструменту «Ножницы» из Windows: выделяете фрагмент экрана и кликаете мышкой для того, чтобы сохранить его.

Две последние кнопки позволяют сделать видеозапись всего десктопа либо отдельного его фрагмента соответственно.

По умолчанию сделанные скриншоты сохраняются в формате PNG на рабочем столе macOS, где в качестве наименования задано время съёмки.
Работать с ними можно точно так же, как и с любыми другими изображениями.
Также, если требуется, этот инструмент можно открыть через «Launchpad»: кликните по соответствующей иконке в доке.
Найдите папку под названием «Other» (также может называться «Utilites» или «Утилиты») и зайдите в неё.
Приложение называется «Снимок экрана», кликните по нему для вызова.
Способ 2: Универсальные сочетания клавиш
Кроме средства для снятия скриншотов, в macOS Mojave и более старых вариантах доступен снимок по сочетаниям клавиш.
- Комбинация Shift+Command+3 делает скриншот всего экрана.

Вариант Shift+Command+4 позволяет сделать снимок области: когда курсор сменится на крестик, зажмите левую кнопку мыши и выделите нужную область, скриншот будет сделан автоматически.
Если же после нажатия упомянутого сочетания воспользоваться Пробелом, можно сделать снимок отдельного окна. Нажатие комбинации Option+Пробел уберёт со снимка тень.

Как видим, делать скриншоты в macOS несложно, а порой и удобнее, чем в Windows или других ОС.
Опишите, что у вас не получилось.
Наши специалисты постараются ответить максимально быстро.
Как сделать скриншот на mac с помощью горячих клавиш
Подобно ОС конкурентов Mac OS содержит перечень горячих клавиш, призванных упростить работу пользователя. Для записи скринов существует целых 5 комбинаций. Используя их, можно заскринить:
- дисплей целиком;
- часть экрана;
- одно окно;
- меню;
- touch bar.
Как сделать снимок всего экрана

Часто пользователи, особо не напрягаясь, скринят дисплей целиком. Когда нужно сделать скрин экрана на макбуке, удержите нажатыми кнопки Shift + Command + 3. Сохраненный автоматически снимок появится по адресу «Рабочий стол». А также можно открыть всплывшую в углу монитора миниатюрную картинку, чтобы отредактировать получившееся изображение.
Как сделать снимок выбранной области экрана

Не всегда от скриншота требуется, чтобы он содержал информацию со всего дисплея. Важные сведения может содержать сектор экрана, а остальная его часть излишня и не требует записи. Поэтому существует возможность сделать снимок экрана на mac частично, без лишних элементов.
За скрин региона на дисплее отвечают Shift + Command + 4. При их активации курсор трансформируется в перекрестье, которым выделяется регион дисплея. Выбранный участок можно переместить, выполняя перетаскивание с зажатым пробелом. Закрыть функцию создания скриншота можно через Escape. Сохраняется созданное изображение аналогично предыдущему пункту.
Как сделать скриншот окна на mac

Довольно часто область экрана, – это окно открытой программы. Если это так, пользователю не требуется выполнять сложные манипуляции с выделением и подгонкой размера изображения, ведь в компании Apple все придумали за нас. Однако, потребуется сноровка, чтобы нажать сразу 4 клавиши.
Для того чтобы скриншот экрана на макбуке содержал исключительно активное окно, следует нажать на него, после чего удерживать нажатыми Shift + Command + 4 + Space (пробел). Курсор трансформируется в вид камеры, после чего ею нужно щелкнуть по окну. Отменяется операция также с помощью Esc.
Как сделать скриншот меню на mac
Сохранить снимок mac меню можно способом, аналогичным принтскрину окна. Открывается меню, после чего нужно щелкнуть на него с зажатыми Shift + Command + 4 + Space (пробел). Весь процесс и его результат полностью совпадают с предыдущим пунктом.
Как сделать скриншот панели touch bar

Можно ли записать скрин только панели тач бар? Очевидно, что да, поскольку технически эта панель также рассматривается системой как дисплей MacBook. Для нее так же присутствуют две хоткей комбинации:
- Shift + Command + 6 – быстрый скрин;
- Control + Shift + Command + 6 – копирует изображение прямиком в буфер обмена.
Снимки экрана горячими клавишами
Для начала о том, как можно сделать скриншот на Mac и что для этого необходимо знать.
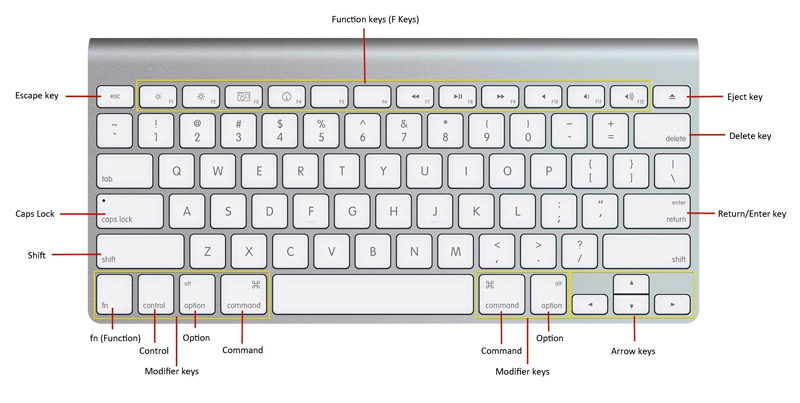
Прежде чем сделать необходимый скриншот на своём Mac под управлением MacOS, определитесь, что именно нужно сохранить.
Здесь есть несколько вариантов.
Весь экран
Самый простой и наиболее распространённый вариант предусматривает снимок всего экрана. Чтобы сделать обычный скриншот, работая на MacBook Air, захватив при этом всю площадь дисплея, необходимо запомнить сочетание кнопок Shift, Command и 3. Именно комбинация этих трёх клавиш позволяет сделать стандартный скрин.

Это аналог кнопки PrtScr, используемой на компьютерах под управлением операционной системы Windows.
Но иногда пользователям этого оказывается недостаточно.
К примеру, у многих может возникнуть необходимость сделать скриншот не всего дисплея на MacBook Air, а только отдельной области или конкретного окна.
Тут не принципиально важно, используется MacBook Air Pro Max или какая-либо другая версия компьютера с MacOS на борту. Для всех яблочных ПК инструкция одинаковая, как и для ноутбуков производства компании Apple
Выбранная область
Если на компьютере установлена операционная система Мак ОС и нужно сделать снимок не всего экрана, а только выбранной области, тут уже будет использоваться другое сочетание клавиш. Это доступно на MacBook Air Pro и других версиях компьютеров от Apple. Для всех них сделать скриншот можно по единому принципу.
В этом случае одновременно зажимается Shift, Command и цифра 4. Как вы помните, для стандартного скриншота используется цифра 3.
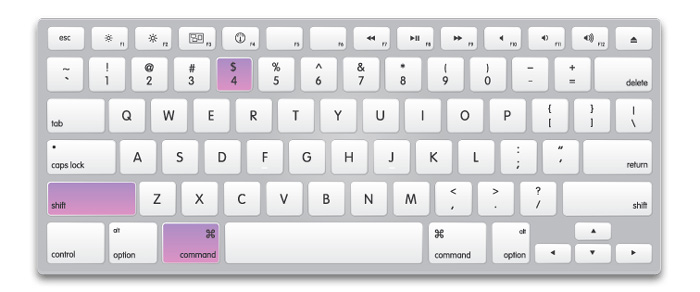
При нажатии этих 3 кнопок, курсор меняется на значок прицела. Уже с его помощью выделяется необходимая часть экрана. Стоит убрать палец курсора, и снимок будет автоматически сделан. Поэтому не отпускайте кнопку до тех пор, пока не прицелитесь как следует.
Помимо этого, выделенную для скрина область можно дополнительно модифицировать. Тут на помощь приходит несколько клавиш. Их обязательно нажимают уже после того, как было сделано выделение дисплея:
- С помощью этой клавиши на клавиатуре пользователь может поменять границы выделенной области в двух плоскостях. А именно по горизонтали и по вертикали.
- Эта кнопка необходима, если нужно изменить масштабы зоны экрана, но при этом сохранить правильные пропорции.
- Пробел. Способствует перемещению выделенной области по пространству дисплея компьютера.
- Такая кнопка точно пригодится, если выделение сделано неправильно, и его нужно отменить.
Возможности достаточно обширные, а потому нужно просто запомнить несколько кнопок.
Окно
Также MacOS позволяет сделать скриншот только конкретного окна, открытого на экране компьютерного устройства производства компании Apple.
В этой ситуации необходимо:
- воспользоваться предыдущей комбинацией, то есть нажать одновременно Shift, Command и 4;
- нажать на пробег;
- используя курсор, переключиться между окнами;
- остановиться на необходимом окне на Мас;
- отпустить курсор.
Всё, снимок готов. И на нём будет отображаться не весь экран, а только то окно, которое выделил пользователь.
Меню
У некоторых пользователей возникает необходимость сделать скрин только экранного меню или документа.
Здесь нет ничего сложного. Принцип ровно такой же, как и в предыдущем случае. А именно:
- нажать сочетание из клавиш Shift, Command и 4;
- ударить по пробелу;
- курсором выбрать нужное меню;
- отпустить;
- сохранить снимок.
Принцип идентичный.
Но если вы нажмёте на пробег и будете удерживать Command, это позволит выделить не только всё меню, но и отдельную его часть. Если такая потребность есть.
Панель Touch Bar
Отдельного внимания заслуживает создание скрина панели Touch Bar.
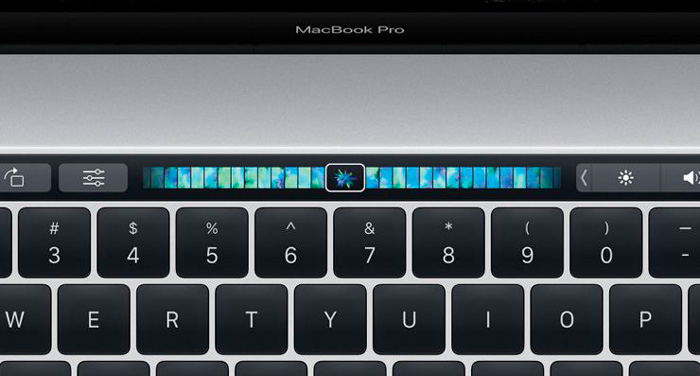
Тут уже принцип несколько другой. Если быть точнее, используется сочетание следующих клавиш:
- Shift.
- Command.
- 6.
Как и в случае с обычными скриншотами, при создании снимка Touch Bar готовое изображение будет сохраняться на рабочем столе, а его формат автоматически выбирается как PNG.
Как сделать скриншот при помощи программы «Снимок экрана» на macOS Mojave и новее (для других версий macOS инструкция ниже)
Снимок экрана — стандартная утилита для получения скриншотов. Забудьте о Windows’ских PrintScreen и Paint. В Apple сделали все просто и элегантно.
1. Откройте программу Снимок экрана. Приложение можно отыскать по пути Finder → Программы → Утилиты → Снимок экрана, через поиск Spotlight или Launchpad.

Начиная с macOS Mojave приложение Снимок экрана можно также запустить сочетанием клавиш ⌘Cmd + ⇧Shift + 5 на клавиатуре.
Приложение привлекает простотой использования и компактностью. После запуска в нижней части экрана появится панель инструментов.

2. Выберите один из следующих вариантов (скриншот выше): «Снимок всего экрана», «Снимок выбранного окна» или «Снимок выбранной области».
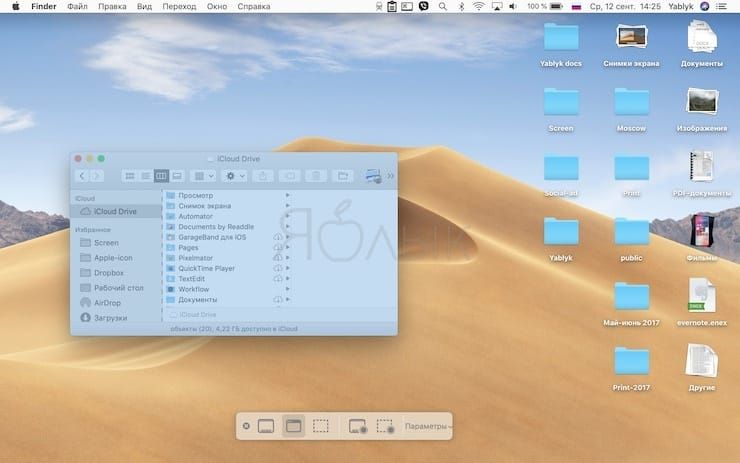

При выборе «Захват всего экрана» вы сразу же получите снимок экрана, если не установите таймер.
3. Нажмите на окно или отметьте часть экрана, если вы выбрали одну из оставшихся опций. Ваш скриншот будет сделан сразу после выбора.
4. При необходимости, нажмите правой кнопкой мыши на появившуюся миниатюру снимка экрана в правом нижнем углу для вызова контекстного меню.

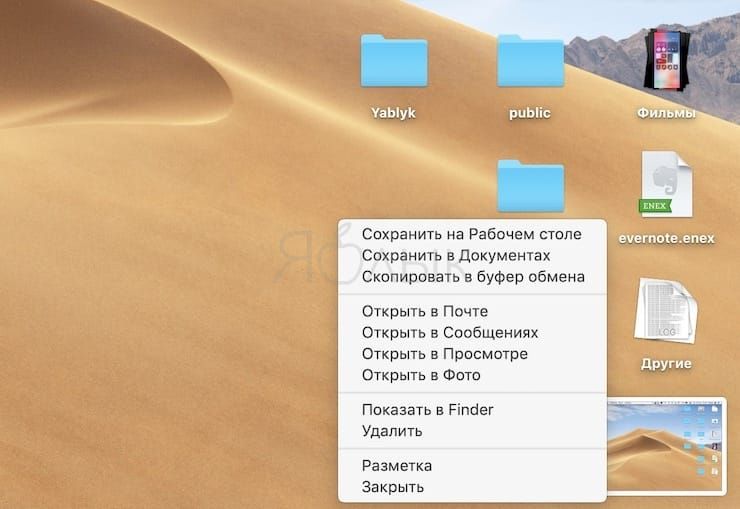
Используйте контекстное меню, чтобы выбрать, где именно сохранить скриншот, а также отправить, отредактировать, показать в Finder, удалить или пометить его.
Как выбрать место сохранения для скриншотов и записей экрана в macOS Mojave и новее
Несмотря на то, что для сохранения снимков экрана и записей после их создания вы можете выбрать одно из ограниченного набора мест, в новой версии ОС также можно сделать выбор по умолчанию.
1. Откройте программу Снимок экрана (Finder → Программы → Снимок экрана, через поиск Spotlight, Launchpad или нажмите ⌘Cmd + ⇧Shift + 5 на клавиатуре на клавиатуре, чтобы открыть панель инструментов экрана.
2. Нажмите кнопку «Параметры» на появившейся панели внизу экрана.

3. Выберите «Рабочий стол», «Документы», «Буфер обмена», «Почта», «Сообщения» или «Предварительный просмотр» в «Сохранить в», чтобы установить местоположение сохранения.

Как установить таймер для создания скриншотов в macOS Mojave и новее
1. Откройте программу Снимок экрана любым из способов указанных выше.
2. Нажмите «Параметры».
3. Чтобы установить таймер, выберите «5 секунд» или «10 секунд», чтобы отключить, выберите вариант «Нет».

Как показать курсор мыши на скриншотах в macOS Mojave и новее
1. Откройте программу Снимок экрана любым из способов указанных выше.
2. Нажмите «Параметры».
3. Нажмите «Показать курсор мыши».

Как отредактировать скриншот в macOS Mojave и новее
1. После создания скриншота в правом нижнем углу появится его миниатюра. Нажмите на нее для запуски режима «Разметка».
Разметку можно запустить также путем нажатия на миниатюру снимка экрана правой кнопкой мыши и выбрав в контекстном меню вариант «Разметка».
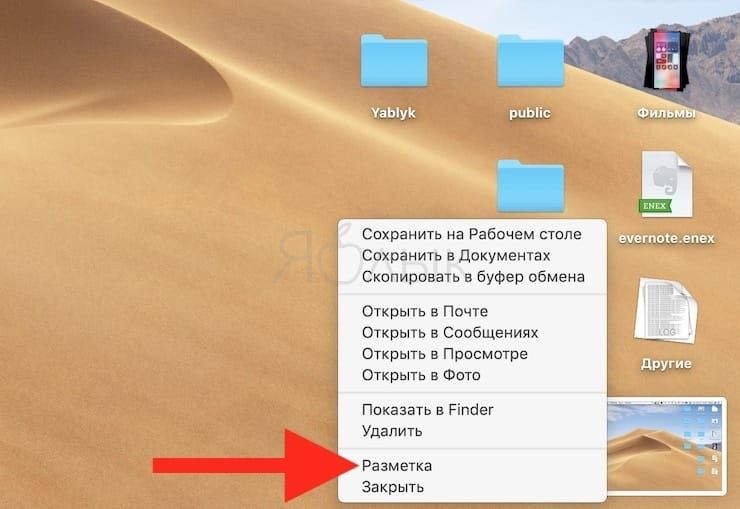
3. Используйте панель инструментов «Разметки» для рисования, записи, выделения, добавления фигур, вставки текста, подписи, поворота или выбора стилей текста с помощью панели инструментов в верхней части окна быстрого просмотра.
4. Нажмите «Готово» для сохранения изменений.
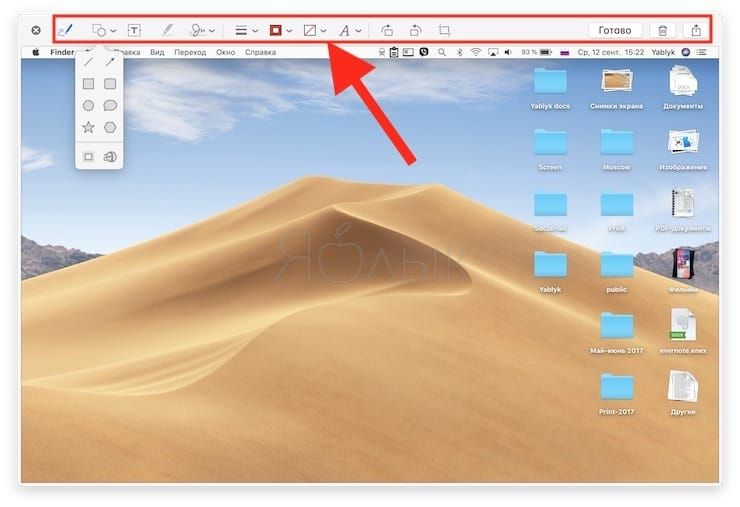
Как сделать скриншот на ноутбуке макбук эйр и про – охват всего экрана полностью (без рамок)
Захват экрана MacBook с помощью клавиш на клавиатуре кажется простым и легким занятием.
- Нажмите Command + Shift + 3 клавиши клавиатуры одновременно, чтобы захватить весь экран рабочего стола макбука.
- Когда вы увидите предварительный просмотр своего скрина в углу экрана, нажмите на изображение для дальнейшего редактирования.
- Сделанный скриншот сохраняется на рабочем столе в формате png (вместе с датой и временем).

Захват конкретной части экрана
- Нажмите и удерживайте клавиши на клавиатуре – Shift + Command + 4. Сделайте пробный снимок экрана.
- Теперь ваш указатель мыши меняется на перекрестие, нажмите и перетащите перекрестие, чтобы выбрать область экрана, которую вы хотите захватить.
- Отпустите мышь, чтобы сделать снимок экрана. Ваше устройство сохранит снимок экрана в формате png.
- Если вы получаете предварительный просмотр вашего скринав углу экрана, нажмите на него, чтобы отредактировать свою картинку.
Как сделать скриншот на ноутбуке макбук – захват одного окна или всего меню
- Чтобы сделать снимок окна или меню, сначала откройте окно или меню, которое вы хотите сделать снимок экрана.
- Затем нажмите сочетание клавиш Mac keyboard, Shift + Command + 4 + пробел одновременно.
- Нажмите на окно или меню, чтобы сделать снимок экрана, если вы хотите отредактировать снимок экрана, нажмите на предварительный просмотр в углу экрана.
- Наконец, изображение будет сохранено на вашем рабочем столе Mac.
Если вы владеете macOS Mojave или более поздней версией, то вам нужно использовать следующие комбинации клавиш:
- Одновременно нажмите Command + Shift + 5.
- Выберите часть, которую вы хотите захватить, а затем сохраните изображение в нужном месте.
- Сделайте скриншот с помощью Grab
Grab – это приложение для скриншотов, которое поддерживается на всех устройствах Mac.
- Откройте Finder и выберите опцию приложения слева.
- Теперь дважды щелкните на папке утилиты.
- В папке утилиты выберите пункт захватить приложение.
- Теперь нажмите кнопку меню захвата и выберите нужный вариант скриншота или используйте приведенные ниже сочетания клавиш, чтобы сделать снимок экрана.
Выбор – Shift + Command + A Window – Shift + Command + W Экран – Команда + Z Синхронизированный экран – Shift + Command + Z
Примечание: если вы используете macOS Catalina, вы не найдете приложение Grab. Кроме того, вы можете использовать комбинации клавиш, чтобы получить Grab, Command + Shift + 5.
Теперь о том, как захватить сенсорную панель…
Если вам нужно сделать снимок экрана сенсорной панели, это можно сделать с помощью комбинаций клавиш на клавиатуре.
Нажмите и удерживайте клавишу Command + Shift + 6, ваше устройство Mac захватит сенсорную панель и сохранит снимок экрана.
Как скопировать скриншот в буфер обмена?
Если вы хотите скопировать снятый снимок экрана, вместо того чтобы сохранять его в папке рабочего стола, вам нужно нажать клавишу управления вместе с соответствующими комбинациями клавиш.
Например: Command + Shift + 3 + клавиша управления для копирования изображения в буфер обмена. Сделайте снимок экрана без сочетаний клавиш
Если вы путаетесь с сочетаниями клавиш, Вы можете использовать предварительный просмотр, чтобы сделать снимок экрана на Mac.
Предварительный просмотр-это инструмент преобразования, который позволяет конвертировать фотографии в PDF-файлы, а также имеет возможность делать скриншоты.
- Откройте Finder и выберите опцию приложения в левой части экрана.
- Перейдите к опции предварительного просмотра и дважды щелкните по ней, чтобы открыть.
- Далее нажмите на пункт меню Файл в верхней части экрана. Он откроет выпадающий список со списком опций.
Применение предварительного просмотра
Найдите опцию “сделать снимок экрана внизу”, а потом выберите нужный вариант.
Это самые простые и легкие способы как сделать скриншот на макбуке. Все снятые скриншоты хранятся в папке рабочего стола в виде изображения, и вам не нужно искать его где-либо еще.
Вы можете легко изменять формат файла, обрезать, редактировать и делиться им с помощью Airdrop или электронной почты с другими пользователями без каких-либо ограничений.
https://pc-reanimator.ru/
Как сделать скриншот на ноутбуке макбук
Как сделать скриншот
Заодно напомним, как делать другие виды скриншотов. Для этого есть разу несколько комбинаций:
- ⌘ + Shift + 3 — стандартный снимок всего экрана;
- ⌘ + Shift + 4 — съёмка выбранной области;
- ⌘ + Shift + Пробел + 4 — съёмка выбранного окна;
- ⌘ + Shift + 5 — просмотр всех способов съёмки экрана (в том числе запись видео);
- ⌘ + Shift + 6 — скриншот панели Touch Bar;
- ⌘ + Ctrl + Shift + 3 — снимок всего экрана с сохранением в буфер обмена;
- ⌘ + Ctrl + Shift + 4 — съёмка выбранной области с сохранением в буфер обмена.
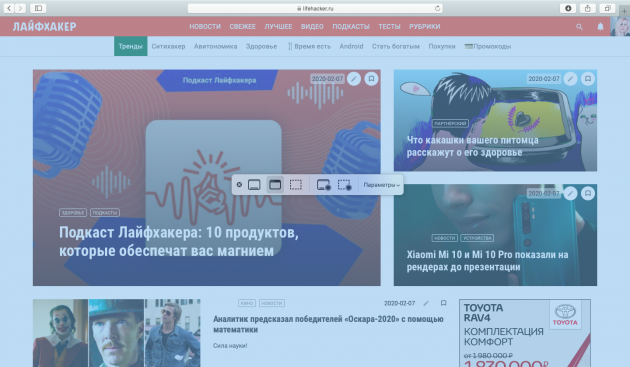
При нажатии ⌘ + Shift + 5 вы также получите возможность выбрать, куда сохранять скриншоты, отображать ли превью и настроить таймер.
Получается примерно вот так:
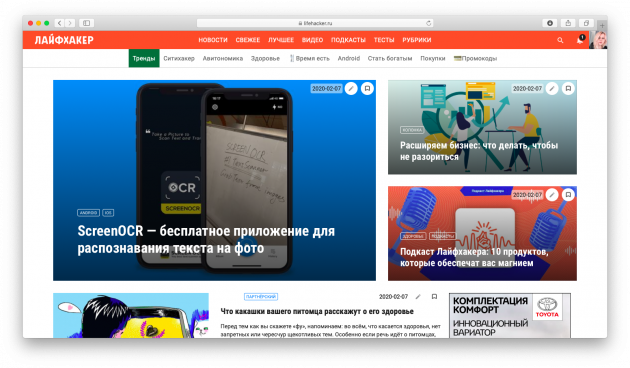
При желании тень можно отключить. Для этого нужно лишь выбирать окно для захвата, удерживая клавишу ⌥. Разница очевидна:
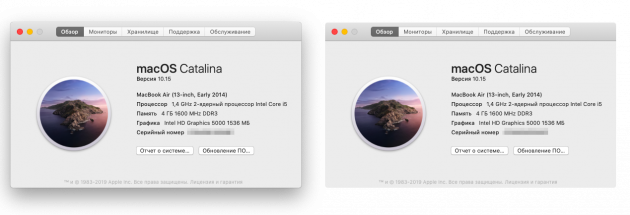
Подробнее о скриншотах на Mac — в полной инструкции Лайфхакера.
Параметры программы
Для смены параметров самой утилиты используйте соответствующее меню.

Первый раздел отвечает за место, где будет сохраняться файл. Второй позволяет настроить задержку перед сохранением изображения. Ниже можно указать, должна ли показываться утилита, надо ли применять настройки предыдущего файла к последующим, попадет ли изображение курсора в файл.
Для продвинутых пользователей пригодится настройка формата. Выполняется она в терминале запуском defaults write com.apple.screencapture type format и указанием желаемого типа файла через пробел (например, JPEG). Не забудьте после нее выполнить killall SystemUIServer.
Изменение атрибутов скриншота на Mac OS
Тут придется немного поработать с терминалом. Не забывайте нажимать клавишу Enter после ввода нужных команд.
Как изменить формат скриншотов
Напомним, что по умолчанию все снимки экрана сохраняются в формате .png. Однако, изображения в таком формате весят довольно много, особенно если у вас Retina дисплей. Благо, этот формат так же можно изменить.
Вы можете переключиться на формат .jpg. Он будет занимать в разы меньше места на вашем диске. Для этого перейдите в Панель запуска программ > Другие > Терминал. И введите в его окне текст:
defaults write com.apple.screencapture type jpg

Вас могут попросить ввести пароль администратора. Смело можете вводить. После перезагрузите ваш компьютер. Все дальнейшие скриншоты будут сохраняться в предпочтительном формате, который вы указали. Вы всегда можете вернуть его обратно. Просто введите приведенную выше команду с PNG в конце.
Измените имени скриншота по умолчанию
defaults write com.apple.screencapture name “NAME”; killall SystemUIServer
Замените слово «NAME» на то, которое вы хотите использовать.
Удалите метку времени
defaults write com.apple.screencapture “include-date” 0; killall SystemUIServer
Чтобы вернуть метки времени, замените 0 на 1.
Удалить тени падения
Когда вы делаете скриншот окна, то оно сохраняется с тенью. Иногда это только мешает. Вот как можно ее убрать:
defaults write com.apple.screencapture disable-shadow -bool true ; killall SystemUIServer
Чтобы вернуть тени, измените «true» на «false».
Однако, так же отключать тени можно и без этой команды. Вы можете отключать тени, нажав и удерживая клавишу Option (или Alt) каждый раз, когда вы сохраняете снимок экрана. Но, если вы делаете это часто – лучше сделать один раз через терминал и не мучаться.
Каждая из этих команд требует перезагрузки компьютера, чтобы вступить в силу.