Конвертируем изображения png в jpg
Содержание:
- Зачем нужен WebP
- Принципиальное различие представленных расширений
- Преобразование с помощью Microsoft Paint
- Преобразование с помощью онлайн-сервисов
- Как сделать JPEG из WebP
- Перевод формата с помощью фоторедактора
- Программный комплекс Photoshop
- Принципиальное различие представленных расширений
- Стандартная программа Paint
- Программный комплекс Photoshop
- Программы для конвертации Webp в JPEG или PNG
- Изменение расширения
- Конвертация формата путем замены расширения файла
- Преобразование с помощью онлайн-инструментов
- Как из jpg сделать png
- Конвертация формата путем замены расширения файла
- Как изменить тип файла в windows 8
Зачем нужен WebP
Безусловно, конвертируя изображение, нужно быть готовым к пусть и небольшим, но всё-таки имеющим место потерям качества. Избежать этого не поможет ни конвертация в JPEG, ни в PNG. Даже создание скриншота не позволит сохранить все те аспекты исходного изображения и перенести их на дубликат, сделанный с экрана.

Обратите внимание на вес: слева — JPG, справа — WebP
Поэтому для профессиональной работы такие картинки, само собой, не подойдут. Другое дело, что профессионалы, скорее всего, и не возьмутся за редактирование WebP-изображений. А для бытового использования разницы как таковой заметно не будет.
Впрочем, понять Google тоже можно. Она как никто заинтересована в развитии интернета и прикладывает для этого все усилия. Перевод сайтов на формат изображений WebP — один из шагов по совершенствованию мирового онлайн-пространства. Ведь картинки в таком формате весят на 20-200% меньше, чем PNG или JPEG, а значит, будут быстрее обрабатываться и сократят вероятность закрытия сайта до полной загрузки.
Принципиальное различие представленных расширений
Пользователи, которые не видят принципиальных отличий между PNG и JPG, должны знать, что эти форматы различны между собой, в первую очередь, способами максимального сжатия картинок и предназначением, точнее, специализированными чертами, заранее определяющими их дальнейшее логичное использование.
Если рассматривать формат PNG как расширение, предназначенное для создания картинок веб-графики (в основном с дополнительным эффектом прозрачности), то формат JPG обладает гораздо более обширным назначением. Посредством такого расширения могут сохраняться абсолютно все картинки, которые не имеют непосредственного отношения к веб-графике. Чаще всего встретить подобный формат можно при работе с фотографиями. Однако, несмотря на различные области применения, у некоторых владельцев ПК периодически возникает необходимость преобразовать png в jpg. Тем не менее в ряде случаев возникает необходимость в конвертировании из одного формата в другой.
Преобразование с помощью Microsoft Paint
Помимо использования Microsoft Paint для редактирования изображений, программное обеспечение также можно использовать для сохранения снимков экрана в формате JPG и других форматах.
Шаг 1: Сделайте снимок экрана, удерживая ярлык Windows + PrtSc.
Шаг 2: Тип Покрасить в поле поиска и запустите приложение Microsoft Paint.


Шаг 3: Немедленно вставьте изображение в Paint с помощью сочетания клавиш Ctrl + V или коснувшись значка «Вставить» в верхнем левом углу приложения.


Вы знали: Когда вы делаете снимок экрана своего ПК с помощью ярлыка Windows + PrtSc, Windows также помещает копию снимка экрана в буфер обмена Windows.
Шаг 4: Сделанный снимок экрана будет вставлен в Paint из буфера обмена Windows. Затем вы можете продолжить сохранение в формате JPG.


Шаг 5: Нажмите сочетание клавиш Ctrl + S на клавиатуре, чтобы сохранить снимок экрана.
Шаг 6: Нажмите кнопку раскрывающегося списка рядом с параметром «Сохранить как тип» и выберите JPEG (JPG).


Шаг 7: Вы можете переименовать снимок экрана, а также выбрать место для его сохранения. Затем нажмите кнопку Сохранить.
Кроме того, вы можете щелкнуть File в меню Paint Ribbon и выбрать Save as. Paint предоставит список доступных форматов для сохранения снимка экрана. Выберите изображение в формате JPEG и сохраните снимок экрана.
Преобразование с помощью онлайн-сервисов
Любой формат изображения можно легко конвертировать онлайн. Для этого необходимо зайти на один из сервисов, который предоставляет подобные услуги совершенно бесплатно. Например, сайт «onlineconvertfree» предлагает изменить формат изображения jpg в любой из нижеперечисленных:

Png в перечне присутствует, поэтому можно провести процедуру и здесь. Сначала потребуется загрузить изображение на сайт, нажав на кнопку «Выберите файл». Открывается проводник, выбирается нужный файл, нажимается кнопка «Конвертировать».

После преобразования картинки появляется возможность ее скачать на компьютер.

Данный ресурс способен переформатировать сразу массив изображений. Если необходимо преобразовать большое количество картинок, то подобный сервис будет очень полезным.

Можно воспользоваться и другими конвертерами, например, вот этим: convertio.co.

Интерфейс программы интуитивно понятен, действия расписаны по шагам, есть возможность добавлять картинки из разных источников, также возможна и множественная конвертация. Еще онлайн-программы для выполнения задачи: ru.inettools, jpg2png, online-converting, image.online-conver и другие. Их функционал похож, можно выбрать любую по вкусу.
Как сделать JPEG из WebP
Существует несколько способов конвертировать WebP в более удобоваримый для компьютера и штатных инструментов редактирования формат.
Самый простой, но «грязный» – не скачивать картинку, а сделать её скриншот прямо на сайте. Для удобства рекомендую воспользоваться комбинацией клавиш Shift+CTRL+CMD+4. Правда, более-менее приемлемый результат удастся получить только на компьютерах с большим разрешением экрана, а вот на старых MacBook Air, например, качество будет откровенно так себе.
Конвертация картинок на Mac
Способ посложнее состоит в том, чтобы произвести конвертацию прямо на Mac. Несмотря на то что для этого не потребуется дополнительных программных инструментов, этот способ доступен не всем. Во всяком случае, на macOS High Sierra его нет, а значит, он появился только в более новых версиях ОС:
- Сохраните на Mac картинку в формате WebP;
- Откройте её через штатную утилиту «Просмотр»;

В новых версиях macOS есть возможность изменить формат картинки вручную
- В верхнем меню выберите «Файл – «Дублировать»;
- Закройте дубликат, выберите формат JPG и сохраните его.
Google решила сделать Chrome таким же безопасным, как Safari
Ну, и третий способ, который позволяет относительно быстро и без стороннего ПО конвертировать изображения в формате WebP во что-то более привычное, состоит в том, чтобы воспользоваться онлайн-конвертерами.
Онлайн-конвертер картинок
На самом деле их по интернету существует довольно много, но мне привычнее пользоваться iLoveIMG. Он обладает приятным и ненавязчивым интерфейсом и отличается высокой скоростью конвертации.
- Перейдите по этой ссылке на сайт iLoveIMG.com;
- В открывшемся окне выберите раздел Convert to JPG;

Онлайн-конвертация — один из самых простых способов
- Перетащите в окно конвертации изображение с Mac;
- Нажмите Convert to JPG и скачайте готовую картинку.
Перевод формата с помощью фоторедактора
Программ для работы с фото в настоящее время великое множество. Вот несколько самых распространенных и многофункциональных: GIMP, Paint.net, Photoshop, DxO Photolab. В любой из этих программ есть функция изменения форматов изображений. Осуществить эту процедуру несложно: нужно открыть изображение в одной из программ, найти в панели управления вкладку «Файл», вызвать меню этого раздела. Далее нужно найти функцию «Сохранить как», появится проводник, в котором можно выбрать путь сохранения и желаемый тип файла. В разделе «Тип файла» выбирается формат PNG (*.png) и нажимается «Сохранить».
Если на компьютере не установлен ни один фоторедактор, то можно воспользоваться простейшим графическим редактором Microsoft Paint. Эта программа встроена в пакет установки операционной системы Windows, поэтому есть на каждом ПК с этой системой. Чтобы ее найти, нужно кликнуть «Пуск», «Все программы», «Стандартные», «Paint». Запускается программа, открывается вот такое окно:

Далее нужно открыть основное меню. Следует учесть то, что здесь нет вкладки «Файл», как в других редакторах.

Далее открывается нужное изображение.

Снова вызывается основное меню, но в этот раз выбирается вкладка «Сохранить как».

В этой программе перечень форматов не такой большой, как в других фоторедакторах, но необходимый в списке есть. Нужно выбрать PNG и нажать «Сохранить».
Программный комплекс Photoshop
На сегодняшний день Photoshop является весьма распространённым продуктом, который установлен практически на каждом личном компьютере. Овладеть этим хитрым редактором пытается каждый, кто хочет в дальнейшем профессионально заниматься изображениями и, в частности, фотографиями. Посредством этой программы можно с лёгкостью конвертировать png в jpg.
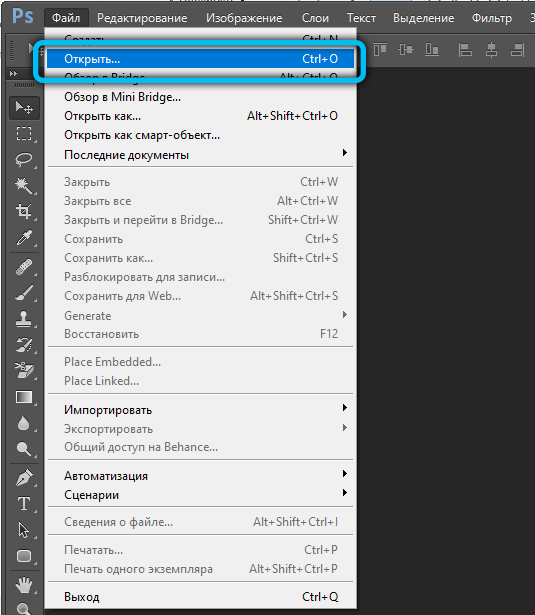
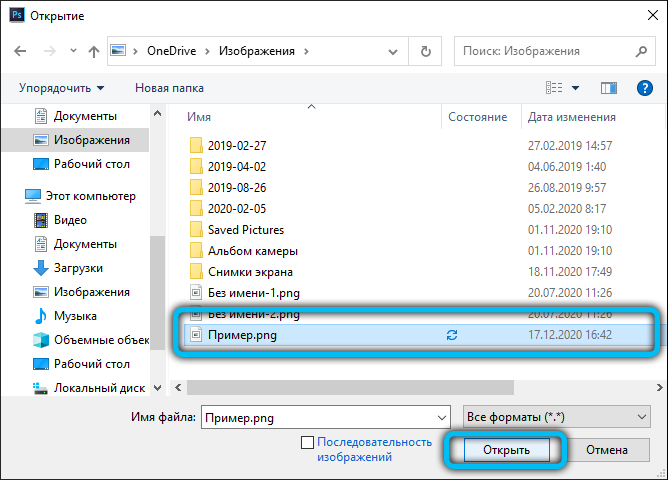
Для непосредственной работы в этом графическом редакторе понадобится установленная программа и изображения. Пользователю нужно открыть файл с PNG-расширением, в меню найти подраздел с названием «Файл», в ниспадающем списке найти предложение «Сохранить как». Окно для дальнейшего сохранения содержит несколько списков, кроме «Имя файла» нужно указать соответствующий «Тип файла». Для преобразования в требуемый формат нужно выбрать строку JPEG, файлы этого расширения могут быть как *.JPG, так *.JPEG и *.JPE. Преимущество этого программного комплекса кроется в его мощнейшем функционале, о чём свидетельствует возможность создать определённый макрос, способный самостоятельно выполнять некоторые однотипные действия, например, переименовывать большое количество изображений.
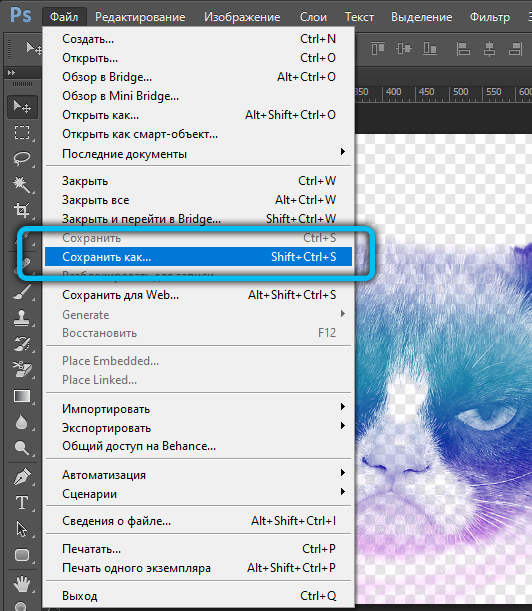
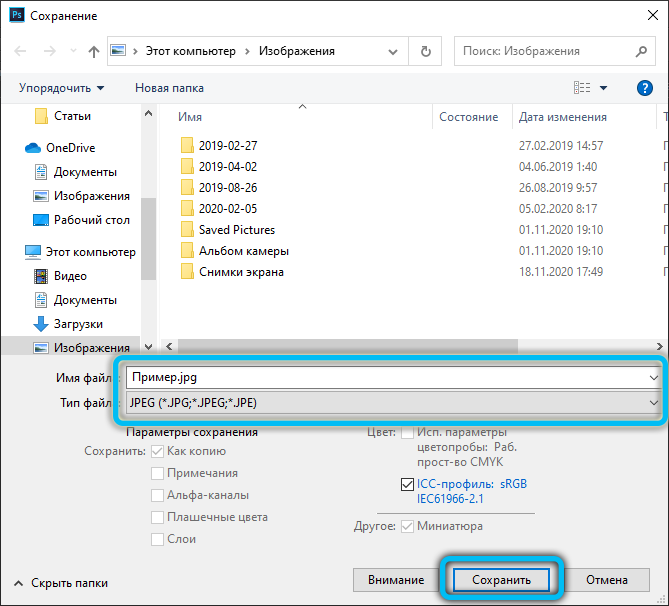
Принципиальное различие представленных расширений
Пользователи, которые не видят принципиальных отличий между PNG и JPG, должны знать, что эти форматы различны между собой, в первую очередь, способами максимального сжатия картинок и предназначением, точнее, специализированными чертами, заранее определяющими их дальнейшее логичное использование.
Если рассматривать формат PNG как расширение, предназначенное для создания картинок веб-графики (в основном с дополнительным эффектом прозрачности), то формат JPG обладает гораздо более обширным назначением. Посредством такого расширения могут сохраняться абсолютно все картинки, которые не имеют непосредственного отношения к веб-графике. Чаще всего встретить подобный формат можно при работе с фотографиями. Однако, несмотря на различные области применения, у некоторых владельцев ПК периодически возникает необходимость преобразовать png в jpg. Тем не менее в ряде случаев возникает необходимость в конвертировании из одного формата в другой.
Стандартная программа Paint
Помочь перевести png в jpg может весьма простой и функциональный программный комплекс, который не нужно устанавливать дополнительно. Paint — логичная и простая программа, которая устанавливается на компьютере вместе с операционной системой, кроме того, она не требует в отличие от Photoshop, например, профессиональных знаний и дорогостоящей лицензии.

Воспользоваться возможностями Paint можно сразу же после открытия программы и картинки. В перечне возможных операций, представленных Paint, нужно найти пункт «Сохранить как», дальше появится небольшое подменю, в котором придётся найти «Изображение с расширением JPEG». Пользователю нужно только указать место, в которое требуется сохранить картинку. Однако при работе со встроенным редактором нужно быть готовым к тому, что конечное полученное изображение может иметь не такое высокое качество как исходное, в этом кроется недостаток стандартной программы. Photoshop — более мощный инструмент, который способен на выходе отдавать одинаково качественные по сравнению с получаемыми картинки и фото.

Программный комплекс Photoshop
На сегодняшний день Photoshop является весьма распространённым продуктом, который установлен практически на каждом личном компьютере. Овладеть этим хитрым редактором пытается каждый, кто хочет в дальнейшем профессионально заниматься изображениями и, в частности, фотографиями. Посредством этой программы можно с лёгкостью конвертировать png в jpg.

Для непосредственной работы в этом графическом редакторе понадобится установленная программа и изображения. Пользователю нужно открыть файл с PNG-расширением, в меню найти подраздел с названием «Файл», в ниспадающем списке найти предложение «Сохранить как». Окно для дальнейшего сохранения содержит несколько списков, кроме «Имя файла» нужно указать соответствующий «Тип файла». Для преобразования в требуемый формат нужно выбрать строку JPEG, файлы этого расширения могут быть как *.JPG, так *.JPEG и *.JPE. Преимущество этого программного комплекса кроется в его мощнейшем функционале, о чём свидетельствует возможность создать определённый макрос, способный самостоятельно выполнять некоторые однотипные действия, например, переименовывать большое количество изображений.

Программы для конвертации Webp в JPEG или PNG
Paint, классика Windows хороша для всего
Популярное приложение Paint, встроенное в Windows 10 имеет возможность открывать файлы WebP, при этом конвертировать в другие форматы изображений , среди которых самые популярные, такие как JPG, PNG, BMP или GIF. Для этого нам нужно будет только открыть изображение WebP, затем щелкнуть «Файл» и, наконец, «Сохранить как». Далее мы должны выбрать формат, в который мы собираемся преобразовать и сохранить его. Хотя формат WebP совместим с прозрачные пленки , они теряются при преобразовании в PNG с помощью Paint из-за небольшой поддержки этого формата.
GIMP, альтернатива Photoshop, также конвертирует WebP
Это популярное бесплатное приложение для редактирования изображений с открытым исходным кодом, сопоставимое с Photoshop, также позволяет нам конвертировать изображения WebP в другие форматы изображений, такие как JPG и PNG. Для этого мы должны открыть наш файл WebP и затем нажать «Экспортировать как». После того, как мы сможем выполнять всевозможные действия по редактированию, если это необходимо. Затем мы можем выбрать из широкого списка форматов, мы выбираем тот, который нам нужен, и нажимаем «Экспорт». Поскольку это инструмент для редактирования изображений, он не рекомендуется новым пользователям, которым требуется только возможность конвертировать изображения.
Вы можете скачать GIMP бесплатно сайт разработчика .
XnView, программа просмотра, способная конвертировать изображения WebP
Это один из самые популярные зрители изображений , который помимо некоторых функций редактирования также может конвертировать из формата WebP в более распространенные, такие как JPG, PNG, TIFF, GIF, PCX и другие. Выполнить процесс очень просто, так как нам нужно будет только щелкнуть «Файл» и «Открыть», чтобы загрузить наш файл. Позже мы сможем отредактировать его из программы. По завершении снова нажмите «Файл» и выберите «Экспорт». Затем появится новое окно, в котором мы должны выбрать формат, в который мы собираемся преобразовать, качество и цветовой режим среди других действий. Мы нажмем «Сохранить», чтобы выбрать, где мы хотим разместить новый преобразованный файл.
Вы можете бесплатно попробовать XnView для преобразования изображений WebP, нажав по этой ссылке.
Romeolight WebPconv, инструмент для преобразования изображений
Это настольный инструмент, с помощью которого мы можем конвертировать изображения WebP в JPG. Он имеет как устанавливаемый и переносной версия. Для начала мы должны щелкнуть вкладку «ДЕКОДИРОВАТЬ», а затем щелкнуть «три горизонтальные полосы», которые мы находим в верхней правой части. Теперь мы переходим к опции «ДЕКОДИРОВАНИЕ» и выбираем желаемый формат (JPG, PNG и т. Д.). Затем мы щелкаем значок плюса (+), выбираем изображение WebP нашего компьютера и нажимаем кнопку «Воспроизвести». Как только это будет сделано, на нашем рабочем столе появится новая папка с преобразованным изображением. Хотя процесс быстрый, он несколько менее прост, чем другие подобные приложения.
Вы можете бесплатно скачать Romeolight WebPconv с его веб-сайт Честного ЗНАКа .
XnConvert, конвертирует изображения WebP в несколько форматов
Это быстрый, мощный и бесплатный многоплатформенный пакетный конвертер изображений для личного пользования, с устанавливаемой и переносной версией. С помощью этого приложения мы можем конвертировать наш файл WebP в JPG, PNG, а также в другие форматы. Первое, что мы должны сделать, это щелкнуть вкладку «Ввод», нажать кнопку «Добавить файлы» и выбрать наш файл WebP. Затем мы щелкаем вкладку «Вывод» и выбираем формат, в который мы хотим преобразовать, например, JPG, в раскрывающемся списке «Формат». Наконец, нажмите кнопку «Конвертировать», расположенную в правом нижнем углу, чтобы программа позаботилась о преобразовании.
Вы можете бесплатно скачать XnConvert, чтобы конвертировать все ваши файлы WebP в другие форматы, с сайт разработчика .
Изменение расширения
У одного файла (через проводник)
Давайте представим самую обычную ситуацию. Вы пытаетесь установить картинку в качестве аваторки, но сервис вам показывает ошибку и сообщает, что они принимают только JPG.
После чего вы заходите в папку и смотрите на свою картинку — и ничего не понимаете
Вроде бы изображение как изображение, что не так? (обратите внимание, что у файла в примере ниже невидно расширение)

Чтобы узнать расширение файла можно просто открыть свойства файла (достаточно кликнуть правой кнопкой мышки по файлу для вызова контекстного меню) . См. пример ниже — установлено, что тип файла PNG.

Свойства — тип файла
Теперь попробуем изменить тип файла с PNG на JPG.
1) Сначала нам необходимо зайти в параметры проводника. Сделать это можно достаточно легко: открыв любую из папок на диске — нажмите в верхнем меню по вкладке «Вид» и после перейдите в раздел «Параметры» (см. пример ниже).
2) Далее во вкладке «Вид» снимите галочку с пункта «Скрывать расширения для зарегистрированных типов файлов» и нажмите OK (пример ниже).
Снять галочку с скрытия расширений.
3) После чего вы увидите, что после имени файла появилось его расширение. Теперь можно просто изменить его, также, как имя файла. Я в своем примере меняю PNG на JPG.
Меняем PNG на JPG
4) После, открыв свойства файла , вы увидите, что его тип изменился (по крайней мере для Windows). В общем-то, задача выполнена.

Тип файла был изменен
Важно!
Изменяя расширение у файла — вы не меняете его «суть», вы лишь указываете системе как с ним нужно работать. Далеко не всегда это помогает решить вопрос.
Т.е. изменив расширение PNG на JPG — мы лишь указали системе, что это другой тип файлов (но на самом деле он таким не является).
Чтобы получить из PNG реальный файл JPG — необходимо провести операцию конвертирования (с помощью граф. редактора). Конвертеры сейчас есть как для фото и видео, так и для документов и др. типов файлов.
У нескольких файлов сразу (через Total Commander)
Для оперирования большим количеством файлов намного удобнее вместо проводника использовать файловый коммандер, например, Total Commander (ссылка на офиц. сайт). Именно в нем и покажу свой пример.
1) И так, представим у нас есть 5-10 (и более) файлов у которых нужно сменить расширение.

Тип файлов / Total Commander
2) Первое, что нужно сделать — выделить все файлы, которые вы хотите переименовать ( примеч. : при выделении Total Commander помечает файлы красным цветом) .
3) Далее зайти в меню «Файлы» и выбрать инструмент «Групповое переименование» .

4) В строку «Расширения» указать то, что требуется вам (например, я использовал «GIF»)
Обратите внимание, что в столбце «Новое имя» показывается какое имя будет у файла после проведенных изменений. Если вас эти изменения устраивают — просто нажмите «Выполнить»
Total Commander показывает, как будет выглядеть новое имя файла после переименования.
5) В общем-то, на этом все. Теперь все выделенные файлы стали с новым расширением. Пример на скриншоте ниже.

Тип файлов был изменен
Конвертация формата путем замены расширения файла
Поставленную задачу можно решить другим способом без онлайн программ и редакторов. В оболочке Windows для этого следует пройти по такому пути: «Пуск» → «Панель управления» → «Параметры папок» → раздел «Вид». Там отыскать строчку «Скрывать расширение для зарегистрированных типов файлов», убрать напротив нее галочку, кликнуть «Применить» и «Ок». Такое простое действие приведет к тому, что расширения файлов будут отображаться.

Далее для замены формата нужно просто переименовать файл, поменяв вручную его расширение. В момент переименования появляется вот такое предупреждение:

В нем ничего страшного нет, нужно нажать «Ок». Но во избежание случайной потери информации рекомендуется сделать копию первичного изображения.

Вот такими способами можно преобразовывать jpg в png. Способ с онлайн-сервисами подойдет как для компьютеров, так и для мобильных устройств, остальные способы подойдут для ПК.
Преобразование с помощью онлайн-инструментов
Что ж, это последняя альтернатива, если у вас есть большая куча скриншотов в формате PNG. Вы можете использовать онлайн-инструменты для преобразования снимка экрана PNG в изображение JPG. Это пригодится также, когда у вас нет времени на индивидуальное преобразование изображений. Вы можете просто выйти в Интернет, загрузить снимок экрана в формате PNG и загрузить его как файл JPG.
1. PNG в JPG
Это один из моих популярных онлайн-инструментов для онлайн-преобразования любого файла PNG в JPG. Платформа имеет простой и удобный интерфейс.


Просто загрузите снимок экрана в формате PNG в предоставленное поле и дождитесь, пока алгоритм сайта сконвертирует файл за вас.
Весь процесс обычно происходит в течение нескольких секунд, после чего ваш файл JPG будет доступен для загрузки.
2. Конвертер EXGIF
EZGIF – еще один популярный онлайн-конвертер изображений, который поддерживает преобразование файлов PNG в форматы JPG.


Этот инструмент также прост в использовании и относительно конвертирует ваши файлы за секунды. Однако максимальный размер одного файла, который вы можете конвертировать с помощью этого веб-сайта, составляет 35 МБ.
3. SodaPDF
SodaPDF широко известна как онлайн-платформа PDF, но она также предлагает полезные инструменты преобразования изображений. Одним из преимуществ SodaPDF перед другими конвертерами PNG в JPG является то, что он также позволяет загружать файлы изображений из облачных хранилищ, таких как Google Drive и Dropbox.


SodaPDF также отправит вам по электронной почте ссылку на ваш файл после его преобразования из PNG в JPG. Вы можете поделиться этой ссылкой с друзьями, коллегами и т. Д. Ссылка действительна только 24 часа.
Как из jpg сделать png
- Сжать ИЗОБРАЖЕНИЕ
- Изменить размер
- Обрезать ИЗОБРАЖЕНИЕ
- Преобразовать в JPG
- Редактор фотографий
- Дополнительные инструменты
- Преобразовать из JPG
- Генератор Мемов
- ИЗОБРАЖЕНИЕ с водяным знаком
- Повернуть ИЗОБРАЖЕНИЕ
- HTML в ИЗОБРАЖЕНИЕ
ВСЕ ИНСТРУМЕНТЫ ДЛЯ ОБРАБОТКИ ИЗОБРАЖЕНИЙ
- Сжать ИЗОБРАЖЕНИЕ
- Изменить размер
- Обрезать ИЗОБРАЖЕНИЕ
- Преобразовать в JPG
- Преобразовать из JPG
- Повернуть ИЗОБРАЖЕНИЕ
- ИЗОБРАЖЕНИЕ с водяным знаком
- Генератор Мемов
- Редактор фотографий
- HTML в ИЗОБРАЖЕНИЕ
- Войти
- Регистрация
- Главная страница
- Продукт
- Характеристики
- REST API
- Плагин для WordPress
Расценки
Язык Pусский
English
Español
Français
Deutsch
Italiano
Português
日本語
Pусский
한국어
中文 (简体)
中文 (繁體)
العربية
Български
Català
Dutch
Ελληνικά
हिन्दी
Bahasa Indonesia
Bahasa Melayu
Polski
Svenska
ภาษาไทย
Türkçe
Українська
Tiếng Việt
Помощь
Вопросы-Ответы
Инструменты
Юридическая информация & Конфиденциальность
Наша история
Связь
iLovePDF
Конвертация формата путем замены расширения файла
Поставленную задачу можно решить другим способом без онлайн программ и редакторов. В оболочке Windows для этого следует пройти по такому пути: «Пуск» → «Панель управления» → «Параметры папок» → раздел «Вид». Там отыскать строчку «Скрывать расширение для зарегистрированных типов файлов», убрать напротив нее галочку, кликнуть «Применить» и «Ок». Такое простое действие приведет к тому, что расширения файлов будут отображаться.

Далее для замены формата нужно просто переименовать файл, поменяв вручную его расширение. В момент переименования появляется вот такое предупреждение:

В нем ничего страшного нет, нужно нажать «Ок». Но во избежание случайной потери информации рекомендуется сделать копию первичного изображения.
Вот такими способами можно преобразовывать jpg в png. Способ с онлайн-сервисами подойдет как для компьютеров, так и для мобильных устройств, остальные способы подойдут для ПК.
Как изменить тип файла в windows 8
Давайте дальше разбирать как изменить тип файла в windows 8, данная версия чуть по старее и не так распространена по миру, на мой взгляд ее в свое время зря забраковали, не будь ее не стало бы и десятки, но речь не об это 🙂 . По умолчанию Windows 8.1 не отображает расширения в системе, например у меня есть картинка и мне нужно сменить ее расширение, но его в названии не видно.
Чтобы это поправить, делаем следующее, открываем проводник Windows (любой локальный диск в моем компьютере). У вас будет сверху вот такое удобное меню, в нем вам необходимо перейти во вкладку Вид и поставить вот такую галку, Расширения имен файлов. Это действие позволит операционной системе, включить отображение форматов или как угодно расширений файлов.
Снова взглянем на наш файл и о чудо у него появилась в названии .jpg это и есть его формат.
Теперь, что вам нужно сделать, тут два варианта, первый это правый клик и выбор из контекстного меню пункт переименовать, но вы, то уже продвинутый пользователь, поэтому знаете, что все тоже самое делается, если нажать клавишу F2 на выбранном файлике. Далее у вас появится возможность отредактировать его, стираем старый формат и пишем новый, например png, в окне где у вас спрашивают подтверждение на изменение форматирования жмем Да.
В итоге вы получили, нужное расширение. Как видите, пара кликом мышки. Теперь вы знаете как поменять формат файла в Windows 8.
Мне очень часто люди говорят, что статья вводит в заблуждение, что типа ничего это не работает
Тут хочу отметить, что люди до конца все не прочитали, и видимо не обратили внимание, что я писал, что это работает не всегда и не со всеми форматами, а в других случаях нужно пользоваться для изменения типа файлов специальные сервиса и конвертеры
Приведу пример из жизни, в государственных учреждениях очень часто стоит, до сих пор Word 2003, и имеет он формат .doc, а в большинстве контор уже стоит MS Office 2013, который по умолчанию имеет тип файлов у Word *.docx, который в 2003 работать не будет, так вот указанный метод выше легко меняет форматы, и вы легко передадите нужный формат для пользователя со старым офисом.