Как поставить значок евро в excel
Содержание:
- Функционал Office
- Как набирать символы валюты?
- Alt коды самых востребованных символов
- Что делать, если знак рубля не набирается
- Самые простые способы ввода знака рубля ₽ с помощью клавиатуры
- Как подписать документ Word
- «Как протянуть формулу в Excel — 4 простых способа»
- Принятие другими организациями
- История
- Если не работают альт коды, то…
- Доллар в раскладке клавиатуры планшетов Apple
- Использовать
- Как поставить знак евро €, рубля ₽, доллара $ и других валют (если их нет на клавиатуре)
- Текстовый редактор
- Как поставить знак Евро
- Оглавление.
- И все же вы хотите знать, как набрать на клавиатуре евро?
- А можно ли поставить знак евровалюты в Excel(Эксел)?
- Как поставить знак евро в Linux?
- Как поставить знак евро €, рубля ₽, доллара $ и других валют (если их нет на клавиатуре)
- Описание символа[править | править код]
- Вставка в документ знаков евро, рубля и др. валют
- «Юникод» в помощь
- Что нужно знать о символе российской валюты
Функционал Office
Знак «Примерно равно» иногда вставляют через средства «Офисных» приложений. В нашем случае речь идет о «Ворде». Здесь есть аналог «Таблицы символов» Windows. Эта служба помогает печатать разнообразные символы, особенно те, которых нет на клавиатурной панели.
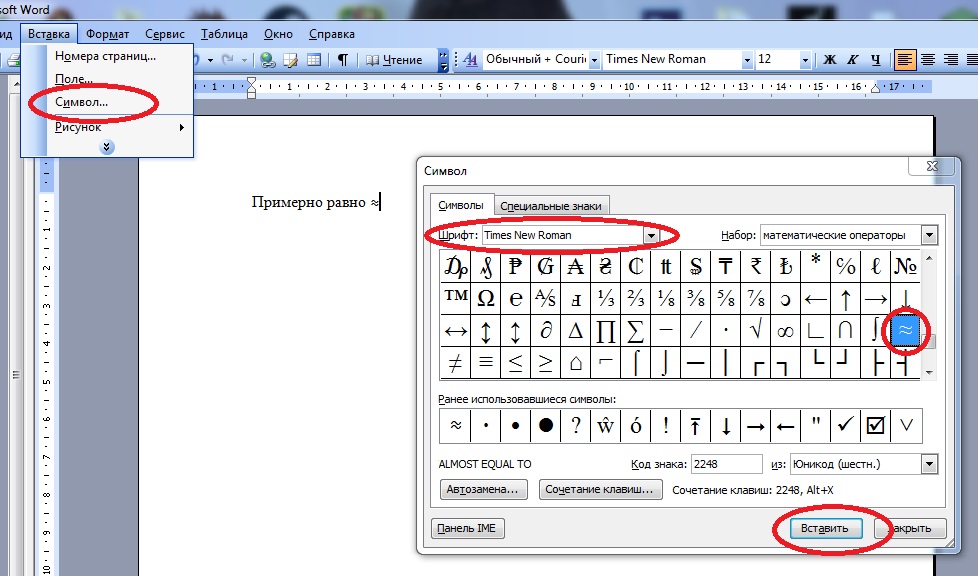
Что для этого потребуется? Юзеру необходимо выполнить такие действия:
- Перейти к работе инструмента «Вставка». Соответствующий пункт меню находится на панели инструментов Word.
- Щелкнуть по строчке с надписью «Символ». На экране появится небольшое диалоговое окно.
- Отыскать в соответствующем меню миниатюру со знаком приблизительного равенства.
- Осуществить вставку символики двойным кликом по той или иной иконке.
На данном этапе можно закончить все манипуляции. Остается всего лишь закрыть диалоговое окно «Символы» и продолжить набор текста.
Важно: упомянутый знак можно отыскать в шрифте Times New Roman
Как набирать символы валюты?
Есть много способов вставить символы валюты в документы Microsoft Office и Apple iWork:
- Alt + код метода с десятичными значениями
- Использование шестнадцатеричных значений Unicode с комбинацией Alt + X
- Option + код с методом ввода Unicode Hex на Mac
- Использование escape-строк в документах HTML, CSS и JavaScript
Использование Alt + Codes в Windows
Удерживайте одну из клавиш Alt, расположенных по обе стороны от пробела, а затем непрерывно нажимайте код. Например, нажатие Alt а потом 0163 клавиши на цифровой клавиатуре будут отображать символ британского фунта £.
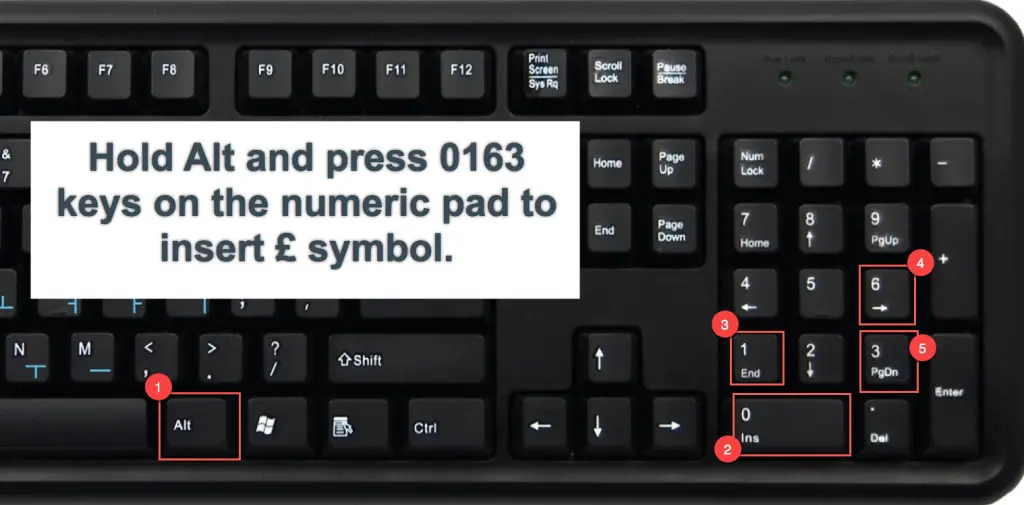
Этот метод работает только на компьютерах под управлением Windows, имеющих клавиатуру отдельно от цифровой клавиатуры. Но он будет работать со всеми пакетами Microsoft Office, такими как Word, Excel и PowerPoint.
Использование метода Alt + X Unicode для Word
Вы можете использовать шестнадцатеричное значение Unicode для вставки символов в документы Word. Введите шестнадцатеричное значение Unicode символа и нажмите одну из Alt ключи вместе с Икс ключ. Но этот метод будет работать только в Microsoft Word.
Например, нажатие 2АC клавиши, а затем нажмите Alt с участием Икс ключи будут производить символ валюты евро €.

Вставка символов валюты на Mac
В документах Mac, таких как Pages и Keynote, сначала измените метод ввода на Unicode Hex Input. Затем нажмите, клавишу выбора и шестнадцатеричные коды во втором столбце приведенной выше таблицы, чтобы ввести символы. Например, Option + 0E3F создаст символ тайского бата, например ฿. В этом методе будут работать все четырехзначные шестнадцатеричные коды.
Alt коды самых востребованных символов
Какими-то символами пользуются реже, какими-то чаще. Сейчас мы приведем примеры самых часто используемых символов, которые желательно выучить наизусть. Остальные же вы всегда сможете подсмотреть в шпаргалке, если оставите эту статью в закладках или сделаете ее репост, чтобы она оставалась у вас на виду.
Альт коды символов, которые вам точно пригодятся:
Название
Символ
Альт коды
Примечание
Градус Цельсия
°
Alt + 0176
Диаметр
Ø
Alt + 0216
Альт код диаметра доступен только на латинской раскладке клавиатуры
Тире
–
—
Alt + 0150
Alt + 0151
Их два. Работают на обеих раскладках.
Кавычки елочки
«»
Alt + 0171
Alt + 0187
Если в вашем шрифте по умолчанию вот такие кавычки “”
Плюс/минус
±
Alt + 0177
Галочка
√
✓
Alt + 251
Alt + 10003
Alt + 10004
Несколько вариантов, которые можно назвать галочками.
Галочка в квадрате
Alt + 9745
На случай важных переговоров!
Стрелка вправо, влево, вверх, вниз
←→↑↓
Alt + 26
Alt + 27
Alt + 24
Alt + 25
Альт код стрелки вправо бывает необходим, когда нужно показать следствие из чего-либо.
Знак ударения
ударе́ние
Alt + 769
Ставим курсор после нужной буквы и набираем альт код ударения
Важно! Через поиск это слово больше не найдется, так как символы «е» и «е́» это совершенно разные символы.
Знак копирайта
Alt + 0169
Сердечко
Alt + 3
Есть еще альт код белого сердечка, но он у меня не работает почему-то, поэтому я его не даю вам. У нас только проверенная информация.
Бесконечность
∞
Alt + 8734
Неразрывный пробел
Пример: а, б, в, г, д, е
Alt + 0160
Мы применили альт код неразрывного пробела между буквами
Несмотря на то, что «а» и «б» могли бы поместиться на первой строке, они приклеились к остальным буквам.
Параграф
§
Alt + 0167
Что делать, если знак рубля не набирается
Если вы не можете набрать знак рубля (₽), и вместо данного знака у вас отображаются хаотические символы или пустое место, то вам необходима установка соответствующего обновления для вашей Виндовс. Обычно это обновление 2970228, скачать которое можно перейдя по указанной ссылке.
- После перехода промотайте страницу вниз, выберите обновление конгруэнтное вашей версии операционной системы (если вы не знаете, какая у вас ОС, нажмите на сочетание кнопок Win+Pause).
- Скачайте и установите данное обновление, дайте вашему компьютере перегрузиться, и после перезагрузки вы сможете поставить знак рубля «₽» в любом текстовом документе.

Самые простые способы ввода знака рубля ₽ с помощью клавиатуры

- В интернете также можно наткнуться на рекомендации нажимать Alt + 8 на цифровой клавиатуре для ввода знака рубля. Но у нас этот способ не сработал ни в одном текстовом редакторе. Напишите, если сработает у вас.
- Откройте таблицу символов через меню «Пуск — все программы — служебные — таблица символов», либо через поиск по меню «Пуск». В этой таблице вы найдете символ рубля, он находится ближе к её концу. Но искать придется вручную среди множества других символов.

Символ рубля в таблице символов
Обратите внимание на положение ползунка, чтобы быстрее найти символ в таблице
Просто скопируйте символ ₽ из нашей статьи в любое место, куда вам нужно его вставить. Копировать — ctrl+c, вставить — ctrl+v.
Это все способы ввода символа рубля на компьютере на данный момент. Пусть таких символов будет побольше в вашем кошельке и на банковском счету.
В рамках данной небольшой заметки, я расскажу вам как набрать знак рубля на клавиатуре несколькими разными методами.
Метод 1. Скопируйте символ рубля
Вот символ рубля: ₽
Метод 2. Используйте комбинацию с Alt
Переключите раскладку в русский язык. После этого нажмите комбинацию «Правый Alt + 8» (цифра 8 должна быть из верхней строчки, а не в правой колодке клавиатуры). Отобразится знак рубля.
Примечание: Учтите, что для использования данного метода, необходимо, чтобы был установлен специальный KB от Microsoft — вот ссылка.
Метод 3. Коды символов с помощью Alt
В принципе, знак рубля можно набрать и с помощью кодов символов. Существует комбинация «»Alt + 8381». Набираются следующим образом: зажимаете Alt, в правой колодке клавиатуры набираете код, а затем отпускаете Alt.
Примечание: Однако, учтите, что символ рубля должен быть в шрифте. Поэтому данный метод не всегда применим. Например, в обычном блокноте или же строке браузера отображается ╜. А вот в WordPad знак рубля.
Метод 4. Комбинация для Word
В Word можно использовать стандартный инструмент «вставка символов», а так же комбинацию клавиш. Введите «20BD» (без кавычек), а затем нажмите комбинацию «Alt + X». Должен появиться знак рубля.
Метод 5. Знак рубля в Html
Чтобы использовать знак рубля в html, нужно в коде использовать конструкцию «₽» (без кавычек).
Примечание: Однако, учтите, что символ рубля должен быть в шрифте. Поэтому данный метод не всегда применим.
Так же возможно вас заинтересует:
Доброго времени!
При печати и редактировании некоторых документов приходится добавлять к цифрам и расчетам знаки валют (евро €, рубль ₽ и т.д.). И к сожалению, далеко не на каждой клавиатуре они присутствуют — ну не копировать же их в самом деле каждый раз с каких-то онлайн-ресурсов.
Забегая вперед, скажу, что при определенной сноровке — эти символы можно вставлять в любые документы и письма в течении 1-2 сек.!
И в этой заметке как раз хотел привести несколько способов, как можно легко и быстро это сделать (кстати, часть способов подойдет даже для нетбуков с сильно «урезанной» клавиатурой) .
1) если вы имеете дело с ноутбуком — обратите внимание, что нажимать некоторые функциональные клавиши нужно вместе с FN, в том числе тот же Num Lock (иначе — клавиша может просто не работать). Более подробно об этом: https://ocomp.info/funktsionalnyie-klavishi-i-fn.html
2) заметка актуальная для пользователей ОС Windows
2) заметка актуальная для пользователей ОС Windows.
Как подписать документ Word
Я просматриваю очень много продуктов. И из этого множества, многих продуктов многие (хотя и не многие, многие) требуют, чтобы я подписал какой-то документ, в котором говорится, что я не украду, не повредлю или не забуду вернуть указанный продукт.
Когда я получаю одну из этих форм от сотрудника по связям с общественностью, это почти всегда документ Word, и меня почти всегда просят распечатать его, подписать и отправить по факсу.
Да, отправьте по факсу.Отправьте форму по факсу. Отправьте форму по факсу. Мы проиграли войну ?!
Ирония в возврате формы по электронной почте по факсу — это одно. То, что у меня нет факсимильного аппарата, — другое, более серьезное дело. Наступает 2000 год для треснувшего льда! У меня есть доступ к некоторым из этих сервисов по факсу по электронной почте, но… да ладно, это все еще факс. Тупой, наоборот, старый факс.
Итак
Как подписать и вернуть документ Word, не распечатывая его или, что более важно, отправляя по факсу? Есть необычный, официальный, проверенный способ сделать это (см. Здесь), но я покажу вам, как быстро и легко «подписать» свое имя в документе Word, не прыгая через кучу обручей
Готовы? Давай начнем.
Это разовая сделка, так что воспринимайте ее как удаление зубов мудрости. Если вы хотите пропустить вперед, мы в основном собираемся создать файл изображения вашей «подписи» и сохранить его как файл PNG с прозрачным фоном. Если вы уже знаете, как это сделать, сделайте это.
Если нет, то вот как это сделать с помощью Microsoft Paint. Это бесплатная программа, загружаемая на каждый компьютер с Windows, поэтому мы будем ее использовать, потому что это наименьший общий знаменатель для программ редактирования изображений.Эти шаги должны быть аналогичными и в других программах для редактирования изображений.
Откройте Paint и щелкните инструмент «Текст» (маленький значок «A»). Затем щелкните в дальней левой части холста. В раскрывающемся меню шрифтов выберите шрифт, похожий на рукописный. Мы будем использовать «Bradley Hand ITC» для этого небольшого проекта, но не стесняйтесь выбирать тот, который вам больше нравится.Если вы ищете идеальные стильные подписи, попробуйте «Comic Sans».
Затем установите крупный размер шрифта и введите свое имя. Если ваше полное имя не подходит, уменьшайте размер шрифта, пока он не подходит. Если вы любите приключения, вы можете попробовать нарисовать свое имя с помощью пера, но это, вероятно, закончится так, как будто ребенок подписал его своей недоминантной рукой.
Убедитесь, что в заголовке Фон выбрано «Прозрачный».Когда все будет готово, выберите Сохранить как > PNG изображение и назовите файл как-нибудь, чтобы его было легко запомнить.
Если вам не нравится идея использования компьютерного шрифта для подписи, есть другой путь. Возьмите лист бумаги и напишите свою самую лучшую подпись — вперед, сделайте несколько тренировочных ходов, если хотите. Когда вы будете удовлетворены своим Джоном Хэнкоком, просто возьмите смартфон и сфотографируйте его.Затем отправьте это изображение себе по электронной почте и перейдите к своему настольному компьютеру. Загрузите изображение из своего электронного письма, откройте его в Paint и следуйте этим же инструкциям, чтобы создать цифровую копию своей настоящей подписи.
Хорошо, это было самое сложное. А теперь перейдем к легким вещам.
Теперь мы откроем документ Word, который должны подписать, и щелкнем где-нибудь рядом с линией подписи. Затем выберите в меню Вставить > Изображение и выберите файл изображения, созданный на предыдущем шаге.
Итак, мы добавили файл в документ, но теперь мы должны сделать так, чтобы он выглядел так, как будто он принадлежит ему. Для этого щелкните изображение правой кнопкой мыши и выберите Формат изображения… из всплывающего меню.
Затем щелкните вкладку Макет и в разделе Стиль обтекания выберите За текстом и нажмите кнопку ОК .
После этого расположите изображение так, чтобы оно выглядело как реальная подпись.
Все готово.Сохраните документ и отправьте электронное письмо тому, кто имел наглость попросить вас отправить его по факсу.
Для дополнительного прикосновения к классу и чтобы они не увидели, что вы просто скопировали файл изображения своей подписи в их файл Word, сохраните документ в формате PDF. Я почти уверен, что PDF означает , черт возьми, в деловом мире.
«Как протянуть формулу в Excel — 4 простых способа»
Эта опция позволяет написать функцию и быстро распространить эту формулу на другие ячейки. При этом формула будет автоматически менять адреса ячеек (аргументов), по которым ведутся вычисления.
Это очень удобно ровно до того момента, когда Вам не требуется менять адрес аргумента. Например, нужно все ячейки перемножить на одну единственную ячейку с коэффициентом.
Чтобы зафиксировать адрес этой ячейки с аргументом и не дать «Экселю» его поменять при протягивании, как раз и используется знак «доллар» ($) устанавливаемый в формулу «Excel».
Этот значок, поставленный перед (. ) нужным адресом, не позволяет ему изменяться. Таким образом, если поставить доллар перед буквой адреса, то не будет изменяться адрес столбца. Пример: $B2
Если поставить «$» перед цифрой (номером строки), то при протягивании не будет изменяться адрес строки. Пример: B$2
Принятие другими организациями
Были и другие общеевропейские организации, которые не использовали символы Совета Европы или Европейского Союза или не использовали символы, полученные от них. Флаг Европейского объединения угля и стали (первый из трех европейских сообществ ) была разработана примерно в то же время , как флаг Европы и разделяет использование звезд и синего цвета, но использует совершенно различное расположение и символика.
Флаг Западноевропейского союза (Европейская организация оборона) был получен из Флага Европы, измененный для своего собственного использования. Центральная комиссия судоходства по Рейну еще до их всех, но его флаг также использует синий цвет и круг звезд, хотя и с разной символикой.
История
Эти символы восходят к 1985 году, когда они были представлены на саммите Европейских сообществ в Милане. «Плот культурных икон» был спущен на воду Европейской комиссией в 1985 году в ответ на доклад специальной комиссии «За народную Европу» под председательством Пьетро Адоннино. Цель состояла в том, чтобы облегчить европейскую интеграцию путем поощрения панъевропейской идентичности среди населения стран-членов ЕС. 29 сентября 1985 г. в Милане Совет Европы утвердил «День Европы» вместе с флагом Европы (технически не «флагом», а «эмблемой») и другими предметами. Даже в то время существовало резкое возражение против принятия Европейскими сообществами символов государственности , особенно со стороны Соединенного Королевства . Таким образом, принятие «европейского флага» стало возможным только при отказе от официального использования термина «флаг», так что «европейский флаг» по-прежнему официально является «логотипом или эмблемой, имеющей право воспроизводиться на прямоугольных кусках ткани». .
Были планы официально признать эти символы в рамках Договора об учреждении Конституции Европы, подписанного в 2004 году. Поскольку предложенный конституционный договор не был ратифицирован в двух государствах-членах, упоминание всех государственных эмблем, включая флаг, было удалено из заменяющий Лиссабонский договор 2007 года. Вместо этого 16 государств-членов сделали заявление, включенное в заключительный акт Межправительственной конференции о принятии Лиссабонского договора, в котором говорится, что флаг, гимн, девиз, валюта и День Европы » будут для них и впредь символами, выражающими чувство общности людей в Европейском Союзе и их преданность ему «:
Европейский парламент , возражая отсутствие символов из Лиссабонского договора, поддержал предложение использовать символы , такие как флаг чаще в парламенте с Джо Leinen MEP позволяет предположить , что парламент должен вновь взять на себя авангард в своем использовать.
В сентябре 2008 года парламентский комитет по конституционным вопросам предложил официально изменить правила процедуры учреждения, чтобы лучше использовать символы: флаг будет присутствовать во всех залах заседаний (а не только на велосипеде) и на всех официальных мероприятиях; гимн будет звучать в начале работы нового парламента после выборов и на официальных заседаниях; девиз будет напечатан на всех парламентских документах; и «День Европы» будет официально признан парламентом. Предложение было принято 8 октября 2008 г. 503 голосами против 96 (15 воздержавшихся).
В 2017 году президент Франции Эммануэль Макрон направил президенту Европейского совета Дональду Туску письмо, в котором содержалась декларация, подтверждающая декларацию о символах Лиссабонского договора.
Если не работают альт коды, то…
То значит, вы что-то делаете не так. В принципе альт коды могут не работать по нескольким причинам.
Например, вы не очень внимательно прочитали инструкцию и пытаетесь использовать цифры, расположенные над буквенными клавишами. Они не сработают. Вам нужно использовать только те цифры, которые расположены справа (numpad).
Если у вас небольшой ноутбук, то и клавиатура на нем, скорее всего, урезанная. В таком случае есть небольшая вероятность, что вы сможете использовать верхние цифры, если дополнительно зажать клавишу Fn. У меня этот способ не сработал, но его активно советуют в интернете.
Также если у вас неправильно работают альт коды (получается не тот символ, который должен быть), то попробуйте сменить раскладку клавиатуры (Alt+Shift).
Еще очень банальная причина – проверьте, включен ли numpad (кнопка NUM над ним).
Доллар в раскладке клавиатуры планшетов Apple
С «яблочными» планшетами дела обстоят точно так же. Нам необходимо зайти в клавиатуру для написания заметки или сообщения. Операционная система iOS устроена еще проще, поэтому кнопок здесь меньше.
В левом нижнем углу находим клавишу «123» и нажимаем на нее. Здесь собраны цифры и различные знаки, среди которых вы найдете и доллар – он находится во втором ряду. Если у вас вместо доллара стоит другая валюта, то зажмите ее и подождите, пока не появится окно с дополнительными валютами, где можно будет выбрать доллар. Если доллар не выбран по умолчанию, значит, у вас изменены настройки расположения.
Использовать
Знак евро на банкноте 50 евро
Световая скульптура евро в Европейском центральном банке во Франкфурте
Размещение знака варьируется. Страны, как правило, продолжали использовать стиль своих прежних валют. В тех странах, где в соответствии с предыдущим соглашением знак валюты ставился перед цифрой, знак евро размещается в том же месте (например, 3,50 евро). В тех странах, где сумма предшествует знаку национальной валюты, знак евро снова помещается в это относительное положение (например, 3,50 €).
Комиссия включает руководство в свое институциональное руководство по стилю (для своего персонала) по использованию знака евро, в котором говорится, что он должен быть помещен перед суммой без пробелов на английском языке, но после суммы на большинстве других языков.
В англоязычных газетах и периодических изданиях знак евро — например, знак доллара ($) и знак фунта (£) — помещается перед цифрой без пробела, как это используется в таких публикациях, как Financial Times и The Economist . При выписке «евро» ставится после значения в нижнем регистре; множественное число используется для обозначения двух или более единиц, и (на английском языке) евроценты разделяются точкой, а не запятой (например, 1,50 евро , 14 евро ).
Цены на товары стоимостью менее одного евро (например, десять центов) часто указываются с использованием местной аббревиатуры, например «ct». (особенно в Германии, Испании и Литве), «СНТ.» (Финляндия), гр. (Ирландия) и Λ (заглавная лямбда для Λεπτό Leptó в Греции): (например, 10 ct., 10c., 10Λ, 10 snt. Американский стиль «¢» или «¢» редко встречается в формальном контексте.
Как поставить знак евро €, рубля ₽, доллара $ и других валют (если их нет на клавиатуре)
Доброго времени!
При печати и редактировании некоторых документов приходится добавлять к цифрам и расчетам знаки валют (евро €, рубль ₽ и т.д.). И к сожалению, далеко не на каждой клавиатуре они присутствуют — ну не копировать же их в самом деле каждый раз с каких-то онлайн-ресурсов.
Забегая вперед, скажу, что при определенной сноровке — эти символы можно вставлять в любые документы и письма в течении 1-2 сек.!
И в этой заметке как раз хотел привести несколько способов, как можно легко и быстро это сделать (кстати, часть способов подойдет даже для нетбуков с сильно “урезанной” клавиатурой) .
1) если вы имеете дело с ноутбуком — обратите внимание, что нажимать некоторые функциональные клавиши нужно вместе с FN, в том числе тот же Num Lock (иначе — клавиша может просто не работать). Более подробно об этом: https://ocomp.info/funktsionalnyie-klavishi-i-fn.html
2) заметка актуальная для пользователей ОС Windows
2) заметка актуальная для пользователей ОС Windows.
Текстовый редактор
Еще один способ того, как вставить символ евро на клавиатуре, состоит в использовании текстового редактора компании Microsoft – Word. Состоит он в следующем. В процессе набора переходим на вкладку «Вставка» панели инструментов. Затем на ней находим раздел «Символы». В нем открываем выпадающий список «Символ». Далее выбираем «Другие символы». Затем находим нужный символ и нажимаем «Вставить». Закрываем окно, и все готово.
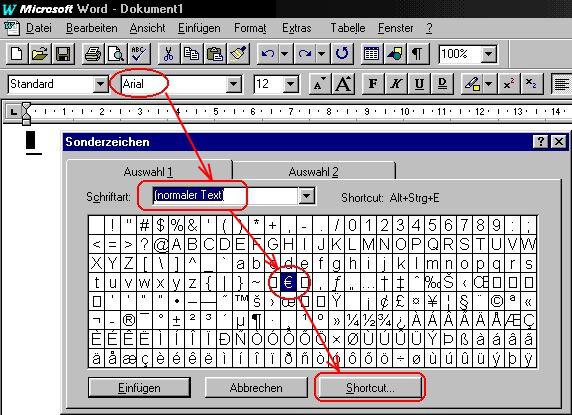
Произвести описанный процесс можно двумя способами: с помощью мышки или с применением клавиатуры. В первом случае все делается левой кнопкой манипулятора. А вот в случае с клавиатурой последовательно набираем: «Alt»«С»«М». Потом, используя клавиши навигации, переходим на пункт «Другие символы». В открывшемся окне с помощью клавиш со стрелочками находим нужный знак и нажимаем «Ввод». После этого закрываем окно и значок «€» появится в рабочей области текстового редактора. Это более простой способ ввести знак евро на клавиатуре, чем предыдущий (нет нужды помнить цифровой код данного символа). Но сделать это можно только в офисных приложениях, что является существенным недостатком.
Как поставить знак Евро
Оглавление.
Значок Евро (символ Евро) – это краткое обозначение названия денежной единицы общеевропейской валюты или «Евро». Официально данный знак был представлен 12 декабря 1996 года, и получил название «EURO SIGN» .

Выбирался этот знак очень интересным методом:
С начала из 10 вариантов выбрали с помощью общественного мнения 2 символа.
А затем уже Еврокомиссия выбрала окончательный вариант.
Считается, что авторами значка являются команда экспертов, но их имена не разглашаются.
Как комбинация греческого знака эпсилона и буквы Е, где в центре пересекает их две параллельные линии.

И все же вы хотите знать, как набрать на клавиатуре евро?
И ответ на это вопрос у нас есть.
Способ 1.
Можно вызвать «Таблицу символов».
1. Для этого вызываем меню «Пуск».

2. Переходим в «Стандартные(Стандартные — Windows)», и запускаем «Таблицу символов»

3. Ищем euro значок, и нажимаем на кнопку «Выбрать», а затем на кнопку «Копировать».

Готово. Теперь мы можем вставить лого евро в любой документ.
Кстати, чтобы запустить «Таблица символов» можно воспользоваться встроенным поиском windows, и ввести в строку поиска «Таблица символов» без кавычек.
Способ 2.
«Вы скажете долго, сложно. А можно проще?»
Мы скажем: Можно.
Итак, приступим.
1. Открываем документ куда хотим вставить, и выбираем нужную область.
2. Зажимаем на клавиатуре любую кнопку «ALT» и набираем на клавиатуре нужные цифры.
Для русской раскладки эти цифры: 0136
Для английской раскладки это: 0128
3. Отпускаем кнопку «ALT».
Готово. Значок появится.
Раскладку можно посмотреть на панели задач справа, где часы.

Можно!
1. Для этого переходим в меню «Вставка».

2. Выбираем элемент «Символ».
3. А затем нажимаем на значок евро.

А можно ли поставить знак евровалюты в Excel(Эксел)?
Тоже можно!
1. Для этого переходим в меню «Вставка».

2. Выбираем элемент «Символы».
3. А затем нажимаем на кнопку «Символ».

4. В появившемся окне выбираем значок евро, и нажимаем на кнопку «Вставить».

Как поставить знак евро в Linux?
1. Для этого нажимаем сочетание клавиш «CTRL+Shift+U», а затем набираем на клавиатуре 20AC.
 Должно получится вот так.
Должно получится вот так.
2. Нажимаем Enter на клавиатуре.
После этого знак поменяется на нужный значок.
В данной ОС тоже можно поставить евро иконку.
На русской раскладке одновременно нажимаем на: alt+shift+4.
А на английской alt+shift+2.
Как поставить знак евро €, рубля ₽, доллара $ и других валют (если их нет на клавиатуре)
Доброго времени!
При печати и редактировании некоторых документов приходится добавлять к цифрам и расчетам знаки валют (евро €, рубль ₽ и т.д.). И к сожалению, далеко не на каждой клавиатуре они присутствуют — ну не копировать же их в самом деле каждый раз с каких-то онлайн-ресурсов.
Забегая вперед, скажу, что при определенной сноровке — эти символы можно вставлять в любые документы и письма в течении 1-2 сек.!
И в этой заметке как раз хотел привести несколько способов, как можно легко и быстро это сделать (кстати, часть способов подойдет даже для нетбуков с сильно «урезанной» клавиатурой) .
1) если вы имеете дело с ноутбуком — обратите внимание, что нажимать некоторые функциональные клавиши нужно вместе с FN, в том числе тот же Num Lock (иначе — клавиша может просто не работать). Более подробно об этом: https://ocomp.info/funktsionalnyie-klavishi-i-fn.html. 2) заметка актуальная для пользователей ОС Windows
2) заметка актуальная для пользователей ОС Windows.
Описание символа[править | править код]
Спецификация логотипа евро: должен печататься жёлтым цветом (Yellow PMS) на голубом фоне (Reflex Blue PMS)
Знак евро (€) был спроектирован после того, как методом опросов общественного мнения были выбраны два варианта из десяти предложений, и затем Еврокомиссия выбрала один из них в качестве окончательного варианта. Автором победившего дизайна, как утверждается, была команда из четырёх экспертов, имена которых официально не были названы. Официальная версия создания дизайна евро оспаривается Артуром Эйзенменгером, в прошлом ведущим графическим дизайнером Европейского сообщества, который провозглашает, что создал этот знак как общий символ Европы.
Официальное представление символа состоялось .
Знак является, согласно Еврокомиссии, «комбинацией греческого эпсилона, как показателя значимости европейской цивилизации, буквы E, обозначающей Европу, и пересекающих знак параллельных линий, означающих стабильность евро». Из-за этих двух линий графический знак евро получился значительно схожим с символом «Есть» из славянской азбуки «круглой глаголицы».
Европейская комиссия также разработала логотип евро с указанием точных пропорций и цветов переднего плана и фона. Хотя некоторые дизайнеры шрифтов просто в точности скопировали логотип евро в качестве знака евро в этих шрифтах, большинство разработали свои варианты, которые часто базируются на букве С в соответствующем шрифте, чтобы знак валюты имел такую же ширину, как и арабские цифры.
Символ евро (€) традиционно пишется с двумя горизонтальными штрихами. Однако в таких шрифтах, как High Tower Text, Lexington и некоторых других, он выводится с одним штрихом.
На компьютерах с операционной системой Windows знак евро можно вставить, нажав Alt и набрав 128 на цифровой клавиатуре в английской раскладке или нажав Alt и набрав 136 в русской раскладке клавиатуры. В Windows 7 можно набрать знак евро в любой раскладке, нажав Alt Gr+Ctrl+E(У). На компьютерах с ОС Linux знак можно получить, набрав Composeзнак "равно"e или Ctrl+⇧ Shift+U, затем набрав юникод символа 2AC. На компьютерах с Mac OS знак евро можно вставить: при английской (США) раскладке — нажав Alt+⇧ Shift+2; при русской раскладке — Alt+⇧ Shift+4.
Вставка в документ знаков евро, рубля и др. валют
С помощью Excel
Довольно удобно искать различные знаки валют (на мой взгляд) в Excel. Даже если вы не знаете, например, как выглядит значок Японской иены — то вы все равно легко сможете его найти. Приведу пример.

Далее выберите формат «Финансовый» — и вы увидите, что можете выбрать знак практически любой валюты в Мире (разумеется, я не берусь сказать, есть ли тут валюта какой-нибудь не признанной никем республики. ) . По крайней мере, все основное тут точно есть: рубль, доллар, гривна, евро и т.д.
В своем примере я выбрал иену.

Ву-а-ля, теперь у нас не просто абстрактное число 100, а 100 Японских иен. Теперь это число (вместе со знаком валюты) можно скопировать в любой другой редактор (или в онлайн-переписку). Удобно? Я, думаю, да!

100 Японская иен
С помощью цифрового блока клавиатуры (спец. кода символа)
Разумеется, первый способ не идеальный и имеет один недостаток — постоянно нужно открывать Excel, пере-заходить туда-сюда, что не очень удобно, когда вы часто печатаете различные символы с клавиатуры (большая потеря времени).
В этом случае, можно прибегнуть к другому варианту — использованию спец. сочетаний. О чем речь : зажав клавишу ALT и набрав спец. код на цифровом блоке клавиатуры — можно напечатать какой-нибудь символ, которого нет на кнопках клавиатуры (в том числе и знаки валют).

Цифровой блок клавиатуры
Приведу ниже сочетания клавиш для основных валют (запомнив их — вы легко сможете вставлять знаки валют в любые документы) :
- Доллар ($) — зажать ALT (левый) и на цифровом блоке нажать последовательно 0036(дальше в статье буду указывать ALT (левый)+0036);
- Евро (€) — зажать ALT (левый) + 0136 (плюс нажимать не нужно!) . Еще один вариант: ALT GR (правый ALT)+E ;
- Рубль (₽) — ALT GR+8;
- Фунт стерлингов (£) — ALT (левый) + 0163 (нажимать, когда включена англ. раскладка);
- Иена (¥)— ALT + 0165 (нажимать, когда включена англ. раскладка).
В общем-то, в справочниках можно найти подобные сочетания и для других валют.
С помощью встроенной таблицы символов
В Windows есть огромная таблица символов, рассортированная по определенным категориям. В этой таблице можно найти достаточно большое количество символов, которых нет и не будет на клавиатуре (ведь нельзя же на клавиатуру добавить еще тысчонку-другую символов?! ) .
Разумеется, среди тысяч символов — там есть и знаки валют. Чтобы ее открыть нужно:
- нажать сочетание Win+R (должно появиться окно «Выполнить»);
- ввести команду charmap и нажать OK.

charmap — команда для просмотра таблицы символов
Далее, откройте доп. параметры, выберите группировку по диапазонам юникода и перейдите в раздел «Денежные единицы» . После выберите нужный символ и скопируйте его.

Как работать с таблицей символов
Скопированный символ можно вставить в любой текстовый документ (CTRL+V).
С помощью Word
В Word также есть раздел «Вставка/Символы» , позволяющий добавлять в документ различные знаки, которых нет на клавиатуре. Их там достаточно большое количество: есть как по математике, физике, так и валютные.

Word — Вставка — Символы // Версия: MS Word 2019
С помощью калькулятора (Windows 10)
В Windows 10 появился новый и достаточно интересный калькулятор. Он позволяет не только обсчитывать обычные числа (как это была ранее), но и работать с валютами, температурой, длиной, энергией и т.д. Новый калькулятор — это удобный «комбайн» и справочник для не сложных домашних задач.
Что касается валюты — то в калькуляторе можно узнать не только определенный знак (например, для Вьетнамского донга), но и перевести определенную сумму из рублей в донги: скажем, сколько 1000 руб. в донгах?! Калькулятор знает! (валютных пар много: доллары/евро/рубли/гривны и т.д.).
Для того, чтобы задействовать валютный режим : нажмите по трем линиям в левом углу экрана выберите его.

Калькулятор в Windows 10
Далее укажите нужные вам валюты и значения — калькулятор автоматически переведет из одного в другое (конвертация идет по реальному курсу на сегодняшний день!) . Пример на скрине ниже.
«Юникод» в помощь
Знаки на клавиатуре можно печатать при помощи «Юникода». Это еще один простой способ набора специальных символов.
Чтобы воспользоваться им, пользователю придется:
Узнать «Юникод» того или иного символа. Найти его можно в «Таблице символов Windows» или в разделе «Специальный символ» в Word.
- Написать в месте печати знака Unicode.
- Нажать Alt + X.
После проделанных действий произойдет обработка запроса и преобразование надписи в символ.
Чтобы понять, как набирать знаки на клавиатуре через «Юникод», рассмотрим пример печати символа %. Для этого потребуется:
- Набрать код U+0025 (с плюсом).
- Нажать «Альт» + Ч.
Что нужно знать о символе российской валюты
Потребность в создании единого знака рубля существовала с начала 90-х годов, когда Российская Федерация оформилась как самостоятельное государство со своей национальной валютой. Неоднократно проводились конкурсы, художники и дизайнеры подавали свои проекты, голосованием выбирался лучший из них, но далее обычных разговоров дело не шло, и для обозначения рубля всё так же использовались сокращения «р.» и «руб.».
В конце 2013 года ситуация, наконец-то, сдвинулась с мёртвой точки, когда после проведения очередного конкурса, в ходе которого были выделены шесть лучших прототипов, было проведено интернет-голосование, победителем которого стал знак «₽», набравший более 60% голосов.
Рассматривавшиеся варианты обозначений
Данный символ удовлетворял большинство требований к знаку такого типа – простота начертания, связь с русской историей (кириллический символ с добавленной к нему параллельной линией). А две параллельные линии, по замыслу создателей, должны были символизировать устойчивость российской национальной валюты.

11 декабря 2013 года, после обсуждения в Совете Федерации, данный символ был утверждён Советом Директоров Центробанка России в качестве официального символа российского рубля.
В начале 2014 года российский комитет по стандартизации подал соответствующую заявку в технический комитет Unicode, и символ рубля был включён в стандарт Unicode 7.0. В августе 2014 компания Майкрософт также отреагировала на изменившуюся конъюнктуру, включив символ рубля в очередной обновление (2970228) к различным версиям ОС Виндовс.