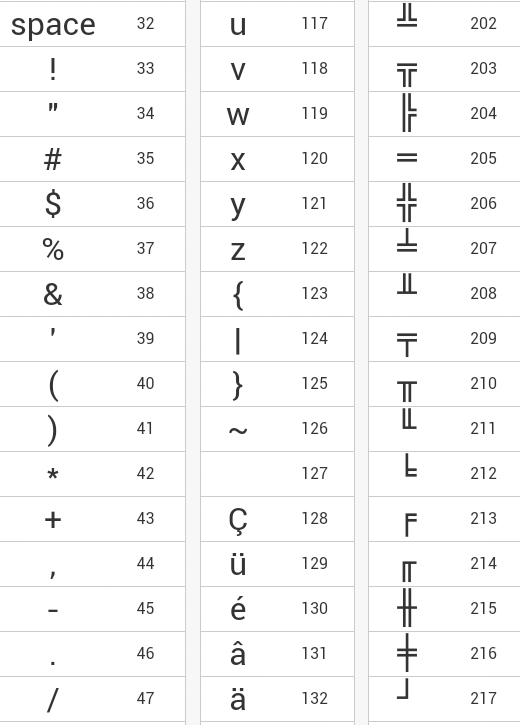Как вводить скрытые символы на клавиатуре iphone. 30 полезных знаков и пиктограмм
Содержание:
- Варианты символов
- Как печатать в текстовом редакторе «Microsoft Word» символы, которых нет на клавиатуре?
- Фото клавиатуры компьютера и назначение клавиш
- Индийские и китайские символы зодиака.
- Набор символов и знаков на клавиатуре.
- Символы на клавиатуре
- Автоподстава на Бентли?
- Как долгим нажатием спецклавиши набрать символ «номера» на стандартной клавиатуре
- Тип Телефонные символы
- Таблица символов Windows для шрифта Times New Roman
- Виртуальная клавиатура компьютера
- Сочетания клавиш
- LiveInternetLiveInternet
- Таблица символов Windows для шрифта Times New Roman
- Вставка символов зодиака на Mac
- Знаки препинания на клавиатуре
- Таблица символов Windows — ставим знак, которого нет на клавиатуре
- Как ввести знак диаметра на клавиатуре в Word или Excel? — 4 рабочих способа
- Как поставить значок «номера», если его нет на встроенной клавиатуре
- Где используется слеш?
Варианты символов
Математические символы, вводимые с помощью сочетаний клавиш альтернативного кода, утилиты символов и карты символов, подобны текстовым символам. Вы можете изменить размер и форматировать эти символы, как и любое другое текстовое содержимое в ваших документах. То же самое для использования ярлыков кода опции в Mac и приложении Character Viewer. В частности, вы можете выбрать множество вариантов шрифта математических символов в приложении Character Viewer.
Когда вы используете уравнения, символы будут вести себя как текстовые поля внутри вашего документа. Вам необходимо вручную выровнять положение и высоту строки уравнений, чтобы они соответствовали другому текстовому содержимому. Кроме того, уравнения станут нечитаемыми или преобразованными в изображения при изменении форматов документа. Поэтому избегайте использования уравнений для небольших нужд и используйте верхний индекс, нижний индекс и математические символы, используя другие объясненные варианты.
Как печатать в текстовом редакторе «Microsoft Word» символы, которых нет на клавиатуре?
Если бы все символы, которые можно было отобразить в «Microsoft Word», мы бы установили на клавиатуре, присвоив каждой клавише свой символ, то ваша клавиатура выглядела бы примерно так:
 Как сделать, написать стрелочку в Ворде на клавиатуре верх, вниз, вправо символ стрелочки текстовой на клавиатуре
Как сделать, написать стрелочку в Ворде на клавиатуре верх, вниз, вправо символ стрелочки текстовой на клавиатуре
И это ещё без клавиш с цифрами и обычными буквами. Поэтому для отображения различных символов в текстовых редакторах были задуманы специальные команды, набираемые на клавиатуре. Например, при одновременном нажатии клавиш «alt» и «1» вы получите улыбающийся смайлик. Но об этом чуть ниже. Сначала мы представим, как в самом «Microsoft Word» можно печатать те или иные символы.
Пройдите в раздел «Вставка» в верхнем меню

Как сделать, написать стрелочку в Ворде на клавиатуре верх, вниз, вправо символ стрелочки текстовой на клавиатуре
Далее в самом правом углу нажмите на пункт «Символ»

Как сделать, написать стрелочку в Ворде на клавиатуре верх, вниз, вправо символ стрелочки текстовой на клавиатуре
Откроется маленькое меню с символами. Нажав на один из таких символов, вы отобразите его в текстовом редакторе. Если этих символов вам будет недостаточно, нажмите на «Другие символы».

Как сделать, написать стрелочку в Ворде на клавиатуре верх, вниз, вправо символ стрелочки текстовой на клавиатуре
Теперь вы увидите значительно более широкий выбор символов и сможете подобрать любой на свой вкус.

Как сделать, написать стрелочку в Ворде на клавиатуре верх, вниз, вправо символ стрелочки текстовой на клавиатуре
Теперь вернёмся к нашей клавиатуре. Ниже будут представлены скриншоты с командами, которые нужно будет набрать, для отображения различных символов в текстовом редакторе. Удачи!

Как сделать, написать стрелочку в Ворде на клавиатуре верх, вниз, вправо символ стрелочки текстовой на клавиатуре

Как сделать, написать стрелочку в Ворде на клавиатуре верх, вниз, вправо символ стрелочки текстовой на клавиатуре
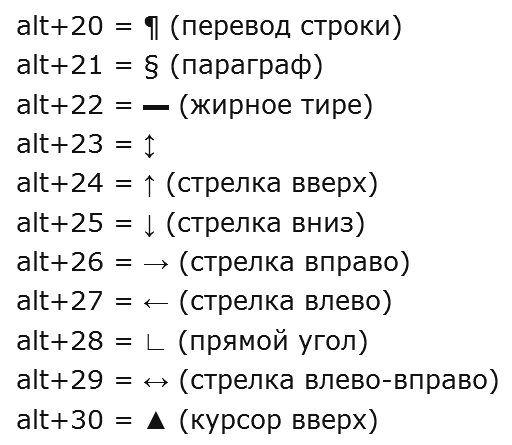
Как сделать, написать стрелочку в Ворде на клавиатуре верх, вниз, вправо символ стрелочки текстовой на клавиатуре

Как сделать, написать стрелочку в Ворде на клавиатуре верх, вниз, вправо символ стрелочки текстовой на клавиатуре

Как сделать, написать стрелочку в Ворде на клавиатуре верх, вниз, вправо символ стрелочки текстовой на клавиатуре
Фото клавиатуры компьютера и назначение клавиш
Стандартная клавиатура имеет более 100 клавиш, распределённых по функциональным группам.
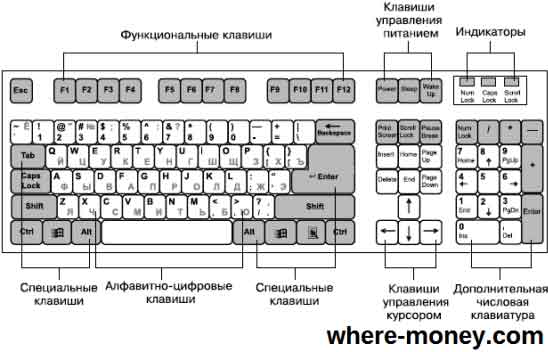
Алфавитно-цифровые клавиши
Алфавитно-цифровые клавиши служат для ввода информации и команд, набираемых по буквам. Каждая из клавиш может работать в разных регистрах, а также обозначать несколько символов.
Переключения регистра (ввод строчных и прописных символов) осуществляется удержанием клавиши Shift. Для жесткого (постоянного) переключения регистра используется Caps Lock.
Если вводятся текстовые данные, абзац закрывается нажатием клавиши Enter. Далее, запись начинается с новой строки. Когда вводится команда, Enter завершает ввод и начинается её исполнение.
Функциональные клавиши
Состоят из 12 кнопок F1 – F12. Их функции и свойства зависят от работающей программы, а в некоторых случаях операционной системы.
Общепринятой функцией во многих программах обладает клавиша F1, вызывающая справку.
Специальные клавиши
Специальные клавиши расположены рядом с алфавитно-цифровой группой кнопок. Из-за того, что пользователи часто прибегают к их использованию, они имеют увеличенный размер. К ним относятся:
- Рассмотренные ранее Shift и Enter.
- Alt и Ctrl –используют в комбинации с другими клавишами для формирования специальных команд.
- Tab служит для табуляции при наборе текста.
- Win – открывает меню Пуск.
- Esc – отказ от использования начатой операции.
- BACKSPACE – удаление только что введённых знаков.
- Print Screen – печать текущего экрана или сохранение его снимка в буфере обмена.
- Scroll Lock – переключает режим работы в некоторых программах.
- Pause/Break – приостановка/прерывание текущего процесса.
Клавиши управления курсором
Клавиши управления курсором находятся справа от алфавитно-цифровой панели. Курсор – экранный элемент, указывающий место ввода информации. Кнопки с указателями смещают его в направлении стрелок.
Дополнительные клавиши:
- Page Up/Page Down – перевод курсора на страницу вверх/вниз.
- Home и End – переводят курсор в начало или конец текущей строки.
- Insert – традиционно переключает режим ввода данных между вставкой и заменой. В разных программах, действие кнопки Insert может быть иным.
Дополнительная числовая клавиатура
Дублирует действия цифровых и некоторых других клавиш основной панели ввода. Для её использования необходимо предварительно включить кнопку Num Lock. Также, клавиши дополнительной клавиатуры могут использоваться для управления курсором.
Индийские и китайские символы зодиака.
Вышеупомянутые символы зодиака обычно используются в европейских странах. Однако в таких странах, как Индия и Китай, есть разные символы зодиака.
5.1. Индийские символы зодиака
Индийские символы зодиака используют описания на санскрите, упомянутые в приведенной выше таблице альтернативных кодов. Однако символы, используемые для каждого знака зодиака, отличаются от латинских или европейских знаков. На рисунке ниже показаны европейские и соответствующие индийские символы зодиака. Хотя у вас нет сочетаний клавиш для всех символов индийского зодиака, вы можете ввести несколько символов, например весы , используя alt + 9878 в Windows и вариант + 2696 в Mac.
 Символы Индийской Астрологии
Символы Индийской Астрологии
5.2. Символы китайского зодиака
Китай использует двенадцать символов животных для знаков зодиака, назначенных с интервалом в двенадцать лет. Например, ваш китайский знак зодиака — обезьяна, если вы родились в 1980 году. Все эти символы являются частью категории смайликов Unicode «животные и природа».
| Alt + Код | Условное обозначение | Описание | Базисный год |
|---|---|---|---|
| Alt + 128000 | Крыса | 1912 г. | |
| Alt + 128002 | вол | 1913 г. | |
| Alt + 128005 | тигр | 1914 г. | |
| Alt + 128007 | Кролик | 1915 г. | |
| Alt + 128009 | Дракон | 1916 г. | |
| Alt + 128013 | змея | 1917 г. | |
| Alt + 128014 | Лошадь | 1918 г. | |
| Alt + 128015 | ОЗУ | 1919 г. | |
| Alt + 128018 | Обезьяна | 1920 г. | |
| Alt + 128019 | Петух | 1921 г. | |
| Alt + 128021 | Собака | 1922 г. | |
| Alt + 128022 | Свинья | 1923 г. |
Просмотры:
1 128
Набор символов и знаков на клавиатуре.
Есть такая замечательная клавиша — «Alt». Она нередко используется, например, при использовании комбинаций горячих клавиш Windows или сочетаний клавиш других программ, например таких как Excel. Но сегодня она нужна нам для других случаев, а именно — для набора различных символов и знаков, которых нет на клавиатуре. Ниже Вы увидите список кодов и напротив символы. Вам лишь необходимо удерживать клавишу Alt и на правой стороне клавиатуры набрать код, который соответствует нужному Вам символу.
Если данные кнопки не работают, то Вам нужно включить NumPad, для этого необходимо нажать на клавишу Num Lock, иначе кнопки NumPad у Вас будут работать как управление указателем мыши.
Как видите все просто.
Коды символов с Alt клавишей. И так, как же вводить символы на клавиатуре с клавишей Alt? Все намного проще, чем кажется. Для того, что бы ввести какой-либо символ, необходимо удерживать клавишу Alt и набирать цифры на NumPad.

После чего можно опускать клавишу Alt, но возникает главный вопрос: какие цифры вводить, что бы получить нужный символ? Вот тут и придет Вам на помощь список кодов Alt символов, который ниже. Список немалый, здесь собраны различные символы от сердечек и крестиков до знаков зодиака.
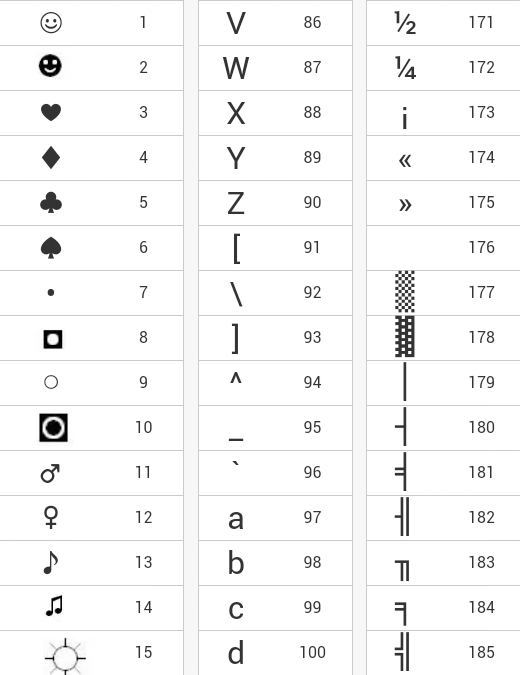
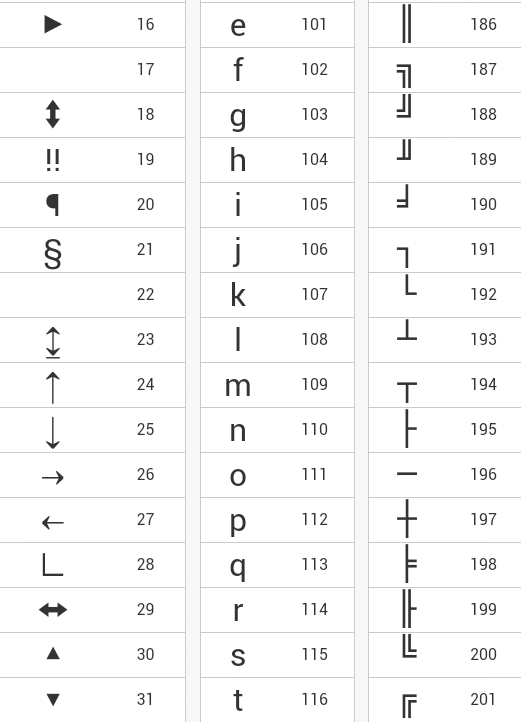
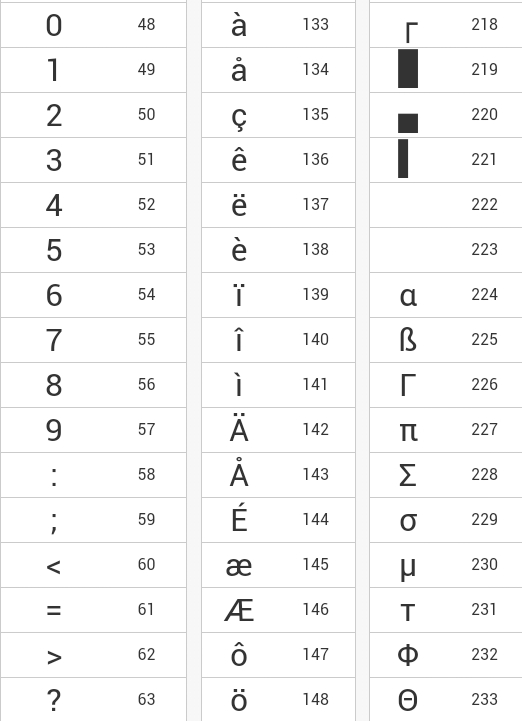
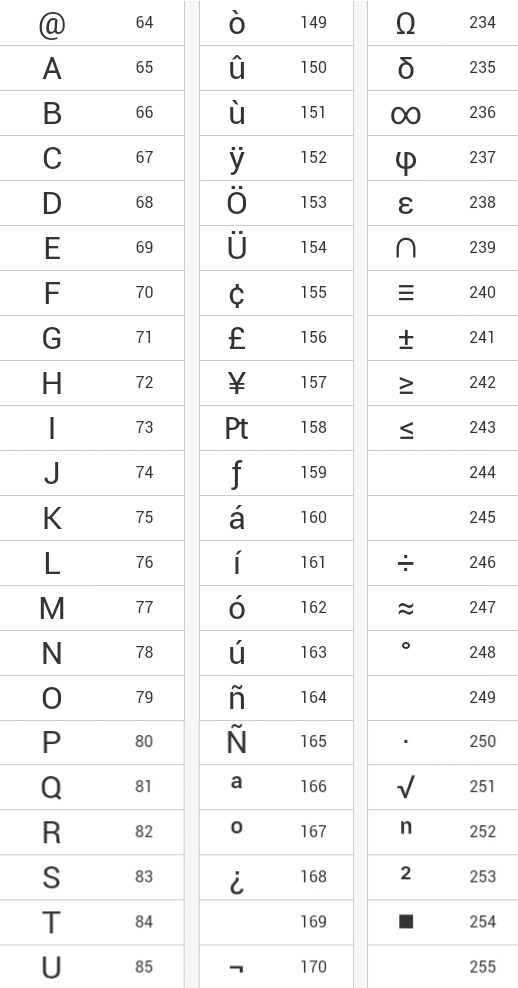
Как набрать символ рубля на клавиатуре?
Если Вам необходим знак рубля, то Вы наверное уже заметили, что его нет нигде на клавишах, давайте разберемся, как ввести знак рубля.
В Windows 10, 8.1, 8 и Windows 7 набрать знак рубля можно также с помощью клавиши Alt. Для этого необходимо нажать и удерживать правую клавишу Alt + 8. Если в Windows 7 не получается набрать знак рубля, то возможно не установлено обновление, просто обновите систему через центр обновлений Windows.
Также, можете просто скопировать знак рубля здесь — ?.
Символы знаков зодиака.
Эти символы знаков зодиака Вы можете просто выделить, скопировать (Ctrl+C) и вставить (Ctrl+V) в нужное место, хоть с компьютера, хоть с мобильного устройства.
? — Овен.
? — Телец.
? — Близнецы.
? — Рак.
? — Лев.
? — Дева.
? — Весы.
? — Скорпион.
? — Стрелец.
? — Козерог.
? — Водолей.
? — Рыбы.
Набор символов на Android устройстве.
Если Вы используете планшет или смартфон на Андроид, то сдесь еще проще вводить символы, потому как не нужно использовать никакие коды. Клавиатура, которая идет по-умолчанию (обычно клавиатура Google), конечно хорошая и удобная, но есть более универсальный аналог «Hackers Keyboard». В этой клавиатуре присутствует множество символов, которые вводятся без кодов. Клавиатура эта полностью бесплатная и есть в Play Market.
Теперь Вы можете набирать символы, которых нет на клавиатуре, благодаря Alt таблице символов, так же Вы узнали как набрать знак рубля и ввод символов на Android устройстве. На этом все, если у Вас появились вопросы или есть что добавить, то прошу в комментарии.
Символы на клавиатуре
Ставить знаки на клавиатуре можно при помощи Alt-кодов – дополнительных команд для ввода скрытых символов. Эти команды вводятся простым нажатием клавиши Alt + число в десятичной системе счисления.
Часто можно встретить вопросы: как сделать сердечко на клавиатуре, знак бесконечности или евро на клавиатуре?
- alt + 3 = ¦
- Alt+8734 = ?
- Alt + 0128 = €
Эти и другие символы на клавиатуре представлены в следующих таблицах в виде рисунков. В столбце «Alt-код» находится числовое значение, после ввода которого, в сочетании с клавишей Alt, отобразится определённый знак. В столбце символ находится конечный результат.
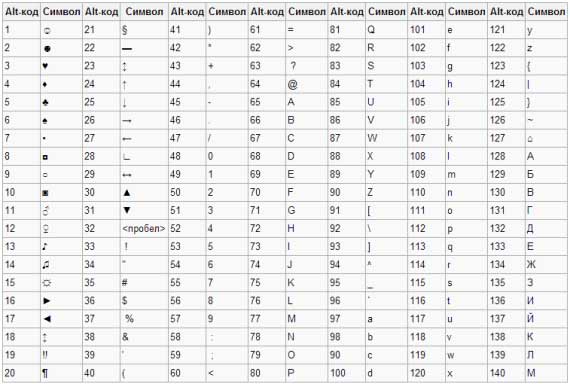
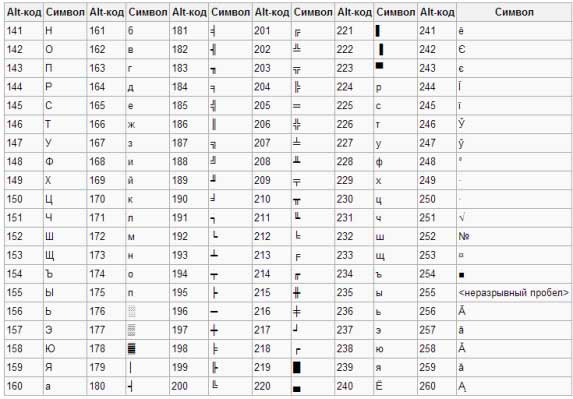
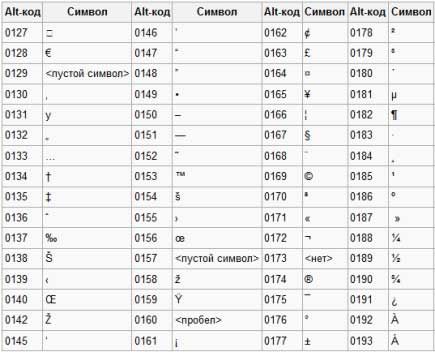
Обратите внимание, если дополнительная цифровая клавиатура не включена – не нажат Num Lock, то комбинация клавиш Alt + число может привести к неожиданным результатам. Например, если в браузере нажать Alt + 4, без включенного Num Lock, то откроется предыдущая страница
Например, если в браузере нажать Alt + 4, без включенного Num Lock, то откроется предыдущая страница.
Автоподстава на Бентли?
Евгений А. – владелец нескольких стареньких Бентли, на которых с завидной регулярностью (примерно один раз в 1-2 недели) попадает в ДТП.
Схема ДТП всегда одинаковая – автомобиль Евгения А. на круговом движении пристраивается в слепую зону грузовичка, когда грузовичок начинает перестраиваться, въезжает ему в бок.
При минимальных повреждениях (которые и с прошлых ДТП никто особо не ремонтировал), Евгений А. предъявляет к страховой компании и виновнику ДТП требования о возмещении вреда – обычная сумма 2 млн. руб. Юристы уже насчитали за Евгением А. 60 аварий с общей суммой предъявленных требований о возмещении вреда 120 млн. руб.
Московские суды дружно удовлетворяют требования Евгения А., а правоохранительные органы упорно не видят никакого состава преступления.
https://ren.tv/news/v-rossii/846895-iurist-avtopodstavshchik…
( 1 оценка, среднее 4 из 5 )
Как долгим нажатием спецклавиши набрать символ «номера» на стандартной клавиатуре
Тем не менее на некоторых оболочках Android, например, у Xiaomi линейки Redmi или бюджетных Meizu, он есть, потому что эти производители учитывают требования рынков сбыта. Тоже самое касается отдельных прошивок самсунг Galaxy, Honor, LG, асус и проч.
Если пользователю повезло, и производитель учел данный нюанс, то остается сделать следующее:
Обратите внимание! Если прошивка позволяет, то над «#» появится дополнительное меню, где можно будет выбрать символ «номера»

Зажатие «#» на некоторых прошивках показывает нужный символ
Тип Телефонные символы
Список символов телефона содержит как эмодзи, так и обычные символы Юникода. Вы можете использовать разные методы для вставки этих символов в Windows, Mac, веб-документы и смартфоны.
Вставка в компьютеры с Windows
Ниже приведен полный список сочетаний клавиш alt-кода для вставки символов телефона на компьютерах с Windows.
- Вы можете удерживать одну из клавиш alt и вводить числа с помощью цифровой клавиатуры на клавиатуре. Например, alt + 128241 сделает символ смайлика мобильного телефона похожим на .
- В документах Word вы можете ввести код, указанный в последнем столбце таблицы, затем нажать клавиши alt и x. Например, 260E и alt + X превратят телефонный смайлик в символ .
| Условное обозначение | название | Код Windows | Код слова |
|---|---|---|---|
| Смайлики для мобильных телефонов | Alt + 128241 | 1F4F1 Alt + X | |
| Мобильный телефон со стрелкой Emoji | Alt + 128242 | 1F4F2 Alt + X | |
| Телефонный смайлик | Alt + 9742 | 260E Alt + X | |
| Телефонная трубка Emoji | Alt + 128222 | 1F4DE Alt + X | |
| Пейджер Emoji | Alt + 128223 | 1F4DF Alt + X | |
| Факс Emoji | Alt + 128224 | 1F4E0 Alt + X | |
| ℡ | Телефонный знак | Alt + 8481 | 2121 Alt + X |
| ⌕ | Телефонный рекордер | Alt + 8981 | 2315 Alt + X |
| ☏ | Белый Телефон | Alt + 9743 | 260F Alt + X |
| ✆ | Знак местоположения телефона | Alt + 9990 | 2706 Alt + X |
| Мобильный телефон выключен Emoji | Alt + 128244 | 1F4F4 Alt + X | |
| Смайлики без мобильных телефонов | Alt + 128245 | 1F4F5 Alt + X | |
| Левая телефонная трубка | Alt + 128379 | 1F57B Alt + X | |
| Телефонная трубка со страницей | Alt + 128380 | 1F57C Alt + X | |
| Телефонная трубка в правой руке | Alt + 128381 | 1F57D Alt + X | |
| Белый телефон с тональным набором | Alt + 128382 | 1F57E Alt + X | |
| Телефон с черным тональным набором | Alt + 128383 | 1F57F Alt + X | |
| Телефон поверх модема | Alt + 128384 | 1F580 Alt + X | |
| Раскладной мобильный телефон | Alt + 128385 | 1F581 Alt + X | |
| Режим вибрации Emoji | Alt + 128243 | 1F4F3 Alt + X | |
| Антенные штанги Emoji | Alt + 128246 | 1F4F6 Alt + X |
Использование эмодзи-клавиатуры в Windows 10
Вы можете использовать панель эмодзи на компьютерах с Windows 10 для вставки телефонных эмодзи.
- Поместите курсор в то место, куда вы хотите вставить символ.
- Нажмите «Win Logo +;» или «Win Logo +». ключи.
- Это откроет панель эмодзи.
- Введите «телефон», чтобы отфильтровать все символы смайликов, относящиеся к телефону.
- Щелкните символ, чтобы вставить его в документ.
Помните, что на панели смайлов будут отображаться только символы смайликов из приведенного выше списка, а не другие символы телефона.
Таблица символов Windows для шрифта Times New Roman
Для наглядности эта таблица представлена ниже на рисунке:

Рис. 1. Таблица символов Windows для шрифта Times New Roman. Выделен символ “Параграф”. Указаны клавиши для ввода параграфа: Alt+0167
Порядок расположения символов в Таблице символов такой:
- сначала идут знаки препинания,
- затем цифры,
- английские буквы,
- далее языковые.
- И только после всего этого идут символы, которые отсутствуют на клавиатуре, такие как: ⅜, ∆, , ₤ и так далее.
Как скопировать символ из Таблицы символов и поместить его туда, где требуется?
Предлагаю для этого два способа:
- Скопировал (в Таблице символов) — Вставил (там, где требуется).
- С помощью сочетания клавиш (то есть, используя горячие клавиши).
Виртуальная клавиатура компьютера
Виртуальная клавиатура – отдельная программа, либо входящее в ПО дополнение. С её помощью осуществляется ввод буков и символов с экрана компьютера при помощи курсора мыши. Т.е. в процессе набора текста, клавиатура компьютера не участвует.
Виртуальная клавиатура нужна, например, для сохранности конфиденциальных данных (логина и пароля). При вводе данных с обычной клавиатуры существует риск перехвата информации вредоносными программами-шпионами. Затем, через интернет, информация передаётся злоумышленнику.
Найти и скачать виртуальную клавиатуру можно при помощи поисковых систем, — это не отнимет у вас много времени. Если на вашем ПК установлен антивирус Касперского, запустить виртуальную клавиатуру можно через главное окно программы, она входит в его состав.
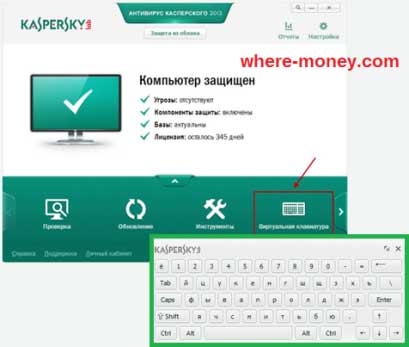
Сочетания клавиш
Второй метод решения поставленной задачи — это работа с сочетаниями клавиш на клавиатурной панели. Подобный расклад напоминает ранее представленный принцип.
Во время его использования требуется:
- Найти кнопку с тем или иным символом на клавиатуре.
- Переключить раскладку клавиатурной панели на русский или английский язык. Она зависит от того, какой именно знак нужно поставить.
- Нажать на Shift.
- Кликнуть по нужной клавише.
Чтобы было понятно, о чем идет речь, рассмотрим наглядный пример. Как на клавиатуре набрать знак вопроса?
Для этого потребуется:
- Отыскать клавишу с цифрой 7 на клавиатуре. Она располагается над основным алфавитом.
- Удостовериться, что на данный момент на клавиатурной панели активирована русская раскладка.
- Нажать на «Шифт» и на ранее упомянутую клавишу.
Быстро, просто и очень удобно. К сожалению, можно найти не все знаки на клавиатуре. Чтобы вставлять разнообразные специальные символы, обычно используют Alt-коды и Unicode.
LiveInternetLiveInternet
—Рубрики
Браузеры (82)
Internet Explorer (16)
Разное (7)
Opera (6)
Google Chrome (5)
Mozilla Firefox (46)
iPad, iPhone (2)
Вопрос-ответ (0)
Всё про ЛиРу и для ЛиРУ (37)
Памятка (1)
Азы (7)
Оформление (24)
Помощь (8)
Комп для домохозяек (111)
Windows Media Player (9)
Видеоуроки (2)
Как сделать
(91)
Советы (8)
Уроки (3)
Компьютер (180)
Windows 7 (66)
Windows XP (55)
Мошенничество в сети (1)
Безопасность (18)
Осторожно, вирус! (23)
Прибамбасики (4)
Советы (17)
Памятка (2)
Полезности (25)
Качалки (6)
Сайты (8)
Ссылки (10)
Программы (308)
Download Master (37)
Dropbox (15)
WinRAR (8)
Adobe Flash Player (3)
Word 2007 (45)
Nero (1)
PicPick (10)
Skype ( Скайп) (18)
Sony Vegas (12)
VirtualDub (13)
Антивирусники (26)
Бесплатный софт (14)
Полезные программы (74)
Рunto Switcher (12)
Уроки и руководства (4)
µTorrent (13)
Сервисы (121)
Google (56)
Поисковики (9)
Evernote (5)
Yandex (3)
Видеосервисы (3)
он-лайн сервисы (38)
Файлообменники (2)
Фотосервисы (9)
Тесты (4)
Фото и видеообработка (111)
Программы для обработки (6)
Видеообработка (4)
Zoner Photo Studio (1)
Плагины,фильтры (1)
Уроки по flash (1)
Всё о ФШ и для ФШ (26)
Графические редакторы (4)
Уроки Фотошоп (39)
Фотообработка (17)
Фото (видео)редакторы он-лайн (7)
Что это? (53)
О программах (19)
Памятка (4)
Понятия (27)
—Цитатник
Некоторые фильтры AAAfilter Bas relief CPK filter D.
Все полезности в одном посте! Собственно пост удобной навигации по блогу:-) Все ссылки на сам.
Самые азы о создании постов. Я все в картинках сделала, так, мне кажется, — доступнее. Если чт.
Таблица символов Windows для шрифта Times New Roman
Для наглядности эта таблица представлена ниже на рисунке:

Рис. 1. Таблица символов Windows для шрифта Times New Roman. Выделен символ “Параграф”. Указаны клавиши для ввода параграфа: Alt+0167
Порядок расположения символов в Таблице символов такой:
- сначала идут знаки препинания,
- затем цифры,
- английские буквы,
- далее языковые.
- И только после всего этого идут символы, которые отсутствуют на клавиатуре, такие как: ⅜, ∆, , ₤ и так далее.
Как скопировать символ из Таблицы символов и поместить его туда, где требуется?
Предлагаю для этого два способа:
- Скопировал (в Таблице символов) — Вставил (там, где требуется).
- С помощью сочетания клавиш (то есть, используя горячие клавиши).
Вставка символов зодиака на Mac
Как и в Windows, вы также можете вставить символ зодиака с помощью клавиши выбора в документы Pages и Keynote на MacBook.
2.1. Сочетания клавиш Option или Alt-кода
Ниже приведен список сочетаний клавиш для символов зодиака в MacBook. Однако вам следует изменить метод ввода с клавиатуры на Unicode Hex Input, чтобы использовать эти сочетания клавиш.
| Вариант + Код | Условное обозначение | Латинское описание | Английский Описание | Санскрит Описание |
|---|---|---|---|---|
| Option + 2648 | Овен | ОЗУ | Meṣa | |
| Вариант + 2649 | Телец | бык | Вшабха | |
| Вариант + 264A | Близнецы | Двойняшки | Митхуна | |
| Вариант + 264B | Рак | Краб | Каркаца | |
| Option + 264C | Лео | лев | Симха | |
| Вариант + 264D | Дева | дева | Каня | |
| Option + 264E | Весы | Весы | Тула | |
| Вариант + 264F | Скорпион | Скорпион | Viscik | |
| Вариант + 2650 | Стрелец | Лучник | Дханудха | |
| Вариант + 2651 | Козерог | Козел | Шкив | |
| Option + 2652 | Водолей | Водонос | Кумбха | |
| Option + 2653 | рыбы | Рыбы | Моя |
2.2. Использование программы просмотра персонажей
Нажмите «Command + Control + Пробел», чтобы открыть Средство просмотра символов на Mac. Вы можете искать символы зодиака и вставлять их в документы. Как видите, есть также дополнительные символы животных, такие как баран в Mac.
 Символы зодиака в программе просмотра персонажей Mac
Символы зодиака в программе просмотра персонажей Mac
Знаки препинания на клавиатуре
Иногда пользователи, пытаясь поставить пунктуационный знак на клавиатуре, получают не совсем то, чего ожидали. Связано это с тем, что разная раскладка клавиатуры подразумевает иное использование сочетание клавиш.
Ниже рассмотрено, как ставить знаки препинания на клавиатуре.
Знаки препинания с кириллицей
- ! (восклицательный знак) — Shift + 1
- » (кавычки) — Shift + 2
- № (номер) — Shift + 3
- ; (точка с запятой) — Shift + 4
- % (процент) — Shift + 5
- : (двоеточие) — Shift + 6
- ? (вопросительный знак) — Shift + 7
- * (умножение или звездочка) — Shift + 8
- ( (открыть скобку) — Shift + 9
- ) (закрыть скобку) — Shift + 0
- – (тире) – кнопка с надписью «-»
- , (запятая) — Shift + «точка»
- + (плюс) – Shift + кнопка со знаком плюс «+»
- . (точка) – кнопка справа от буквы «Ю»
Знаки препинания с латиницей
- ~ (тильда) — Shift + Ё
- ! (восклицательный знак) — Shift + 1
- @ (собачка – используется в адресе электронной почты) — Shift + 2
- # (решетка) — Shift + 3
- $ (доллар) — Shift + 4
- % (процент) — Shift + 5
- ^ — Shift + 6
- & (амперсанд) — Shift + 7
- * (умножение или звездочка) — Shift + 8
- ( (открыть скобку) — Shift + 9
- ) (закрыть скобку) — Shift + 0
- – (тире) – клавиша на клавиатуре с надписью «-»
- + (плюс) — Shift и +
- = (равно) – кнопка знак равенства
- , (запятая) – клавиша с русской буквой «Б»
- . (точка) — клавиша с русской буквой «Ю»
- < (левая угловая скобка) — Shift + Б
- > (правая угловая скобка) — Shift + Ю
- ? (вопросительный знак) – Shift + кнопка с вопросительным знаком (справа от «Ю»)
- ; (точка с запятой) – буква «Ж»
- : (двоеточие) – Shift + «Ж»
- [ (левая квадратная скобка) – русская буква «Х»
- ] (правая квадратная скобка) – «Ъ»
- { (левая фигурная скобка) – Shift + русская буква «Х»
- } (правая фигурная скобка) – Shift + «Ъ»
Таблица символов Windows — ставим знак, которого нет на клавиатуре
Сегодня я расскажу каким образом в операционных системах Windows XP, Windows 7 и Windows 8 можно поставить специальные знаки и символы, которых нет на клавиатуре. Например, такой , или такой §. делается все очень быстро и просто. Нажимаем комбинацию кнопок Win+R. Откроется окно Выполнить. В строке пишем команду charmap:
Нажимаем кнопку ОК. Откроется таблица символов Windows :
Кстати, есть ещё один способ открыть таблицу символов Windows . Для этого надо нажать кнопку Пуск и открыть пункт меню Программы → Стандартные → Служебные → Таблица символов. После этого, выбираем в таблице символов нужный символ, нажимаем кнопку Выбрать, а затем Копировать. Нужный символ будет скопирован в буфер обмена и можно вставлять его куда угодно.
Как Вы можете заметить, символы в списке идут одной сплошной массой. Так вот, чтобы не перелопачивать весь список и найти нужный символ среди множества остальных — можно использовать поиск по группе. Для этого ставим галочку Дополнительные параметры:
После этого в поле Группировка надо выбрать пункт Диапазоны Юникода. Откроется маленькое окошко:
В нем ищем нужную группу, например, Денежные единицы. И затем выбираем и копируем нужный символ. Кстати, многие символы можно вставлять с помощью комбинации клавиш, но не все. Для того, чтобы узнать какая комбинацию соответствует нужному символу, надо кликнуть на нем и посмотреть в правый нижний угол окна:
Там Вы увидите комбинацию клавиш, соответствующую выбранному символу. После это, чтобы вставить символ нажимаем кнопку Alt и набираем на клавиатуре справа по-очереди цифры. После этого отпускаем кнопку Alt и… видим нужный символ.
Как ввести знак диаметра на клавиатуре в Word или Excel? — 4 рабочих способа
Иногда нам нужно написать знак диаметра на клавиатуре компьютера или ноутбука, и это вызывает большие сложности, тк на раскладке символ отсутствует. Но это решается — сегодня я расскажу вам про быстрые и проверенные способы, которые вы легко сможете использовать.
- Как написать знак диаметра в Word?
- Как поставить знак диаметра на клавиатуре в Excel?
- Самый простой и быстрый способ
Диаметр имеет обозначение – специальный символ «Ø», без которого не обойтись в таких ситуациях:
- чертежи, технические схемы;
- рекламные буклеты, прайсы;
- документы на продукцию, где указываются параметры окружности.
Потребность в знаке «Ø» периодически возникает и тогда для ввода пользуются либо горячими клавишами на компьютере либо через встроенные инструменты редактора.
Как написать знак диаметра в Word?
Ворд самый популярный текстовый редактор, для ввода диаметра в документ есть несколько способов.
С помощью кнопки «Дополнительные символы»
Знак «Ø» есть во всех офисных продуктах Microsoft. Просто нужно знать, где искать. Чтобы ввести знак диаметра в Office Word, требуется выполнить следующие действия:
- установить курсор в нужно месте;
- кликнуть на панели слева вверху графу «Вставка»;
- справа под формулами найти меню «Символы»;
- выбрать раздел «Другие»;
- в новом окне в строке набора отыскать пункт «Дополнительная латиница-1»;
- найти «Ø»;
- вызвать контекстное меню, кликнуть «Вставить».
Этот способ выручает не только когда нужно напечатать знак диаметра в Ворде, но и в других программах Microsoft Office. В текстовых редакторах других разработчиков не применяется.
С помощью автозамены
Метод используется при включенной английской раскладке. Зажать клавишу «Ctrl», ввести «/» и букву «o». Размер перечеркнутой «o» зависит от регистра буквы:
- Ctrl + «/o» = ø;
- Ctrl + «/O» = Ø.
Сочетание клавиши ALT и кода
ASCII-код
Вставить знак диаметра с помощью комбинаций клавиш можно при включенном блоке цифр с правой стороны клавиатуры. Чтобы активировать раскладку, необходимо нажать кнопку NumLock. Обязательно переключить языковую панель на English.
Зажать левую клавишу альт и ввести цифры ASCII-кода в правой стороне раскладки. Символ вводится двумя наборами комбинаций – для большого и маленького значка:
- Alt + «0248» = ø;
- Alt + «0216» = Ø.
Вставка символа диаметр на клавиатуре не получится, если набирать цифры, которые находятся в верхней части раскладки. На некоторых ноутбуках отсутствует дополнительная панель с клавишей NumLock, поэтому пользователям таких устройств не подходит подобное решение.
Юникод
Также в Word знаки вводятся шестнадцатеричным кодом Unicode. В поле редактора нужно прописать обозначающие диаметр коды 00D8 или 00F8. Затем нажать совокупность клавиш «Аlt+X» в указанном месте документа высветится изображение – «Ø» или «ø», в зависимости от юникода:
- «00F8» => Alt + X = ø;
- «00D8» => Alt + X = Ø.
С помощью типографской раскладки Бирмана
Чтобы пользоваться таким способом, как вставка символа диаметра, на компьютер загружается специальная раскладка Ильи Бирмана. Она активируется в настройках «Панели управления». Подробная инструкция по установке прилагается на сайте приложения.
Обозначение «Ø» вводится сочетанием клавиш правый Alt + d.
Как поставить знак диаметра на клавиатуре в Excel?
Знак диаметра в Microsoft Office Excel вводим так же как в Ворде.
- На клавиатуре набрать комбинацию Alt + «0216».
- Добавить «Ø» из вкладки «Вставка». Для поиска в окне таблицы ввести 00D8.
- Дважды кликнуть мышкой, чтобы вставить знак диаметра в Эксель.
Самый простой и быстрый способ
Копировать готовый знак «Ø» с моего сайта или добавить в документ через таблицу символов в Ворде. Затем скопировать («Ctrl»+«C») и вставить («Ctrl»+«V») значок диаметра в необходимую строку редактора или ячейку таблицы.
Ввод знака диаметра – простая операция и вышеописанные способы используют из-за удобства. ASCII-коды – лучший метод создать перечеркнутую «О» или другие символы. Заучивать коды необязательно – достаточно зайти на мой сайта. Но если требуется повысить скорость работы в текстовых редакторах, основные комбинации кодов полезно знать наизусть.
Как поставить значок «номера», если его нет на встроенной клавиатуре
Если не повезло, проблема с отсутствием номера на клавиатуре андроид-устройства решается двумя способами — созданием специального шаблона с нужным символом или установкой софта, адаптированного под русскоязычные правила оформления.
Установка сторонней виртуальной клавиатуры из магазина Гугл, на которой есть знак «№»
Как поменять язык на клавиатуре в Андроид смартфоне
Главное достоинство данного способа — возможность персонализации. В Сети можно найти сотни вариантов оформления инструмента ввода, где будет встроен даже инженерный калькулятор. Однако устанавливать ПО со сторонних ресурсов крайне не рекомендуется, поэтому ниже приводится вариант с использованием Play Market.
Обратите внимание! Чтобы сменить раскладку через нелицензированный сайт, нужно скачать APK-файл на телефон, в настройках разрешить работу с ПО от сторонних ресурсов и запустить установку. Пошаговая инструкция:
Пошаговая инструкция:
- Зайти в Play Market.
- В поле поиска ввести запрос «клавиатура» (лучше написать «keyboard», так будет предложено больше вариантов выбора).
- Ознакомиться с имеющимися вариантами и выбрать наиболее привлекательный.
- Установить, как любое другое андроид-приложение.
- Далее перейти в настройки самого смартфона.
- Найти раздел «Язык и ввод».
- В разделе «Клавиатуры и методы ввода» выбрать установленную версию по умолчанию.
Важно! Если система уведомила, что приложение было установлено, но в представленном разделе его нет, нужно перезагрузить смартфон. При наличии обновлений их также стоит установить

При желании можно установить клавиатуру, как на iPhone
Копирование символа из Интернета и его добавление в шаблон
Если заводская клавиатура полностью удовлетворяет и привыкать к другой нет никакого желания, стоит рассмотреть вариант, как поставить знак «номер» на андроид самостоятельно.
Инструкция следующая:
- Зайти в Play Market.
- Вызвать дополнительное меню, нажав на кнопку с тремя черточками в левом верхнем углу.
- Перейти в раздел «Настройки».
- Следом открыть блок «Личные данные».
- Дальше открыть раздел «Язык и ввод».
- Тут найти пункт «Клавиатура и способы ввода»
- Следом тапнуть на «Экранная клавиатура» (в некоторых версиях «Виртуальная клавиатура»).
- Выбрать заводскую (в стандартных настройках она называется «Gboard»).
- Кликнуть на нужную раскладку (русскую или английскую), где впоследствии будет находиться символ.
- Далее перейти в раздел «Словарь».
- Затем открыть «Личный словарь».
- Нажать на «+».
- В первой строке ввести заранее скопированный из любого текста символ номера.
- Напротив слова «Shortcut» написать «_number».
Так как никаких кнопок подтверждения или сохранения системой не предусмотрено, остается только вернуться назад и проверить добавление символа в заданной раскладке.

Наглядно, как добавить символ в шаблон
Обратите внимание! Таким же образом можно добавлять целые предложения. Например, можно задать кнопку, которая будет вводить адрес электронной почты целиком, что будет удобно при авторизации или регистрации на различных ресурсах
Где используется слеш?
Давние пользователи компьютера наверняка помнят времена работы в DOS’е. Им, скорее всего, не придется напоминать, что такое слеш и зачем он нужен, они и так все прекрасно знают. Для тех же, кто не сталкивался с этим – слеш применяется во многих случаях.
 Например, когда необходимо поставить знак дроби (деления), обозначить соотносимость понятий (вместо употребления и/или и т.д.), для орфографических сокращений, как оператор разделения во множестве известных языков программирования и так далее. Работая в DOS, многие привыкли к функционалу клавиши «/», которая, например, разделяет названия папок при вводе директории. В программировании эта кнопка просто незаменима и используется очень часто.
Например, когда необходимо поставить знак дроби (деления), обозначить соотносимость понятий (вместо употребления и/или и т.д.), для орфографических сокращений, как оператор разделения во множестве известных языков программирования и так далее. Работая в DOS, многие привыкли к функционалу клавиши «/», которая, например, разделяет названия папок при вводе директории. В программировании эта кнопка просто незаменима и используется очень часто.