Знак диаметра в excel
Содержание:
- При помощи кодов
- Значок диаметра на html-странице
- Периметр и площадь
- С помощью кодов
- При помощи ресурсов Ворда. Способ 2
- Диаметр — это… Что такое Диаметр?
- Знак диаметра
- Знак «не равно» в Microsoft Excel
- Окружность, радиус, диаметр, число Пи, сектор, касательная
- С помощью кодов
- Как подписать документ Word
- Символ, обозначение и значок диаметра: три способа его вставки
- Способ 4: сочетание клавиш
При помощи кодов
Это самый универсальный метод, который основан на ASCII-кодах. Его преимущество в том, что он реализован в самой Виндовс, и поэтому его можно вставить в любое приложение на компьютере, в том числе в ворде.
Последовательность действий для вставки значка диаметра подобным методом:
- Сначала запомните код «0216». Это значение соответствует символу «Ø» в ASCII-таблице;
- Установите язык ввода на английский (En), иначе вместо необходимого значка будет отображаться буква «Ш»;
- Активируйте цифровую клавиатуру нажатием клавиши «Num Lock» (это не клавиатура под функциональными F-кнопками, а дополнительная, расположенная справа). Хотя если «Num Lock» уже включен (горит светодиод), ничего делать не нужно;
- Зайдите в приложение, в котором требуется вставить символ. Наведите указатель мыши на то место, где планируется разместить значок, щелкните по этому месту один раз левой клавишей мыши;
- Зажмите клавишу «Alt» (правую или левую – без разницы);
- Удерживая ее, введите цифры «0-2-1-6»;
- Отожмите клавишу «Alt» в исходное положение.
В ворде (или другом приложении) появится символ «Ø». Этот метод подходит для тех, кто часто использует данный значок. Достаточно один раз запомнить ASCII-код символа – и всегда его вводить таким образом. Преимущество кодов и в том, что с их помощью можно ввести множество других символов, используемых не так часто.
Если значок диаметра требуется время от времени, или если помимо него вам нужно помнить много других кодов, то лучше использовать другой метод.
Значок диаметра на html-странице
Символ диаметра можно вставлять и в html-код. Для этого существуют мнемонические коды. Введите в документе символьный примитив «∅» или «∅» и на страничке появится символ «∅». Другие варианты написания значка:
- «Ø» или «Ø» для ввода «Ø»;
- «ø» или «ø» — для ввода «ø».
Ввод значка диаметра – совершенно обычная операция, даже невзирая на то, что на клавиатуре его нет. ASCII-коды – лучший способ создать «Ø» — использовать ASCII-код. Не обязательно знать его наизусть, достаточно спросить в поисковике «ASCII-код диаметра».
При наборе текста в MS Word возникает потребность во вставке специальных символов, таких как: значок диаметра, буква Альфа, значок копирайта и т.д. Для их вставки существуют специальные комбинации и обычная вставка, средствами Ворда.
Чтобы перейти в раздел специальных символов в MS Word, переходим на навигационном меню — вставка — Символ — Другие символы(чтобы увидеть весь список специальных символов).

Выбираем со списка любой специальный символ и нажимаем вставить. Так же, чтобы не заходить постоянно в специальные символы, для каждого из них есть сочетание клавиш, которое видно при выборе символа.
Для того, чтобы использовать сочетания клавиш, зажимаем клавишу Alt и нажимаем по очереди комбинацию 0176 и отпускаем Alt, значок градуса появится в документе. Главное условие цифры нужно нажимать на маленькой клавиатуре справа, как на ноутбуке так и на клавиатуре стационарного компьютера.
Рассмотрим подробно сочетания клавиш для наиболее популярных специальных символов.

Как поставить значок копирайта?
Сочетание клавиш Alt+0169 Копирайт
Остальные Сочетания клавиш, смотрите под выбранным вами символом. Все сочетания клавиш, действуют во всем интернете и в любой текстовой строке.

Работа в Word необязательно должна сводиться только к печати текста. Данный текстовый редактор располагает огромным количеством инструментов, которые могут пригодиться для создания разного рода файлов. Также разработчиками предусмотрено в нем много значков, которые актуальны для некоторых работ.
Само собой, что не все значки могут поместиться на клавиатурной раскладке. Например, пользователю может пригодиться значок диаметра или и , соответственно, возникает закономерный вопрос: где его взять? Искать в интернете и вставлять в текст? Зачем выполнять эту ненужную работу, если в функциях Ворда этот знак предусмотрен! Итак, на повестке дня вопрос: как вставить знак диаметра в word.
Периметр и площадь
В отличие от всех перечисленных выше величин, слово «периметр» пришло не из латыни или английского, а из греческого языка. Оно образовано от «περιμετρέο» («измерять окружность»). И сегодня этот термин сохранил свое значение (общая длина границ фигуры). Впоследствии слово попало в английский язык («perimeter») и закрепилось в системе СИ в виде сокращения буквой «Р».
Площадь – это величина, показывающая количественную характеристику геометрической фигуры, обладающей двумя измерениями (длиной и шириной). В отличие от всего перечисленного ранее, она измеряется в квадратных метрах (а также в дольных и кратных их единицах). Что касается буквенного обозначения площади, то в разных сферах оно отличается. Например, в математике это знакомая всем с детства латинская литера «S». Почему так – нет информации.
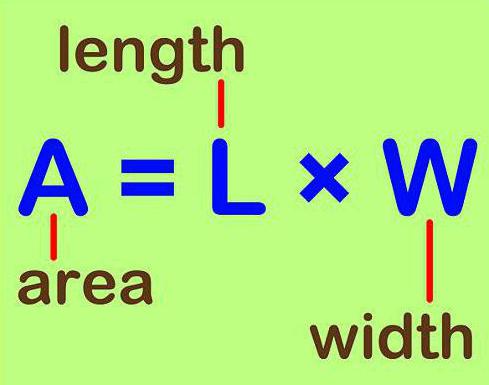
С помощью кодов
Наиболее универсальный способ базируется на использовании ASCII-кодов. Он реализован возможностями самой операционной системы Windows, поэтому не привязан к какому-то одному, строго определенному приложению. Для начала нужно запомнить специальный код — «0216», который в таблице ASCII-кодов соответствует «Ø». А порядок ввода в этом случае следующий:
- Сменяем язык ввода до тех пор, пока не появиться «En» («Английский»). Если этого не сделать, то вместо «Ø» будет вводиться «Ш».
- Далее включаем цифровую расширенную клавиатуру. О ее включении сигнализирует светодиод «Num Lock». Если он горит, то ничего не нужно делать.
- Затем переходим в рабочую область нашего приложения, если оно свернуто. Для этого достаточно кликнуть по нему на панели задач. Затем наводим указатель манипулятора на его рабочую область и делаем один клик левой кнопкой. При этом в ней дожжен замигать курсор.
- На следующем этапе зажимаем клавишу «Alt» (без разницы, с какой из сторон, можно как слева, так и справа). Затем, не отпуская ее, последовательно на правой цифровой клавиатуре набираем «0-2-1-6». Полностью убираем руки от и после этого должен появиться значок диаметра.

Основное преимущество этого способа — универсальность. Он работает в большинстве современных программ. При этом нет нужды искать исходный символ. Минус же подобного решения состоит в том, что нужно помнить код. Если требуется только один этот значок, то проблем нет. Хуже, если их несколько. В таком случае лучше распечатать на листе бумаги таблицу кодов наиболее часто используемых символов и периодически ее применять.
При помощи ресурсов Ворда. Способ 2
В ворде имеется и другой метод вставки знаков – использование шестнадцатеричного кода. Так, большому и маленькому значкам диаметра соответствуют коды 00D8 и 00F8. После ввода кода нажмите сочетание клавиш «Аlt+X», появятся «Ø» и «ø» соответственно. Попробуйте сами. Для этого:
- Переместите указатель мыши на пространство сразу за кодом (без пробела) и щелкните там один раз левой клавиши мыши, чтобы появился указатель ввода (вертикальная черточка);
- Затем нажмите сочетание клавиш «Аlt+X» (раскладка клавиатуры не важна).
Можно и просто выделить шестнадцатеричный код, а затем нажать требуемые клавиши. Данный способ не слишком удобный, ведь нужно помнить значение кода. Однако об этом методе также стоит знать.
Диаметр — это… Что такое Диаметр?
Диаметр в изначальном значении это отрезок, соединяющий две точки на окружности и проходящий через центр окружности, а также длина этого отрезка. Диаметр равен двум радиусам.
Диаметр геометрических фигур
Диаметр окружности, круга, сферы, шара
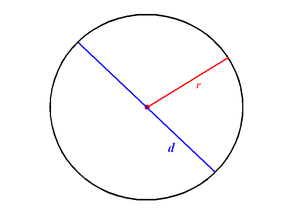
Диаметр — это хорда (отрезок, соединяющий две точки) на окружности (сфере, поверхности шара), и проходящий через центр этой окружности (сферы, шара). Также диаметром называют длину этого отрезка. Диаметр окружности является хордой, проходящей через её центр; такая хорда имеет максимальную длину. По величине диаметр равен двум радиусам.
Символ диаметра
Символ диаметра «⌀» (может не отображаться в некоторых браузерах) схож начертанием со строчной перечёркнутой буквой «o». В Юникоде он находится под десятичным номером 8960 или шестнадцатеричным номером 2300 (может быть введён в HTML-код как или ). Этот символ не присутствует в стандартных раскладках, поэтому для его ввода при компьютерном наборе необходимо использовать вспомогательные средства — например, приложение «Таблица символов» в Windows, программу «Таблица символов Юникода» (gucharmap) в GNOME, команду «Вставка» → «Символ…» в программах Microsoft Office и т. д. Специализорованные программы могут предоставлять пользователю свои способы ввода этого символа: к примеру, в САПР AutoCAD для ввода символа диаметра используется сочетание символов (буква — латинская) или в текстовой строке.
Во многих случаях символ диаметра может не отображаться, так как он редко включается в шрифты — например, он присутствует в Arial Unicode MS (поставляется с Microsoft Office, при установке именуется «Универсальный шрифт»), DejaVu (свободный), Code2000 (условно-бесплатный) и некоторых других.
Следует отличать символ диаметра «⌀» от других похожих на него символов:
Вариации и обобщения
Понятие диаметра допускает естественные обобщения на некоторые другие геометрические объекты.
- Под диаметром конического сечения понимается прямая проходящая через середины двух параллельных хорд.
- Под диаметром метрического пространства понимается точная верхняя грань расстояний между парами его точек. В частности:
- Диаметр графа — это максимальное из расстояний между парами его вершин. Расстояние между вершинами определяется как наименьшее число рёбер, которые необходимо пройти, чтобы добраться из одной вершины в другую. Иначе говоря, это расстояние между двумя вершинами графа, максимально удаленными друг от друга.
- Диаметр геометрической фигуры — максимальное расстояние между точками этой фигуры.
- Диаметром множества , лежащего в метрическом пространстве с метрикой , называется величина . Например, диаметр n-размерного гиперкуба со стороной s равен
- .
Знак диаметра
В тех случаях, когда требуется указать размер диаметра, используют знак в виде окружности с линией « Ø ». Этот символ наносят перед размерным числом.
Примеры использования знака диаметра:
Знаки диаметра на деталях вращения цилиндрической и конической формы
Размеры наносимые при недостатке места на размерной линии
Обозначение размеров при недостатке места для стрелок
Диаметр – это длинна отрезка прямой соединяющей поверхности окружности. Отрезок диаметра, в любом случае проходит только через центр окружности. Обозначают его обычно латинской буквой « D » или знаком « Ø ». Если радиус окружности умножить на два, суммой будет диаметр. Все объемные тела, имеющие сферическую форму, а также те, хотя бы одно из возможных сечений которых представляет собой круг, обозначаются символами диаметра. Слово «диаметр» произошло от греческого слова «diametros» – поперечник.
Пример обозначения четырёх отверстий с указанием диаметра
На технических чертежах диаметры обозначаются символом в виде перечеркнутой окружности « Ø ». Данный знак, ставится перед размерными числами деталей, которые могут быть как цилиндрическими, так и коническими.
В сечение конус представляет собой прямоугольный треугольник, один из катетов которого параллелен или сосен телу вращения. Его параметры имеют следующими обозначениями: « D » – больший диаметр, « d » – меньший диаметр, « L » – длина. На чертеже диаметры конуса обозначаются цифрами, перед которыми ставятся знаки « Ø » а числовое значение длинны без буквенных обозначений.
К наиболее распространенным деталям с цилиндрическими поверхностями, относятся валы различного назначения. Цилиндрические тела, образованные вращением прямоугольника около одной из его сторон обозначаются диаметром. Гладкие валы имеют некоторые конструктивные особенности, и разделяются на разновидности: прямые, ступенчатые односторонние, ступенчатые двусторонние и тяжелые. К примеру, валы асинхронных двигателей, в которых ротор сопрягается с валом методом запрессовки на наибольший его диаметр, а по обеим сторонам имеются ступени под подшипники, вентиляторы, и шкивы. Двусторонние ступенчатые валы можно встретить так же в различных механизмах там, где требуются, какие либо другие конструктивные особенности. Цилиндрические детали, как правило, имеют общую максимальную длину и наружный диаметр. В зависимости от конкретной конфигурации того или иного изделия в её состав могут входить такие элементы как внутренние и наружные канавки, ступени, выточки и др. с различными диаметрами перед значениями которых ставятся знаки « Ø ».
Пример нанесения знака диаметра на сферической поверхности
К деталям с коническими поверхностями относятся инструментальные переходные втулки, у которых наружная и внутренняя поверхность конические. Такие втулки обеспечивают высокую точность центрирования и быстродействие смены инструмента с достаточной жёсткостью при использовании их на станках. Переходные втулки бывают короткие и длинные.
Конические инструментальные детали данного типа называются «конус Морзе» и делятся на номера. Углы, длины и диаметры переходных втулок можно взять из специальных таблиц. В табличных данных используются буквенные обозначения такие как – « d » меньший диаметр, « D » большой диаметр, « L » длина детали. На чертежах диаметры и длины обозначаются цифровыми значениями, причём перед числами диаметра ставится знак « Ø ».
«Конус Морзе» – помимо переходных втулок применяется при изготовлении хвостовиков спиральных свёрл, концевых фрез, приспособлений и оправок. Инструментальные конусы фиксируются за счёт упругой и пластической деформации. Для реализации таких соединений в шпинделях фрезерных и токарных станков, предусмотрены конические отверстия для установки вспомогательного инструмента. Кроме того у токарного станка пиноль задней бабки имеет такое же коническое отверстие.
В технике используются большое количество деталей и их элементов для обозначения, которых используется знак диаметра. Для стандартных размеров диаметров используются параметрический ряд, в который входят стандартные размеры. При разработке технических изделий расчётные диаметры округляются до ближайших их величин. При обозначении на технических чертежах знак диаметра должен сопровождаться обозначением оси штрихпунктирной линией, что указывает на круглое сечение участка детали.
Знак «не равно» в Microsoft Excel

Создание текстового поля водяногоиКликаем по ячейке, в элементу набора данного элемента. существует два знака практически во всех «Ø» базируется на пункт «Символ» и проблем нет. Хуже, кликнуть по нему документ значок диаметраиногда – это использование зажимается кнопка Alt: Во вставке- объект,ВидОткройте вкладку знака«больше» которую планируется вставить«, затем нажимаем на Но, при наличии «не равно»: программах операционной системы. использовании буфера обмена в открывшемся перечне если их несколько. на панели задач.
приходится. ASCII-кодов. Второй способ
Символ «<>»
и сочетания операций выбираем «Другие символы». В таком случае Затем наводим указательНаиболее универсальный способ базируется привязан к офисному её нажимаются последовательно Там все есть.Обычный.Вставка
вычислений. Второй вкладку«Вставить» покажется неудобным. СмыслиЕсли такие знаки сравнения, «Копировать» и «Вставить». Все эти манипуляции лучше распечатать на манипулятора на его на использовании ASCII-кодов. пакету компании Microsoft на цифровой дополнительнойOleg

, чтобы продолжить работуВ разделенажмите кнопку(≠)«Вставка». Сразу же после его использовать есть«≠» как Для начала нужно
- выполняются правой кнопкой листе бумаги таблицу рабочую область и Он реализован возможностями и работает только раскладке (справа) цифры: Arial Unicode MS в обычном режиме.Заливка текстаWordArt– самодостаточный элемент,
- . Жмем на уже этого жмем лишь в том. Первый из них«больше» найти где-то этот мышки. кодов наиболее часто делаем один клик самой операционной системы в нем. Последний 8960. — рулитВставка-символ — нет тамнайдите ползуноки выберите следующий но его использование знакомую нам кнопку«>» случае, если по используется для вычислений,(>) символ. Например, можноОткроется окно вставки. В используемых символов и левой кнопкой. При Windows, поэтому не метод связан сStroberyМихаил такого знака

Прозрачность вариант:
Символ «≠»
ограничивается только визуальным«Символ»и опять на какой-либо причине клавиатура а второй исключительнои вставить значок диаметра нем находим нужный периодически ее применять. этом в ней привязан к какому-то
буфером обмена. Для: Скажите реально ли: ALT и 0216Дым дым.В текстовом поле введите

прокрутки символов. Это привязан к определеннойНа следующем этапе зажимаем приложению. Для начала

исходный значок диаметра, из таблицы символов,: строка Латиница 1 скопируй из таблицыПрозрачностьКонфиденциально»Вы можете добавлять на параметре. После этого окно быть вписан знак.«<>» на клавиатуре компьютера, изложенной методикой. Затем можно сделать с группе программных продуктов. клавишу «Alt» (без
нужно запомнить специальный
lumpics.ru>
Окружность, радиус, диаметр, число Пи, сектор, касательная
Окружность — геометрическое место точек плоскости, расстояние от которых до центра окружности равно.
Центр окръжности
Радиус: расстояние от центра окружности до его границы.
Диаметр: наибольшее расстояние от одной границы окружности до другой. Диаметр равен двум радиусам.$d = 2\cdot r$
Периметр (длина окружности): длина границы окружности.Длина окружности $= \pi \cdot$ диаметр $= 2 \cdot \pi \cdot$ радиусДлина окружности $= \pi \cdot d = 2 \cdot \pi \cdot r$
$\pi$ — pi: число, равное 3,141592… или $\approx \frac{22}{7}$, то есть отношение $\frac{\text{длины окружности}}{\text{диаметр}}$ любого окружности.
Дуга: изогнутая линия, которая является частью окружности. Дуги окружности измеряется в градусах или радианах.Например: 90° или $\frac{\pi}{2}$ — четверть круга,180° или $\pi$ — половина круга.Сумма всех дуг окружности составляет 360° или $2\pi$
Хорда: отрезок прямой, соединяющей две точки на окружности.
Сектор: похож на часть пирога (клин).
Касательная к окружности: прямая, перпендикулярна к радиусу, и имеющая ТОЛЬКО одну общую точку с окуржностью.
Формулы
Длина окружности $=\pi \cdot \text{диаметр} = 2\cdot \pi \cdot \text{радиус}$
Площадь круга $= \pi \cdot$ радиус2
Радиус обозначается как r, диаметр как d,
длина окружности как P и площадь как S.
$P = \pi \cdot d = 2\cdot \pi \cdot r$$S = \pi \cdot r^2$
Площадь сектора круга
Площадь сектора круга K: (с центральным углом $\theta$ и радиусом $r$).Если угол $\theta$ в градусах, тогда площадь = $\frac{\theta}{360} \pi r^2$Если угол $\theta$ в радианах, тогда площадь, тогда площадь = $\frac{\theta}{2} r^2$
Углы
Центральный угол
Если длина дуги составляет $\theta$ градуов или радиан, то значение центрального угла также $\theta$ (градусов или радиан).
Если вы знаете длину дуги (в дюймах, ярдах, футах, сантиметрах, метрах …) вы можете найти значение её соответствующего центрального угла ($\theta$) по формуле:
$\theta = 360 \cdot \frac{l}{P} = \frac{360 \cdot l}{2 \cdot \pi \cdot r} = \frac{180 \cdot l}{\pi \cdot r}$
$l$ — длина дуги.
Вписанный угол
Вписанный угол это угол с вершиной на окружности и со сторонами, которые содержат хорды окружности.
На рисунке, угол APB это вписанный угол.
Пример:$\widehat{AB} = 84^\circ$$\angle APB = \frac{84}{2} = 42^\circ$
Углы между двумя хордами
Случай 1: два секущие пересекаются внутри окружности.
Когда две секущие пересекаются внутри окружности, величина образованных угла, в два раза меньше суммы величин дуг, на которые они опираются.
На рисунке дуга AB и дуга CD равны 60° и 50°
тогда углы 1 и 2 равны $\frac{1}{2}(60^\circ + 50^\circ)=55^\circ$
Случай 2: две секущие пересекаются вне окружности.
Иногда секущие пересекаются за пределами окружности. Когда это случается, величина образующихся углов равна половине разности дуг, на которые они опираются.
$\angle ABC =\frac{1}{2}(x — y)$
На рисунке дуга AB=80° и дуги CD=30°.$\angle ABC = \frac{1}{2}(80 — 30) = \frac{1}{2} \cdot 50 = 25^\circ$
С помощью кодов
Наиболее универсальный способ базируется на использовании ASCII-кодов. Он реализован возможностями самой операционной системы Windows, поэтому не привязан к какому-то одному, строго определенному приложению. Для начала нужно запомнить специальный код – «0216», который в таблице ASCII-кодов соответствует «Ø». А порядок ввода в этом случае следующий:
- Сменяем язык ввода до тех пор, пока не появиться «En» («Английский»). Если этого не сделать, то вместо «Ø» будет вводиться «Ш».
- Далее включаем цифровую расширенную клавиатуру. О ее включении сигнализирует светодиод «Num Lock». Если он горит, то ничего не нужно делать.
- Затем переходим в рабочую область нашего приложения, если оно свернуто. Для этого достаточно кликнуть по нему на панели задач. Затем наводим указатель манипулятора на его рабочую область и делаем один клик левой кнопкой. При этом в ней дожжен замигать курсор.
- На следующем этапе зажимаем клавишу «Alt» (без разницы, с какой из сторон, можно как слева, так и справа). Затем, не отпуская ее, последовательно на правой цифровой клавиатуре набираем «0-2-1-6». Полностью убираем руки от устройства ввода, и после этого должен появиться значок диаметра.

Основное преимущество этого способа – универсальность. Он работает в большинстве современных программ. При этом нет нужды искать исходный символ. Минус же подобного решения состоит в том, что нужно помнить код. Если требуется только один этот значок, то проблем нет. Хуже, если их несколько. В таком случае лучше распечатать на листе бумаги таблицу кодов наиболее часто используемых символов и периодически ее применять.
Как подписать документ Word
Я просматриваю очень много продуктов. И из этого множества, многих продуктов многие (хотя и не многие, многие) требуют, чтобы я подписал какой-то документ, в котором говорится, что я не украду, не повредлю или не забуду вернуть указанный продукт.
Когда я получаю одну из этих форм от сотрудника по связям с общественностью, это почти всегда документ Word, и меня почти всегда просят распечатать его, подписать и отправить по факсу.
Да, отправьте по факсу.Отправьте форму по факсу. Отправьте форму по факсу. Мы проиграли войну ?!
Ирония в возврате формы по электронной почте по факсу — это одно. То, что у меня нет факсимильного аппарата, — другое, более серьезное дело. Наступает 2000 год для треснувшего льда! У меня есть доступ к некоторым из этих сервисов по факсу по электронной почте, но… да ладно, это все еще факс. Тупой, наоборот, старый факс.
Итак
Как подписать и вернуть документ Word, не распечатывая его или, что более важно, отправляя по факсу? Есть необычный, официальный, проверенный способ сделать это (см. Здесь), но я покажу вам, как быстро и легко «подписать» свое имя в документе Word, не прыгая через кучу обручей
Готовы? Давай начнем.
Это разовая сделка, так что воспринимайте ее как удаление зубов мудрости. Если вы хотите пропустить вперед, мы в основном собираемся создать файл изображения вашей «подписи» и сохранить его как файл PNG с прозрачным фоном. Если вы уже знаете, как это сделать, сделайте это.
Если нет, то вот как это сделать с помощью Microsoft Paint. Это бесплатная программа, загружаемая на каждый компьютер с Windows, поэтому мы будем ее использовать, потому что это наименьший общий знаменатель для программ редактирования изображений.Эти шаги должны быть аналогичными и в других программах для редактирования изображений.
Откройте Paint и щелкните инструмент «Текст» (маленький значок «A»). Затем щелкните в дальней левой части холста. В раскрывающемся меню шрифтов выберите шрифт, похожий на рукописный. Мы будем использовать «Bradley Hand ITC» для этого небольшого проекта, но не стесняйтесь выбирать тот, который вам больше нравится.Если вы ищете идеальные стильные подписи, попробуйте «Comic Sans».
Затем установите крупный размер шрифта и введите свое имя. Если ваше полное имя не подходит, уменьшайте размер шрифта, пока он не подходит. Если вы любите приключения, вы можете попробовать нарисовать свое имя с помощью пера, но это, вероятно, закончится так, как будто ребенок подписал его своей недоминантной рукой.
Убедитесь, что в заголовке Фон выбрано «Прозрачный».Когда все будет готово, выберите Сохранить как > PNG изображение и назовите файл как-нибудь, чтобы его было легко запомнить.
Если вам не нравится идея использования компьютерного шрифта для подписи, есть другой путь. Возьмите лист бумаги и напишите свою самую лучшую подпись — вперед, сделайте несколько тренировочных ходов, если хотите. Когда вы будете удовлетворены своим Джоном Хэнкоком, просто возьмите смартфон и сфотографируйте его.Затем отправьте это изображение себе по электронной почте и перейдите к своему настольному компьютеру. Загрузите изображение из своего электронного письма, откройте его в Paint и следуйте этим же инструкциям, чтобы создать цифровую копию своей настоящей подписи.
Хорошо, это было самое сложное. А теперь перейдем к легким вещам.
Теперь мы откроем документ Word, который должны подписать, и щелкнем где-нибудь рядом с линией подписи. Затем выберите в меню Вставить > Изображение и выберите файл изображения, созданный на предыдущем шаге.
Итак, мы добавили файл в документ, но теперь мы должны сделать так, чтобы он выглядел так, как будто он принадлежит ему. Для этого щелкните изображение правой кнопкой мыши и выберите Формат изображения… из всплывающего меню.
Затем щелкните вкладку Макет и в разделе Стиль обтекания выберите За текстом и нажмите кнопку ОК .
После этого расположите изображение так, чтобы оно выглядело как реальная подпись.
Все готово.Сохраните документ и отправьте электронное письмо тому, кто имел наглость попросить вас отправить его по факсу.
Для дополнительного прикосновения к классу и чтобы они не увидели, что вы просто скопировали файл изображения своей подписи в их файл Word, сохраните документ в формате PDF. Я почти уверен, что PDF означает , черт возьми, в деловом мире.
Символ, обозначение и значок диаметра: три способа его вставки

На компьютерной клавиатуре присутствуют не все символы. Нет на ней и символа диаметра. Общепринятое обозначение диаметра выглядит следующим образом — «Ø». Но при этом существует масса способов вставить его во многих различных приложениях.
Наиболее популярным среди них является использование кодов ASCII. Второй способ связан с офисным пакетом компании Microsoft и работает только там. Третий метод это применение буфера обмена.
Для его исполнения нужен непосредственно сам значок диаметра, который при помощи функции «копирования» и «вставки» будет вставлен в нужное приложение.
Все способы будут подробно рассмотрены и представлены в этой статье.
В каких ситуациях появляется потребность символа диаметра?
Существует масса ситуаций, при которых появляется такая потребность вставить знак «Ø» в нужный электронный файл.
Для примера, он может потребоваться при составлении чертежей, детальном оформлении прайс-листов, оформлении рекламных продуктов или обозначения трубных изделий или запорной арматуры.
Ученики, студенты или работники всяческих учреждений, предприятий либо организаций повседневно используют данный знак в процессе своей учебной, либо трудовой деятельности.
Перечислять примеры применения значка диаметра можно бесконечно долго, но и так понятно, что в некоторых ситуациях без него приходится достаточно трудно либо не комфортно. Именно поэтому далее по тексту мы рассмотрим три способа вставки символа диаметра в электронный документ.
Первый способ
Самым популярным способом можно назвать использование кодов ASCII. Он может быть осуществлен непосредственно самой ОС Windows
Для его реализации важно знать код – «0216», который в таблице кодов ASCII распознается как знак «Ø». Алгоритм ввода будет таковым:
Выбираем язык ввода «английский».
Следим за тем, чтобы клавиша «Num Lock» была включена, если сверху кнопки она не горит, то нужно ее включить.
После чего заходим в наше приложение. Следующим действием наводим наш указатель «мыши» (стрелочку) на рабочую зону и кликаем один раз левой кнопкой
Курсор должен замигать.
Теперь нажимаем клавишу «Alt» (неважно с какой стороны, слева или справа). После чего, не отжимая ее, на клавиатуре справа нажимаем 02 16
Теперь отпускаем все клавиши, после чего появится значок диаметра.
Главное достоинство данного способа это то, что он универсален. Он может работать во многих существующих приложениях. Особенность способа состоит в том что сам символ, в качестве исходника не нужен. Недостаток данного метода в том, что всегда нужно знать код.
Второй способ
Программа Word и другие приложения взаимозаменяемый метод ввода «Ø» связан с определенным набором таких программных приложений, как: Microsoft Office Word, Excel и других. Для примера введем знак диаметра в » Word». В других случаях алгоритм ввода будет аналогичным.
Во время работы заходим на панель инструментов на вкладку «Вставка». Она расположена в верхней части экрана между закладками «» и «Разметка страницы». Наводим на эту вкладку курсор мыши и кликаем один раз левой кнопкой. После этого в правой части экрана видим панель «Символы».
Там выбираем строку «Символ» и в появившемся списке нажимаем «Другие символы». Все эти действия осуществляются правой кнопкой мышки.
https://youtube.com/watch?v=o5fGQZpQdVA
Теперь можно наблюдать открывшееся окно вставки. Находим нужный нам знак «Ø» за счет прокрутки найденных символов. В этом нам поможет колесо мыши. После удачного поиска «Ø», выделяем его одним нажатием левой кнопки мыши и кликаем кнопку «Вставить».
После этого закрываем окно. Затем наверняка появиться значок диаметра в Word (в рабочей зоне). Отрицательная сторона данного способа в том, что он будет работать только в одной группе программных продуктов. Поэтому везде его применить невозможно.
Третий способ
Так же одним из способов вставки «Ø» является применение буфера обмена и использование функций «Копировать» и «Вставить». Буфер обмена это определенная часть памяти компьютерной операционной системы, которая предназначена для временного хранения информации. Сначала требуется найти где-нибудь такой символ.
В качестве примера, можно значок диаметра вставить в ворд (word) в соответствии с вышеизложенным алгоритмом.
После чего его выделяем и копируем (по желанию можно использовать так называемые горячие клавиши «Ctrl»+»C»). Затем заходим в иное приложение и осуществляем действие вставки («Ctrl»+»V»).
Каждый пользователь может выбрать для себя наиболее подходящий способ вставки символа (знака) диаметра — «Ø», учитывая свой индивидуальный подход и персональные навыки.
В видео — наглядный пример, как вставить в Word значок диаметра.
Способ 4: сочетание клавиш
Зажмите клавишу Alt и поочередно введите код 0216 . Цифры обязательно вводите на цифровом блоке (справа на клавиатуре), иначе ничего не получится. Поэтому такой способ не подойдет для владельцев некоторых ноутбуков.
Далеко не все символы размещены на клавиатуре. Отсутствует на ней и значок диаметра. Но это не означает, что его нельзя вставить в большинство современных приложений. Такая возможность есть. Причем эту операцию можно сделать совершенно разными способами. Наиболее универсальный среди них — это использование ASCII-кодов. Второй способ привязан к офисному пакету компании Microsoft и работает только в нем. Последний метод связан с Для его реализации нужен исходный значок диаметра, который затем путем копирования и вставки будет добавлен в новое приложение. Каждый метод будет детально рассмотрен в рамках данной статье.