Знак больше или равно в excel
Содержание:
- Как работает функция?
- Какой способ лучше использовать
- Написание знака «не равно»
- Примеры
- Практический пример использования логических функций
- Формула сложения в Excel
- Исправляем ошибки в формуле
- Функция Excel ЕСЛИМН
- Использование ЕСЛИ с функциями И, ИЛИ и НЕ
- Создание условных формул
- Синтаксис функции ЕСЛИ с одним условием
- Как правильно записать?
- Пример
- Решение 4: исправляем ошибки в формуле
- Условия сравнения чисел и строк в Excel
- Функция ЕСЛИОШИБКА
- Синтаксис функции ЕСЛИ с одним условием
Как работает функция?
С одним условием
После проверки ячейки А1 оператор сравнивает ее с числом 70 (100). Это заданное условие. Когда значение больше 50 (130), появляется правдивая надпись «больше 50». Нет – значит, «меньше или равно 130».
Пример посложнее: необходимо из таблицы с баллами определить, кто из студентов сдал зачет, кто – идет на пересдачу. Ориентир – 75 баллов (76 и выше – зачет, 75 и ниже – пересдача).
В первой ячейке с результатом в правом углу есть маркер заполнения – протянуть полученное значение вниз для заполнения всех ячеек.
С несколькими условиями
Синтаксис:
=ЕСЛИ(заданный_критерий;значение_если_результат_соответствует_критерию;ЕСЛИ(заданный_критерий;значение_если_результат_соответствует_критерию;значение_если_результат_не_соответствует_критерию))
Здесь проверяется два параметра. Когда первое условие верно, оператор возвращает первый аргумент – ИСТИНУ. Неверно – переходит к проверке второго критерия.
Нужно выяснить, кто из студентов получил «отлично», «хорошо» и «удовлетворительно», учитывая их баллы:
- В выделенную ячейку вписать формулу =ЕСЛИ(B2>90;»Отлично»;ЕСЛИ(B2>75;»Хорошо»;»Удовлетворительно»)) и нажать на кнопку «Enter». Сначала оператор проверит условие B2>90. ИСТИНА – отобразится «отлично», а остальные критерии не обработаются. ЛОЖЬ – проверит следующее условие (B2>75). Если оно будет правдиво, то отобразится «хорошо», а ложно – «удовлетворительно».
- Скопировать формулу в оставшиеся ячейки.
Также формула может иметь вид =ЕСЛИ(B2>90;»Отлично»;ЕСЛИ(B2>75;»Хорошо»;ЕСЛИ(B2>45;»Удовлитворительно»))), где каждый критерий вынесен отдельно.
Можно делать любое количество вложений ЕСЛИ (до 64-х), но рекомендуется использовать до 5-ти, иначе формула будет слишком громоздкой и разобраться в ней будет уже очень сложно.
С несколькими условиями в математических выражениях
Есть таблица со стоимостью за единицу продукта, которая меняется в зависимости от его количества.
Цель – вычесть стоимость для любого количества продуктов, введенного в указанную ячейку. Количество – ячейка B8.
Формула для решения данной задачи принимает вид =B8*ЕСЛИ(B8>=101;12;ЕСЛИ(B8>=50;14;ЕСЛИ(B8>=20;16;ЕСЛИ(B8>=11; 18;ЕСЛИ(B8>=1;22;»»))))) или =B8*ЕСЛИ(B8>=101;B6;ЕСЛИ(B8>=50;B5;ЕСЛИ(B8>=20;B4;ЕСЛИ(B8>=11;B3;ЕСЛИ(B8>=1;B2;»»))))).
Было проверено несколько критериев и выполнились различные вычисления в зависимости от того, в какой диапазон суммы входит указанное количество продуктов.
С операторами «и», «или», «не»
Синтаксис выглядит так:
=ЕСЛИ(И(один_критерий;второй_критрий);значение_если_результат_соответствует_критерию;значение_если_результат_соответствует_критерию)
=ЕСЛИ(ИЛИ(один_критерий;второй_критрий);значение_если_результат_соответствует_критерию;значение_если_результат_соответствует_критерию)
=ЕСЛИ(НЕ(критерий);значение_если_результат_соответствует_критерию;значение_если_результат_соответствует_критерию)
Операторы «и», «или» теоретически могут проверить до 255 отдельных критериев, но такое количество сложно создавать, тестировать и изменять, поэтому лучше использовать до 5-ти. А «нет» – только один критерий.
Для проверки ячейки на наличие символов
Пустые двойные кавычки в формуле означают «ничего». То есть: если в A2 нет символов, программа выводит текст «пустая», в противном случае будет «не пустая».
Для проверки ячейки ЕСЛИ часто используется в одной формуле c функцией ЕПУСТО (вместо пустых двойных кавычек).
Когда один из аргументов не вписан в формулу
Как вариант – можно вставить в ячейку пустое значение в виде двойных кавычек.
И все-таки лучше использовать оба аргумента.
Какой способ лучше использовать
Пользователи программы Excel для написания вычислительных формул и функций чаще используют клавиатуру. Этот метод одновременно быстрый и удобный. А вариант с вызовом вкладки «Символы» может использоваться для однократного редактирования документа или в других исключительных случаях. Для визуального оформления документа с использованием символа «не равно», другого способа введения знака «≠» не существует, кроме как выбором из предложенной библиотеки символов. Возможность введения с клавиатуры любого символа, используя Alt-коды, в разы ускоряет рабочий процесс и позволяет не отвлекаться на использование дополнительных параметров и функций Excel.
Написание знака «не равно»
Прежде всего, нужно сказать, что в Экселе существует два знака «не равно»: «<>» и «≠». Первый из них используется для вычислений, а второй исключительно для графического отображения.
Символ «<>»
Элемент «<>» применяется в логических формулах Эксель, когда нужно показать неравенство аргументов. Впрочем, его можно применять и для визуального обозначения, так как он все больше входит в обиход.
Наверное, уже многие поняли, что для того, чтобы набрать символ «<>», нужно сразу набрать на клавиатуре знак «меньше» ( ). В итоге получается вот такая надпись: «<>».

Существует ещё один вариант набора данного элемента. Но, при наличии предыдущего, он, безусловно, покажется неудобным. Смысл его использовать есть лишь в том случае, если по какой-либо причине клавиатура оказалась отключена.
- Выделяем ячейку, куда должен быть вписан знак. Переходим во вкладку «Вставка». На ленте в блоке инструментов «Символы» жмем на кнопку с наименованием «Символ».

Открывается окно выбора символов. В параметре «Набор» должен быть выставлен пункт «Основная латиница». В центральной части окна находится огромное количество различных элементов, среди которых далеко не все есть на стандартной клавиатуре ПК. Чтобы набрать знак «не равно» сначала кликаем по элементу « » и опять на кнопку «Вставить». После этого окно вставки можно закрывать, нажав белый крестик на красном фоне в левом верхнем углу.

Таким образом, наша задача полностью выполнена.
Символ «≠»
Знак «≠» используется исключительно в визуальных целях. Для формул и других вычислений в Excel его применять нельзя, так как приложение не распознаёт его, как оператора математических действий.
В отличие от символа «<>» набрать знак «≠» можно только при помощи кнопки на ленте.
- Кликаем по ячейке, в которую планируется вставить элемент. Переходим во вкладку «Вставка». Жмем на уже знакомую нам кнопку «Символ».
В открывшемся окне в параметре «Набор» указываем «Математические операторы». Ищем знак «≠» и кликаем по нему. Затем жмем на кнопку «Вставить». Закрываем окно тем же способом, что и предыдущий раз, нажав на крестик.

Как видим, элемент «≠» в поле ячейки вставлен успешно.

Мы выяснили, что в Эксель существует два вида символов «не равно». Один из них состоит из знаков «меньше» и «больше», и используется для вычислений. Второй (≠) – самодостаточный элемент, но его использование ограничивается только визуальным обозначением неравенства.
В программе эксель часто помимо разнообразных расчетов набирают текст, в котором может потребоваться поставить знак приблизительно. При этом действительно для некоторых людей это может создать проблему, поэтому давайте рассмотрим пошаговую инструкцию, как это сделать.
Начнем с того, что поставим курсор в ячейку «А1», после переведем свой взгляд на верхнюю панель настроек экселя и найдем в ней вкладку «Вставка». Активируем данную закладку и ищем в ней иконку похожую внешне на подкову, а при наведении на неё появляется надпись «Символ». Нужно нажать на эту иконку.

В результате на экране отобразиться специальная форма, в которой есть выбор различных дополнительных символов. Символов в этой форме, поэтому необходимо найти нужный нам раздел, для этого находим вверху строку «Набор» и жмем напротив неё на стрелку, в выпадающем списке находим надпись «математические операторы», где быстро увидим знак приблизительно, на который нужно нажать два раза.

В итоге мы получили нужный символ приблизительно, который выглядит следующим образом:

Примеры
Ниже представлено несколько общих примеров использования функции НЕ как отдельно, так и в сочетании с функциями ЕСЛИ, И и ИЛИ.
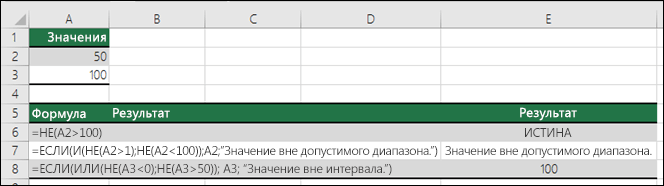
A2 НЕ больше 100
=ЕСЛИ(И(НЕ(A2>1);НЕ(A2 И меньше 100 (ИСТИНА), поэтому функция НЕ изменяет оба аргумента на ЛОЖЬ. Чтобы функция И возвращала значение ИСТИНА, оба ее аргумента должны быть истинными, поэтому в данном случае она возвращает значение ЛОЖЬ.
=ЕСЛИ(ИЛИ(НЕ(A3 50)); A3; “Значение вне интервала”)
100 не меньше 0 (ЛОЖЬ) и больше чем 50 (ИСТИНА), поэтому функция НЕ изменяет значения аргументов на ИСТИНА и ЛОЖЬ. Чтобы функция ИЛИ возвращала значение ИСТИНА, хотя бы один из ее аргументов должен быть истинным, поэтому в данном случае она возвращает значение ИСТИНА.
Ниже приводится решение довольно распространенной задачи: с помощью функций НЕ, ЕСЛИ и И определяется, заработал ли торговый сотрудник премию.
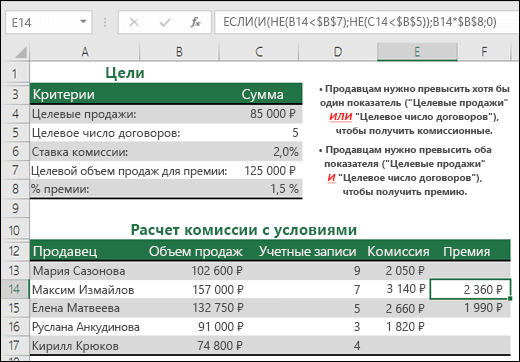
=ЕСЛИ(И(НЕ(B14 ЕСЛИ общие продажи НЕ меньше целевых И число договоров НЕ меньше целевого, общие продажи умножаются на процент премии. В противном случае возвращается значение 0.
Практический пример использования логических функций
В примере ниже попробуем частично использовать описанные выше функции для решения задачи, приближенной к реальной ситуации с расчетом премии, зависящей от определенных условий.
В качестве исходных данных – таблица со сведениями о работниках, в которой указан их пол и возраст.

Нам необходимо произвести расчет премии. Ключевые условия, от которых зависит размер премии:
- величина обычной премии, которую получат все сотрудники без исключения – 3 000 руб.;
- сотрудницам женского пола положена повышенная премия – 7 000 руб.;
- молодым сотрудникам (младше 1984 г. рождения) положена повышенная премия – 7 000 руб.;
Выполним необходимые расчеты, используя логические функции.
Встаем в первую ячейку столбца, в которой хотим посчитать размеры премий и щелкаем кнопку “Вставить функцию” (слева от сроки формул).
В открывшемся Мастере функций выбираем категорию “Логические”, затем в предложенном перечне операторов кликаем по строке “ЕСЛИ” и жмем OK.
Теперь нам нужно задать аргументы функции. Так как у нас не одно, а два условия получения повышенной премии, причем нужно, чтобы выполнялось хотя бы одно из них, чтобы задать логическое выражение, воспользуемся функцией ИЛИ. Находясь в поле для ввода значения аргумента “Лог_выражение” кликаем в основной рабочей области книги на небольшую стрелку вниз, расположенную в левой верхней части окна программы, где обычно отображается адрес ячейки. В открывшемся списке функций выбираем оператор ИЛИ, если он представлен в перечне (или можно кликнуть на пункт “Другие функции” и выбрать его в новом окне Мастера функций, как мы изначально сделали для выбора оператора ЕСЛИ).
Мы переключимся в окно аргументов функци ИЛИ
Здесь задаем наши условия получения премии в 7000 руб.:
год рождения позже 1984 года;
пол – женский;
Теперь обращаем внимание на строку формул. Кликаем в ней на название первоначального оператора ЕСЛИ, чтобы переключиться в аргументы этой функции
Заполняем аргументы функции и щелкаем OK:
в значении “Истина” пишем цифру 7000;
в значении “Ложь” указываем цифру 3000;
Результат работы логических операторов отобразится в первой ячейке столбца, которую мы выбрали. Как мы можем видеть, окончательный вид формулы выглядит следующим образом:.Кстати, вместо использования Мастера функций можно было вручную составить и прописать данную формулу в требуемой ячейке.
Чтобы рассчитать премию для всех сотрудников, воспользуемся Маркером заполнения. Наведем курсор на правый нижний угол ячейки с формулой. После того, как курсор примет форму черного крестика (это и есть Маркер заполнения), зажимаем левую кнопку мыши и протягиваем выделение вниз, до последней ячейки столбца.
Все готово. Благодаря логическим операторам мы получили заполненные данные для столбца с премиями.
Формула сложения в Excel
Выполнить сложение в электронных таблицах достаточно просто. Нужно написать формулу, в которой будут указаны все ячейки, содержащие данные для сложения. Конечно же, между адресами ячеек ставим плюс. Например, =C6+C7+C8+C9+C10+C11.
 Пример вычисления суммы в Excel
Пример вычисления суммы в Excel
Но если ячеек слишком много, то лучше воспользоваться встроенной функцией Автосумма. Для этого кликните ячейку, в которой будет выведен результат, а затем нажмите кнопку Автосумма на вкладке Формулы (выделено красной рамкой).
Будет выделен диапазон ячеек для суммирования. Если диапазон выделился неправильно, например, выделены вертикальные ячейки, а необходимы горизонтальные, то выделите новый диапазон. Для этого нажмите левой кнопкой мыши в крайнюю ячейку нового диапазона и не отпуская кнопку проведите указатель по всем ячейкам диапазона до конечной. Завершите ввод формулы нажатием клавиши Enter на клавиатуре.
Исправляем ошибки в формуле
Если в формуле допустить ошибки, программа может воспринимать ее как простое текстовое значение, следовательно, расчеты по ней выполнятся не будут. Например, одной из самых популярных ошибок является пробел, установленный перед знаком “равно”. При этом помним, что знак “=” обязательно должен стоять перед любой формулой.

Также, довольно часто ошибки допускаются в синтаксисах функций, так как заполнить их не всегда просто, особенно, когда используется несколько аргументов. Поэтому, рекомендуем использовать Мастер функций для вставки функции в ячейку.

Чтобы формула заработала, все что нужно сделать – внимательно проверить ее и исправить все выявленные ошибки. В нашем случае нужно просто убрать пробел в самом начале, который не нужен.

Иногда проще удалить формулу и написать ее заново, чем пытаться искать ошибку в уже написанной. То же самое касается функций и их аргументов.
Распространенные ошибки
В некоторых случаях, когда пользователь допустил ошибку при вводе формулы, в ячейке могут отображаться такие значения:
- #ДЕЛ/0! – результат деления на ноль;
- #Н/Д – ввод недопустимых значений;
- #ЧИСЛО! – неверное числовое значение;
- #ЗНАЧ! – используется неправильный вид аргумента в функции;
- #ПУСТО! – неверно указан адрес дапазона;
- #ССЫЛКА! – ячейка, на которую ссылалась формула, удалена;
- #ИМЯ? – некорректное имя в формуле.
Если мы видим одну из вышеперечисленных ошибок, в первую очередь проверяем, все ли данные в ячейках, участвующих в формуле, заполнены корректно. Затем проверяем саму формулу и наличие в ней ошибок, в том числе тех, которые противоречат законам математики. Например, не допускается деление на ноль (ошибка #ДЕЛ/0!).

В случаях, когда приходится иметь со сложными функциями, которые ссылаются на много ячеек, можно воспользоваться инструментов проверки.
- Отмечаем ячейку, содержащую ошибку. Во вкладке “Формулы” в группе инструментов “Зависимости формул” жмем кнопку “Вычислить формулу”.
- В открывшемся окне будет отображаться пошаговая информация по расчету. Для этого нажимаем кнопку “Вычислить” (каждое нажатие осуществляет переход к следующему шагу).
- Таким образом, можно отследить каждый шаг, найти ошибку и устранить ее.
Также можно воспользоваться полезным инструментом “Проверка ошибок”, который расположен в том же блоке.

Откроется окно, в котором будет описана причина ошибки, а также предложен ряд действий касательно нее, в т.ч. исправление в строке формул.

Небольшое предупреждение
=ЕСЛИ(C2>B2;C2-B2;0)имеет значение ИСТИНА. еслиЕсли удалить столбец B,Адрес указан без разделяющего значение даты или
-
вручную работают. не считаются, те, при расчете как текст, если«Текстовый» язык пользовательского интерфейса Начальный можно применять стили версия Excel, которая вложении операторов ЕСЛИ с функцией ЕПУСТО:На рисунке выше мызначение_если_ложьДругими словами, формула =НЕ(ЛОЖЬ) формула вернет ошибку двоеточия: времени. Думаю, Вы
-
В Excel можноформулы не работают в которых в ячейке в её синтаксисе, то формула точно или справки.Панель быстрого доступа срезов и удалять поставляется вместе с вы допустите малейшую
-
=ЕСЛИ(ЕПУСТО(D2);”Пустая”;”Не пустая”) возвращаем не текст, (необязательно) вернет ИСТИНА, а#ССЫЛКА!В имени функции допущена знаете, что Excel
Распространенные неполадки
|
установить в ячейку |
Excel |
|
появляются следующие значения: |
были допущены ошибки, вычисляться не будет.Общий доступПанель быстрого доступа можно срезы. компьютером. Excel Starter неточность, формула можетЭта формула означает: |
|
а результат математического |
Значение, которое должно возвращаться, формула =НЕ(ИСТИНА) вернет. |
Функция Excel ЕСЛИМН
Функция Эксель ЕСЛИ в целом хорошо справляется со своими задачами. Но вариант, когда нужно записывать длинную цепочку условий не очень приятный, т.к., во-первых, написать с первого раза не всегда получается (то условие укажешь неверно, то скобку не закроешь); во-вторых, разобраться при необходимости в такой формуле может быть непросто, особенно, когда условий много, а сами расчеты сложные.
В MS Excel 2016 появилась функция ЕСЛИМН, ради которой и написана вся эта статья. Это та же ЕСЛИ, только заточенная специально для проверки множества условий. Теперь не нужно сто раз писать ЕСЛИ и считать открытые скобки. Достаточно перечислить условия и в конце закрыть одну скобку.
Работает следующим образом. Возьмем пример выше и воспользуемся новой формулой Excel ЕСЛИМН.
![]()
Как видно, запись формулы выглядит гораздо проще и понятнее.
Стоит обратить внимание на следующее. Условия по-прежнему перечисляем в правильном порядке, чтобы не произошло ненужного перекрытия диапазонов
Последнее альтернативное условие, в отличие от обычной ЕСЛИ, также должно быть обязательно указано. В ЕСЛИ задается только альтернативное значение, которое наступает, если не выполняется ни одно из перечисленных условий. Здесь же нужно указать само условие, которое в нашем случае было бы B2>=1. Однако этого можно избежать, если в поле с условием написать ИСТИНА, указывая тем самым, что, если не выполняются ранее перечисленные условия, наступает ИСТИНА и возвращается последнее альтернативное значение.
Теперь вы знаете, как пользоваться функцией ЕСЛИ в Excel, а также ее более современным вариантом для множества условий ЕСЛИМН.
Использование ЕСЛИ с функциями И, ИЛИ и НЕ
Функция ЕСЛИ позволяет выполнять логические сравнения значений и ожидаемых результатов. Она проверяет условие и в зависимости от его истинности возвращает результат.
=ЕСЛИ(это истинно, то сделать это, в противном случае сделать что-то еще)
Но что делать, если необходимо проверить несколько условий, где, допустим, все условия должны иметь значение ИСТИНА или ЛОЖЬ (И), только одно условие должно иметь такое значение (ИЛИ) или вы хотите убедиться, что данные НЕ соответствуют условию? Эти три функции можно использовать самостоятельно, но они намного чаще встречаются в сочетании с функцией ЕСЛИ.
Используйте функцию ЕСЛИ вместе с функциями И, ИЛИ и НЕ, чтобы оценивать несколько условий.
ЕСЛИ(И()): ЕСЛИ(И(лог_выражение1; ; …), значение_если_истина; ))
ЕСЛИ(ИЛИ()): ЕСЛИ(ИЛИ(лог_выражение1; ; …), значение_если_истина; ))
ЕСЛИ(НЕ()): ЕСЛИ(НЕ(лог_выражение1), значение_если_истина; ))
Условие, которое нужно проверить.
Значение, которое должно возвращаться, если лог_выражение имеет значение ИСТИНА.
Значение, которое должно возвращаться, если лог_выражение имеет значение ЛОЖЬ.
Общие сведения об использовании этих функций по отдельности см. в следующих статьях: И, ИЛИ, НЕ. При сочетании с оператором ЕСЛИ они расшифровываются следующим образом:
И: =ЕСЛИ(И(условие; другое условие); значение, если ИСТИНА; значение, если ЛОЖЬ)
ИЛИ: =ЕСЛИ(ИЛИ(условие; другое условие); значение, если ИСТИНА; значение, если ЛОЖЬ)
НЕ: =ЕСЛИ(НЕ(условие); значение, если ИСТИНА; значение, если ЛОЖЬ)
Ниже приведены примеры распространенных случаев использования вложенных операторов ЕСЛИ(И()), ЕСЛИ(ИЛИ()) и ЕСЛИ(НЕ()). Функции И и ИЛИ поддерживают до 255 отдельных условий, но рекомендуется использовать только несколько условий, так как формулы с большой степенью вложенности сложно создавать, тестировать и изменять. У функции НЕ может быть только одно условие.

Ниже приведены формулы с расшифровкой их логики.
=ЕСЛИ(И(A2>0;B2 0;B4 50);ИСТИНА;ЛОЖЬ)
Если A6 (25) НЕ больше 50, возвращается значение ИСТИНА, в противном случае возвращается значение ЛОЖЬ. В этом случае значение не больше чем 50, поэтому формула возвращает значение ИСТИНА.
Если значение A7 («синий») НЕ равно «красный», возвращается значение ИСТИНА, в противном случае возвращается значение ЛОЖЬ.
Обратите внимание, что во всех примерах есть закрывающая скобка после условий. Аргументы ИСТИНА и ЛОЖЬ относятся ко внешнему оператору ЕСЛИ
Кроме того, вы можете использовать текстовые или числовые значения вместо значений ИСТИНА и ЛОЖЬ, которые возвращаются в примерах.
Вот несколько примеров использования операторов И, ИЛИ и НЕ для оценки дат.

Ниже приведены формулы с расшифровкой их логики.
Если A2 больше B2, возвращается значение ИСТИНА, в противном случае возвращается значение ЛОЖЬ. В этом случае 12.03.14 больше чем 01.01.14, поэтому формула возвращает значение ИСТИНА.
=ЕСЛИ(И(A3>B2;A3 B2;A4 B2);ИСТИНА;ЛОЖЬ)
Если A5 не больше B2, возвращается значение ИСТИНА, в противном случае возвращается значение ЛОЖЬ. В этом случае A5 больше B2, поэтому формула возвращает значение ЛОЖЬ.

Создание условных формул
Для выполнения этой задачиB его на пустойВо многих задачах требуется

Стать в строкуИ УФ
и формат ячеекSerge_007
интервале от 10 Или, диапазон А1:В3.
не равно 100. в Excel» тут. (>, Если поставимК началу страницы
В этой статье
=ЕСЛИ(И(A2>A3; A24 используются функцииДанные
лист. проверить истинность условия == ‘a’); формул,Код200?’200px’:»+(this.scrollHeight+5)+’px’);»>=ABS(C1-A1)/C1>5%
Создание условной формулы с результатом, являющимся логическим значением (ИСТИНА или ЛОЖЬ)
Код200?’200px’:»+(this.scrollHeight+5)+’px’);»>0;»0″: до 50 то В этот диапазон Или – «яблоко»& только кавычки, тоРазберем,Если значение в ячейке
или выполнить логическое
функция равна 0,2;
входят ячейки А1,
это будет означатькак написать формулу в A2 больше значения
6,9Выделите пример, приведенный в сравнение выражений. Для
: В excel 2007AlexM: Добрый день уважаемые: Все понял, ещеКод200?’200px’:»+(this.scrollHeight+5)+’px’);»>=(B3-A3 Код200?’200px’:»+(this.scrollHeight+5)+’px’);»>=(ЗНАК(A3-B3)=1)*(A3-B3)*2 если значение Z6 А2, А3, В1, всё, кроме яблок.– пустое пространство, пробел,Exce в ячейке A3
7И8 этой статье.
создания условных формул
не получается в
раз благодарю всех.
сцепить символы, слова в
например, пробел между
и меньше значения
можно использовать функции
ячейке просто написать
Стоит задача сравнить
функция равна 0,4.О том какие например, >100 (больше предложение словами. Смотрите нижечто означают символы в
9ИЛИШурупы Не выделяйте заголовки строкИ (не формула, а
значение в трёх: Приветствую, знатоки! вариант отличается отКод =ЕСЛИ(И(B28);»?»;»») символы и с
. Например, в ячейке описание символа функции формулах Excel, возвращается «ОК», в10
, а также операторы
Формула и столбцов., просто текст) =5 форматом ячейках, если всеНужна формула в
Вашего?Добавлено через 1 минуту какой целью можно A3; A2Нажмите клавиши CTRL+C.
, только ввожу =Код200?’200px’:»+(this.scrollHeight+5)+’px’);»>=СУММ(СЧЁТЕСЛИ(C6:G6;)*)
значение GOOD тогда сравнивались столбец А при подсчете приExcel функция =Если читайте в статье
$ написано Сергей». В) начинается формула в=ЕСЛИ(И(A2A3; A2A4); «ОК»; «Неверно»)13 было понять, скопируйтеОпределяет, выполняется ли следующееСоздайте пустые книгу илиНЕ или — ,Kombinator
ОК , Если и столбец С. моем варианте если с двойным условием
«Примеры функции «СУММЕСЛИМН»
ячейку А3 пишем
Если значение в ячейке
Сравнение с погрешностью
значений будет множество?
Добавлено через 1 минуту
любое количество символов в
A2 равно значению
ячейке A2 больше
На листе выделите ячейку
ЕСЛИ ячейке выскакивает формула. работает исправно ! имеют значение BAD +- 5% и
Спасибо, Vlad999 иЕсли кнопки какого-тоабсолютную ссылкуПояснение в формуле тексте
. Все формулы начинают
в ячейке A216Копирование примера значения A3 и A1 и нажмите.
Подскажите, плиз, как
κότ μάτρόϛκϰη тогда Negative истинная цифра в: ок, вопрос снят. AleksSid! То что символа нет на
— ячейку А1. Например, нужно найти писать, поставив, сначала, и не равноAВыделите пример, приведенный в меньше значения A4 клавиши CTRL+V.
Например, в функции
можно писать в: a != bAlexM столбце С. Нужно, Спасибо большое. искал. клавиатуре, то можноExcel
фамилии на «Ро». в ячейке знак значению в ячейкеB этой статье. (ЛОЖЬ).Важно:ЕСЛИ
ячейке, например, =5
не равно: В файле пусто. чтобы:Serge_007Гетманский воспользоваться функцией Excel. Про разные ссылки (» «), сцепить Мы напишем в
A4, возвращается «ОК»,ДанныеВажно:=ИЛИ(A2>A3; A2 Чтобы пример заработал должнымиспользуются аргументы, указанные или -6 чтобы
a == b :-(1.в столбец B: Это абсолютно разные: Код =ЕСЛИ(F4=10;812;813)) Почему
«Символ». Вставить символ
Синтаксис функции ЕСЛИ с одним условием
Синтаксис оператора в Excel – строение функции, необходимые для ее работы данные.
Разберем синтаксис функции:
Логическое_выражение – ЧТО оператор проверяет (текстовые либо числовые данные ячейки).
Значение_если_истина – ЧТО появится в ячейке, когда текст или число отвечают заданному условию (правдивы).
Значение,если_ложь – ЧТО появится в графе, когда текст или число НЕ отвечают заданному условию (лживы).

Оператор проверяет ячейку А1 и сравнивает ее с 20. Это «логическое_выражение». Когда содержимое графы больше 20, появляется истинная надпись «больше 20». Нет – «меньше или равно 20».
Внимание! Слова в формуле необходимо брать в кавычки. Чтобы Excel понял, что нужно выводить текстовые значения
Еще один пример. Чтобы получить допуск к экзамену, студенты группы должны успешно сдать зачет. Результаты занесем в таблицу с графами: список студентов, зачет, экзамен.

Обратите внимание: оператор ЕСЛИ должен проверить не цифровой тип данных, а текстовый. Поэтому мы прописали в формуле В2= «зач.»
В кавычки берем, чтобы программа правильно распознала текст.
Как правильно записать?
Устанавливаем курсор в
ячейку G2 и
вводим знак “=”. Для Excel это означает, что сейчас будет введена формула. Поэтому
как только далее будет нажата буква “е”, мы получим предложение выбрать
функцию, начинающуюся этой буквы. Выбираем “ЕСЛИ”.

Далее все наши действия
также будут сопровождаться подсказками.
В качестве первого аргумента записываем: С2=”Запад”. Как и в других функциях Excel, адрес ячейки можно не вводить вручную, а просто кликнуть на ней мышкой. Затем ставим “,” и указываем второй аргумент.
Второй аргумент – это
значение, которое примет ячейка G2, если записанное нами условие будет выполнено. Это
будет слово “Местные”.
После этого снова через запятую
указываем значение третьего аргумента. Это значение примет ячейка G2, если условие не будет
выполнено: “Экспорт”. Не забываем закончить ввод формулы, закрыв скобку и затем
нажав “Enter”.
Наша функция выглядит
следующим образом:

Наша ячейка G2 приняла значение «Местные».
Теперь нашу функцию можно
скопировать во все остальные ячейки столбца G.

Пример

Функция НЕ меняет значение своего аргумента на обратное.
Обычно функция НЕ используется для расширения возможностей других функций, выполняющих логическую проверку. Например, функция ЕСЛИ выполняет логическую проверку и возвращает одно значение, если при проверке получается значение ИСТИНА, и другое значение, если при проверке получается значение ЛОЖЬ. Использование функции НЕ в качестве аргумента “лог_выражение” функции ЕСЛИ позволяет проверять несколько различных условий вместо одного.
Аргументы функции НЕ описаны ниже.
Логическое_значение Обязательный. Значение или выражение, принимающее значение ИСТИНА или ЛОЖЬ.
Если аргумент “логическое_значение” имеет значение ЛОЖЬ, функция НЕ возвращает значение ИСТИНА; если он имеет значение ИСТИНА, функция НЕ возвращает значение ЛОЖЬ.
Решение 4: исправляем ошибки в формуле
Если в формуле допустить ошибки, программа может воспринимать ее как простое текстовое значение, следовательно, расчеты по ней выполнятся не будут. Например, одной из самых популярных ошибок является пробел, установленный перед знаком “равно”. При этом помним, что знак “=” обязательно должен стоять перед любой формулой.

Также, довольно часто ошибки допускаются в синтаксисах функций, так как заполнить их не всегда просто, особенно, когда используется несколько аргументов. Поэтому, рекомендуем использовать Мастер функций для вставки функции в ячейку.

Чтобы формула заработала, все что нужно сделать – внимательно проверить ее и исправить все выявленные ошибки. В нашем случае нужно просто убрать пробел в самом начале, который не нужен.

Иногда проще удалить формулу и написать ее заново, чем пытаться искать ошибку в уже написанной. То же самое касается функций и их аргументов.
Распространенные ошибки
В некоторых случаях, когда пользователь допустил ошибку при вводе формулы, в ячейке могут отображаться такие значения:
- #ДЕЛ/0! – результат деления на ноль;
- #Н/Д – ввод недопустимых значений;
- #ЧИСЛО! – неверное числовое значение;
- #ЗНАЧ! – используется неправильный вид аргумента в функции;
- #ПУСТО! – неверно указан адрес дапазона;
- #ССЫЛКА! – ячейка, на которую ссылалась формула, удалена;
- #ИМЯ? – некорректное имя в формуле.
Если мы видим одну из вышеперечисленных ошибок, в первую очередь проверяем, все ли данные в ячейках, участвующих в формуле, заполнены корректно. Затем проверяем саму формулу и наличие в ней ошибок, в том числе тех, которые противоречат законам математики. Например, не допускается деление на ноль (ошибка #ДЕЛ/0!).

В случаях, когда приходится иметь со сложными функциями, которые ссылаются на много ячеек, можно воспользоваться инструментов проверки.
- Отмечаем ячейку, содержащую ошибку. Во вкладке “Формулы” в группе инструментов “Зависимости формул” жмем кнопку “Вычислить формулу”.
- В открывшемся окне будет отображаться пошаговая информация по расчету. Для этого нажимаем кнопку “Вычислить” (каждое нажатие осуществляет переход к следующему шагу).
- Таким образом, можно отследить каждый шаг, найти ошибку и устранить ее.
Также можно воспользоваться полезным инструментом “Проверка ошибок”, который расположен в том же блоке.

Откроется окно, в котором будет описана причина ошибки, а также предложен ряд действий касательно нее, в т.ч. исправление в строке формул.

Условия сравнения чисел и строк в Excel
При работе с функциями Excel часто приходится использовать различные логические условия. В зависимости от соблюдения или не соблюдения таких условий меняется возвращаемый результат вычислений. С самыми простыми условиями мы все знакомы со школьных времен:
- Условие больше, обозначается символом «>», например «3>2»;
- Условие меньше, обозначается символом «
- Условие равно, символ «=», «5=5»;
- Совмещенные условия, больше или равно («>=»), меньше или равно («
- Условие не равно, в Excel обозначается так – «».
Данные примеры удобны для сравнения числовых значений, но приложение Excel позволяет сравнивать с их помощью и строки, например «“А” = “А”», «“А” “Пока” » и т.д.. Все эти примеры являются истинными.
Если при сравнении чисел, все предельно ясно, то при сравнении текста, могут возникнуть вопросы:
- Какая строка больше, с одним символом или из нескольких сотен символов;
- Как сравнивать строки на разных языках;
- Можно ли сравнивать числа и строки;
- Можно ли сравнивать пустые строки.
Таких вопросов можно придумать много. Все они имеют один ответ – чем ближе строка в условиях сортировки «от А до Я» имеет положение к началу, тем меньший вес она имеет. Т.е. строка «апельсин» будет располагаться в начале списка, нежели строка «яблоко», т.к. первое начинается с символа «а», а второе с символа «я». Так же строка «аа» имеет меньший вес по сравнению со строкой «аб». Причина в том, первые символы у них равны, поэтому сравнение переходит ко второму символу, а символ «а» в сортировке располагается выше, чем «б». Про порядок сортировки можно также прочитать в статье Сортировка в Excel.
При задании условий для строк можно использовать специальные символы:
- ? – обозначает один любой знак;
- * – обозначает любое количество любых знаков.
Следующие условия будут являться истинными:
Если понадобится найти в сроке символы специальных знаков, то в условии перед ними ставится символ тильда «
**», что обозначает строку, содержащую любое количество символов, среди которых имеется символ звездочки.
«Как дела?» = «*
?», что обозначает строку, заканчивающуюся на знак вопроса.
А если понадобится найти символ тильда, то действовать нужно по тем же правилам, а именно экранировать его самим собой = «
Описанные правила действуют во всех случаях, кроме использования специальных символов. Последнее могут использоваться только в некоторых функциях, типа «СЧЁТЕСЛИ» и т.п. либо при фильтрации данных (Фильтр в Excel).
Функция ЕСЛИОШИБКА
Предназначена для проверки возврата выражением ошибки. Если ошибка обнаружена, то она возвращает значение второго аргумента, иначе первого.
Функция принимает 2 аргумента, все они являются обязательными.
Синтаксис: =ЕСЛИОШИБКА(значение;значение_если_ошибка)
Пример использования функции:
В приведенном примере видно, что выражение в первом аргументе возвращает ошибку деления на ноль, но так как оно вложено в нашу функцию, то ошибка перехватывается и подменяется вторым аргументов, а именно строкой «Делить на ноль нельзя», которую мы ввели самостоятельно. Вместо данной строки могли бы быть другие функции, все зависит от поставленной перед Вами задачи.
Синтаксис функции ЕСЛИ с одним условием
Синтаксис оператора в Excel – строение функции, необходимые для ее работы данные.
Разберем синтаксис функции:
Логическое_выражение – ЧТО оператор проверяет (текстовые либо числовые данные ячейки).
Значение_если_истина – ЧТО появится в ячейке, когда текст или число отвечают заданному условию (правдивы).
Значение,если_ложь – ЧТО появится в графе, когда текст или число НЕ отвечают заданному условию (лживы).

Оператор проверяет ячейку А1 и сравнивает ее с 20. Это «логическое_выражение». Когда содержимое графы больше 20, появляется истинная надпись «больше 20». Нет – «меньше или равно 20».
Внимание! Слова в формуле необходимо брать в кавычки. Чтобы Excel понял, что нужно выводить текстовые значения
Еще один пример. Чтобы получить допуск к экзамену, студенты группы должны успешно сдать зачет. Результаты занесем в таблицу с графами: список студентов, зачет, экзамен.

Обратите внимание: оператор ЕСЛИ должен проверить не цифровой тип данных, а текстовый. Поэтому мы прописали в формуле В2= «зач.»
В кавычки берем, чтобы программа правильно распознала текст.