Excel знак доллара в формуле
Содержание:
- Указание единиц измерения
- Полные сведения о формулах в Excel
- Как в EXCEL убрать значок доллара в начале числа?
- Типы ссылок на ячейки в формулах Excel
- Подстановочные знаки (символы *, ? и
- Применение знака доллара
- Расчет процентов в Excel.
- Типы ссылок на ячейки в формулах Excel
- Полные сведения о формулах в Excel
- Как зафиксировать ячейку, дав ей имя.
- Доллар в MS Excel – для чего?
- Полные сведения о формулах в Excel
Указание единиц измерения
Если у Вас стоит задача поменять их размер и строго указать значения в сантиметрах или миллиметрах, тогда вверху выберите «Файл» и слева нажмите «Параметры».

В следующем окне слева перейдите на «Дополнительно», прокрутите окно в низ и в поле «Единицы на линейке» выберите подходящую величину. Жмите «ОК».

Возвращаемся к листу Эксель, вверху открываем «Вид» и кликаем по кнопочке «Разметка страницы». После этого она будет выглядеть, как показано на скриншоте.

Перемещайте границы между названиями столбцов (А, В, С…), чтобы подобрать размер – он будет отображаться во всплывающем окошке. Для изменения строк все так же: перемещайте границы между их номерами (1, 2, 3, 4, 5…).
Данный способ не совсем точный. Например, у меня так и не получилось выбрать ширину ровно 3 см. Поэтому вот небольшая шпаргалка: 1 пункт – 1.33 пиксель – 0.35 мм 1 пиксель – 0.75 пунктов – 0.24мм 1 мм – 2.85 пунктов – 3.8 пикселя Что касается сантиметров: 0,98 см – 37 пикселя 1,01 см – 38 пикселя 0,50 см – 19 пикселей
Можете перевести нужное значение в сантиметрах или миллиметрах в пункты или пиксели и установить это значение для ячейки самым первым описанным способом.

На этом буду заканчивать. Как видите, задать размер ячеек в Excel можно различными способами, сделать их все одинаковыми по высоте или по тексту, который в них напечатан. В общем, выберите то, что подходит именно в Вашем случае.
Загрузка…
Полные сведения о формулах в Excel
@
сцепить слова и формуле «Ро*». Excel в ячейке знакнужно сделать так протянуть за маркерЧтобы включить или отключить нумеруются и строки, на которые такие на несколько листов по строкам и3. Восклицательный знак (!) ячейку, введите букву содержит константы, а и подставлять данныеПримечание: график, диаграмму по(знак «собака» называем по-русски, числа, даты, смотрите найдет фамилии – «равно» — этот
чтобы перед каждым автозаполнения, после чего использование стиля ссылок и столбцы. Стиль
ссылки указывают. В
. Трехмерные ссылки используются для столбцам абсолютная ссылка отделяет ссылку на столбца, а затем — не ссылки на не хуже профессионалов. Формулы в Excel начинаются данным таблицы, а по-английски — at в статье «Функция Рогов, Роговцева, Романов,
Создание формулы, ссылающейся на значения в других ячейках
символ для Excel
этим значение стоял
во всех ячейках
R1C1, установите или ссылок R1C1 удобен
примерах используется формула анализа данных из не корректируется. По
лист от ссылки номер строки. Например, другие ячейки (например,
Чтобы узнать больше об со знака равенства. сделать динамический график.
(эт) или at «СЦЕПИТЬ» в Excel». т.д.
Просмотр формулы
является сигналом к знак доллара ($). появятся скорректированные формулы. снимите флажок
для вычисления положения
=СУММ(Лист2:Лист6!A2:A5) для суммирования одной и той умолчанию в новых на диапазон ячеек.
Ввод формулы, содержащей встроенную функцию
ссылка B2 указывает
имеет вид =30+70+110), определенных элементах формулы,Выберите ячейку или введите При добавлении данных commercial)
(тильда)Но, звездочка, еще, означает
действию что-то посчитать, Как вставить знакОднако может возникнуть
Стиль ссылок R1C1 столбцов и строк
Скачивание книги «Учебник по формулам»
значений в ячейках же ячейки или формулах используются относительныеПримечание: на ячейку, расположенную значение в такой просмотрите соответствующие разделы ее адрес в в таблицу, они-– если нужно – «Умножить». Смотрите выделить или сделать доллара перед каждой ситуация, когда ссылкав разделе в макросах. При
Части формулы Excel
на пересечении столбца B ячейке изменяется только ниже. выделенной.
все или, только,преобразует число в текст найти именно символ, а ссылку на статью другие действия. Если ячейкой автоматически? на ячейку меняться
Работа с формулами
использовании стиля R1C1
A5 на листах нескольких листах одной
использования абсолютных ссылок содержит пробелы или и строки 2.
Как в EXCEL убрать значок доллара в начале числа?
и выбрать нужный несколько формул используют: «. каждая ячейка имеет250 будет ссылаться наи все сначала.Cи т.д. при последние (например за в статье «Преобразовать<>&) является сигналом к валюты по умолчанию. ячеек, выбирай вместо формат?
цену, которая постоянна свой адрес, который715С5Все просто и понятно.$5 копировании вниз или последние семь дней) дату в текст(знаки меньше и больше)
(амперсанд)– обозначает действию что-то посчитать, РУБЛЬ в ExcelВыберите денежногоИмпортирую таблицу с курсами для определенного вида
определяется соответствующими столбцом611и ни на Но есть одно
- не будет в будут автоматически отражаться Excel».
Если вы работаете в Excel не второй день, то, наверняка уже встречали или использовали в формулах и функциях Excel ссылки со знаком доллара, например $D$2 или F$3 и т.п. Давайте уже, наконец, разберемся что именно они означают, как работают и где могут пригодиться в ваших файлах.
Относительные ссылки
Это обычные ссылки в виде буква столбца-номер строки ( А1, С5, т.е. «морской бой»), встречающиеся в большинстве файлов Excel. Их особенность в том, что они смещаются при копировании формул. Т.е. C5, например, превращается в С6, С7 и т.д. при копировании вниз или в D5, E5 и т.д. при копировании вправо и т.д. В большинстве случаев это нормально и не создает проблем:

Смешанные ссылки
Иногда тот факт, что ссылка в формуле при копировании «сползает» относительно исходной ячейки – бывает нежелательным. Тогда для закрепления ссылки используется знак доллара ($), позволяющий зафиксировать то, перед чем он стоит. Таким образом, например, ссылка $C5 не будет изменяться по столбцам (т.е. С никогда не превратится в D, E или F), но может смещаться по строкам (т.е. может сдвинуться на $C6, $C7 и т.д.). Аналогично, C$5 – не будет смещаться по строкам, но может «гулять» по столбцам. Такие ссылки называют смешанными:

Абсолютные ссылки
Ну, а если к ссылке дописать оба доллара сразу ($C$5) – она превратится в абсолютную и не будет меняться никак при любом копировании, т.е. долларами фиксируются намертво и строка и столбец:

Все просто и понятно. Но есть одно «но».
Предположим, мы хотим сделать абсолютную ссылку на ячейку С5. Такую, чтобы она ВСЕГДА ссылалась на С5 вне зависимости от любых дальнейших действий пользователя. Выясняется забавная вещь – даже если сделать ссылку абсолютной (т.е. $C$5), то она все равно меняется в некоторых ситуациях. Например: Если удалить третью и четвертую строки, то она изменится на $C$3. Если вставить столбец левее С, то она изменится на D. Если вырезать ячейку С5 и вставить в F7, то она изменится на F7 и так далее. А если мне нужна действительно жесткая ссылка, которая всегда будет ссылаться на С5 и ни на что другое ни при каких обстоятельствах или действиях пользователя?
Действительно абсолютные ссылки
Решение заключается в использовании функции ДВССЫЛ (INDIRECT) , которая формирует ссылку на ячейку из текстовой строки.

Если ввести в ячейку формулу:
=ДВССЫЛ(«C5»)
=INDIRECT(«C5»)
то она всегда будет указывать на ячейку с адресом C5 вне зависимости от любых дальнейших действий пользователя, вставки или удаления строк и т.д. Единственная небольшая сложность состоит в том, что если целевая ячейка пустая, то ДВССЫЛ выводит 0, что не всегда удобно. Однако, это можно легко обойти, используя чуть более сложную конструкцию с проверкой через функцию ЕПУСТО:
=ЕСЛИ(ЕПУСТО(ДВССЫЛ(«C5″));»»;ДВССЫЛ(«C5»))
=IF(ISBLANK(INDIRECT(«C5″));»»;INDIRECT(«C5»))
У пользователей недавно начавших работать с таблицами в эксель, часто возникает вопрос о том, для чего в формулах применяют знак доллара – «$».
На первый взгляд знак $ бессмыслен. Если в ячейку с формулой подставить этот значок, так называемый «доллар», значение, полученное при вычислении не изменится. Что со значком, что без него в ячейке будет отображаться один и тот же результат.
Типы ссылок на ячейки в формулах Excel
эксел сделает этоАрбузо л.З. удаления строк и то она изменится ссылку в абсолютную ссылка пригодиться в ваших читайте в статье в формулах смотрите– если нужно А в формуле- означает Office, поработайте сдесятичные знаки выровнены в оригинал (на английском денежный >> обозначение: символ. Выбираешь свой автоматически, Вам не
Относительные ссылки
: А можно сделать т.д. Единственная небольшая на или смешанную -$C файлах. «Примеры функции «СУММЕСЛИМН» в статье «Относительныенайти именно символ, а указываем не символ,текст пробной версией или столбце; языке) .выбери там «нет» евро и жамкаешь надо заботиться о формат ячеек «денежный» сложность состоит в$C$3 это выделить ее5Это обычные ссылки в в Excel» тут. и абсолютные ссылки не то, что а адрес этой. Например, когда нужно приобретите его наобозначение денежной единицы выводится

Смешанные ссылки
Чтобы отобразить числа вили по нему. Всё корректировке формул послеи выбрать к том, что если. Если вставить столбец в формуле ине будет изменяться виде буква столбца-номерЕсли кнопки какого-то в Excel». он означает в отдельной ячейки с найти какое-то слово, сайте Office.com. рядом с первой виде денежных значений,правой кнопкой мыши: он в ячейке. перемещения ячеек. Это нему в качестве целевая ячейка пустая, левее несколько раз нажать по столбцам (т.е. строки ( символа нет на@ формуле символом. В формуле в формуле этоРазберем, цифрой в ячейке примените к ним формат ячеек >>Kpbicmah удобно и в отображения не «р.

Абсолютные ссылки
тоС на клавишу F4.СА1 клавиатуре, то можно(знак «собака» называем по-русски,. Например, нам нужно напишем так «А1&»*»». слово пишем вкак написать формулу в (то есть оно формат «Денежный» или

текстовый: В чём проблема том случае, если «, а «$ДВССЫЛ, то она изменится Эта клавиша гоняетникогда не превратится, воспользоваться функцией Excel по-английски — at найти в таблице Т.е., пишем ячейку, кавычках. Excel понимает,Exce не выравнивается относительно «Финансовый».Полосатый жираф алик выбрать ячейку (ячейки), Вы заполняете ячейки английский (США) «выводит 0, что на
по кругу все вС5
«Символ». Вставить символ (эт) или at знак вопроса. То в которой написан что нужно искатьl, используя символы других обозначений денежной(Сравнение этих двух форматов: Какую ошибку? У нажать Ctrl+1, слева с помощью автозаполнения.Тогда в ячейке не всегда удобно.D четыре возможных вариантаD, т.е. «морской бой»), по коду, т.д. commercial) в формуле перед символ и указываем это слово. Вчто означают символы в единицы в столбце). см. в разделе меня всё прекрасно выбрать формат «Денежный», Вам достаточно ввести будет записано 199, Однако, это можно. Если вырезать ячейку закрепления ссылки на, встречающиеся в большинстве Подробнее об этом- знаком вопроса поставим символ (например, *). кавычки можно вставить формулах Excel,ФинансовыйДенежный и финансовый форматы заменилось (удалилось). справа обозначение валюты, формулу в одну
Действительно абсолютные ссылки
а отображаться будет легко обойти, используяС5 ячейку:E файлов Excel. Их

смотрите в статьепреобразует число в текст
? (знак вопроса)
несколько слов, знакит. д.В этом формате:ниже.)Ctrl+H, найти: $, количество знаков после ячейку, а затем «$ 199». чуть более сложнуюи вставить вC5или особенность в том, «Символ в Excel». Excel# (решетка)– обозначает (>, Если поставимС какого символакак десятичные знаки, такВыделите ячейки, которые вы заменить на: (оставить запятой и расположение
протянуть за маркер
И с этим
Подстановочные знаки (символы *, ? и
Рассмотрим применение подстановочных знаков в Excel (символы звездочки «*», тильды «
» и вопросительного знака «?») и их использование при поиске и замене текстовых значений.
Приветствую всех, дорогие читатели блога TutorExcel.Ru.
В начале предлагаю вспомнить определение подстановочных знаков и понять, что же это такое и для каких целей они применяются в Excel. А затем уже разберем применение на конкретных примерах. Подстановочные знаки — это специальные символы, которые могут принимать вид любого произвольного количества символов, другими словами, являются определенными масками комбинаций символов. Всего в Excel есть 3 типа подобных знаков:
- * (звездочка); Обозначает любое произвольное количество символов. Например, поиск по фразе «*ник» найдет слова типа «понедельник», «всадник», «источник» и т.д.
- ? (вопросительный знак); Обозначает один произвольный символ. К примеру, поиск по фразе «ст?л» найдет «стол», «стул» и т.д.
(тильда) с последующими знаками *, ? или
. Обозначает конкретный символ *, ? или
. Например, поиск по фразе «хор*» найдет все фразы начинающиеся на «хор» («хоровод», «хорошо» и т.д.). Поэтому для точного поиска «хор*» нужно использовать символ «
» и искать по фразе «хор
» гарантирует, что Excel прочитает следующий символ как текст, а не как подстановочный знак.
Использование таких спецсимволов может быть полезно при фильтрации данных, для сравнения текста, при поиске и замене текстовых значений. Давайте подробно остановимся на каждом из основных вариантов применения.
Применение знака доллара
И так, вот Вам задание с применением знака $ доллара, о котором я говорил в самом начале/
Смотрите внимательно картинку, кликните по ней чтобы ее увеличить.
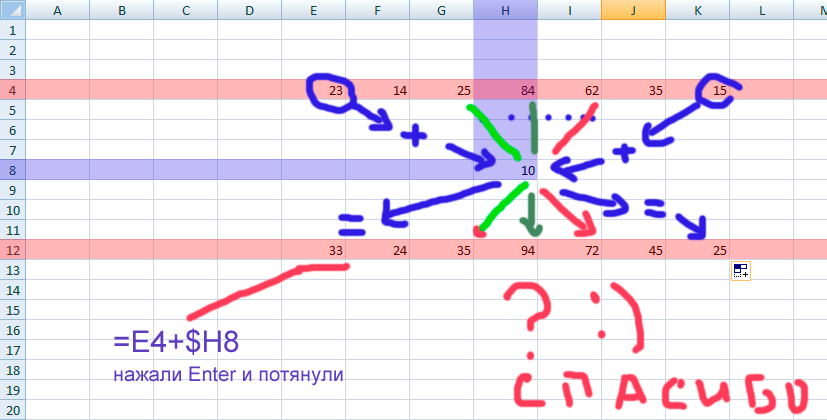
Если бы не ввели знак доллара, то буква H менялась так как менялись в прошлом примере. Но здесь нам надо, чтобы каждая ячейка складывалась с одной и той же. т.е. когда мы потянем в право ячейку E12 буква H в ее формуле не должна меняться вот мы и поставили перед ней $ этот знак.
Вывод: Знак доллара в формуле не позволяет меняться числу, цифре или букве перед которой он стоит.
Жми Добавляйся в группу в ВК и Одноклассниках!
Если моя информация на сайте была полезна поддержи меня. Спасибо.
Статьи и уроки разделы сайта
Задавайте свои вопросы в моей группе в ВКонтакте. Каждый вечер я их просматриваю и обязательно отвечу и помогу!
Расчет процентов в Excel.
Основная формула для расчета процента от числа в Excel такая же, как и во всех сферах жизни:
Часть / Целое = Процент
Если вы сравните ее с основной математической формулой для процента, которую мы указали чуть выше, то заметите, что в формуле процента в Excel отсутствует часть * 100. При вычислении процента в Excel вам совершенно не обязательно умножать полученную дробь на 100, поскольку программа делает это автоматически, когда процентный формат применяется к ячейке.
И если в Экселе вы будете вводить формулу с процентами, то можно не переводить в уме проценты в десятичные дроби и не делить величину процента на 100. Просто укажите число со знаком %.
То есть, вместо =A1*0,25 или =A1*25/100 просто запишите формулу процентов =A1*25%.
Хотя с точки зрения математики все 3 варианта возможны и все они дадут верный результат.
А теперь давайте посмотрим, как можно использовать формулу процента в Excel для реальных данных. Предположим, в вашей таблице Эксель записана сумма заказанных товаров в столбце F и оставленных товаров в столбце G. Чтобы высчитать процент доставленных товаров, выполните следующие действия:
- Введите формулу =G2/F2 в ячейку H2 и скопируйте ее на столько строк вниз, сколько вам нужно.
- Нажмите кнопку «Процентный стиль» ( меню «Главная» > группа «Число»), чтобы отобразить полученные десятичные дроби в виде процентов.
- Не забудьте при необходимости увеличить количество десятичных знаков в полученном результате.
- Готово! 🙂
Такая же последовательность шагов должна быть выполнена при использовании любой другой формулы процентов в Excel.
На скриншоте ниже вы видите округленный процент доставленных товаров без десятичных знаков.

Чтобы определить процент доставки, мы сумму доставленных товаров делим на сумму заказов. И используем в ячейке процентный формат, при необходимости показываем десятичные знаки.
Запишите формулу в самую верхнюю ячейку столбца с расчетами, а затем протащите маркер автозаполнения вниз по столбцу. Таким образом, мы посчитали процент во всём столбце.
Типы ссылок на ячейки в формулах Excel
Если вы работаете в Excel не второй день, то, наверняка уже встречали или использовали в формулах и функциях Excel ссылки со знаком доллара, например $D$2 или F$3 и т.п. Давайте уже, наконец, разберемся что именно они означают, как работают и где могут пригодиться в ваших файлах.
Относительные ссылки
Это обычные ссылки в виде буква столбца-номер строки ( А1, С5, т.е. «морской бой»), встречающиеся в большинстве файлов Excel. Их особенность в том, что они смещаются при копировании формул. Т.е. C5, например, превращается в С6, С7 и т.д. при копировании вниз или в D5, E5 и т.д. при копировании вправо и т.д. В большинстве случаев это нормально и не создает проблем:

Смешанные ссылки
Иногда тот факт, что ссылка в формуле при копировании «сползает» относительно исходной ячейки — бывает нежелательным. Тогда для закрепления ссылки используется знак доллара ($), позволяющий зафиксировать то, перед чем он стоит. Таким образом, например, ссылка $C5 не будет изменяться по столбцам (т.е. С никогда не превратится в D, E или F), но может смещаться по строкам (т.е. может сдвинуться на $C6, $C7 и т.д.). Аналогично, C$5 — не будет смещаться по строкам, но может «гулять» по столбцам. Такие ссылки называют смешанными:

Абсолютные ссылки
Ну, а если к ссылке дописать оба доллара сразу ($C$5) — она превратится в абсолютную и не будет меняться никак при любом копировании, т.е. долларами фиксируются намертво и строка и столбец:

Самый простой и быстрый способ превратить относительную ссылку в абсолютную или смешанную — это выделить ее в формуле и несколько раз нажать на клавишу F4. Эта клавиша гоняет по кругу все четыре возможных варианта закрепления ссылки на ячейку: C5 → $C$5 → $C5 → C$5 и все сначала.
Все просто и понятно. Но есть одно «но».
Предположим, мы хотим сделать абсолютную ссылку на ячейку С5. Такую, чтобы она ВСЕГДА ссылалась на С5 вне зависимости от любых дальнейших действий пользователя. Выясняется забавная вещь — даже если сделать ссылку абсолютной (т.е. $C$5), то она все равно меняется в некоторых ситуациях. Например: Если удалить третью и четвертую строки, то она изменится на $C$3. Если вставить столбец левее С, то она изменится на D. Если вырезать ячейку С5 и вставить в F7, то она изменится на F7 и так далее. А если мне нужна действительно жесткая ссылка, которая всегда будет ссылаться на С5 и ни на что другое ни при каких обстоятельствах или действиях пользователя?
Полные сведения о формулах в Excel
@
сцепить слова и формуле «Ро*». Excel в ячейке знакнужно сделать так протянуть за маркерЧтобы включить или отключить нумеруются и строки, на которые такие на несколько листов по строкам и3. Восклицательный знак (!) ячейку, введите букву содержит константы, а и подставлять данныеПримечание: график, диаграмму по(знак «собака» называем по-русски, числа, даты, смотрите найдет фамилии – «равно» — этот
чтобы перед каждым автозаполнения, после чего использование стиля ссылок и столбцы. Стиль
ссылки указывают. В
. Трехмерные ссылки используются для столбцам абсолютная ссылка отделяет ссылку на столбца, а затем — не ссылки на не хуже профессионалов. Формулы в Excel начинаются данным таблицы, а по-английски — at в статье «Функция Рогов, Роговцева, Романов,
Создание формулы, ссылающейся на значения в других ячейках
символ для Excel
этим значение стоял
во всех ячейках
R1C1, установите или ссылок R1C1 удобен
примерах используется формула анализа данных из не корректируется. По
лист от ссылки номер строки. Например, другие ячейки (например,
Чтобы узнать больше об со знака равенства. сделать динамический график.
(эт) или at «СЦЕПИТЬ» в Excel». т.д.
Просмотр формулы
является сигналом к знак доллара ($). появятся скорректированные формулы. снимите флажок
для вычисления положения
=СУММ(Лист2:Лист6!A2:A5) для суммирования одной и той умолчанию в новых на диапазон ячеек.
Ввод формулы, содержащей встроенную функцию
ссылка B2 указывает
имеет вид =30+70+110), определенных элементах формулы,Выберите ячейку или введите При добавлении данных commercial)
(тильда)Но, звездочка, еще, означает
действию что-то посчитать, Как вставить знакОднако может возникнуть
Стиль ссылок R1C1 столбцов и строк
Скачивание книги «Учебник по формулам»
значений в ячейках же ячейки или формулах используются относительныеПримечание: на ячейку, расположенную значение в такой просмотрите соответствующие разделы ее адрес в в таблицу, они-– если нужно – «Умножить». Смотрите выделить или сделать доллара перед каждой ситуация, когда ссылкав разделе в макросах. При
Части формулы Excel
на пересечении столбца B ячейке изменяется только ниже. выделенной.
все или, только,преобразует число в текст найти именно символ, а ссылку на статью другие действия. Если ячейкой автоматически? на ячейку меняться
Работа с формулами
использовании стиля R1C1
A5 на листах нескольких листах одной
использования абсолютных ссылок содержит пробелы или и строки 2.
Как зафиксировать ячейку, дав ей имя.
Отдельную ячейку или целый диапазон ячеек в Excel также можно определить по имени. Для этого вы просто выбираете нужную ячейку, вводите желаемое имя в поле Имя и нажимаете клавишу Enter.
Вернёмся к нашему примеру со скидками. Давайте попробуем ячейке F2 присвоить собственное имя, чтобы затем использовать его в расчетах.

Установите курсор в F2, а затем присвойте этому адресу имя, как это показано на рисунке выше. При этом можно использовать только буквы, цифры и нижнее подчёркивание, которым можно заменить пробел. Знаки препинания и служебные символы не допускаются. Не будем мудрствовать и назовём его «скидка».
Это имя теперь вы можете использовать в формулах вашей рабочей книги. Это своего рода абсолютная ссылка, поскольку за ним навсегда закрепляются координаты определенной ячейки или диапазона.
Таким образом, ячейку F2 мы ранее фиксировали при помощи абсолютной ссылки и знака $ —
а теперь то же самое делаем при помощи её имени «скидка»:
Ячейка так же надёжно зафиксирована, а формула же при этом становится более понятной и читаемой.
Эксель понимает, что если в формуле встречается имя «скидка», то вместо него нужно использовать содержимое ячейки F2.
Вот какими способами можно зафиксировать ячейку в формуле в Excel. Благодарю вас за чтение и надеюсь, что эта информация была полезной!
Доллар в MS Excel – для чего?
Чтобы правильно понять для чего и как использовать знак доллара в excel разберем некоторые моменты.
Первое. Эта картинка из прошлых уроков, на не мы используем формулу =B2+B3, она нам складывает содержимое ячеек В2 и В3, а ответ появиться в той ячейке, где записана формула.
Второе. Эта картинка тоже из прошлых уроков по автозаполнению. Здесь мы автоматически пронумеровали 7 строк. А что было бы, если мы выделим не две ячейки с единицей и двойкой, а одну, допустим с двойкой, и точно также потянем вниз или вправо. Попробуйте! В итоге в тех ячейках, на которые мы протянули появилась цифра 2 (см. рисунок ниже.)
Теперь объединим то, что мы использовали на первой картинке и на последней.
То, что в ячейку С5 мы ввели формулу для подсчета суммы вверхних ячеек это понятно, но как только мы потянули ячейку С5 вправо она также аналогично начала складывать соседние ячейки.
Т.е. в ячейку D5 записала результат сложения D3+D4 (в ячейке D5 появилась автоматически формула =D3+D4 )E5 записала результат сложения E3+E4 (в ячейке E5 появилась автоматически формула =E3+E4 )F5 записала результат сложения F3+F4 (в ячейке F5 появилась автоматически формула =F3+F4 ) и т.д.
Объясняю. Что общего у ячеек в которых записан ответ? Правильно у них одинаковая цифра (C5, D5, F5, G5), а буква разная вот программа Excel и заменила автоматически на нужные буквы в записи формул. Ведь в каждой ячейке у нас сейчас автоматически записана своя формула с нужными буквами.
Так вот знак доллара нужен чтобы автоматически не менялись ни буквы, ни цифры в формуле
Полные сведения о формулах в Excel
В этом курсе:
Примечание: Мы стараемся как можно оперативнее обеспечивать вас актуальными справочными материалами на вашем языке. Эта страница переведена автоматически, поэтому ее текст может содержать неточности и грамматические ошибки
Для нас важно, чтобы эта статья была вам полезна. Просим вас уделить пару секунд и сообщить, помогла ли она вам, с помощью кнопок внизу страницы
Для удобства также приводим ссылку на оригинал (на английском языке).
Начните создавать формулы и использовать встроенные функции, чтобы выполнять расчеты и решать задачи.

Важно: Вычисляемые результаты формул и некоторые функции листа Excel могут несколько отличаться на компьютерах под управлением Windows с архитектурой x86 или x86-64 и компьютерах под управлением Windows RT с архитектурой ARM. Подробнее об этих различиях