Решение линейных неравенств
Содержание:
- Спецсимволы
- Варианты символов
- Ставим знак суммы в MS Word
- Написание знака «не равно»
- О том, чего нет
- Отключение значка буфера обмена (Microsoft Word)
- Равносильные преобразования
- Видео: Создание и печать этикеток
- Работа с командами «Копировать» и «Вставить»
- Как поставить значок плюс минус в Word 2003?
- Цифровая клавиатура
- Примеры решений
- Запоминаем знаки «больше» и «меньше»! Простейший способ
- Способы печати «больше или равно»
- Использование в математике и компьютерном программировании
- Таблица знаков пунктуации
Спецсимволы
Мы привыкли к тому, что символ – это что-то визуальное, однако при форматировании текста часто необходимо делать отступы и переносы строк, которые игнорируются браузером при отображении. В этом случае применяют специальные символы. На клавиатуре их нет, а вот в html-коде можно, к примеру, прописать , что будет означать неразрывный пробел.
Представим другую ситуацию: вы пишете статью об интернет-технологиях и хотите привести примеры тегов языка html. Но вот ведь незадача: вы знаете, как ставить на клавиатуре символы (не маленькие ведь уже), однако браузер воспринимает теги как теги и ничего не отображает. В таком случае на помощь снова приходят спецсимволы.
Иногда перед авторами статей встает замысловатая задачка: как написать символы на клавиатуре, если их на ней нет. Слабые сдаются и применяют ухищрения, называя словами то, что не смогли напечатать. Посвященные же обращаются к спецсимволам и находят то, что нужно:
К примеру, 7 – иудейская звезда; символ на клавиатуре отсутствует, но при написании религиозных текстов очень даже пригодится.
Варианты символов
Математические символы, вводимые с помощью сочетаний клавиш альтернативного кода, утилиты символов и карты символов, подобны текстовым символам. Вы можете изменить размер и форматировать эти символы, как и любое другое текстовое содержимое в ваших документах. То же самое для использования ярлыков кода опции в Mac и приложении Character Viewer. В частности, вы можете выбрать множество вариантов шрифта математических символов в приложении Character Viewer.
Когда вы используете уравнения, символы будут вести себя как текстовые поля внутри вашего документа. Вам необходимо вручную выровнять положение и высоту строки уравнений, чтобы они соответствовали другому текстовому содержимому. Кроме того, уравнения станут нечитаемыми или преобразованными в изображения при изменении форматов документа. Поэтому избегайте использования уравнений для небольших нужд и используйте верхний индекс, нижний индекс и математические символы, используя другие объясненные варианты.
Ставим знак суммы в MS Word

Как вы наверняка уже знаете, в Microsoft Word есть довольно-таки большой набор специальных знаков и символов, которые при необходимости можно добавить в документ через отдельное меню. О том, как это сделать, мы уже писали, и более подробно ознакомиться с данной темой вы можете в нашей статье.
Помимо всевозможных символов и знаков, в MS Word также можно вставлять различные уравнения и математические формулы, используя готовые шаблоны или создавая собственные. Об этом мы тоже писали ранее, а в данной статье хотим поговорить о том, что имеет отношение к каждой из вышеупомянутых тем: как вставить значок суммы в Ворде?
Действительно, когда необходимо добавить этот символ, становится непонятно, где его искать — в меню символов или в математических формулах. Ниже мы обо всем подробно расскажем.
Знак суммы — это математический знак, и в Ворде он расположен в разделе “Другие символы”, если точнее, в разделе “Математические операторы”. Итак, чтобы его добавить, выполните следующие действия:
1. Кликните в том месте, куда необходимо добавить знак суммы и перейдите во вкладку “Вставка”.
2. В группе “Символы” нажмите на кнопку “Символ”.
3. В окошке, которое появится после нажатия на кнопку, будут представлены некоторые символы, но знака суммы вы там не найдете (по крайней мере, если ранее его не использовали). Выберите раздел “Другие символы”.

4. В диалоговом окне “Символ”, которое перед вами появится, выберите из выпадающего меню набор “Математические операторы”.

5. Найдите среди открывшихся символов знак суммы и кликните по нему.
6. Нажмите “Вставить” и закройте диалоговое окно “Символ”, чтобы продолжить работу с документом.

7. Знак суммы будет добавлен в документ.
Использование кода для быстрой вставки знака суммы
У каждого символа, расположенного в разделе “Символы”, есть свой код. Зная его, а также специальную комбинацию клавиш, вы можете добавлять любые символы, в том числе и значок суммы, значительно быстрее.
Узнать код знака можно в диалоговом окне “Символ”, для этого достаточно кликнуть по необходимому знаку.

Здесь же вы найдете комбинацию клавиш, которую необходимо использовать для преобразования числового кода в необходимый символ.
1. Кликните в том месте документа, где требуется поставить знак суммы.
2. Введите код “2211” без кавычек.
3. Не перемещая курсор с этого места, нажмите клавиши “ALT+X”.
4. Введенный вами код будет заменен на знак суммы.
Вот так просто можно добавить знак суммы в Ворде. В этом же диалоговом окне вы найдете огромное количество всевозможных символов и специальных знаков, удобно отсортированных по тематическим наборам.
Написание знака «не равно»
Прежде всего, нужно сказать, что в Экселе существует два знака «не равно»: «<>» и «≠». Первый из них используется для вычислений, а второй исключительно для графического отображения.
Символ «<>»
Элемент «<>» применяется в логических формулах Эксель, когда нужно показать неравенство аргументов. Впрочем, его можно применять и для визуального обозначения, так как он все больше входит в обиход.
Наверное, уже многие поняли, что для того, чтобы набрать символ «<>», нужно сразу набрать на клавиатуре знак «меньше» (<), а потом элемент «больше» (>). В итоге получается вот такая надпись: «<>».

Существует ещё один вариант набора данного элемента. Но, при наличии предыдущего, он, безусловно, покажется неудобным. Смысл его использовать есть лишь в том случае, если по какой-либо причине клавиатура оказалась отключена.
- Выделяем ячейку, куда должен быть вписан знак. Переходим во вкладку «Вставка». На ленте в блоке инструментов «Символы» жмем на кнопку с наименованием «Символ».

Открывается окно выбора символов. В параметре «Набор» должен быть выставлен пункт «Основная латиница». В центральной части окна находится огромное количество различных элементов, среди которых далеко не все есть на стандартной клавиатуре ПК. Чтобы набрать знак «не равно» сначала кликаем по элементу «<», затем нажимаем на кнопку «Вставить». Сразу же после этого жмем «>» и опять на кнопку «Вставить». После этого окно вставки можно закрывать, нажав белый крестик на красном фоне в левом верхнем углу.

Таким образом, наша задача полностью выполнена.
Символ «≠»
Знак «≠» используется исключительно в визуальных целях. Для формул и других вычислений в Excel его применять нельзя, так как приложение не распознаёт его, как оператора математических действий.
В отличие от символа «<>» набрать знак «≠» можно только при помощи кнопки на ленте.
- Кликаем по ячейке, в которую планируется вставить элемент. Переходим во вкладку «Вставка». Жмем на уже знакомую нам кнопку «Символ».
В открывшемся окне в параметре «Набор» указываем «Математические операторы». Ищем знак «≠» и кликаем по нему. Затем жмем на кнопку «Вставить». Закрываем окно тем же способом, что и предыдущий раз, нажав на крестик.

Как видим, элемент «≠» в поле ячейки вставлен успешно.

Мы выяснили, что в Эксель существует два вида символов «не равно». Один из них состоит из знаков «меньше» и «больше», и используется для вычислений. Второй (≠) – самодостаточный элемент, но его использование ограничивается только визуальным обозначением неравенства.
Опишите, что у вас не получилось.
Наши специалисты постараются ответить максимально быстро.
О том, чего нет
А как же знаки, которых нет на клавиатуре? Можно ли их каким-то образом получить? Ответ на этот вопрос положительный. Существует два способа набора таких символов. Первый из них подразумевает использование текстового редактора Word. После его запуска переходим на панель инструментов «Вставка» и там выбираем пункт «Символ». В открывшемся списке выбираем «Другие». Затем откроется специальное окно ввода. Тут с помощью клавиш навигации находим нужный символ и нажимаем «Enter».
Дополнительные знаки на клавиатуре можно набрать еще одним способом – с использованием ASCII-кодов. Это работает во всех Windows-приложениях – основной плюс. Минус же его – использование большого кода, который нужно помнить. Для начала выясняем цифровой код нужного нам знака на официальном сайте корпорации Microsoft или в любом другом источнике, где есть соответствующая таблица, и запоминаем его. Затем переходим в нужное нам приложение.
Обязательно включаем «Num Lock», зажимаем «Alt» и на цифровой клавиатуре справа последовательно набираем код, найденный на предыдущем этапе. В конце нужно отпустить «Alt» и после этого нужный символ должен обязательно появиться. Например, для ввода « » используется комбинация «Alt»+«9829». Это удобно использовать для нестандартного

Отключение значка буфера обмена (Microsoft Word)
Часто, когда Стив пишет документ Word, он видит значок буфера обмена и лист бумаги. Обычно он появляется справа от редактирования.Если он щелкнет значок, появится три или четыре варианта. Стив находит этот значок очень раздражающим, поскольку он часто закрывает слово, над которым он работает, и он не может от него избавиться. Стив никогда не использует этот значок и задается вопросом, есть ли способ отключить эту «функцию», чтобы значок никогда не появлялся.
Значок, который имеет в виду Стив, скорее всего, является окном «Параметры вставки», так как на нем отображается небольшой буфер обмена. Поле «Параметры вставки» появляется, когда вы вставляете что-либо в документ, справа от того, что вы вставили.(См. Рисунок 1.)
Рисунок 1. Окно «Параметры вставки».
Значок сводит некоторых людей с ума, но (хотите верьте, хотите нет) на самом деле он может быть весьма полезным. Например, если вы вставляете информацию, скопированную из другого документа, и не хотите переносить форматирование в текущий документ, в раскрывающемся списке есть вариант для этого типа вставки.
Также следует иметь в виду, что вы можете избавиться от окна параметров вставки, сразу же нажав клавишу Esc после его появления.(Некоторые люди думают, что вам нужно сделать какое-то другое редактирование, чтобы оно исчезло; это не так — простое нажатие Esc должно помочь.)
Если вы хотите избавиться от него, вы можете настроить Word так, чтобы он не отображался. Выполните следующие действия:
- Отобразить диалоговое окно «Параметры Word». (В Word 2007 нажмите кнопку «Office», а затем — «Параметры Word». В Word 2010 и более поздних версиях откройте вкладку «Файл» на ленте и нажмите кнопку «Параметры».)
- В левой части диалогового окна щелкните «Дополнительно».
- Прокрутите доступные параметры, пока не дойдете до раздела Вырезать, Копировать и Вставить. (См. Рисунок 2.)

Рисунок 2. Раздел «Вырезать, скопировать и вставить» диалогового окна «Параметры Word».
Снимите флажок «Показать кнопку параметров вставки» (Word 2007) или «Показать кнопку параметров вставки при вставке содержимого» (более поздние версии Word).
Нажмите ОК.
Окно «Параметры вставки» больше не должно появляться при копировании и вставке информации в системе.
WordTips — ваш источник экономичного обучения работе с Microsoft Word. (Microsoft Word — самая популярная программа для обработки текстов в мире.) Этот совет (13446) применим к Microsoft Word 2007, 2010, 2013 и 2016.
Автор Биография
Аллен Вятт — всемирно признанный автор, автор более чем 50 научно-популярных книг и многочисленных журнальных статей.Он является президентом Sharon Parq Associates, компании, предоставляющей компьютерные и издательские услуги. Узнать больше о Allen .
Добавление номера телефона в документ
Один из способов обозначить свою ответственность за документ — это добавить к нему свой номер телефона. Добавлять не нужно .
Открой для себя больше
Как навсегда избавиться от «Мои картинки» и «Моя музыка»
Избавление от ненужных папок в Windows.
Открой для себя больше
Общие сведения о щелчке и вводе
Функция «Щелкни и напечатай» в Word позволяет использовать мышь, чтобы щелкнуть где-нибудь на пустой странице, а затем начать печатать. .
Открой для себя больше .
Равносильные преобразования
Для решения ax + b < 0 (≤, >, ≥) нужно применить равносильные преобразования неравенства. Рассмотрим два случая: когда коэффициент равен и не равен нулю.
Алгоритм решения ax + b < 0 при a ≠ 0
- перенесем число b в правую часть с противоположным знаком,
- получим равносильное: ax < −b;
- произведем деление обеих частей на число не равное нулю.
Когда a положительное, то знак остается, если a — отрицательное, знак меняется на противоположный.
Рассмотрим пример: 4x + 16 ≤ 0.
Как решаем: В данном случае a = 4 и b = 16, то есть коэффициент при x не равен нулю. Применим вышеописанный алгоритм.
- Перенесем слагаемое 16 в другую часть с измененным знаком: 4x ≤ −16.
- Произведем деление обеих частей на 4. Меняем знак, так как 4 — положительное число: 4x : 4 ≤ −16 : 4 ⇒ x ≤ −4.
- Неравенство x ≤ −4 является равносильным. То есть решением является любое действительное число, которое меньше или равно 4.
Ответ: x ≤ −4 или числовой промежуток (−∞, −4].
При решении ax + b < 0, когда а = 0, получается 0 * x + b < 0. На рассмотрение берется b < 0, после выясняется верное оно или нет.
Вернемся к определению решения неравенства. При любом значении x мы получаем числовое неравенство вида b < 0. При подстановке любого t вместо x, получаем 0 * t + b < 0 , где b < 0. Если оно верно, то для решения подойдет любое значение. Когда b < 0 неверно, тогда данное уравнение не имеет решений, так как нет ни одного значения переменной, которое может привести к верному числовому равенству.
Числовое неравенство вида b < 0 (≤, > , ≥) является верным, когда исходное имеет решение при любом значении. Неверно тогда, когда исходное не имеет решений.
Рассмотрим пример: 0 * x + 5 > 0.
Как решаем:
- Данное неравенство 0 * x + 5 > 0 может принимать любое значение x.
- Получается верное числовое неравенство 5 > 0. Значит его решением может быть любое число.
Ответ: промежуток (− ∞ , + ∞).
Видео: Создание и печать этикеток
В Word 2013 можно создавать и печатать этикетки с почтовыми адресами. Собственно, вы можете создавать этикетки для любых целей! Когда вы найдете нужный ярлык, проверьте, есть ли для него шаблон в Word. Шаблоны могут сэкономить много времени, потому что вся настройка сделана за вас.
Сделайте это просто: используйте шаблон
-
Start Word или щелкните FILE > New .
-
Введите Метка обратного адреса в поле Поиск онлайн-шаблонов и нажмите Enter.
-
Щелкните изображение нужного шаблона и щелкните Create .
-
На первой этикетке щелкните каждую строку адреса и введите информацию для вашего обратного адреса.Word обновляет все метки, как только вы нажимаете новую строку или щелкаете поле.
-
Распечатайте тестовый лист на обычной бумаге, нажав кнопку ФАЙЛ > Печать > Печать .
-
Если тестовый лист выглядит хорошо, загрузите листы этикеток с обратным адресом в принтер и щелкните ФАЙЛ > Печать > Печать .
Хотите больше?
Создание этикеток Avery в Word
Слияние писем для этикеток
Печать этикеток
Создайте этикетки с обратным адресом
Word 2013 позволяет легко создавать различные типы этикеток.
Обычно этикетки поставляются в виде листов, которые вы кладете в лоток принтера, как стопку бумаги.
После того, как они напечатаны, вы их снимаете.
Вы можете найти этикетки, которые подходят практически для любого типа принтера, будь то струйный или лазерный.
Вы даже можете получить этикетки с непрерывной подачей. Когда вы найдете нужную метку — допустим, мы ищем простые адресные метки — проверьте, есть ли для нее шаблон в Word.
Почему? Потому что шаблоны могут сэкономить вам много времени.
Я покажу вам, что я имею в виду.
Создадим несколько этикеток с обратным адресом.
Откройте пустой документ в Word.
Щелкните вкладку ПОЧТЫ и щелкните Labels . Затем щелкните Параметры .
В разделе Информация о принтере выберите тип имеющегося у вас принтера.
Принтер, который мы собираемся использовать, является стандартным страничным принтером.
Затем выберите поставщика этикеток.
Как видите, есть из чего выбирать.
Мы пойдем с Avery US Letter .
Это дает нам стандартный размер письма в США восемь с половиной на одиннадцать дюймов.
Затем выберите нужный шаблон продукта от этого поставщика.
Наличие шаблона этикетки экономит ваше время, потому что вся настройка выполняется за вас.
Щелкните Details , и вы увидите все измерения, которые нам не нужно вводить сейчас, потому что у нас есть шаблон.
Если вам нужно использовать этикетку, не имеющую шаблона, посмотрите ролик 4, чтобы узнать, как создать собственный шаблон.
Итак, когда у вас есть ярлыки и вы выбрали соответствующий шаблон, вы можете добавлять контент.
Щелкните ОК .
В поле с надписью Address введите свой адрес или другое содержимое.
Затем решите, печатать ли целую страницу той же этикетки или просто печатать одинарную этикетку .
Давайте остановимся на Полная страница .
Сейчас мы сделаем единый лейбл.
Наконец, мы можем перейти к печати этикеток или щелкнуть Новый документ .
Когда мы это сделаем, Word поместит метки в новый документ, готовый к печати.
Преимущество этого способа в том, что мы можем добавить форматирование.
Мы рассмотрим это в фильме 3.
Когда вы будете готовы к печати, нажмите ФАЙЛ и Печать .
Проверьте предварительный просмотр печати, убедитесь, что выбран правильный принтер и листы с этикетками находятся в лотке принтера, а затем щелкните Печать .
Прежде чем мы продолжим, щелкните ПОЧТА и Этикетки , и я покажу вам, как печатать по одной этикетке за раз, а не целую страницу.
Например, вы можете захотеть сделать это, если у вас осталась только одна этикетка на листе.
Допустим, мы хотим напечатать этикетку в строке 3, столбце 2.Щелкните Печать . И весь лист этикеток проходит через принтер, но печатается только одна этикетка.
Итак, теперь вы знаете, как создавать несколько этикеток с одним и тем же текстом.
Далее мы создадим несколько этикеток с разным текстом, которые мы сможем использовать для массовой рассылки.
Работа с командами «Копировать» и «Вставить»
Перед тем как изучать подобные приемы, стоит обратить внимание на еще один. Речь идет об использовании опций «Копирование» и «Вставка»
Они могут включаться при помощи клавиатуры.
Чтобы напечатать тот или иной спецсимвол, пользователю потребуется:
- Найти готовый текст с нужным знаком.
- Выделить соответствующий символ. К примеру, при помощи клавиши «Шифт» и стрелок на клавиатуре.
- Нажать Ctrl + C. Эта опция отвечает за копирование символа в буфер обмена ПК.
- Поставить курсор-указатель набора текста в нужное место.
- Зажать «Контрол» + М (русскую). Подобное сочетание отвечает за вставку из буфера обмена.
Такой подход не слишком часто встречается на практике. Чтобы им воспользоваться, приходится искать готовые тексты с символами. Это не так просто, как кажется.

Как поставить значок плюс минус в Word 2003?
В версии текстового редактора от Майкрософт 2003 года вставить значок ± абсолютно элементарно. Первый способ – это использовать символьную комбинацию.
Вы вправе повторить эту последовательность действий несколько раз, или использовать комбинации клавиш Ctrl-C/Ctrl-V. Также вы можете воспользоваться операциями контекстного меню, вызываемого по нажатии правой клавиши мыши при выделенном текстовом фрагменте.
Второй метод – это задействовать встроенную в текстовый процессор таблицу символов.


Как видите, методика довольно простая и доступная. В других версиях Ворда все работает абсолютно схожим образом.
Цифровая клавиатура
Еще один обязательный компонент таких устройств ввода – это цифровая клавиатура. Она расположена в правой его части. У нее есть два режима функционирования: ввод и навигация. В первом случае набираются знаки на клавиатуре (это цифры и основные математические операции). Это удобно при работе с большим А во втором варианте дублируются клавиши перемещения курсора и постраничной навигации. То есть стрелочки для перемещения маркера, «PgUp», «PgDn», «Home» и «End» – все это здесь присутствует.
Переключение между ними выполняется с помощью ключа «Num Lock». При выключенном его состоянии (светодиод неактивен) работает навигация, а при включении – цифровой набор. При необходимости можно установить нужный режим работы после загрузки персонального компьютера в BIOS (это лучше делать продвинутым пользователям, поскольку у новичков с этой операцией могут возникнуть проблемы).

Примеры решений
| Пример 1 |
| Найти сумму ряда: $ sum_^infty frac<1><3^> $ |
| Решение |
Так как ряд представляет собой бесконечною убывающую геометрическую прогрессию, то воспользуемся формулой: $$ S = frac <1-q>$$
Первый член прогрессии при $ n = 1 $ равен: $$ b_1 = frac<1> <9>$$ Основанием является: $$ q = frac<1> <3>$$
Подставляя всё это в формулу для вычисления суммы получаем:
Если не получается решить свою задачу, то присылайте её к нам. Мы предоставим подробное решение. Вы сможете ознакомиться с ходом вычисления и почерпнуть информацию. Это поможет своевременно получить зачёт у преподавателя!
Ответ
$$ S = frac<1> <6>$$
| Пример 2 |
| Найти сумму ряда $ sum_^infty frac<1> <(2n+1)(2n+3)>$ |
| Решение |
Общий член ряда представляе собой рациональную дробь. Выполним разложение дроби на простейшие с помощью метода неопределенных коэффициентов:
Приравниваем числитель последней дроби к числителю первой дроби:
$$ 2An + 3A + 2Bn + B = 1 $$
Теперь определяем находим неизвестные коэффициенты:
После разложения общий член ряда записывается следующим образом:
Далее составим частичную сумму ряда: $$ S_n = a_1 + a_2 + a_3 + a_4 + . + a_n $$
| Замечание |
Достаточно часто читатели нам присылают просьбы найти суммы своих рядов по причине того, что они не понимают, откуда получается $ a_ $.
Обратите внимание, чтобы составить $ a_ $ необходимо подставить в $ a_n $ вместо буковки $ n $ выражение $ n-1 $. После выполнить раскрытие скобок. Выносим дробь одну вторую $ frac $ за скобки:
Выносим дробь одну вторую $ frac<1> <2>$ за скобки:
Замечаем, что в скобках есть подобные слагаемые, которые взаимно уничтожаются. Остаются только лишь два из них:
Теперь осталось вычислить предел частичной суммы $ S_n $. Если он существует и конечен, то он является суммой ряда, а сам ряд сходится:
Ответ
$$ S = frac<1> <6>$$
В статье было рассказано: как найти сумму ряда, примеры решений, определение и формулы для двух типов числовых рядов.
Post Views:
6
Запоминаем знаки «больше» и «меньше»! Простейший способ


Доброго времени суток, уважаемые родители и маленькие школьники! Сегодня спешу поделиться с вами своим открытием. Недавно нашла в интернете, уже не помню точно где, решение проблемы, которая частенько подстерегает дошколят и учеников 1-х классов, которые только начинают свое знакомство с математикой.
Статья адресована всем тем, кого одолевает вопрос: «Знаки больше меньше в какую сторону пишутся?» Больше это как? Уголочком налево? Или направо? А может быть, это не больше, а меньше? Вспомните родители, у вас в школе были проблемы с этими коварными значками? И как вам объяснял эту тему учитель?
Если честно, я не помню, как объясняли мне, но точно не так, как я вам собираюсь показать. Все гениальное просто!
Давайте для начала посмотрим на исследуемые в статье знаки. Это «больше». Вот он, в примере на картинке.

Он ставится, когда первое число в неравенстве больше второго. Острие галочки направлено вправо.
А это его товарищ – «меньше».

Ставим его тогда, когда первое число неравенства (то, что левее) меньше, чем второе. Уголочек галочки направлен влево.
Вроде, все понятно, но в светлых головах наших маленьких школьников возникает путаница. Давайте на пример посмотрим. Вот какой знак сюда нужно поставить?

Дети наши — не глупые ребята. Они прекрасно знают, что тройка меньше шестерки. И значит, знак нужно ставить «меньше». Вот только, как он выглядит? Уголочек куда направлен: влево, вправо? Вот в этом месте и случается основной ступор. Ну как же запомнить-то?
И вот мы переходим к главному секрету! Нам поможет метод точек. Только посмотрите, как все просто
Внимание на картинку

У нас два числа, которые необходимо сравнить. Мы понимаем, что, к примеру, число 8 меньше, чем 9. Около меньшего числа (восьмерочки) ставим одну точечку, так, как на картинке, а около большего (девяточки) — две. А потом просто соединяем эти точки, получаем нужный знак! И дело в шляпе!

Согласитесь, очень просто! И понятно! И намного легче, нежели рассказы про раскрытые клювики голодных птичек или острие стрелы направленное на меньшее число.
Надеюсь, вам пригодится этот способ запоминания, и детишки никогда не будут снова ошибаться!
Кстати, мы уже говорили о том, как запоминать падежи.
И узнали высокоскоростной способ деления на 5.
Посмотрите, это очень интересно! И наверняка пригодится в учебе.
Пожалуйста, не забудьте подписаться на новости блога, чтобы всегда быть в курсе наших событий. И вступайте в нашу группу «ВКонтакте» , будем вам очень рады!
Источник статьи: http://shkolala.ru/uchat-v-shkole/matematika/znaki-bolshe-menshe-v-kakuyu-storonu/
Способы печати «больше или равно»
Рассмотрим 3 лучших способа вставки.
Alt код
У каждого символа есть цифровой код, который в Ворде можно преобразовать в сам знак. Для этого в любом месте документа печатаем «2265» и затем одновременно на клавиатуре нажимаем Alt и X .
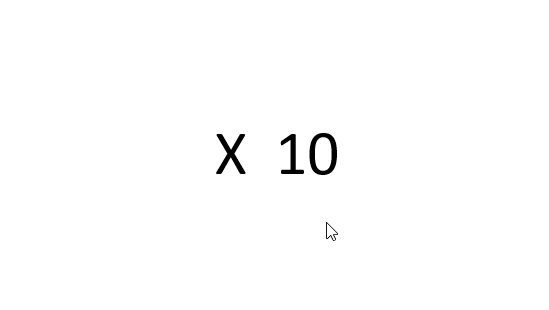
Секретный приём
Секретный приём можно использовать в любом текстовом редакторе. Если напечатать обычный знак больше, а затем сделать его подчеркнутым ( Ctrl + U ), то по написанию он будет выглядеть в точности как нужный символ.
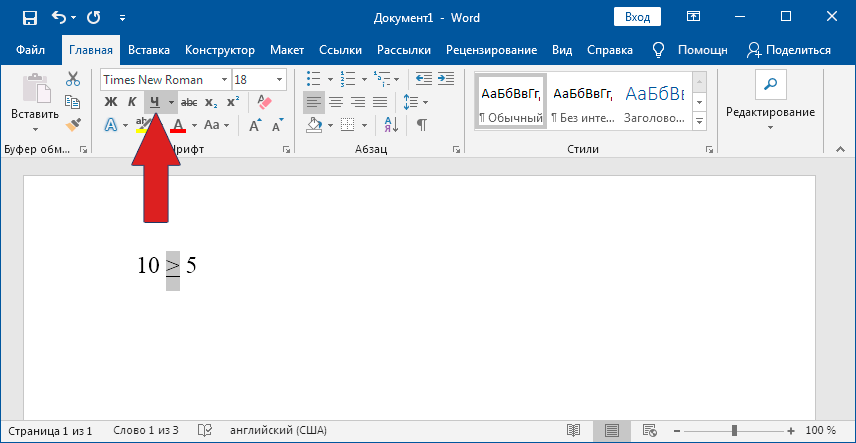
Использовать на практике такой подход рекомендую в крайних случаях, когда по-другому не получается.
Вставка в формуле
Рассматриваемые знаки являются математическими и чаще всего применяются в формулах. Для вставки формулы в Word применяют горячие клавиши Alt и = . При этом создается специальное поле для ввода математического выражения.
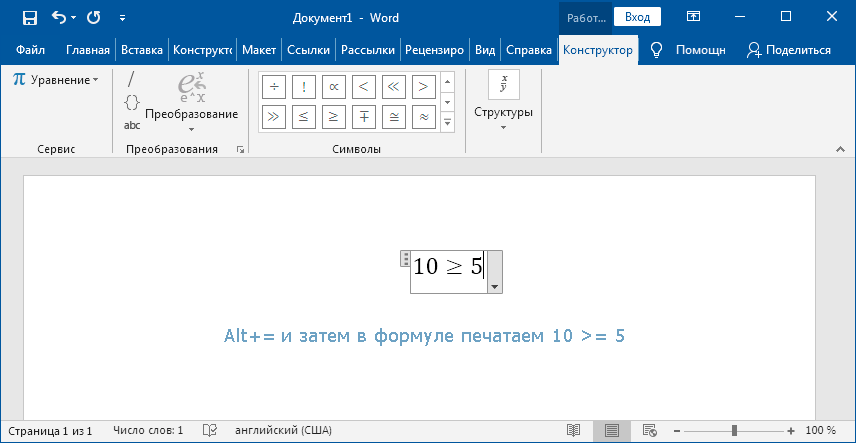
Чтобы в этом поле напечатать «больше или равно», достаточно ввести последовательно >= и нажать пробел. Два символа автоматически заменяться на нужный знак.
Использование в математике и компьютерном программировании
В математике знак равенства может использоваться как простое изложение факта в конкретном случае ( ) или для создания определений ( ), условных утверждений ( ) или для выражения универсальной эквивалентности ( ).
Первым важным языком компьютерного программирования, в котором использовался знак равенства, была оригинальная версия Фортрана , FORTRAN I, разработанная в 1954 году и реализованная в 1957 году. В Фортране = служит оператором присваивания : устанавливает значение 2. использование = в математическом определении, но с другой семантикой: выражение, следующее за = , вычисляется первым и может относиться к предыдущему значению . Например, присвоение увеличивает значение на 2.
Пионером в использовании конкурирующего языка программирования стала оригинальная версия ALGOL , которая была разработана в 1958 году и реализована в 1960 году. Алгол включал в себя оператор отношения, который проверял равенство, позволяя создавать конструкции, по сути, с тем же значением =, что и условное использование в математика. Знак равенства был зарезервирован для этого использования.
Оба использования оставались распространенными в разных языках программирования до начала 21 века. Как и Fortran, = используется для присваивания в таких языках, как C , Perl , Python , awk и их потомках. Но = используется для равенства, а не присваивания в семействе Pascal , Ada , Eiffel , APL и других языках.
Некоторые языки, такие как BASIC и PL / I , использовали знак равенства для обозначения как присваивания, так и равенства, различаемых контекстом. Однако в большинстве языков, где = имеет одно из этих значений, для другого значения используется другой символ или, что чаще, последовательность символов. Следуя ALGOL, большинство языков, которые используют = для равенства, используют : = для присваивания, хотя APL с его специальным набором символов использует стрелку, указывающую влево.
В Фортране не было оператора равенства (можно было сравнить выражение с нулем только с помощью арифметического оператора IF ) до выхода FORTRAN IV в 1962 году, с тех пор, когда он использовал четыре символа для проверки равенства. Язык B представил использование == с этим значением, которое было скопировано его потомком C и большинством более поздних языков, где = означает присваивание.
Знак равенства также используется при определении пар атрибут – значение , в котором атрибуту присваивается значение .
Несколько знаков равенства
В PHP , то тройной знак равенства , обозначает значение и тип равенства, а это означает , что не только эти два выражения вычисляются одинаковые значения, но они также одного и того же типа данных. Например, выражение истинно, но это не так, потому что число 0 — целое число, а ложь — логическое значение.
JavaScript имеет ту же семантику , которая называется «равенство без приведения типов». Однако в JavaScript поведение не может быть описано какими-либо простыми непротиворечивыми правилами. Выражение истинно, но ложно, даже если обе стороны действия одинаковы в логическом контексте. По этой причине иногда рекомендуется избегать оператора в JavaScript в пользу .
В Ruby равенство под требует, чтобы оба операнда были одного типа, например false. Оператор является гибким и может быть определен произвольно для любого данного типа. Например, значение типа — это диапазон целых чисел, например . ложно, поскольку типы различны (диапазон или целое число); однако верно, т.к. по значениям означает «включение в диапазон». Согласно этой семантике, является несимметричным ; eg является ложным, поскольку интерпретируется скорее как означающее , чем .
В Python , используется для проверки равенства, поэтому возвращает истину.
Таблица знаков пунктуации
Ну а без этих знаков вообще не обойтись при написании статей. Они знакомы всем без исключения.
| Название | Символика | Вид | Описание |
| bull | 8226 | • | черный круг малых размеров |
| hellip | 8230 | … | многоточие |
| prime | 8242 | ′ | одиночный штрих — минуты и футы |
| 8243 | ″ | двойной штрих — секунды и дюймы | |
| 8254 | ‾ | верхнее подчеркивание | |
| frasl | 8260 | ⁄ | дробная черта под наклоном вправо |
| Основная пунктуация | |||
| ndash | 8211 | – | тире |
| mdash | 8212 | — | длинное тире |
| lsquo | 8216 | ‘ | левая одиночная кавычка |
| 8217 | ’ | правая одиночная кавычка | |
| 8218 | ‚ | одиночная кавычка (нижняя) | |
| 8220 | “ | двойная кавычка (наклон влево) | |
| 8221 | ” | двойная кавычка (наклон вправо) | |
| 8222 | „ | двойная кавычка (нижняя) |