Как установить красивый курсор мыши в windows 10
Содержание:
- Настройка основных параметров мыши
- Как подключить беспроводную мышь?
- Целесообразность
- Целесообразность
- Замена курсора мыши на Windows 10
- Смена указателя мышки на windows 7, 8
- Создание собственного курсора
- Настройка и замена курсоров с помощью сторонних программ
- Как сделать красивый курсор мыши на Windows 11 встроенными инструментами
- Изменение указателя в Windows 10
- Как настроить чувствительность мыши в Windows 10
- Добавить любимые курсоры
Настройка основных параметров мыши
В Windows 7 или более поздней версии нажмите «Пуск», введите «Панель управления» и нажмите ссылку.

В правом верхнем углу окна «Панель управления» разверните раскрывающееся меню «Просмотр» и смените режим на «Крупные значки», чтобы упростить навигацию, а затем дважды щелкните «Мышь».

Кнопки мыши
Вкладка «Кнопки мыши» предлагает три варианта, и они довольно понятны.
«Обменять назначение кнопок» – назначает выполнение основных функция с помощью правой кнопки – полезно, если вы используете мышь левой рукой.

Параметр «Скорость выполнения двойного щелчка» – регулирует промежуток между кликами для фиксации двойного щелчка по всем файлам и папкам Windows. Если возникают проблемы с открытием файлов и папок, попробуйте снизить скорость выполнения двойного щелчка
Параметр «Залипание кнопки мыши» позволяет использовать функцию «щелчок и перетаскивание», не удерживая кнопку мыши. Большинство пользователей не хотят, чтобы это было включено, но это может быть очень полезно, если ваш палец или рука устали или Вы испытываете проблемы с удержанием кнопки при перетаскивании.
Указатели мыши
Вкладка «Указатели» позволяет изменить внешний вид указателя мыши и сопровождающих его контекстных курсоров. Различные коллекции указателей и курсоров доступны в раскрывающемся списке «Схема» – это то, что нужно большинству людей: вы можете переключиться на черный или белый указатель для лучшего контраста в окнах или сделать курсор больше или меньше, чтобы соответствовать вашему восприятию.

В списке «Настройка» вы можете изменить отдельные указатели и курсоры в рамках схемы. Выделите указатель или контекстный инструмент, нажмите кнопку «Обзор», а затем выберите альтернативное изображение из папки по умолчанию или другой папки, если вы загрузили интересные изображения, которые хотите использовать.
Параметры указателя
На вкладке «Параметры указателя» вы можете управлять различными настройками в отношении указателя на экране.

Опция «Скорость движения указателя» в категории «Перемещение», вероятно, является наиболее часто используемой настройкой. Перемещение ползунка влево или вправо заставляет курсор двигаться медленнее или быстрее, относительно физического движения вашей мыши.
Особого внимания заслуживает опция Включить повышенную точность установки указателя. Когда эта опция включена, Windows ускоряет указатель для более быстрых движений мыши, позволяя использовать мышь в меньшем физическом пространстве. Это полезный вариант – особенно если у вас большой монитор, но отключение этого параметра может быть полезно для дизайнеров и геймеров, которые хотят большего контроля между движением руки и мыши.
Опция «Исходное положение в диалоговом окне» позволяет автоматически перемещать указатель на кнопку диалога по умолчанию при появлении нового окна. Многие люди предпочитают, чтобы этот параметр оставался включенным, так как это избавляет от дополнительных манипуляций с мышью. Однако, другие люди не любят, когда указатель «самовольно» перемещается по монитору.
Параметры в группе «Видимость» делают указатель более заметным на экране. Опция «Отображать след указателя мыши» оставляет «отпечатки» указателя во время движения, что облегчает отслеживание для тех, у кого есть проблемы со зрением или на маленьком экране. Параметр «Скрывать указатель при наборе текста» является самоочевидным и предпочтительным для большинством людей, которые часто набирают текст. Последняя опция позволяет в любой момент нажать кнопку Ctrl, чтобы выделить местоположение указателя. Это удобно, если у вас есть какие-либо трудности со зрительным восприятиям.
Колесико мыши
Вкладка «Колесико» – это инструмент управления параметрами прокрутки с помощью колесика мыши. Параметры в группе «Вертикальная прокрутка» позволяют вам контролировать, что происходит, когда вы крутите колесико мыши, просматривая длинные страницы. По умолчанию, когда вы прокручиваете колесико мыши, «щелчок» прокручивает три строки текста. Вы можете изменить это значение здесь или установить прокрутку всего экрана за раз.

Параметры в разделе «Горизонтальная прокрутка» контролируют, что происходит, когда вы качаете колесико прокрутки сбоку на бок (при условии, что ваша мышь поддерживает это). По умолчанию, отклонение колесика прокрутки в сторону перемещает страницу по горизонтали на три символа. Вы можете настроить это значение здесь.
Аппаратные средства
На вкладке «Оборудование» вы можете посмотреть технические свойства мыши, подключенной к вашему компьютеру. Это необходимо только в том случае, если вы устраняете неисправность своего оборудования.

Как подключить беспроводную мышь?
Принцип практически не отличается от проводного варианта. В комплекте должен быть компактный USB адаптер, который вставляется в соответствующий порт ноутбука и обеспечивает Bluetooth связь с управляющим приспособлением.
Обязательно вставляем батарейку корректным образом, внимательно посмотрев на обозначения, нанесенные на корпус. Также, некоторые модели оснащены переключателем – для включения нужно перевести его в положение ON, а после использования – OFF.
После проделанных манипуляций ОС должна автоматически определить подключенное устройство. Желательно быть подключенным к интернету, чтобы при необходимости Windows могла скачать с сети необходимые драйвера. Спустя 5-10 секунд можно начать пользоваться.
Целесообразность
Курсор – это маленькая белая стрелка, которую вы видите на экране и с помощью которой используете мышь.
В стандартных настройках операционной системы курсор имеет либо черный, либо белый оттенок с контрастным контуром, и несколько миллиметров (в зависимости от диагонали экрана) длиной.
На протяжении всего сеанса работы с ресурсами операционной системы, он не меняет внешнего вида, хотя исключение составляют некоторые программы и игры, для которых разработчиками предусмотрен другой значок курсора.
Зачем нужно заменять курсоры, какое значение это имеет и какую функцию несет?
Такая процедура вовсе не имеет прикладного значения с функциональной точки зрения, только с эстетической. То есть единственное, для чего заменяют курсоры – для красоты.
Особенно это актуально для тех, кто записывает видео своей работы на ПК или делает стримы. Такие курсоры выглядят оригинально, их виднее зрителям, потому скачать и установить их стоит.

<Рис. 1 Курсоры>
Целесообразность
Курсор – это маленькая белая стрелка, которую вы видите на экране и с помощью которой используете мышь.
В стандартных настройках операционной системы курсор имеет либо черный, либо белый оттенок с контрастным контуром, и несколько миллиметров (в зависимости от диагонали экрана) длиной.
На протяжении всего сеанса работы с ресурсами операционной системы, он не меняет внешнего вида, хотя исключение составляют некоторые программы и игры, для которых разработчиками предусмотрен другой значок курсора.
Зачем нужно заменять курсоры, какое значение это имеет и какую функцию несет?
Такая процедура вовсе не имеет прикладного значения с функциональной точки зрения, только с эстетической. То есть единственное, для чего заменяют курсоры – для красоты.
Особенно это актуально для тех, кто записывает видео своей работы на ПК или делает стримы. Такие курсоры выглядят оригинально, их виднее зрителям, потому скачать и установить их стоит.
В редких случаях, некоторым пользователям удобнее пользоваться измененными курсорами. Они могут быть выполнены в более контрастном оттенке, быть укрупненными и более заметными. Хотя провести базовые настройки размера и видимости курсора можно и с помощью стандартных средств Виндовс.
Замена курсора мыши на Windows 10
Порой нам хочется чего-то нового в компьютере: изменить интерфейс или использовать новый фон на «Рабочем столе». Дополнением к этим полезным для глаз изменениям может быть настройка указателя компьютерной мыши, с помощью которой мы выполняем подавляющее большинство действий на ПК. Внести изменения во внешний вид устройства можно как средствами Windows, так и через сторонние утилиты.
С помощью системных средств
За счёт встроенных средств каждый клиент Windows 10 может изменить внешний вид своего указателя мыши. Как известно, он может менять свою форму в процессе работы за компьютером в зависимости от ситуации. Например, появляется голубой кружок или значок в виде песочных часов, когда система ожидает загрузки какого-либо окна. В специальном окне вы можете настроить не только основной указатель, но и значки для всех его состояний по отдельности.
Итак, как открыть это специальное окно? Как в нём настроить указатель под себя? Возьмите на вооружение следующую подробную инструкцию:
Видео: как заменить курсор средствами Windows
С помощью специальных программ
Для людей, которые хотят быстро установить красивый новый курсор мыши разработаны специальные утилиты. Всего в пару кликов они ставят различные курсоры, доступные в их базе. Например, для таких целей была создана программа CursorFX. Сегодня рассмотрим установку указателя на её примере.
Преимущество этого софта в том, что у него интерфейс на русском языке. В нём легко разберётся даже новичок. Кроме этого, у него большая база оригинальных указателей и различных эффектов к ним, в том числе и звуковых. Откуда загрузить утилиту и как ей пользоваться?
Смена указателя мышки на windows 7, 8
Для преображения рабочего пространства и внешнего вида ОС пользователи стремятся поменять фон рабочего стола, экран приветствия windows и иные параметры оформления, в том числе и указатель мыши. Сейчас рассмотрим, как изменить курсор мыши на windows 7, 8, установить новый, а также включение настроек смены указателя.
Все стандартные курсоры хранятся в папке Cursors, которая находится в папке windows. Перейдя в каталог Cursors, Вы увидите файлы с расширениями ani (анимированные) и cur (обычные). Набор из нескольких таких файлов образует схему, при выборе которой задается стиль курсору, включающий все состояния указателя в зависимости от Ваших действий. Вручную можно также задать отдельное состояние курсора, не меняя схему.
Изменение курсора мыши на windows 7, 8
Чтобы поменять курсор мыши на Виндовс 7, 8 надо перейти в свойства мыши. Запустите панель управления, выберите представление мелкие (крупные) значки. Среди параметров найдите «мышь», нажмите его.
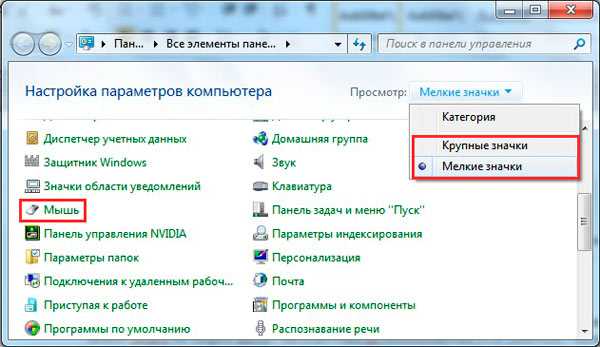
Далее посетите вкладку «указатели», здесь и будет настройка внешнего вида курсора. Вверху окна Вы увидите текущую схему, нажав на которую выпадет список всех доступных схем. Выберите любую иную схему и ниже в поле «настройка» Вы сможете ознакомиться со всеми состояниями курсора.
Если не нашли любимую схему, то Вы можете изменить непонравившееся состояния выбранной схемы. В поле «настройка» дважды кликните левой кнопкой по состоянию или выберите его и нажмите «обзор». Затем из списка стандартных курсоров выберите один, кликните «открыть».
По вкусу Вы можете установить тень указателю, а также разрешить или запретить темам изменять курсор мыши. В соответствии своим требованиям установите или снимите флажки с данных опций.
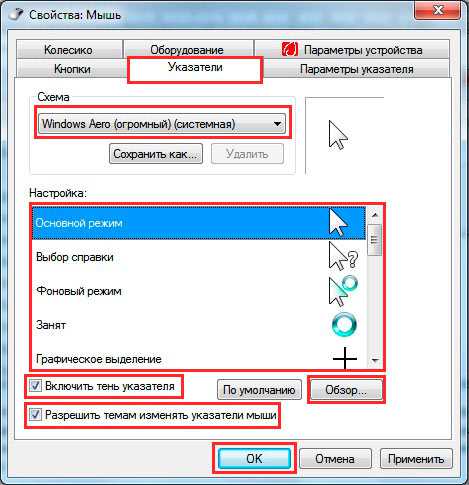
Чтобы расширить список курсоров, скопируйте в каталог Cursors файлики с расширением ani, cur (скачайте с интернета). После изменения схемы кликните «сохранить как», задайте уникальное имя, затем щелкните OK. По желанию можно удалить созданные схемы, кроме стандартных.

После всех изменений нажмите OK в окошке свойств мыши, чтобы сразу увидеть смену курсора на windows 7, 8.
Примечание: если после перезапуска компьютера, Вы наблюдаете старый курсор. Проделайте шаги выше еще раз и сохраните текущую тему еще раз.
Установка новых курсоров для windows 7, 8
Все стандартное со временем надоедает, поэтому в этой части материала изучим, как установить курсоры мыши для windows 7, 8. Есть несколько способов установки свежих указателей.
1. Скачайте и поставьте новую тему, поддерживающую изменение указателя мыши. Почитайте подробнее, как установить тему на windows 7.
2. Скачайте архив со схемами здесь или на стороннем ресурсе, распакуйте архив. Пробежитесь по папкам, выберите понравившуюся совокупность курсоров. В той же папке найдите элемент расширение файла, которого inf, кликните на нем правой кнопкой и нажмите «установить».
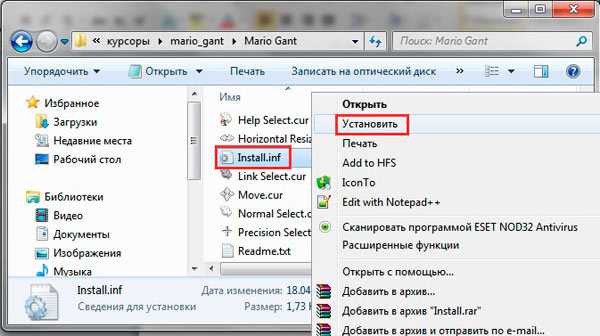
Файлы переместятся в нужный каталог, после чего Вы сможете изменить курсор мыши на windows 7, 8 способом, описанным в первой части, выбрав новую схему.
3. Если в схеме нет inf-файла, тогда закиньте в каталог Cursors папку с файлами указателей. Затем устанавливайте каждый курсор вручную для каждого состояния (читайте первый раздел).
Важно: качайте файлы курсоров, только с проверенных источников, дабы не подхватить вредоносное ПО
Включение настроек смены указателя
Если нет возможности поменять курсор на windows 7, 8 и в настройках мыши не доступна вкладка «указатели», значит, она отключена администратором. Есть 2 способа ее вернуть.
1. Скачайте архив тут, распакуйте его. Двойным щелчком мышки, запустите reg-файл, нажмите «да», «да», OK. Так, Вы активируете пропавшую вкладку.
2. Откройте редактор групповой политике. В окне команд Выполнить вбейте gpedit.msc, затем щелкните Enter. Выберите раздел «персонализация» (смотрите скриншот ниже). В правой панели дважды кликните параметр, отвечающий за запрет изменения курсора мыши.

В открытом окне задайте, либо «не задано», либо «отключить». Далее нажмите OK.
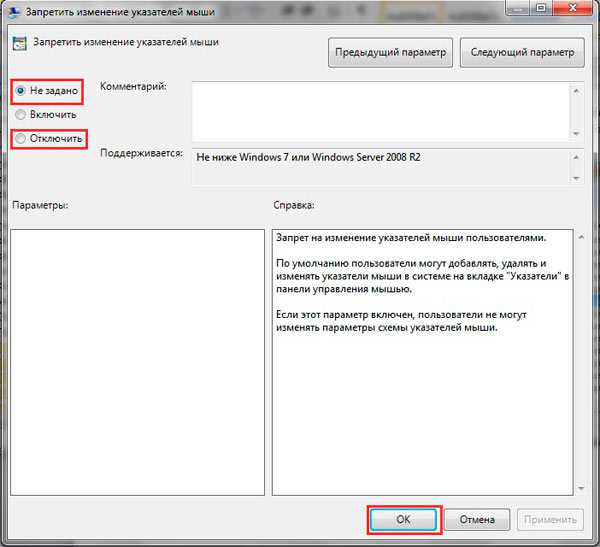
Теперь Вы знаете, как изменить курсор мыши на windows 7, 8 и установить новые указатели
Здесь были захвачены во внимание многие аспекты преображения ОС, в дополнение к ним можете почитать, как изменить цвет панели задач в windows 7, дабы преобразить ОС
Создание собственного курсора
Люди, которые ко всему подходят творчески и готовы потратить свободное время, могут создать собственный курсор мыши. Причем особые знания здесь не требуются. Просто выберите понравившийся способ и действуйте в соответствии с инструкцией.
Через Paint
Несмотря на то, что встроенное приложение Paint кажется очень простым, на создание собственного указателя может уйти немало времени:
Откройте Paint.
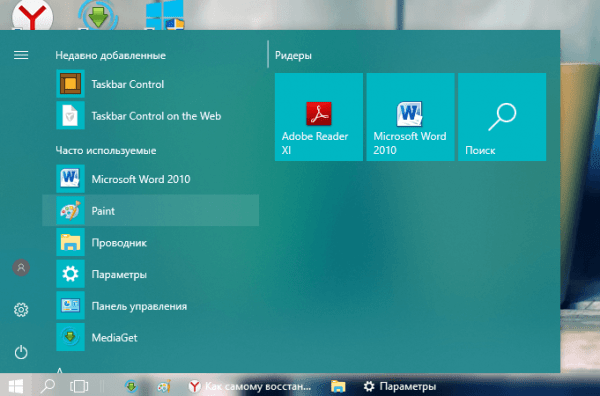
- Установите размер картинки 128х128.
- Нарисуйте в указанном квадрате любой значок, так как управлять можно будет не только стрелочкой, но и крестиком.
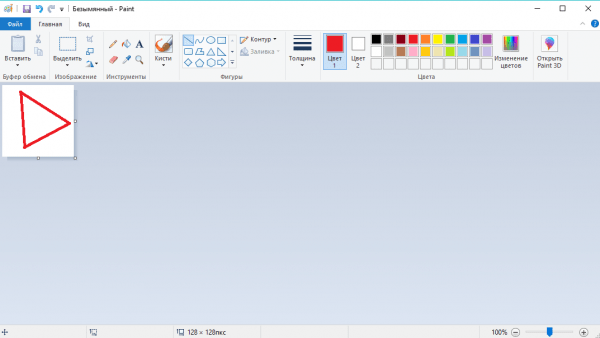
- Сохраните файл в формате «PNG».
- Теперь нужно убрать белый фон. Для этого воспользуйтесь более сложным редактором. Например, онлайн.
- Подгрузив картинку из панели «Инструменты» выберите «Волшебную палочку».
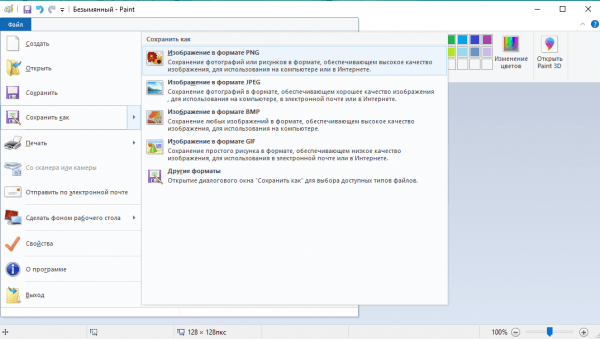
- Кликните по белому фону и нажмите «Delete».
- Сохраните изображение.
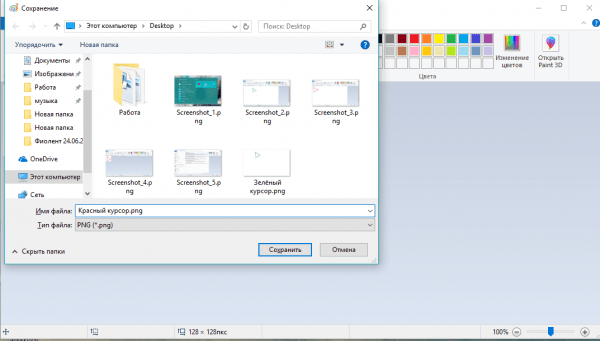
- Теперь необходимо выполнить конвертацию из «.png» в «.cur». Для этого посетите соответствующий сайт.
- Сохраните итоговый файл.
- Подгрузите значок через Daanav Mouse Cursor Changer или Панель управления.
При использовании подобного метода создания указателя владелец ПК может проявить всю свою фантазию. Однако Paint нельзя назвать продвинутым инструментом, поэтому стоит рассмотреть и другие варианты.
ArtCursors
Неплохой редактор, позволяющий создать кастомный курсор. Дистрибутив необходимо скачивать с официального сайта. После запуска пользователь увидит приветственное окно, где необходимо выбрать бесплатный период программы на 1 месяц.
Далее предлагается установить размер будущей иконки, а также ее цветность. Как только предварительные настройки будут выбраны, можно заняться рисованием. В конце файл сохраняется в подходящем расширении «.cur», и остается лишь подгрузить его любым удобным способом.
Важно. Рекомендуется создавать указатели в разрешении 128 на 128 пикселей, если экран соответствует стандарту FullHD
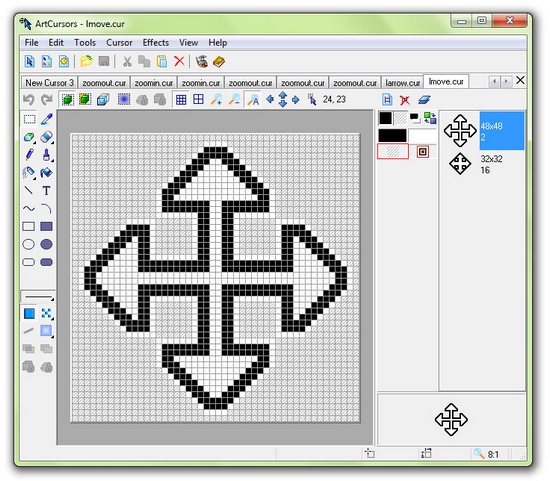
Создание анимированного курсора
Анимированный указатель – более сложный элемент, который нельзя создать через Paint. Здесь нужно обращаться к помощи принципиально других программ.
Microangelo
Достойное приложение, которое может создать статичный или переливающийся значок курсора мыши. Внешне программа очень похожа на ArtCursors. Значит, проблем с ознакомлением возникнуть не должно.

IconLover
Утилита с аналогичным интерфейсом и продвинутым функционалом. Пользователь при создании указателя может использовать разнообразные эффекты, а также редактировать уже готовые шаблоны.

Real World Cursor Editor
Об этой программе рассказывалось в начале материала. А сейчас о том, как создать уникальный значок:
- Запустите приложение.
- Перейдите в раздел «Создать».
- Выберите «Новый курсор».
- Нарисуйте указатель, используя встроенный редактор.
Разумеется, внутри пользователя ждет масса эффектов и анимаций. А если хочется сэкономить время, то рекомендуется выбирать создание значка из готовой картинки.
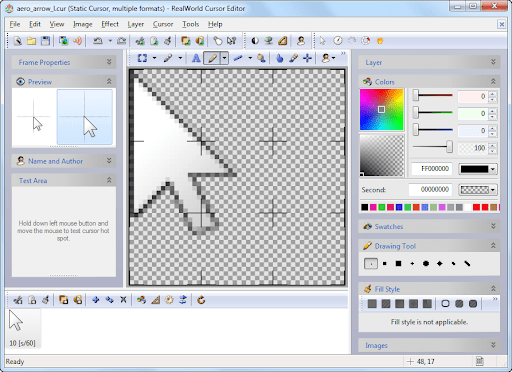
Настройка и замена курсоров с помощью сторонних программ
Изменить курсор мыши в Windows 7/10 позволяют не только встроенные средства системы. Для этих целей также можно использовать специальные программы, из которых наиболее популярной является CursorFX.

Возможности приложения включают быструю смену схемы (из встроенной библиотеки), добавление анимационных эффектов при нажатии кнопок и т.п., в программе есть даже собственный редактор курсоров. К сожалению, CursorFX не совсем корректно работает в Windows 10, с отображением курсора то и дело возникают проблемы, особенно в меню Пуск, поэтому в этой версии настраивать и изменять указатели мы рекомендуем штатными средствами системы.
Как сделать красивый курсор мыши на Windows 11 встроенными инструментами
Поменять курсор мыши на виндовс 11 — это простая задача, на которую у вас уйдет всего две минуты. Просто следуйте инструкции.
Можете поменять цвет на любой новый другой разноцветный: фиолетовый, розовый, красный, черный и т.д. или оставить белые и лишь изменить размер.
Если же хотите красивые аниме, какой ни будь крутой или с эффектами кастомные тогда смотрите раздел после этого.
Забегая вперед, сразу скажу, что чтобы были эффекты, то вам нужно скачать курсоры с установкой. Лишь тогда получите анимированные, неоновый, переливающийся или радужные.
Итак, нажмите клавишу Windows + I, чтобы открыть меню настроек и выберите «Специальные возможности».
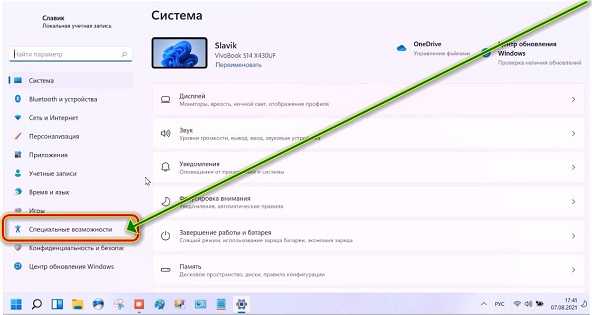
Щелкните «Указатель мыши и сенсорный ввод».
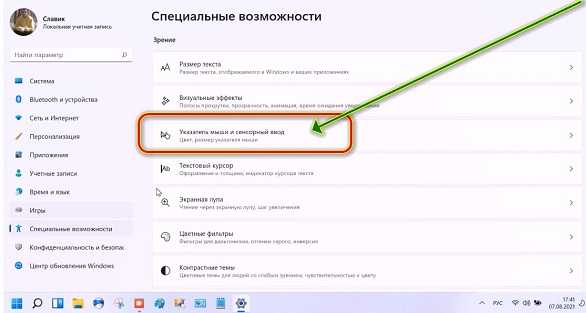
После этого можете менять цвет и размер. Хотите маленький можете уменьшить чтобы получить минимализм. Хотите большой можете увеличить.
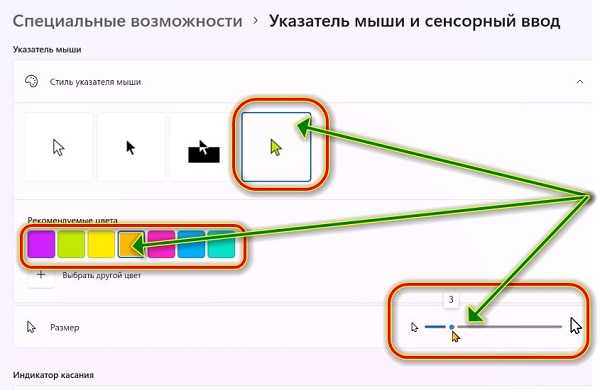
Внесите желаемые изменения и выйдите из меню «Настройки». Вот и все! Довольно просто, правда?
Изменение указателя в Windows 10
Рассмотрим, как можно изменить цвет и размер указателя мыши в Виндовс 10 несколькими простыми способами.
Способ 1: CursorFX
CursorFX — русскоязычная программа, с помощью которой можно легко установить интересные, нестандартные формы для указателя. Она проста в использовании даже для начинающих пользователей, имеет интуитивно понятный интерфейс, но имеет платную лицензию (с возможностью использовать триальную версию продукта после регистрации).
Скачать приложение CursorFX
- Загрузите программу с официального сайта и установите ее на свой ПК, запустите ее.
- В главном меню нажмите раздел «Мои курсоры» и выберите желаемую форму для указателя.
- Нажмите кнопку «Применить».
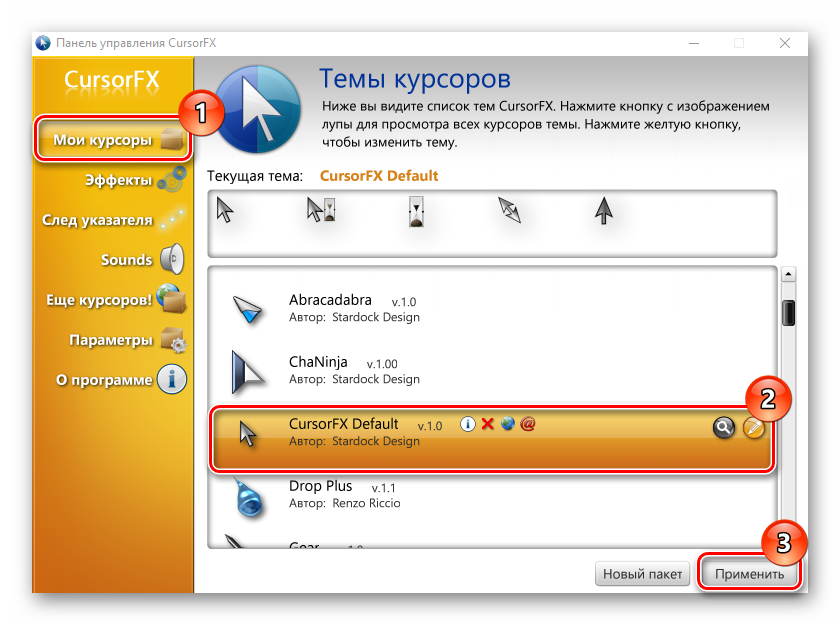
</ol>
Способ 2: RealWorld Cursor Editor
В отличии от CursorFX, RealWorld Cursor Editor позволяет не только устанавливать курсоры, но и создавать собственные. Это отличное приложение для тех, кто любит создавать что-то уникальное. Для изменения указателя мыши этим методом необходимо выполнить такие действия.
- Загрузите RealWorld Cursor Editor с официального сайта.
- Запустите приложение.
- В окне, которое откроется, нажмите на элемент «Создать», а потом «Новый курсор».
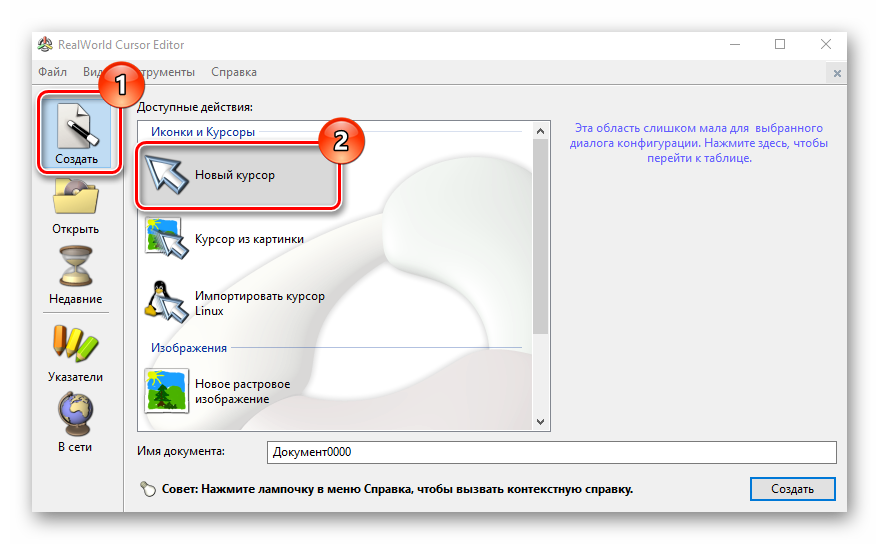
Создайте собственный графический примитив в редакторе и в разделе «Курсор» кликните по пункту «Использовать текущий для -> Обычный указатель». </li>
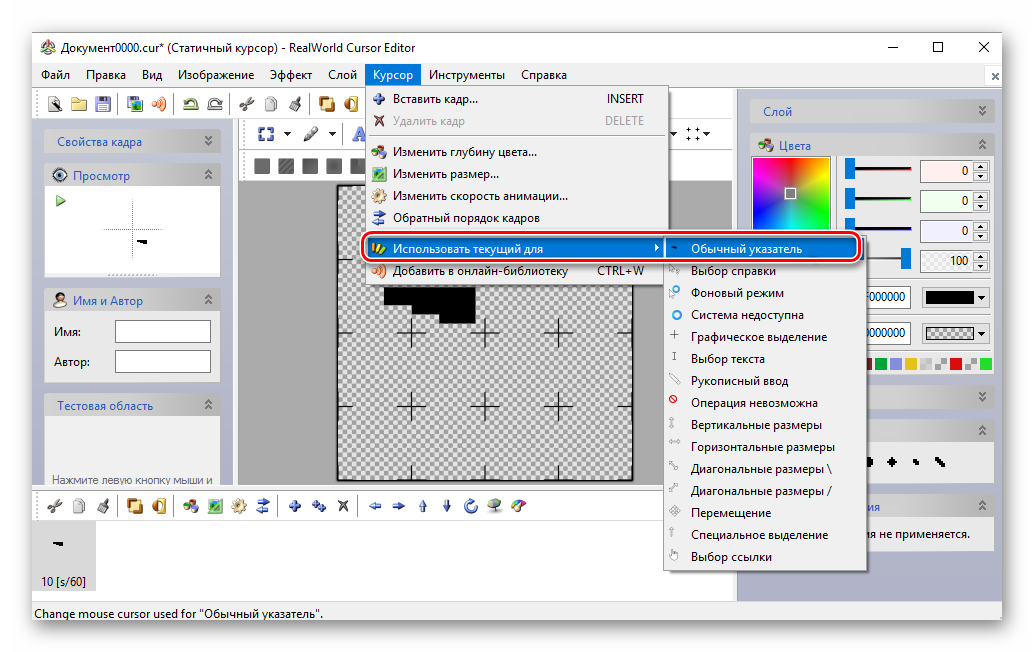
</ol>
Это небольшая и компактная программа, которую можно загрузить с официального сайта разработчика. В отличии от ранее описанных программ, она предназначена для изменения курсора на основе ранее загруженных файлов из Интернета или собственных файлов.
Скачать программу Daanav Mouse Cursor Changer
- Скачайте программу.
- В окне Daanav Mouse Cursor Changer нажмите кнопку «Browse» и выберите файл с расширением .cur (скачанный из интернета или сделанный вами в программе для создания курсоров), в котором хранится вид нового указателя.
- Кликните по кнопке «Make Current», чтобы установить выбранный курсор новым указателем, который используется в системе по умолчанию.
Способ 4: «Панель управления»
- Откройте «Панель управления». Это можно сделать, нажав правой кнопкой мыши по элементу «Пуск» или, использовав комбинацию клавиш «Win+X».
- Выберите раздел «Специальные возможности».
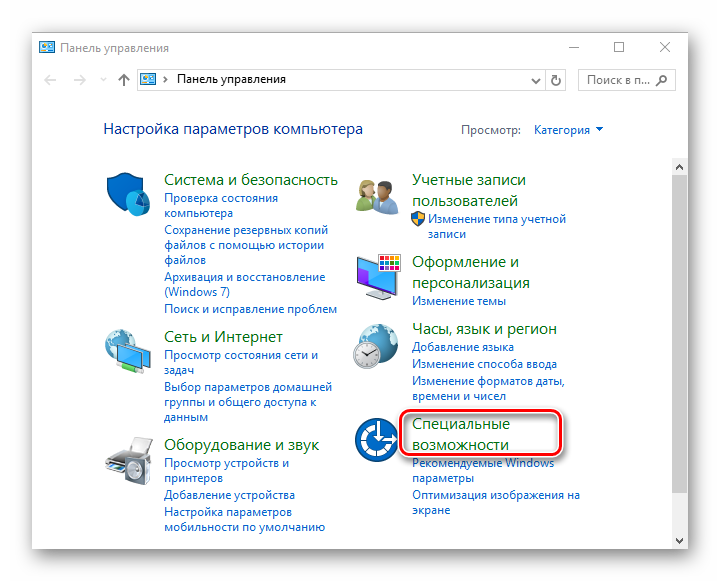
Кликните на пункте «Изменение параметров мыши».</li>
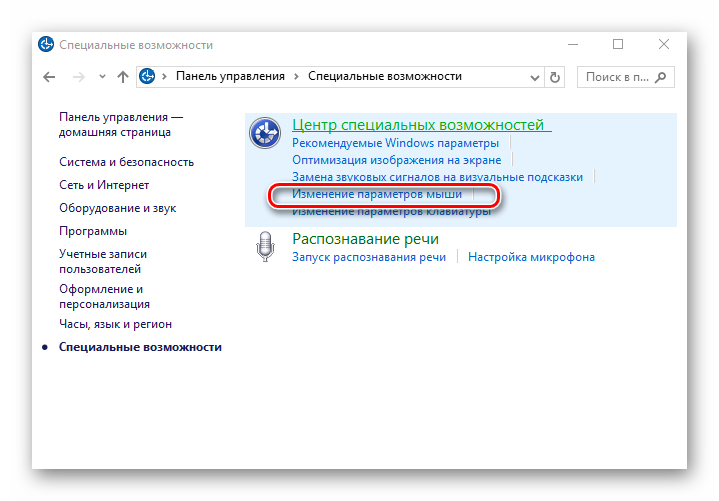
Выберите размер и цвет курсора из стандартного набора и щелкните по кнопке «Применить».</li>
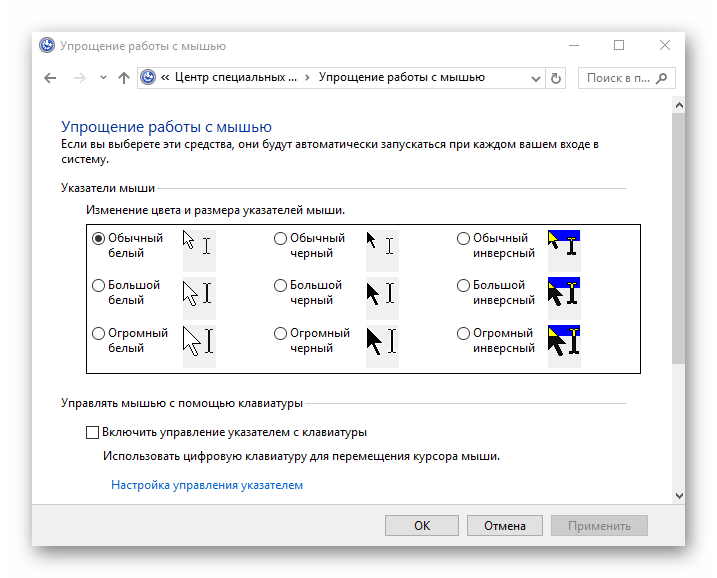
</ol>
Для изменения формы курсора необходимо выполнить такие действия:
- В «Панели управления» выберите режим просмотра «Крупные значки».
- Далее откройте элемент «Мышь».
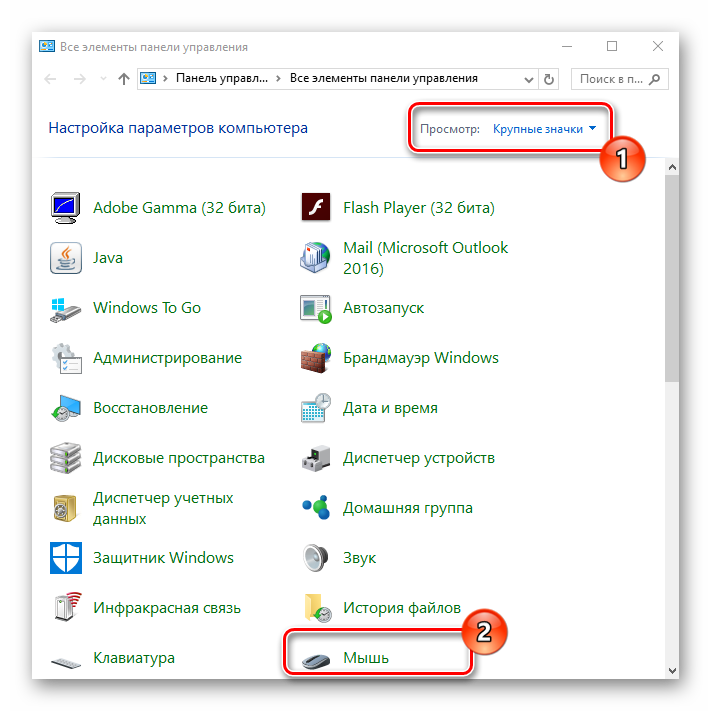
Перейдите на вкладку «Указатели».</li>Щелкните мышкой по графе «Основной режим» в группе «Настройка» и нажмите кнопку «Обзор». Это позволит Вам настроить вид указателя, когда он находится в основном режиме.</li>
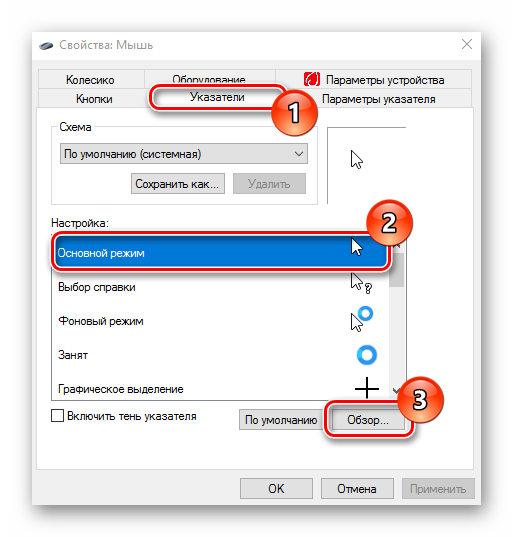
Из стандартного набора курсоров, выберите тот, который Вам больше всего нравится, кликните кнопку «Открыть».</li>
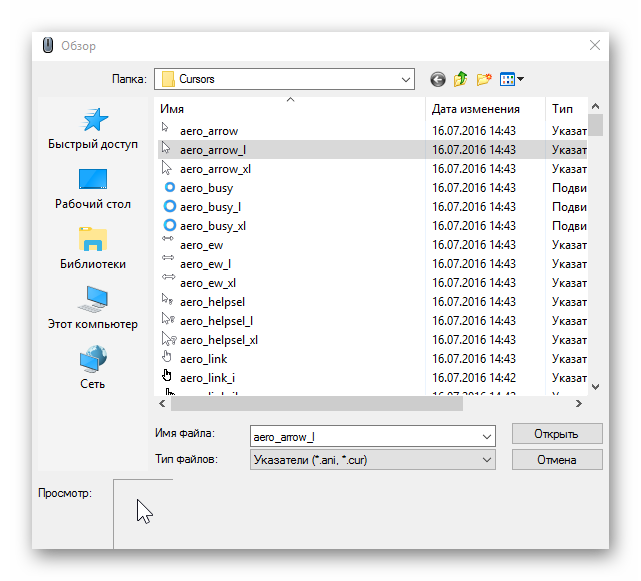
</ol>
Способ 5: Параметры
Для замены размера и цвета указателя также можно использовать «Параметры».
- Щелкните по меню «Пуск» и выберите пункт «Параметры» (или просто нажмите «Win+I»).
- Выберите пункт «Специальные возможности».
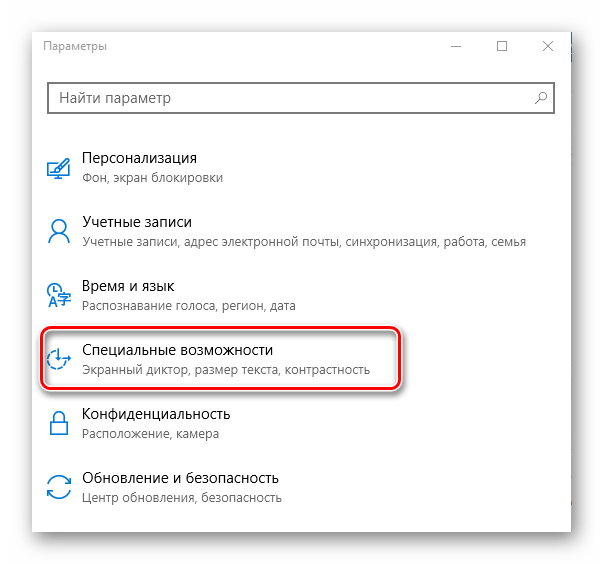
Далее «Мышь».</li>
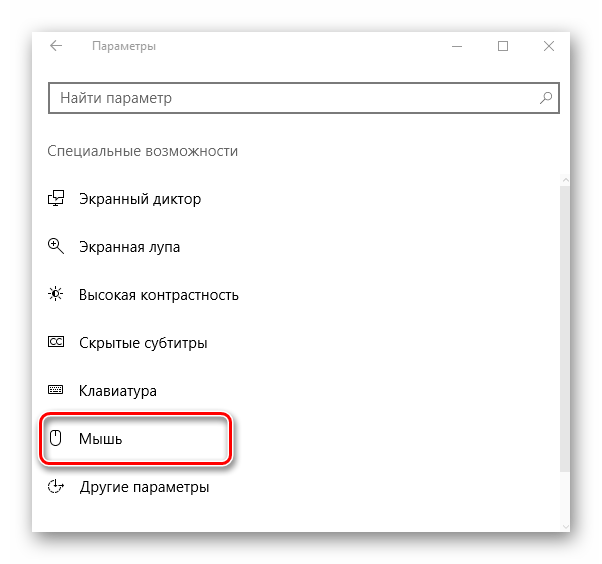
Установите размер и цвет курсора на свой вкус.</li>
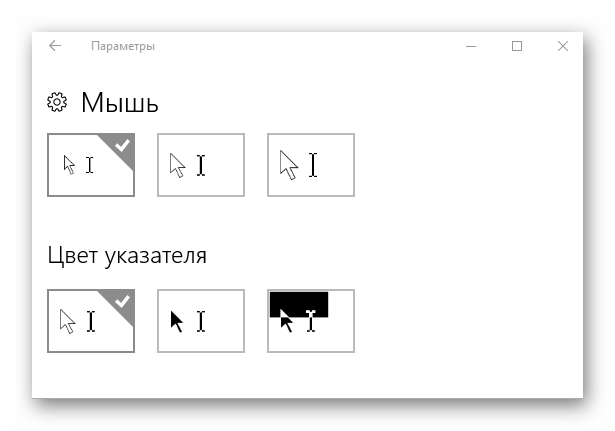
</ol>Такими способами можно всего за несколько минут придать указателю мыши желанную форму, размер и цвет. Экспериментируйте с разными наборами и Ваш персональный компьютер приобретет долгожданный вид!
Мы рады, что смогли помочь Вам в решении проблемы.
Опишите, что у вас не получилось.
Помогла ли вам эта статья?
- https://windd.ru/kak-pomenyat-kursor-myshi-na-windows-10/
- https://os-helper.ru/windows-10/kak-izmenit-kursor-myshi.html
- https://lumpics.ru/how-change-cursor-in-windows-10/
Как настроить чувствительность мыши в Windows 10
По умолчанию операционной системой устанавливаются оптимальные настройки чувствительности мыши. В определенных случаях они могут быть также заранее заданы производителем манипулятора. Далее рассмотрим пару вариантов выставления индивидуальных настроек чувствительности мыши.
Вариант 1: Кнопка на корпусе мыши
Некоторые модели оборудованы кнопками для настройки чувствительности, которые располагаются на корпусе. Чаще всего они присутствуют рядом с колесиком или на боковых частях. Иногда они дополнительно обозначаются надписью DPI. Она выполняет переключение между встроенными профилями чувствительности. Нажмите на нее. Возможно, что один из профилей, который предустановлен производителем подойдет вам лучше стандартного. Тогда другие варианты рассматривать не потребуется.

Если на корпусе вашей мышки не предусмотрено посторонних кнопок или встроенные от производителя профили настроек не подходят для ваших задач, то придется использовать настройки, задаваемые через систему или специальное ПО.
Вариант 2: Использовать фирменное программное обеспечение
Пользователем мышей от популярных производителей в этом плане повезло больше — у них есть программы для быстрой настройки даже не очень популярных мышей. В случае, если вы пользуетесь мышью неизвестного или не слишком популярного производителя, то вероятность найти подходящие программы гораздо меньше.
Рассмотрим использование специального ПО на примере продукции компании Logitech. Если у вас мышь от другого популярного производителя, то алгоритм будет примерно похожим.
- Перейдите на официальную страницу производителя устройства. Там отыщите необходимый софт. Ищите раздел “Поддержка”, “Программы”, “Софт”, “Загрузки”. Обычно там можно найти установочные файлы нужного софта.

Скачайте установщик программы. Обратите внимание, чтобы он подходил под версию и разрядность вашей операционной системы. Обычно поддерживаемые ОС пишутся в описании программы, а разрядность можно выбрать на этапе загрузки.
Пройдите простую процедуру инсталляции, следуя указанным инструкциям в самом установщике.
После установки выполните запуск программы и перейдите там в раздел “Настройки”.

В зависимости от вашего производителя вы можете выбрать один из профилей с настройками чувствительности или создать собственный профиль настроек, двигая ползунок в одну из сторон. Далее останется только проверить, насколько выбранное значение вам подходит, и сохранить результат.

В мышках для которых разработаны программы есть встроенная память, которая позволяет хранить несколько пользовательских профилей с настройками.
Вариант 3: Использовать встроенные средства Windows
Этот вариант может быть применен к любой компьютерной мыши, в том числе и той, у которой нет ни специализированного ПО для настроек, ни кнопки DPI на корпусе. Стандартная инструкция для настройки чувствительности мыши выглядит так:
- Вам потребуется открыть “Панель управления”. Сделать это можно воспользовавшись меню “Пуск” или более быстрым вариантом — использовать поисковую строку по системе. Она вызывается нажатием по иконке лупы в панели задач или использованием сочетания клавиш Win+S.

В графе “Просмотр” установите значение “Крупные значки” или “Мелкие значки”, чтобы категории отображались правильно.
Среди представленных категорий выберите “Мышь”.

Откроется окошко со свойствами мыши, которые можно изменить. Там переключитесь во вкладку “Параметры указателя”.
В блоке “Задайте скорость движения указателя” воспользуйтесь бегунком, увеличивая или уменьшая скорость движения курсора по экрану. Рекомендуется установить галочку у пункта “Включить повышенную точность установки указателя”.

Примените настройки, воспользовавшись соответствующей кнопкой в нижней части окна, а затем нажмите “Ок”, чтобы настройки применились окончательно.
Также в Windows 10 доступна функция настройки скорости перелистывания у колесика мыши. Чтобы выполнить настройку, воспользуйтесь следующей инструкцией:
- Откройте “Параметры” операционной системы. Это можно сделать, воспользовавшись сочетанием клавиш Win+I. Также подобный результат можно получить, воспользовавшись меню “Пуск”.
- Появится окошко “Параметры”, в котором требуется переключиться в раздел “Устройства”.
- В левой части окна переключитесь в подраздел “Мышь”.
- Найдите строку “Выберите, сколько строк должно прокручиваться за один раз”. Там, с помощью бегунка, задайте оптимальное значение для прокрутки.

Как видите, нет ничего сложного в регулировки чувствительно мыши в Windows 10. Это можно реализовать даже в самых дешевых моделях от малоизвестных производителей.
Добавить любимые курсоры
Вы можете выбрать курсоры, которые хотите использовать чаще всего. Для удобства поиска их можно объединить в папку «Избранное» – при открытии плагина данные паки будут показаны в верхней части всплывающего окна.
Как добавить пак в Избранное:
Если вы не можете решить, какой курсор использовать постоянно, есть возможность сделать ротацию избранного – установить автоматическое обновление оформления через заданное время:
- Кликните на значок плагина, перейдите в раздел «Настройки».
- В пункте «Ротировать избранное» передвиньте переключатель в активное положение.
- Далее вы можете выбрать:
- ротировать по времени – оформление будет меняться через заданный интервал времени (минимальное – 10 секунд);
- по посещенным страницам – при открытии новой страницы оформление курсора будет автоматически меняться.
- Переставьте переключатель в активное положение возле нужного пункта.
- Задайте временной диапазон.
Данная опция станет доступна только после того, как вы добавите паки в избранное.
В Google Chrome можно найти похожие расширения, позволяющие изменить курсор:
| Плагин | Плюсы | Минусы |
| Cute Cursors – Кастомный курсор для Chrome | Можно загрузить новые варианты оформления с официального сайта, изменять размер курсора, группировать паки по коллекциям. |
Маленькая коллекция уже добавленных курсоров. Плагин доступен только на английском языке. Нет опции управления избранным . |
| Прокачай курсор – изменить курсор мыши |
Доступны как статичные, так и анимированные курсоры (в режиме HD). Возможность менять размер курсора. Возможность добавить варианты с официального сайта, а также загрузить свои изображения. Большая коллекция паков. |
Включение режима HD может замедлить работу браузера, а также вызвать ошибки. |
| Веселые курсоры для девушек | Функционал полностью идентичен плагину Cute Cursor: выбор уже добавленных паков, загрузка с официального сайта, изменение размера мышки. |
Маленькая коллекция уже добавленных курсоров, также ограниченное количество паков на официальном сайте. Плагин доступен только на английском языке. |
Custom Cursor – расширение, позволяющее заменить привычную белую стрелку «мышки» на более веселый и яркий дизайн. Вы можете менять оформление в любое время, используя как уже варианты из уже созданной коллекции, так и добавляя новые паки с официального сайта или загружая собственные изображения.