Ускоряем запуск windows 10: отключение экранов приветствия и блокировки
Содержание:
- Как изменить фон экрана блокировки в Windows 10?
- Сведения о вопросе
- Как изменить изображение на экране блокировки Windows 10
- Персонализация компьютера средствами Windows 8
- Как убрать экран блокировки
- Что можно изменить на стартовом экране и экране приветствия Windows 8?
- Настройка экрана блокировки
- Другие способы
- Настройка экрана блокировки
- Дополнительные сведения
- Как пользоваться утилитой
- Как изменит экран приветствия Windows 10
- Отключение через редактор локальной групповой политики
- Только средствами системы
- Windows: интересное (Spotlight) не работает – решение
- Как изменить фон экрана блокировки в Windows 10?
- Как изменить язык на экране приветствия
- Как сменить обои на рабочем столе компьютера или ноутбука windows 10 без активации?
- Советы по восстановлению работы «Windows: интересное» в Windows 10.
Как изменить фон экрана блокировки в Windows 10?
Экран блокировки стоит отличать от экрана приветствия. Первый активируется при блокировке устройства, при перезагрузке системы или выходе из спящего режима. Он являет собою своеобразный прототип экрана блокировки, который мы часто используем на сенсорных телефонах. В Виндовс 10 можно изменить фон такого экрана блокировки. Для этого достаточно выполнить следующие действия:
Жмём «Пуск», выбираем «Параметры». Здесь выбираем раздел «Персонализация».




Как отключить фоновое изображение на экране блокировки?
Если вы хотите отключить фон на экране входа в систему, для этого необходимо внести правки в раздел реестра.


При этом стоит отметить, что фон все же будет отображаться, только стандартный от Windows 10.
Как изменить картинку приветствия в операционной системе Windows 10?
Сменить картинку приветствия в Windows 10 достаточно сложно. В первую очередь это объясняется тем, что разработчиками компании Майкрософт не предусмотрена такая функция. Однако для этой цели есть две программы:
- Windows 10 BG Logon Changer;
- Windows 10 Logon ChangerLogin Background Changer.
Рассмотрим принцип действия каждой отдельно.
Как работает Windows 10 BG Logon Changer?
Программа Windows 10 BG Logon Changer позволяет любому пользователю изменить экран приветствия Windows 10 без особых усилий.
Скачиваем и распаковываем программу. Запускаем ехе.файл. Сразу откроется окно программы. Здесь стоит отметить три главные кнопки: о программе, блокировка Windows 10 и меню оформления экрана приветствия.



Как работает Windows 10 Logon ChangerLogin Background Changer?
Чтобы отключить ненужную картинку или убрать её из экрана приветствия, достаточно скачать и запустить на своём компьютере программу Windows 10 Logon ChangerLogin Background Changer, которая поможет быстро изменить оформления начального экрана ОС.
После загрузки и запуска программы появится её начальный экран. Нажимаем «Выбрать картинку».
Сведения о вопросе
Вы экран входа имеете в виду.
Этот ответ помог 136 польз.
Это помогло устранить вашу проблему?
К сожалению, это не помогло.
Великолепно! Спасибо, что пометили это как ответ.
Насколько Вы удовлетворены этим ответом?
Насколько Вы удовлетворены этим ответом?
Благодарим за отзыв.
Добрый день, Юрий!
Предложенный Вами способ не дает искомого результата.
Я хотела заменить картинку экрана приветствия (где ввод пароля), но похоже,
что такой возможности нет. Внешние утилиты использовать не интересно.
Спасибо за попытку!
Этот ответ помог 18 польз.
Это помогло устранить вашу проблему?
К сожалению, это не помогло.
Великолепно! Спасибо, что пометили это как ответ.
Насколько Вы удовлетворены этим ответом?
Насколько Вы удовлетворены этим ответом?
Благодарим за отзыв.
Этот ответ помог 40 польз.
Это помогло устранить вашу проблему?
К сожалению, это не помогло.
Великолепно! Спасибо, что пометили это как ответ.
Насколько Вы удовлетворены этим ответом?
Насколько Вы удовлетворены этим ответом?
Благодарим за отзыв.
У меня Win10 Pro — и меню «Экран блокировки» отличается от скриншота Юрия и этот способ не работает
Этот ответ помог 14 польз.
Это помогло устранить вашу проблему?
К сожалению, это не помогло.
Великолепно! Спасибо, что пометили это как ответ.
Насколько Вы удовлетворены этим ответом?
Насколько Вы удовлетворены этим ответом?
Благодарим за отзыв.
Добрый вечер вы не правильно поняли Татьяну у меня такая же проблема, экран приветствия не показывает Windows интересное он показывает только фото хотя всё настроено как надо.
Этот ответ помог 19 польз.
Это помогло устранить вашу проблему?
К сожалению, это не помогло.
Великолепно! Спасибо, что пометили это как ответ.
Насколько Вы удовлетворены этим ответом?
answers.microsoft.com
Как изменить изображение на экране блокировки Windows 10
В Windows 10 при включении и когда вы блокируете компьютер появляется заставка с произвольным изображением. Вы можете изменять изображение показываемое на экрана блокировки и в сегодняшней статье мы расскажем как.
Ранее мы рассматривали как отключить экран блокировки и сделать вход в Windows 10 автоматический, также мы описывали как найти изображения, которые показываются автоматически на экране блокировки. Сегодня же опишем как установить свои изображения на экране блокировки. В статье будет пару способов, которые у вас не займут много времени
Изменение изображения фона экрана блокировки в настройках
1.Заходим в «Пуск» => Параметры;

3.С левой стороны выберите «Экран блокировки», а с правой возле «Фон» вы можете выбрать три варианта фонового изображения: Windows интересное, Фото, Слайд-шоу.

Windows интересное доступно во всех изданиях Windows 10. Это функция, которая предоставляет для вас управляемый поток информации. Например «Windows интересное» будет показывать различные изображения (не из вашего компьютера, загруженные из интернета), а вы можете помечать что из них вам нравится и что нет, тем самым обучая эту службу, чтобы она в будущем показывала больше изображений, которые вам нравятся. Загруженные таким способом изображения вы можете найти в папке %LocalAppData%Packages Microsoft.Windows.ContentDeliveryManager_cw5n1h2txyewy LocalStateAssets более подробно в инструкции.
Если вы хотите, чтобы изображения на экран блокировки загружались из сети интернет и менялись автоматически — возле «Фон» выберите «Windows интересное» и закройте настройки.

Если у вас есть какое-то фото и вы хотите задать его в качестве фона экрана блокировки на постоянной основе — возле «Фон» выберите «Фото», а также отключите функцию «Отображать забавные факты, шутки, подсказки и другую информацию на экране блокировки». Ниже вам предлагают выбрать фото из уже имеющихся (кстати они находятся у вас на компьютере в папке C: Windows Web Screen). Чтобы выбрать свое фото — нажимаем «Обзор»

находим и выбираем нужное фото => нажимаем «Выбор картинки»

Также можно выбрать, чтобы на экране блокировки поочередно показывались фото (изображения) из какой-то папки. То есть к примеру у меня есть папка с подборкой лучших семейных фото, я устанавливаю слайд-шоу, и тогда все фото с этой папки появляются на экране блокировки поочередно меняя друг-друга.
Возле «Фон» выбираем «Слайд-шоу» и нажимаем «Добавление папки»

Находим папку с изображениями, которые мы хотим задать для поочередного показа на экране блокировки, выбираем ее и нажимаем «Выбор этой папки». Также отключите функцию «Отображать забавные факты, шутки, подсказки и другую информацию на экране блокировки».

Если в списке есть папки из которых вы не хотите смотреть слайду-шоу на экране блокировки — нажмите на ненужную папку => нажимаем левой клавишей мыши на появившеюся кнопку «Удалить»

На том же экране ниже выберите «Дополнительные параметры слайд-шоу» и настройте показ слайд-шоу по своим предпочтениям. Когда выставите нужные параметры — просто закройте настройки.

Изменение изображения фона экрана блокировки в приложении Фотографии
По умолчанию, все изображения в Windows 10 открываются через приложение «Фотографии». Откройте нужное изображение => нажмите на три точки справа вверху => выберите «Установить как» => Установить на экран блокировки.

Всё, мы рассмотрели несколько способов изменить изображения на экране блокировки и их должно вам хватить. Если есть дополнения — пишите комментарии! Удачи Вам
Персонализация компьютера средствами Windows 8
Изменение фона начального экрана и экрана приветствия
После установки Windows фон начального экрана будет того же цвета, что и экран приветствия. Сначала это просто однотонная заливка. После активации системы вам откроется доступ к настройкам, позволяющим установить в качестве фона графическое изображение или обои рабочего стола.
Чтобы изменить оформление начального экрана и фон экрана приветствия, выполните следующее:
Откройте боковую панель Charms: нажмите клавиши Windows+C или проведите курсором мыши из правого верхнего угла вниз (или из правого нижнего – вверх). Кликните по значку “Поиск”.
Открыть поиск также можно из меню кнопки Windows (“Пуск”), где нужно выбрать пункт “Найти”:
Либо нажать на значок “Лупа” на начальном экране:
Чтобы отобразить на начальном экране обои рабочего стола, откройте контекстное меню панели задач, кликните “Свойства”,
зайдите на вкладку “Навигация” и в разделе “Начальный экран” отметьте “Отображать фон рабочего стола”.
Здесь же вы можете указать, что будет открываться при входе в систему первым: рабочий стол, начальный экран или список приложений.
Изменение аватара пользователя
Аватар учетки пользователя Windows 8 связан с учетной записью Microsoft и при синхронизации различных устройств, работающих под этой ОС, он везде будет одинаковым.
Чтобы установить или изменить аватар, откройте панель Charms и кликните “Параметры”.
Нажмите “Изменение параметров компьютера”.
Выберите из списка параметров “Учетные записи”.
Для выбора аватара нажмите “Обзор” и укажите нужную картинку. Или включите камеру и сфотографируйтесь.
По умолчанию поиск производится в папке “Изображения”. Щелкнув “Этот компьютер” вы можете указать другую папку.
Выберите любую понравившуюся картинку. Никаких требований к ее размеру и качеству система не предъявляет.
Теперь выбранное изображение будет привязано к вашей учетной записи и отобразится на экране приветствия.
Смена изображения для ввода графического пароля
Если вы установили графический пароль на вход в систему, на экране приветствия будет открываться картинка для ввода этого пароля. Первоначально это будет изображение вашей учетной записи, но при желании его можно сменить на другое. Для этого снова зайдите в “Параметры ПК” -> “Учетные записи” и откройте “Параметры входа”. В разделе “Графический пароль” нажмите “Изменить”.
Подтвердите ваши данные вводом текстового пароля.

Нажмите “Выбрать другую картинку”, укажите ее и создайте новый графический пароль.
Как убрать экран блокировки
Чтобы отключить экран блокировки в Windows 8, нажмите «Пуск» и в поиске введите запрос «gpedit.msc», откройте приложение.

В открывшемся окне в правом списке в разделе «Конфигурация компьютера» откройте двойным кликом «Административные шаблоны», а потом «Панель управления» и «Персонализация». Наконец, откройте опцию «Запрет отображения экрана блокировки».

Установите её в состояние «Отключено» и нажмите «Ок».

После этого экран блокировки не будет появляться вообще. Включить его можно будет аналогичным образом.
Если вы хотите заработать в интернете, то бесплатная программа Forex будет одним из лучших инструментов. Без особых вложений можно зарабатывать серьёзные деньги на курсе валют.
Насколько публикация полезна?
Нажмите на звезду, чтобы оценить!
Средняя оценка / 5. Количество оценок:
Оценок пока нет. Поставьте оценку первым.
Начальный экран Windows 8 – это новшество от Microsoft, которое приятно (а некоторых и неприятно)…
Windows XP – это операционная система достаточно старая, да и обновление к ней больше никогда…
Оформление Windows 8 претерпело множественные изменения относительно предыдущих версий. Также поменялись и способы изменения внешнего…
Что можно изменить на стартовом экране и экране приветствия Windows 8?
Экран приветствия (входа в систему) и стартовый экран в Windows 8, в отличие от систем-предшественниц, дают пользователю гораздо больше возможностей индивидуальной настройки. Теперь вы можете изменять их фон и содержимое без использования сторонних программ. Также в “восьмерке” появилась возможность входить в систему с помощью графического пароля и выбирать, что будет открываться после входа: начальный экран, рабочий стол или список установленных приложений.
Экран приветствия в Windows 8 не имеет фоновой картинки – он закрашен цветом, который вы выбрали при инсталляции системы.
Если этот цвет вам разонравился, можете установить другой. Помимо этого, у вас есть возможность создать собственный аватар учетной записи и настроить вид начального экрана (фон, количество и расположение плиток) по своему вкусу.
Собственных функций оформления Windows 8 хватает большинству пользователей. А тем, кто хочет шагнуть дальше и, к примеру, изменить логотип, который отображается при запуске Windows, придется прибегнуть к помощи специальных утилит. Далее мы поговорим, как ими пользоваться, а пока рассмотрим изменение экрана приветствия и аватара пользователя средствами системы.
Настройка экрана блокировки
ШАГ 1
Сначала необходимо отрыть параметры Windows. Сделать это можно через меню ПУСК (см. скриншот ниже), либо просто нажмите сочетание кнопок Win+i.
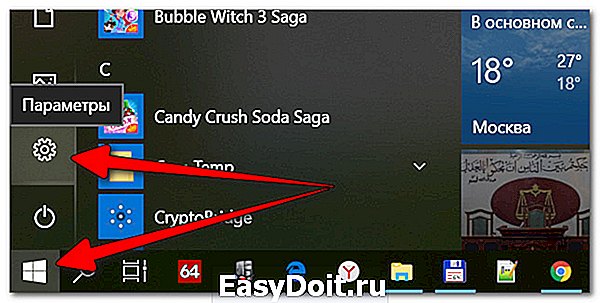
Далее открывайте раздел «Персонализация».

Открываем раздел персонализации
ШАГ 2
После откройте подраздел «Экран блокировки» в меню слева, и во вкладке «Фон» поменяйте вариант «Windows: интересное» на «Фото» или «Слайд-шоу» (это, если вы хотите демонстрировать не одну картинку на экране приветствия, а несколько) .

Экран блокировки — выбираем фото
ШАГ 3
После того, как вы во вкладке «Фон» установите «Фото» вы сможете указать конкретную картинку для экрана блокировки (приветствия): либо выбрать одну из предложенных Windows по умолчанию, либо загрузить свою с жесткого диска.
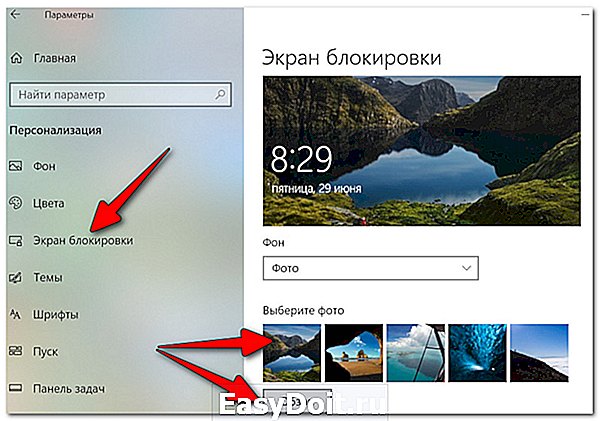
Выбираем конкретное фото
ШАГ 4
Далее в этом же подразделе («Экран блокировки»), чуть ниже, рекомендую отключить показ шуток и фактов, и включить опцию «Показывать на экране входа фоновый рисунок экрана блокировки». Собственно, после это всё, что требовалось сделать!
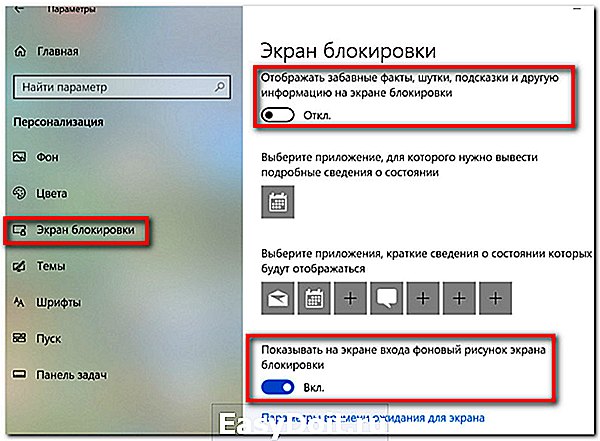
Что отображать на экране
ШАГ 5
Чтобы проверить, как выглядит установленный фон не обязательно перезагружать компьютер (ноутбук), достаточно нажать сочетание клавиш Win+L (см. пример ниже, экран блокировки теперь стал с выбранным пейзажем) .

Картинка на экране блокировки // Проверка, всё работает! (фото экрана блокировки)
Вот так просто происходит смена фона экрана блокировки, никаких доп. утилит для современной Windows 10 использовать нет необходимости.
ocomp.info
Другие способы
Если приведённый здесь способ вам не помогает (по тем или иным причинам), то можете попробовать решить проблему, удалив вручную файлы в директориях (также предварительно отключив Windows интересное в настройках): C:Users Ваше_имя_пользователя AppDataLocalPackagesMicrosoft.Windows.ContentDeliveryManager_cw5n1h2txyewyLocalStateAssets и C:Users Ваше_имя_пользователя AppDataLocalPackagesMicrosoft.Windows.ContentDeliveryManager_cw5n1h2txyewySettings → перезагрузить ПК → снова активировать функцию.

Кроме того, проверьте в настройках Windows 10 разрешено ли приложениям работать в фоновом режиме: Параметры → Конфиденциальность → Фоновые приложения → Вкл.
Настройка экрана блокировки
ШАГ 1
Сначала необходимо отрыть параметры Windows. Сделать это можно через меню ПУСК (см. скриншот ниже), либо просто нажмите сочетание кнопок Win+i.

Далее открывайте раздел «Персонализация».

Открываем раздел персонализации
ШАГ 2
После откройте подраздел «Экран блокировки» в меню слева, и во вкладке «Фон» поменяйте вариант «Windows: интересное» на «Фото» или «Слайд-шоу» (это, если вы хотите демонстрировать не одну картинку на экране приветствия, а несколько) .
В своем примере ниже я покажу, как установить одну конкретную картинку (т.е. выбираю вариант «Фото»).

Экран блокировки — выбираем фото
ШАГ 3
После того, как вы во вкладке «Фон» установите «Фото» вы сможете указать конкретную картинку для экрана блокировки (приветствия): либо выбрать одну из предложенных Windows по умолчанию, либо загрузить свою с жесткого диска.

Выбираем конкретное фото
ШАГ 4
Далее в этом же подразделе («Экран блокировки»), чуть ниже, рекомендую отключить показ шуток и фактов, и включить опцию «Показывать на экране входа фоновый рисунок экрана блокировки». Собственно, после это всё, что требовалось сделать!

Что отображать на экране
ШАГ 5
Чтобы проверить, как выглядит установленный фон не обязательно перезагружать компьютер (ноутбук), достаточно нажать сочетание клавиш Win+L (см. пример ниже, экран блокировки теперь стал с выбранным пейзажем) .

Картинка на экране блокировки // Проверка, всё работает! (фото экрана блокировки)
Вот так просто происходит смена фона экрана блокировки, никаких доп. утилит для современной Windows 10 использовать нет необходимости.
Дополнительные сведения
Windows 10 позволяет и отключать фоновый рисунок во время авторизации в учетной записи посредством редактирования соответствующего ключа системного реестра. Вместо фото или иного другого растрового файла фон будет заполнен основным цветом, выбираемым в персонализации (см. первый раздел).
1. Выполняем regedit в поисковой строке.
2. Открываем ветку HKLM.
3. Идем в раздел Software.
4. Далее следуем по пути: «Policies Microsoft Windows».
5. В подразделе «System» создаем ключ типа DWORD с именем «DisableLogonBackgroundImage» и значением 1 (единица в шестнадцатеричной системе).

Удаление ключа или изменение его значения на ноль вернет все на свои места.
Начиная с Windows 8, в самой популярной ОС в мире, кроме локального пользовательского аккаунта, был введен аккаунт Microsoft. В отличие от локального профиля, учетная запись (аккаунт) Microsoft позволяет синхронизировать настройки и файлы между устройствами, а также пользоваться Магазином приложений.
По этой причине работа в свежепредставленной Windows 10 под учетной записью Microsoft стала стандартом, но есть и проблема: на экране входа в систему отображаются реальные имя пользователя и адрес электронной почты, которые легко подсмотрит посторонний, если вы включили ноутбук (планшет) в общественном месте (кафе, вокзал, метро). Штатными средствами проблему не решить, но существует универсальный способ повысить безопасность личных данных через простой твик реестра «Окон».

Изменить экран входа (экран приветствия) в Windows 10 можно как с помощью редактора локальной групповой политики gpedit.msc, так и посредством правки реестра. Мы пойдем вторым путем, т.к. в Windows 10 Home редактор политик, увы, недоступен.
- нажмите комбинацию клавиш «Win + R» и наберите regedit → «ОК«;
- в редакторе системного реестра разверните цепочку HKEY_LOCAL_MACHINESOFTWAREMicrosoftWindowsCurrentVersionPoliciesSystem;

через правую кнопку мыши откройте параметр dontdisplaylastusername и установите его значение равным «1» → «ОК«;

откройте следующий в списке параметр DontDisplayLockedUserId и установите значение равным «2» → финальное «ОК«.
И это все, персональная информация на экране приветствия больше отображаться не будет. Разумеется, теперь при входе в систему Вам придется вводить не только пароль, но и адрес электронной почты. Если на компьютере есть другие учетные записи, то их владельцам тоже придется вводить свои полные данные.
Вышеописанный алгоритм сохранения Вашей приватности применим и к Windows 8 / 8.1.
Дмитрий Евдокимовwww.TestSoft.su
Как пользоваться утилитой
Необходимо найти и скачать данное приложение на свое устройство. Желательно из проверенных источников во избежание заражения компьютера вирусами. После этого скачанный архив распаковывается в удобную директорию.
Чтобы запустить приложение, необходимо в выбранной директории найти папку GUI и открыть её. В ней лежит исполняемый файл W10 Logon BG Changer. Он необходим, чтобы запустить утилиту и работать с ней. Чтобы она работала корректно, нужно воспользоваться администраторскими правами.
Как только вы запустите программу, появится информационное окошечко с предупреждением. Если вы согласны на риск – просто кликните на Yes и продолжите работу.
Итак, мы подошли к самому главному – непосредственно изменение изображения на экране приветствия. После запуска программы появится справа окно серого цвета. Надо выбрать тот файл, который будет служить новой фоновой заставкой, что можно сделать кликом по «Название файла фона» (в русской и английской версии находится в одном и том же месте). Там вы отыскиваете свой файл и затем применяете изменения.

Важно! Предварительно узнайте, какое у вас разрешение экрана и подгоните соответсвующее изображение под размер. В противном случае возможно возникновение проблем
При этом помните, что слишком светлое изображение не даст вам увидеть, какое имя пользователя прописано. Конечно, для ПК с одним владельцем это не критично, но для мультипрофильных устройств очень важно.
После завершения процедуры появится уведомление, что утилита смогла заменить изображение на фоне. И теперь его можно будет увидеть при каждом включении Windows 10.
windowsprofi.ru
Как изменит экран приветствия Windows 10
Поменять экран приветствия Windows 10 можно с программкой Windows 10 Login Background Changer. Приложение довольно легковесное и не потребовало у меня даже установки. Работает эта программка примерно как Windows 7 Logon Background Changer. Это приложение позволяет залить экран приветствия каким-то цветом либо вовсе выставить свою картинку вместо системного изображения.
Скачать Windows 10 Login Background Change — http://www.winstart.ru/programs/368-windows-10-login-screen-background-changer-nastraivaem-ekran-vhoda-v-sistemu.html
Запускаем программу в появившемся окошке необходимо выбрать картинку которую вы хотите поставить на экран приветствия для этого нажимаем Browse for an image и выбираем нужную картинку.

Поле того как вы выбрали картинку необходимо применить ее для этого нажимаем Change Background.

Это далеко не все способа смены экрана приветствия. Я описал наиболее простые.
Отключение через редактор локальной групповой политики
В первом случае вам потребуется открыть редактор локальной групповой политики через команду «Выполнить». Для этого нажмите на Win + R и введите в появившемся окошке gpedit.msc либо сделайте правый клик по кнопке «Пуск» и щёлкните на пункт «Выполнить». В открывшемся окне «Редактор локальной групповой политики» перейдите в меню «Административные шаблоны» → «Панель управления» → «Персонализация».
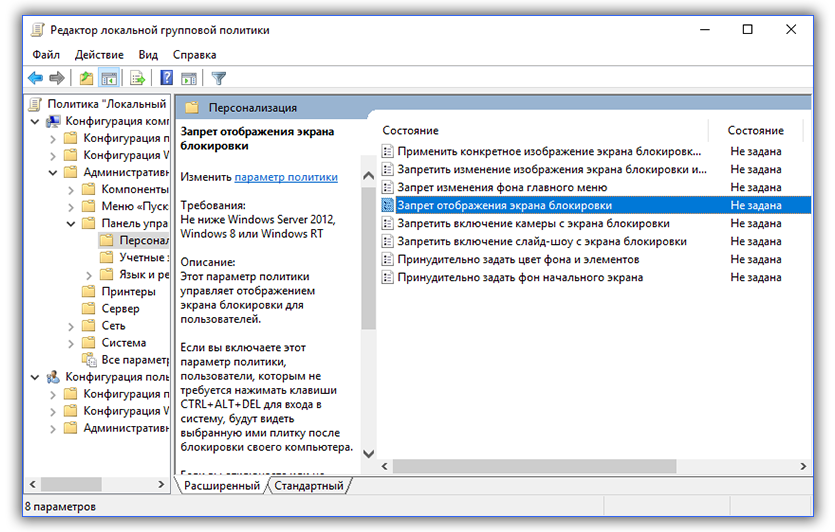
Щёлкните два раза по пункту «Запрет отображения экрана блокировки» и поставьте галочку на параметре «Включено». Нажмите на кнопку ОК. Чтобы проверить, сработал ли способ, введите Win + L на вашей клавиатуре. Если у вас сразу отображается экран ввода пароля, значит, всё получилось.
Только средствами системы
Итак, давайте вначале изменим фон дисплея входа в ОС встроенной утилитой, разработанной компанией Microsoft. Сделаем мы это всего на несколько минут.
- Откроем «Параметры» Windows (Win+I);
- Теперь нам нужно перейти в пункт персонализации;
- Кликнем по разделу «Экран блокировки» (ЭБ);
- Во вкладке «Фон» нужно выбрать «Фото».
К вашему сведению, десятка даёт возможность показывать интересные человеку данные на «Экран блокировки» и проводить слайд-шоу на экране, которые состоят из обычных или тех, которые выбрал пользователь изображений.
Теперь нам нужно указать то изображение, которое выбрала система. Также, можно выбрать по желанию пользователя фото в разрешении, подходящем для вашего дисплея.
Чтобы увидеть, как теперь стало выглядеть фоновое изображение, есть возможность используя сочетание кнопок Win+L.
Windows: интересное (Spotlight) не работает – решение

Довольно часто функция Windows: интересное (Spotlight), предназначенная для автоматической загрузки и установки различных фоновых изображений для экрана блокировки в Windows 10, у многих пользователей этой операционной системы попросту не работает должным образом.
Даже несмотря на то, что соответствующая опция включена в настройках, многие из нас замечают, что на экране блокировки и при входе в Windows 10 всё время демонстрируется одно и тоже изображение, например, горное озеро (как на скриншоте).

Такого быть не должно – картинка должна меняться (примерно раз в сутки).
Если вы столкнулись с такой проблемой (изображение не меняется), то в большинстве случаев работоспособность можно вернуть, выполнив сброс и перерегистрацию данной функции. Как это сделать, читайте далее.
Как изменить фон экрана блокировки в Windows 10?
Экран блокировки стоит отличать от экрана приветствия. Первый активируется при блокировке устройства, при перезагрузке системы или выходе из спящего режима. Он являет собою своеобразный прототип экрана блокировки, который мы часто используем на сенсорных телефонах. В Виндовс 10 можно изменить фон такого экрана блокировки. Для этого достаточно выполнить следующие действия:
Жмём «Пуск», выбираем «Параметры». Здесь выбираем раздел «Персонализация».
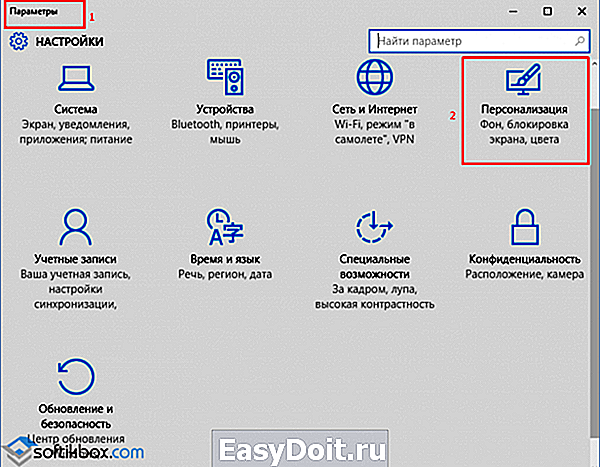
В левом меню выбираем подраздел «Экран блокировки».

Здесь можно выбрать в качестве заставки как стандартную тему Windows, так и собственное фото, картинку.

Также можно указать время активации экрана блокировки.
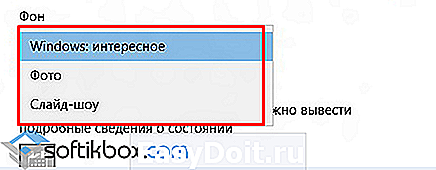
Как отключить фоновое изображение на экране блокировки?
Если вы хотите отключить фон на экране входа в систему, для этого необходимо внести правки в раздел реестра.

Откроется редактор реестра. Переходим по ветке «HKEY_LOCAL_MACHINE Software Policies Microsoft Windows System». Здесь необходимо создать параметр DWORD с названием «DisableLogonBackgroundImage» и значением «00000001». Для этого жмём правой кнопкой мыши на разделе «System» и выбираем «Создать», далее «Параметр DWORD».
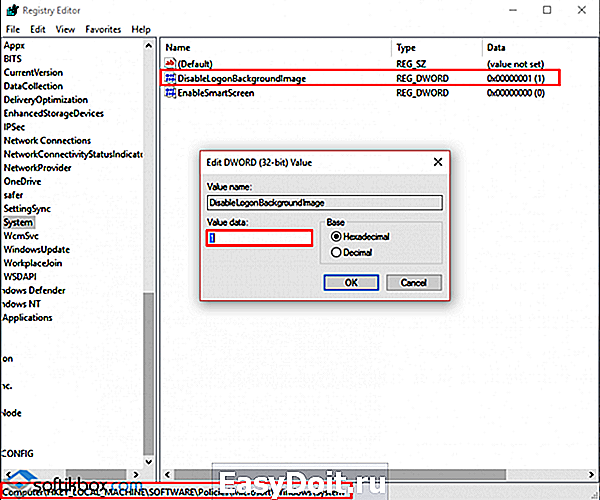
Если задать этому параметру значение «0», заданный ранее фон для экрана блокировки вернётся.
При этом стоит отметить, что фон все же будет отображаться, только стандартный от Windows 10.
Как изменить картинку приветствия в операционной системе Windows 10?
Сменить картинку приветствия в Windows 10 достаточно сложно. В первую очередь это объясняется тем, что разработчиками компании Майкрософт не предусмотрена такая функция. Однако для этой цели есть две программы:
- Windows 10 BG Logon Changer;
- Windows 10 Logon ChangerLogin Background Changer.
Рассмотрим принцип действия каждой отдельно.
Как работает Windows 10 BG Logon Changer?
Программа Windows 10 BG Logon Changer позволяет любому пользователю изменить экран приветствия Windows 10 без особых усилий.
Скачиваем и распаковываем программу. Запускаем ехе.файл. Сразу откроется окно программы. Здесь стоит отметить три главные кнопки: о программе, блокировка Windows 10 и меню оформления экрана приветствия.

Чтобы изменить экран приветствия, стоит перейти в раздел «Edit Background» (оформление) и нажать «browse» (просмотр).

Откроется Проводник. Указываем путь к нужной картинке. После выбора нажимаем «Закрепить выбор».

После выбора и сохранения картинки достаточно перезагрузить ПК, чтобы изменения вступили в силу.
Как работает Windows 10 Logon ChangerLogin Background Changer?
Чтобы отключить ненужную картинку или убрать её из экрана приветствия, достаточно скачать и запустить на своём компьютере программу Windows 10 Logon ChangerLogin Background Changer, которая поможет быстро изменить оформления начального экрана ОС.
После загрузки и запуска программы появится её начальный экран. Нажимаем «Выбрать картинку».
softikbox.com
Как изменить язык на экране приветствия
В этом примере опишем изменение на экране приветствия русского языка на английский.
1. В строке поиска напишите «Язык и региональные стандарты» и выберите его из найденных результатов (также можно зайти в меню «Пуск» => Параметры => Время и язык => с левой стороны «Регион и язык»). Если у вас Windows 10 v1803 или выше — сначала зайдите в меню «Пуск» => «Параметры» => «Устройства» => с левой стороны выберите «Ввод», с правой стороны нажмите на «Дополнительные параметры клавиатуры» => возле «Переопределения метода ввода по умолчанию» выберите язык, который хотите видеть на экране приветствия => только после этого выполните 1, 2, 6, 7 и 8 пункт с инструкции ниже.
2.С правой стороны выберите «Дополнительные параметры даты и времени, региональные параметры» (Windows 10 версии 1809 и выше «Административные языковые параметры»).
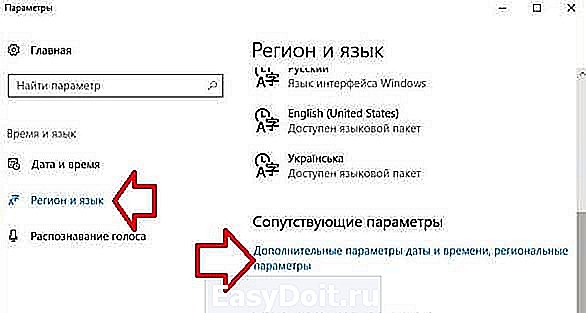
3. Нажмите на «Язык».
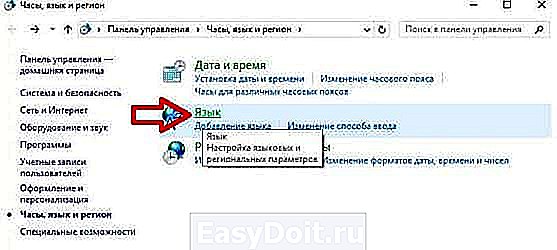
4. С левой стороны выберите «Дополнительные параметры»;
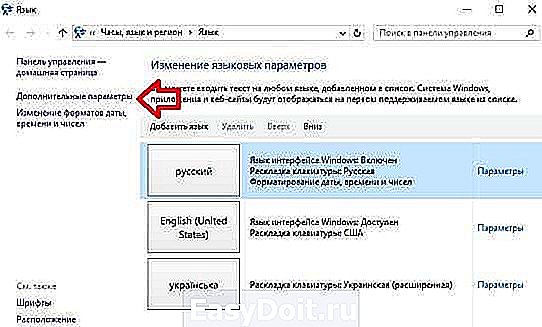
5. В поле «Переопределение метода ввода по умолчанию» выберите язык, который хотите использовать как основной, и который хотите видеть на экране приветствия сразу при включении компьютера. В нашем примере мы выбираем «Английский» и нажимаем «Сохранить»;
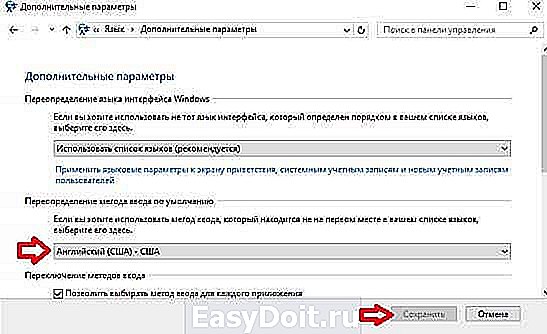
6.Нажмите стрелку назад и выберите «Региональные стандарты» (в том окошке где вы выбирали «Язык» в третьем пункте).
7. Во вкладке «Дополнительно» и выберите «Копировать параметры».
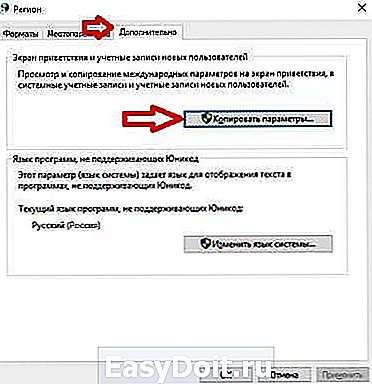
8.Возле «Копировать текущие параметры в . » поставьте галочку в поле «Экран приветствия и системные учетные записи», после чего нажмите «ОК».
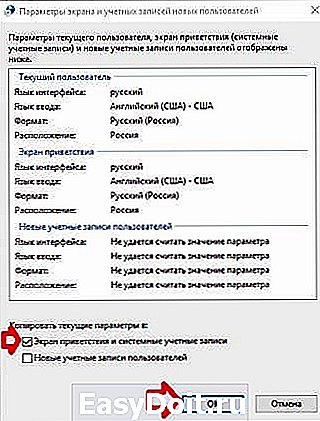
Всё, теперь можно блокировать экран (или перезагружать компьютер) и вы увидите, что на экране приветствия выставлен по умолчанию тот язык, который вам нужен. Если есть дополнения — пишите комментарии! Удачи Вам
vynesimozg.com
Как сменить обои на рабочем столе компьютера или ноутбука windows 10 без активации?
Привет, на связи Алексей! Думал, сделать материал про заставку в одну статью, но передумал. Так что, здесь отдельно расскажу, как менять темы рабочего стола на «десятке». Эта операционная система внешне по прежнему остается не совсем привычной после «семерки» и есть у нее свои тонкости. Сам процесс не представляет никаких трудностей, главное, чтобы были учтены некие важные моменты.

Функционал позволяет легко менять не только заставку, но и шрифты, звуки, вид курсора мыши, делать настройки панели задач, меню Пуск фонов. Можно пойти еще дальше и использовать дополнительно специальные программы и утилиты для визуализации своего рабочего места.
Советы по восстановлению работы «Windows: интересное» в Windows 10.
Решение 1 из 3
Шаг 1: Откройте параметры папки, перейдите на вкладку «Вид», установите флажок «Показывать скрытые файлы, папки и диски» и нажмите кнопку «Применить».
Шаг 2: Откройте «Проводник» и перейдите к следующему местоположению:
C:UsersUserNameAppDataLocalPackagesMicrosoft.Windows.ContentDeliveryManager_cw5n1h2txyewyLocalStateAssets
В приведенном выше пути измените букву «C» на букву диска, где установлена Windows 10, и замените «UserName » на ваше фактическое имя пользователя.
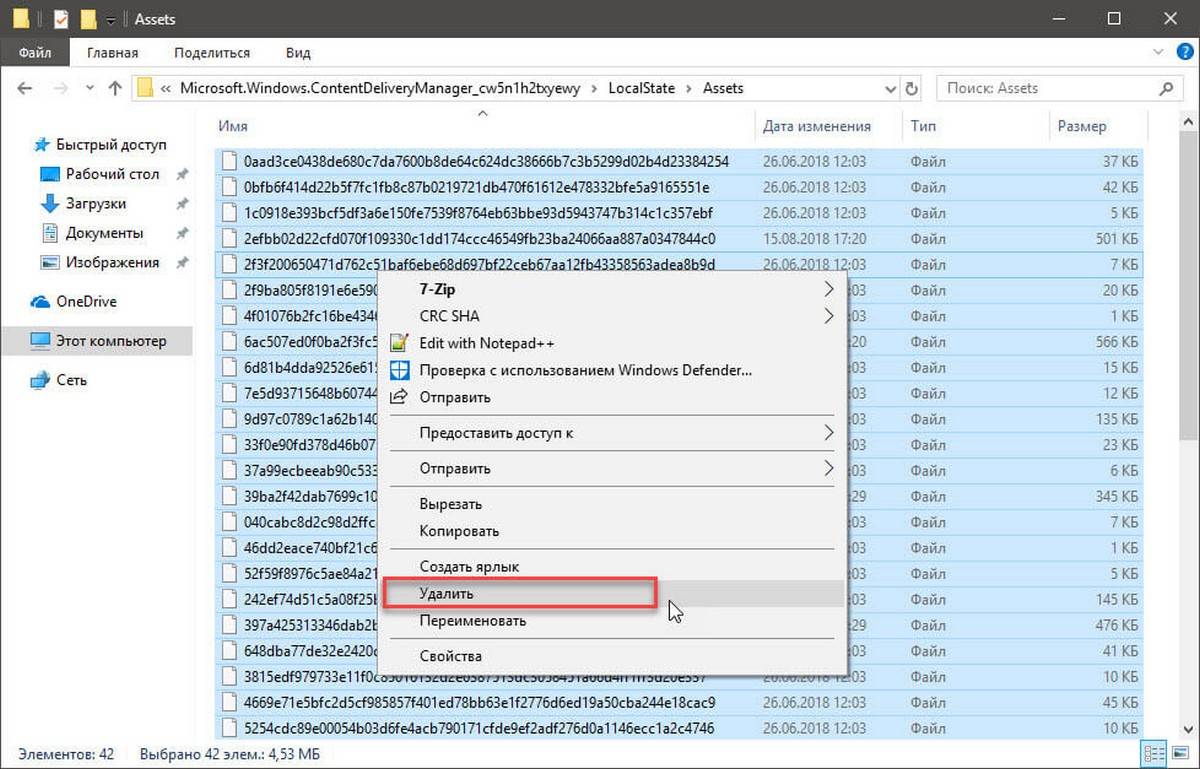
Шаг 3: В папке «Assets» выберите все файлы, а затем нажмите клавишу «Удалить».
Шаг 4: Затем перейдите к следующей папке:
C:UsersUserNameAppDataLocalPackagesMicrosoft.Windows.ContentDeliveryManager_cw5n1h2txyewySettings
Шаг 5: В папке «Settings» вы должны найти два файла: roaming.lock и settings.dat. Выберите оба файла и удалите их.
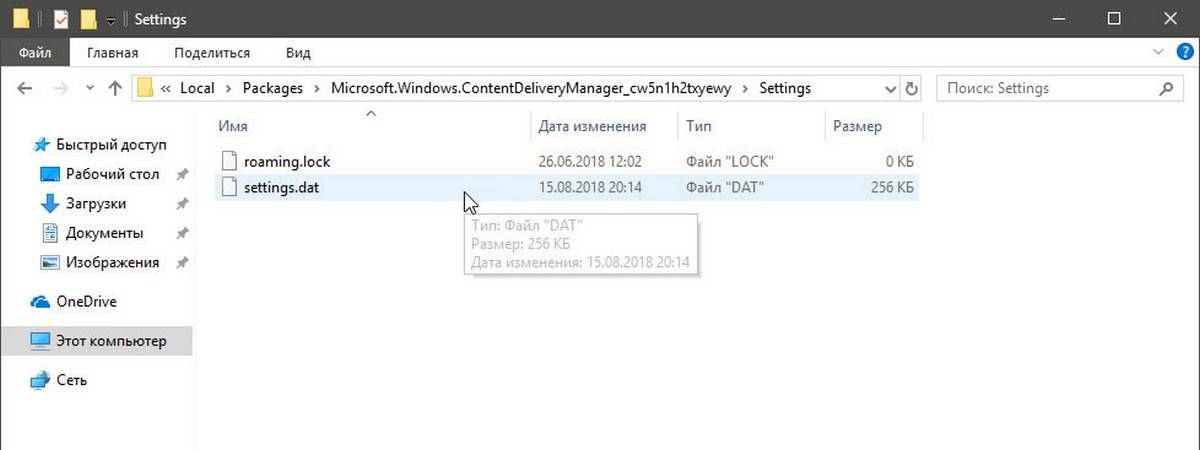
Шаг 6: Перезагрузите компьютер. Функция «Windows: интересное» должна начать работать снова.
Решение 2 из 3
Шаг 1: Откройте Windows PowerShell от имени администратора. Нажмите кнопку «Да», когда появится запрос «Контроля учетных записей».
Шаг 2: В окно PowerShell скопируйте и вставьте следующую команду, а затем нажмите клавишу Enter:
Get-AppxPackage Microsoft.Windows.ContentDeliveryManager -allusers | foreach {Add-AppxPackage -register “$($_.InstallLocation)appxmanifest.xml” -DisableDevelopmentMode}
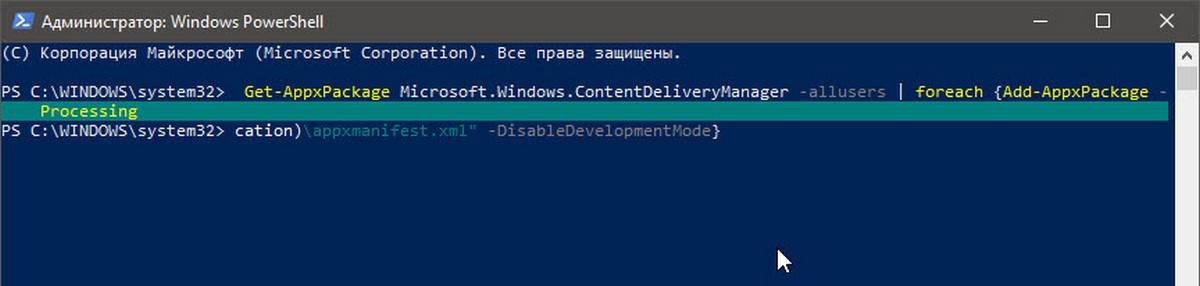
Шаг 3: Перезагрузите компьютер. «Windows: интересное» должен работать, показывая новое изображение на экране блокировки.
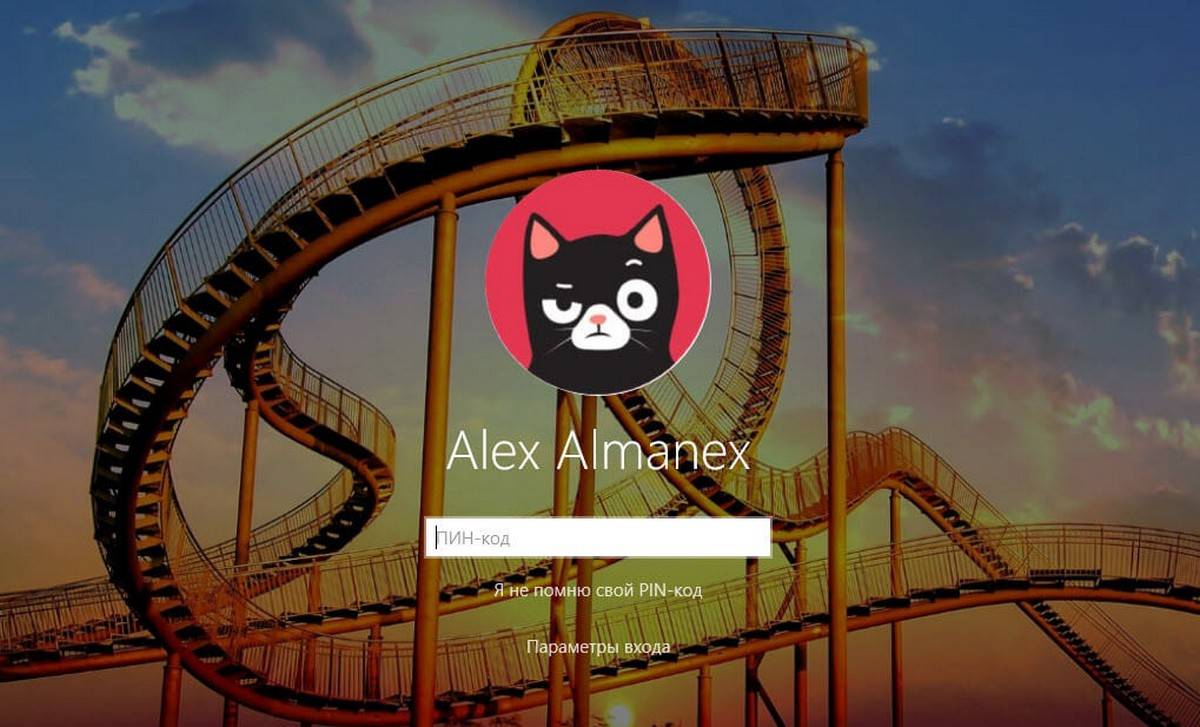
Решение 3 из 3
Отключить лимитное подключение.
Если ваш компьютер подключен к сети с использованием лимита трафика, система не будет загружать новые изображения для экрана блокировки, чтобы избежать превышения лимита.
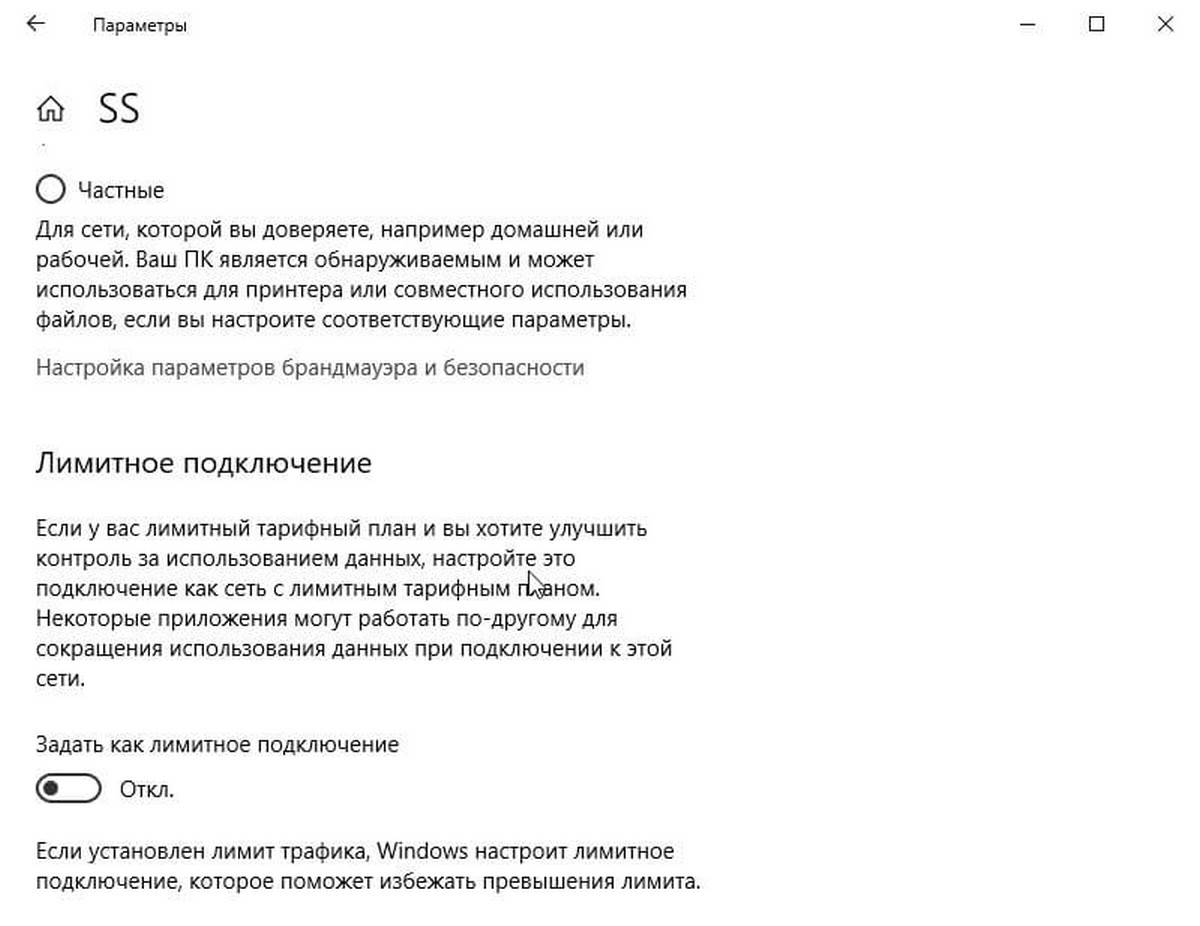
Если вы установили свою сеть Wi-Fi или Ethernet- в качестве лимитного подключения , отключите его, чтобы функция «Windows: интересное» загружала изображения. Обратитесь к нашей инструкции по включению или отключению Лимитного подключения в Windows 10.
Рейтинг: /5 — голосов —>