Изменение фонового изображения в windows 10
Содержание:
- Как улучшить качество обоев рабочего стола Windows 10
- Christmas Evening – новогодний скринсейвер
- Как скачать стандартные обои windows 10
- Виртуальный рабочий стол windows 10 — как управлять
- WIN + Tab — показать все открытые виртуальные рабочие столы
- Win + Ctrl + D — открыть новый виртуальный рабочий стол
- Переключение с одного виртуального рабочего стола на другой
- Как переименовать виртуальные рабочие столы
- Как удалить виртуальный рабочий стол
- Откройте одно и то же приложение на двух рабочих столах.
- Многозадачность
- Качество обоев на рабочем столе
- Windows Spotlight
- Где хранятся изображения Windows: интересное (Spotlight)
- Как сохранить картинку с экрана блокировки
- Internet Explorer
- Где хранятся стандартные обои в Windows 10
- Photo! 3D Album – необычные слайд-шоу
- Marine Aquarium – заставка аквариум для Windows 10
- Программы для смены фона
- Dream Aquarium – другой живой аквариум с плавающими рыбками
- Где же хранятся обои?
- Через Меню «Персонализации»
- Находим подходящие обои на рабочий стол
Как улучшить качество обоев рабочего стола Windows 10
Как и обещал выше — рассказываю Вам про три способа повышения качества обоев в Windows. В «десятке», наконец-то, появилась возможность это сделать, правда пока только через системный реестр.
Улучшаем обои с помощью Winaero Tweaker
Есть такие замечательные и полезные программы — твикеры Windows. В одной из них (Winaero Tweaker) авторы максимально упростили нам процедуру повышения качества обоев с 85% до 100% — достаточно передвинуть ползунок в пункте «Wallpaper Quality», что в категории «Desktop and Taskbar» находится…
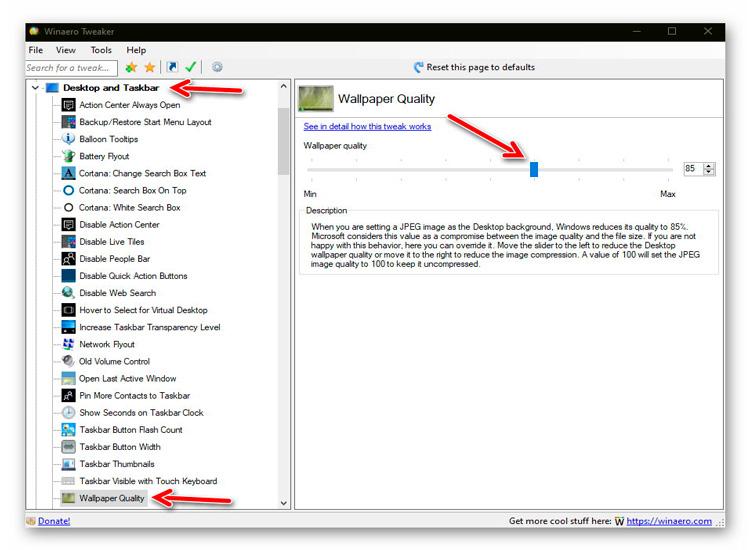
Но далеко не все пользователи (особенно неопытные) захотят устанавливать в компьютер целую отдельную программу ради одного твика реестра, тем более, с англоязычным на всю голову интерфейсом.
Повышаем качество обоев через реестр Windows 10
Напоминаю, что дрожащими руками в системном реестре можно натворить много беды — описанные ниже действия Вы делаете на свой страх и риск (претензии предъявляйте только себе, если ошибётесь и сделаете что-то не так, как надо).
Жмём на любимой клавиатуре комбинацию «горячих» клавиш «Win+R» или просто открываем через Пусковое меню окно «Выполнить» и вводим в него «regedit» (без кавычек) — попадаем в реестр Windows, где нам нужно перейти по пути…
HKEY_CURRENT_USER\Control Panel\Desktop
Можно максимально ускорить этот процесс скопировав путь, что указан выше и вставив его (так сказать, скопипастив) вместо «Компьютер» в адресной строке реестра нажать «Enter» (Ввод) на клавиатуре…
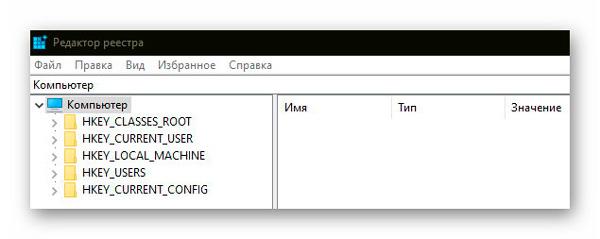
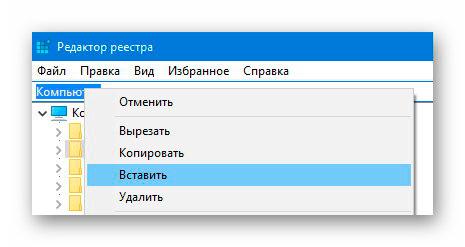
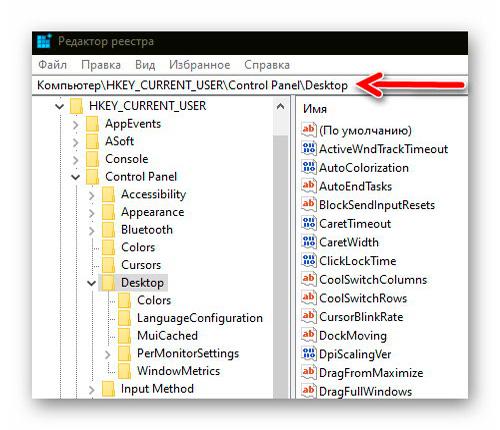
Таким образом мы с Вами моментально телепортируемся туда, куда надо. Теперь кликнув в любом пустом месте правого раздела окна реестра правой кнопкой своей лучшей в мире компьютерной мышки создаём новый «Параметр DWORD 32-бит»…
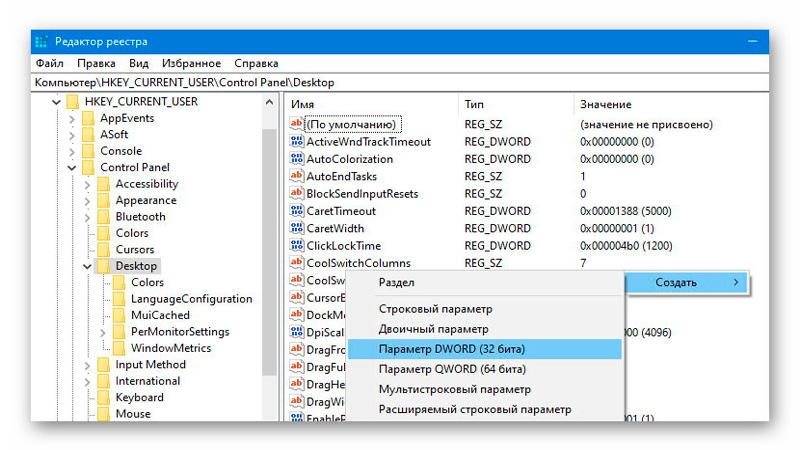
…и присвоив ему имя «JPEGImportQuality»…
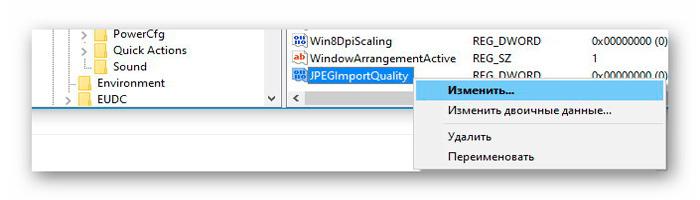
…устанавливаем значение — 100 в десятичной системе исчисления (это и есть наши 100% качества для обоев Windows)…
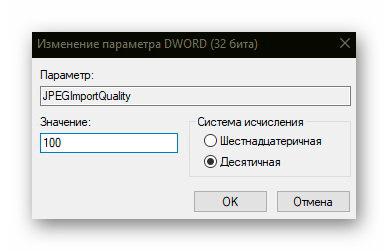
Жмём «Ок» и перезагружаем компьютер. Радуемся.
Reg-файл для автоматического улучшения обоев
Специально для трусливых пользователей , которые боятся самостоятельно лезть в системный реестр и что-то там создавать добрые люди написали автоматический reg-файл для улучшения качества обоев Windows всего парой кликов мышки.
Скачивайте этот волшебный файлик прямо с моего сайта и запускайте от имени администратора…
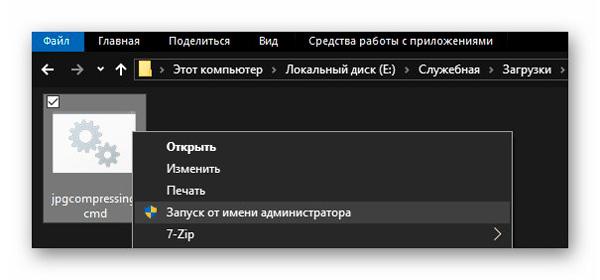
Лёгким движением руки тыкаем единичку на клавиатуре и «Enter»…
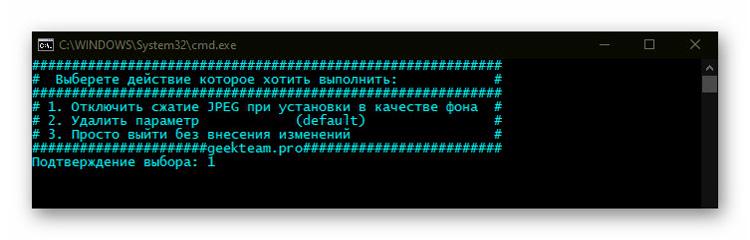

Нажимаем, как просят, любую клавиатурную клавишу и перезапускаем систему Windows (перезагружаем компьютер).
Теперь Вы знаете, что улучшить качество обоев рабочего стола Windows 10 можно тремя способами:
- С помощью твикера Winaero Tweaker
- Ручками через системный реестр
- Максимально быстро — благодаря волшебному reg-файлу
В Windows 7 и 8 эти методы повышения качества обоев работать не будут — на различных форумах советуют заменять в этих устаревших версиях системы файл TranscodedWallpaper оригинальным изображением, одновременно с файлом из папки CachedFiles (с его переименованием).
До новых полезных компьютерных программ и интересных приложений для Андроид.
P.S. Прошу прощенья за разные цвета шапок в окнах Проводника на скриншотах, не пытался Вас запутать — так они у меня выставлены для отличия активных и «пассивных» окон.
Christmas Evening – новогодний скринсейвер
Christmas Evening – весьма милая заставка для Windows 10 на тему Рождества и Нового года. Картинка демонстрирует нам уютный уголок, где в центре стола расположились миниатюрные часики, стилизованные под заснеженный домик, который окружают подарки, новогодние игрушки, свечи и прочие украшения.

На улице, что просматривается через окна помещения, идёт снег, стоит наряженная ель с мигающими гирляндами и ходят прохожие, укутанные в тёплые шарфы.
Так как графика этой заставки весьма хороша, в настройках даже есть ползунок для её ослабления, что пригодится наиболее слабеньким компьютерам Windows 10.
В свою очередь, аудиоряд – хорошо знакомые новогодне-рождественские темы, сопровождающиеся аккуратным звуком идущих часов. Этот хранитель экрана также можно использовать для рабочего стола.
Как скачать стандартные обои windows 10
Чтобы скачать фоновые картинки системы на носитель или другое устройство необходимо зайти в нужную директорию, выбрать интересующий файл и, стандартным образом (Ctrl+C – копировать, Ctrl+V – вставить), перенести его по нужному адресу. Переименованные файлы для оформления «Виндовс: интересно» легко скачиваются на нужное устройство аналогично.
Новые варианты типовых фоновых изображений Майкрософт можно скачать на официальном сайте компании. Для этого в поисковике набирается запрос – Майкрософт помощь.
Поисковик выдаст список возможных вариантов выбора. Выбираем первый вариант – подборка обоев.
На открывшейся странице выбираем понравившиеся картинки и скачиваем.
Источник
Виртуальный рабочий стол windows 10 — как управлять
Виртуальные рабочие столы действительно могут повысить вашу производительность. Если вы знаете, как быстро переключаться между ними. Сочетания горячих клавиш это единственный способ переключаться между всеми открытыми виртуальными рабочими столами. Если вы уже используйте виртуальные рабочие столы, значить, вы уже знаете об некоторых сочетаниях горячих клавиш. Но сегодня в этом посте я расскажу вам о некоторых менее известных сочетаниях клавиш. Для быстрого переключения между виртуальными рабочими столами в Windows 10 и лучшего управления ими…
WIN + Tab — показать все открытые виртуальные рабочие столы
Это сочетание клавиш покажет вам все открытые виртуальные рабочие столы с соответствующими номерами. Вы также можете нажать на любой рабочий стол, который хотите открыть. Кроме того, вы можете щелкнуть опцию «Представление задач на панели задач, чтобы увидеть все доступные виртуальные рабочие столы…
Не только ваши текущие рабочие столы, но здесь вы также можете проверить свои более ранние виртуальные рабочие столы. С помощью ползунка в правом углу вы можете проверить свои виртуальные рабочие столы за последний месяц. Нажимаем на него и тянем в низ, как показано на скрине…
Win + Ctrl + D — открыть новый виртуальный рабочий стол
Нажмите это сочетание горячих клавиш Win + Ctrl + D, чтобы открыть новую вкладку…
Чтобы вернуться на предыдущей рабочий стол, просто нажмите кнопку «Esc» на клавиатуре. Помните, что вы можете открыть большое количество рабочих столов на своем ПК. Сколько точно не могу сказать. Я остановился на 125 — ом. Каждый раз, когда вы открываете новый рабочий стол, вы будете видеть его изображение в верхней части экрана представление задач…
Переключение с одного виртуального рабочего стола на другой
Нажмите Win + Tab. Это покажет все доступные рабочие столы, как описано выше. Затем нажмите Ctrl + Win + Стрелка Влево или Вправо…
Как переименовать виртуальные рабочие столы
Виртуальные рабочие столы по умолчанию открываются с такими номерами, как «Рабочий стол 1», «Рабочий стол 2» и так далее. Но можно переименовать их в соответствии с вашими проектами. Чтобы было более удобно ориентироваться. Откройте доступные рабочие столы Win + Tab. Перейдите на любой рабочий стол на верхней ленте и кликните правой кнопкой мыши. Нажмите «Переименовать» и назовите его в соответствии с вашими предпочтениями…
Как удалить виртуальный рабочий стол
Если вы открыли слишком много рабочих виртуальных столов, можно закрыть некоторые из них. Просто откройте все рабочие столы с помощью Win + Tab и нажмите кнопку закрытия, чтобы закрыть конкретный рабочий стол. Все программы и приложения, открытые на этом рабочем столе, будут автоматически перемещены на предыдущий рабочий стол. Они объединятся с существующими программами и приложениями. Но каждый виртуальный рабочий стол нужно закрывать отдельно…
Откройте одно и то же приложение на двух рабочих столах.
Например, вы работаете в Excel и хотите открыть одно и то же приложение на двух рабочих столах, чтобы поддерживать два разных файла в Excel. Для этого нажмите Win + Tab, выберите и перетащите один из Excel на другой рабочий стол, и все, готово…
Многозадачность
На вашем ПК с Windows 10 есть настройка многозадачности. В ней можно изменить настройки виртуальных рабочих столов. Перейдите в «Настройки» (Win + I) > «Системы» > «Многозадачность» и прокрутите вниз, до «Виртуальных рабочих столов». По умолчанию настройки сохраняются только на рабочем столе, который вы используйте. Но вы можете настроить отображение каждого, на всех рабочих столах в соответствии с вашими предпочтениями…
Качество обоев на рабочем столе
Одна из частых жалоб пользователей — плохое качество обоев на рабочем столе. Причинами этого могут служить следующие моменты:
Для того, чтобы при установке обоев в Windows 10 они не теряли в качестве (или теряли не столь существенно), вы можете изменить один из параметров реестра, который определяет параметры сжатия jpeg.
Закройте редактор реестра, перезагрузите компьютер или перезапустите проводник и заново установите обои на рабочий стол, чтобы они отобразились в хорошем качестве.
Второй вариант использовать обои в высоком качестве на рабочем столе — подменить файл TranscodedWallpaper в C:\ Users\ имя_пользователя\ AppData\ Roaming\ Microsoft\ Windows\ Themes вашим оригинальным файлом.
Windows Spotlight
Помимо обычных фоновых картинок, для обеспечения работы функции «Виндовс: интересное» (производит автоматическую смену изображений на экране блокировки), в системе размещены дополнительные фотографии. Как их найти?
-
Одновременным нажатием клавиш Win + R откроется окно «Выполнить».
- В поле «Открыть» вводится следующая команда: %USERPROFILE%\AppData\Local\Packages\Microsoft.Windows.ContentDeliveryManager_cw5n1h2txyewy\LocalState\Assets
- После нажатия кнопки ОК, откроется окно с перечнем файлов
- Рисунки нужно скопировать в какую-нибудь новую папку.
Теперь их формат нужно сделать пригодным для использования. Если файлов немного, они вручную переименовываются с добавлением расширения — .jpg. У большого количества документов наименование можно изменить следующим образом:
- в папке со скопированными картинками нажимаем адресную строку;
- вводится команда cmd и нажимается кнопка Enter;
- появится командная строка, в которой откроется нужно набрать комбинацию: Ren*.* *.jpg;
- нажимаем Enter;
- Все готово для использования.
Где хранятся изображения Windows: интересное (Spotlight)
Все изображения, которые отображаются на экране блокировки (входа в систему) посредством Windows: интересное (Spotlight) можно найти здесь:
C:\Users\Ваше_имя_пользователя\AppData\Local\Packages\Microsoft.Windows.ContentDeliveryManager_cw5n1h2txyewy\LocalState\Assets
Алгоритм действий будет следующим:
- Перейдите в проводнике к Диску (C:) → «Пользователи» → выберите и откройте папку со своим именем пользователя;
- Здесь откройте папку AppData (по умолчанию она скрыта, чтобы её увидеть нажмите «Вид» → отметьте галочкой пункт «Скрытые элементы», подробнее в этой статье);
-
Далее Local → Packages → найдите папку Microsoft.Windows.ContentDeliveryManager_cw5n1h2txyewy → LocalState → Assets (здесь и лежат искомые изображения, но они пока не доступны для просмотра);
- Скопируйте все файлы из Assets в любую другую папку (например, можно создать новую папку на рабочем столе) – выбрать все файлы можно сочетанием клавиш CTRL + A → далее нажмите OK → Копировать;
- После того, как все файлы были скопированы в новое расположение, переименовываем их (имя можно выбрать любое), добавляя расширение .jpg (смотрите скриншот). Предварительно можно сразу переключиться на отображение элементов проводника Windows в виде крупных эскизов для просмотра превью картинок.
Файлы можно переименовывать по одному, а можно сделать это быстрее – для всех файлов сразу: откройте командную строку в папке (куда вы скопировали картинки) → введите команду Ren *.* *.jpg

Теперь, зная, где хранятся изображения Windows: интересное (Spotlight) вы можете сохранить их в свою коллекцию или использовать в качестве фона рабочего стола.
Как сохранить картинку с экрана блокировки
Все картинки, которые используются в качестве обоев экрана блокировки, расположены на ПК по адресу C:\Users\ Имя_Пользователя\АppDаtа.
Важный момент! Каталог AppData не является конечным местоположение требуемых изображений, однако сначала нужно попасть именно в него. Дело в том, что он может быть скрыт, в результате чего, найти его не получится. Для отображения этого каталога в Проводнике необходимо изменить параметр скрытности. Для этого проделываем следующие действия:
- Открываем Проводник любым удобным способом (например, нажав клавиши Win+E). Либо можно открыть любую папке на компьютере.
- Затем переходим во вкладку «Вид» и ставим галочку напротив опции «Скрытые элементы».
Теперь папка АppDаtа станет доступной, поэтому заходим в нее и можем продолжать наш путь к конечному местоположению изображений.

Финальная папка, которая нам нужна называется “Assets”. И полный путь к ней из каталога “AppData”, который мы уже ранее открыли, выглядит следующим образом: Locаl\Pаckаges\Microsoft.Windows.ContentDeliveryMаnager_cw5n1h2txyewy\LocаlState\Assets.

Примечание: Если сборка операционной системы является авторской, то этой папки может и не быть в системе.
Итак, в папке “Assets” и находятся требуемые картинки в виде файлов, правда, без расширения, из-за чего посмотреть их не получится. И именно из-за отсутствия расширения у этих изображений, никто и не может найти их, например, воспользовавшись функцией поиска. Чтобы просмотреть эти картинки, добавляем к ним расширение графических элементов “jpg”.
Для этого выполняем следующие действия:
- Выбираем место (создаем папку или заходим в существующую), куда планируем сохранить файлы. Затем копируем в эту папку все файлы из каталога “Assets”.
- Во вкладке “Вид” ставим галочку напротив опции “Расширение имен файлов”.
- После этого переименовываем файлы, добавляя к ним расширение “jpg”.
Все готово. Теперь можем просматривать файлы как обычные изображения, сортировать их, удалять, оставляя только нужные и т.д.
Internet Explorer
Порой владельцу ПК не удается подобрать оптимальную фотографию, способную стать идеальным фоном Рабочего стола. В этом случае на помощь приходит интернет, доступ к которому осуществляется через браузер, включая встроенный Internet Explorer:
Запустите любой понравившийся браузер (не обязательно Internet Explorer).

- Любым удобным способом найдите картинку для Рабочего стола (можно обратиться к помощи поисковых систем вроде Яндекс.Картинки или Google Картинки).
- Щелкните правой кнопкой мыши по силуэту изображения.
- Выберите пункт «Сделать фоновым рисунком», чтобы заменить текущий фон.
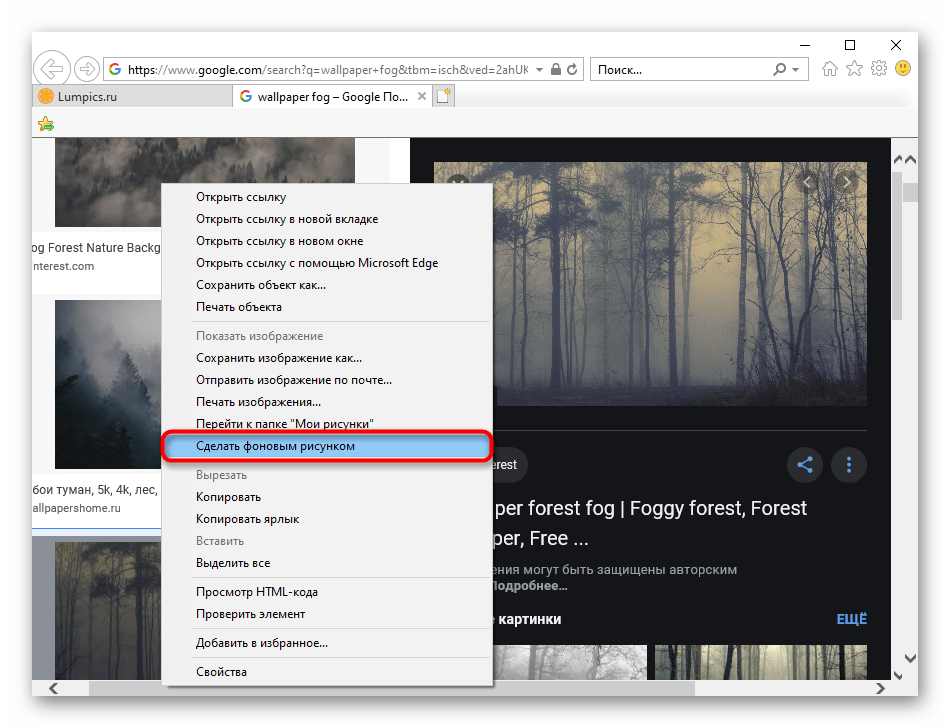
Подтвердите выполнение операции.
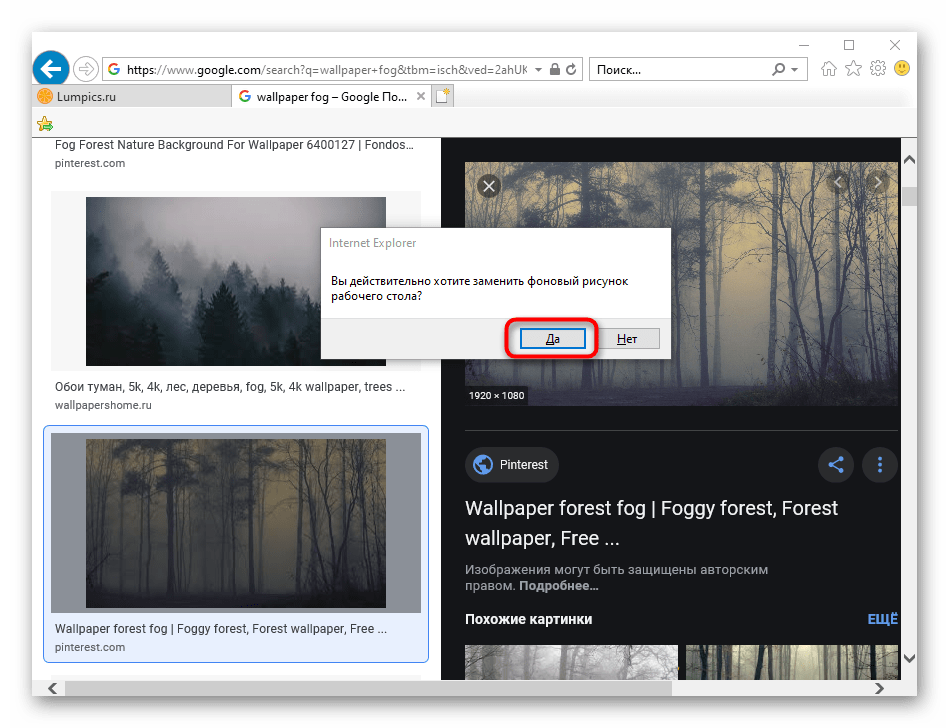
Совет. Старайтесь искать изображения, соответствующие разрешению экрана. В противном случае обои могут получиться обрезанными.
По принципу установки обоев данный метод похож на предыдущий, так как вновь пользователь обращается к диалоговому окну. Но на этот вариант подойдет для тех, кто любит ставить в качестве фона сторонние картинки.
Где хранятся стандартные обои в Windows 10
Чтобы найти фоновые картинки, нужно выполнить следующие действия: 3. В открывшемся окне, в списке (он расположен слева) находим иконку диска C – OS (C:).
4. В списке папок диска С переходим в директорию «Windows». 5. В ней находим папку «Web». Она нам и нужна, так как содержит все стандартные обои виндовс 10 на рабочий стол.
Папка «Web» содержит три директории:
Первая директория 4 K содержит девять однотипных рисунков в фирменном стиле десятки Hero. Они специально выполнены в различных разрешениях, для обеспечения качественного отображения на различных типах экранов и мониторов.
Категория «Screen» наполнена шестью изображениями, которые используются системой в качестве оформления экрана блокировки.
«Wallpaper» содержит три группы предустановочных файлов изображений в различных разрешениях.
Photo! 3D Album – необычные слайд-шоу
Заключительный участник нашего обзора – даже не заставка, а полноценное творческое приложение, результат работы в котором, помимо прочего, можно использовать в качестве скринсейвера. Photo! 3D Album предлагает несколько виртуальных локаций – галерей, парков, пляжей, где на стендах могут быть расположены различные картины в аккуратных рамках.
В качестве этих картин могут использоваться изображения с вашего компьютера, будь то любые рисунки или фотографии. Их вы на своё усмотрение сможете вписывать в свободные рамки, что развешаны по локациям. Для удобства есть опции, «подгоняющие» картинку так, чтобы она лучше смотрелась в рамке.

Как только всё будет готово, вы сможете запустить любой из виртуальных миров, в который добавляли свои изображения. Согласитесь, это кратно интереснее обычного слайд-шоу.
По умолчанию программа «гуляет» там сама, разглядывая ваши иллюстрации, но нажатием F1 вы переведёте управление в свои руки. Это уже будет напоминать почти компьютерную игру, где WSAD используется для движения, Shift для ускорения и т. д. Если использовать Photo! 3D Album как заставку, то в её параметрах вы увидите ещё несколько дополнительных опций.

Marine Aquarium – заставка аквариум для Windows 10
Один из самых привлекательных типов компьютерных заставок – это, безусловно, живые аквариумы с плавающими рыбками. Их в нашей подборке представляет третья версия Marine Aquarium – одного из самых известных виртуальных 3D аквариумов.

В бесплатной версии (в появляющееся окошко введите «testfish») пользователю, увы, доступно лишь шесть видов рыбок. Ещё более двадцати откроются только после платной регистрации. Помимо привычных обитателей аквариума там также станут доступны морские звёзды и живущая в пещере мурена.
Камера аквариума не статична: она плавно перемещается то влево, то вправо, вдобавок её можно двигать с помощью соответствующих клавиш на клавиатуре. В параметрах можно настроить громкость музыки, пузырьки, частоту кадров, общее количество и конкретных рыбок, а также цвета фона. Вот видео заставки:
Вдобавок можно выбрать плейлист своей музыки, а логотип разработчика заменить на цифровые или аналоговые часы.
Программы для смены фона
Как бы то ни было, решает владелец компьютера изменить фон при помощи собственных картинок или изображений из интернета, найти подходящий фон бывает крайне сложно. Случается, что даже внешне красивый пейзаж нарушает общую концепцию интерфейса, а также заслоняет важные ярлыки. В такой ситуации рекомендуется обратиться к специальным программам, которые аккумулируют лучшие фоновые рисунки на ноутбуке или стационарном ПК.
Для примера рассмотрим приложение Desktop Dynamic Wallpapers, доступное в магазине «Майкрософт». Оно распространяется бесплатно, однако имеет англоязычный интерфейс. Поэтому нужно подробнее остановиться на процессе выбора фона:
Откройте страницу программы в Microsoft Store и нажмите на кнопку «Получить».

Запустите утилиту на компьютере.
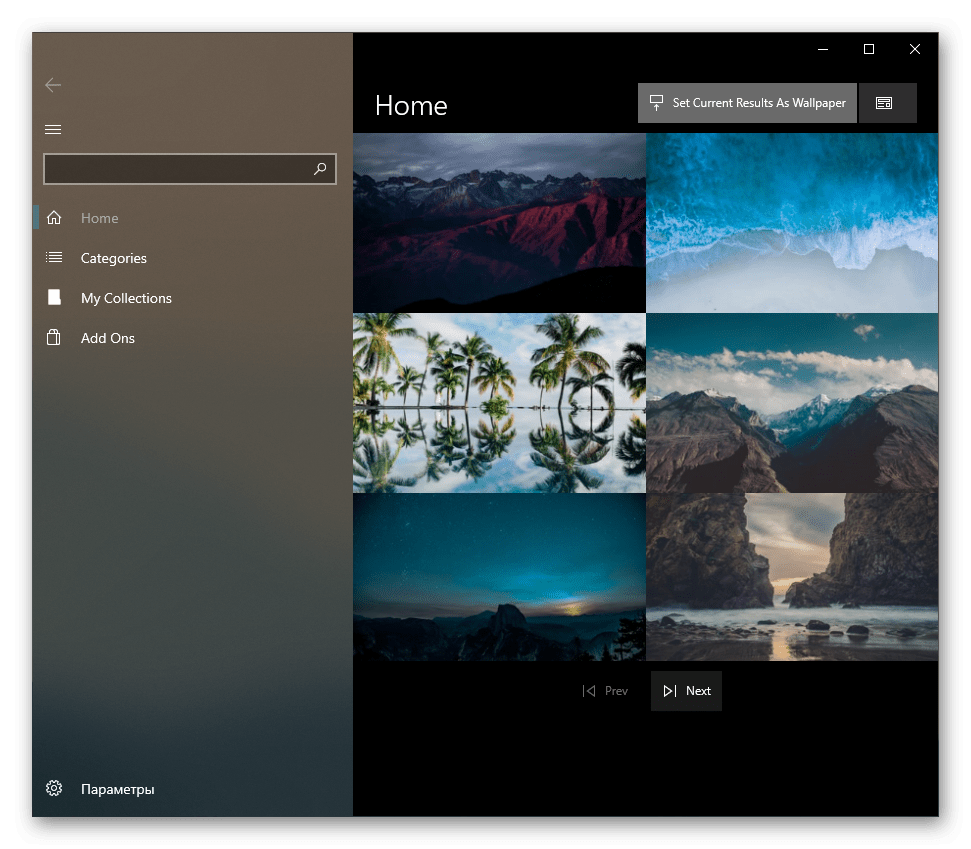
Выберите понравившееся изображение. Для поиска можно использовать разбивку по категориям («Categories»), собственную коллекцию снимков («My Collection») или страницу «Home», где располагаются лучшие варианты.
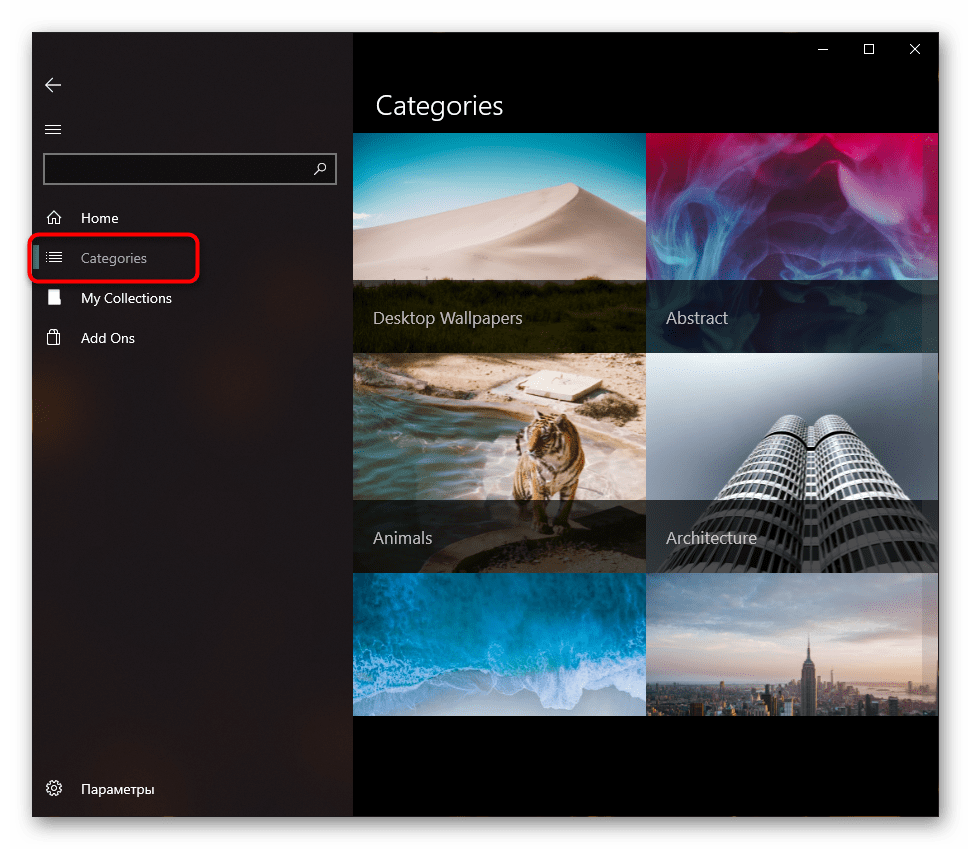
Выбрав картинку, нажмите на кнопку «Set As Wallpaper».
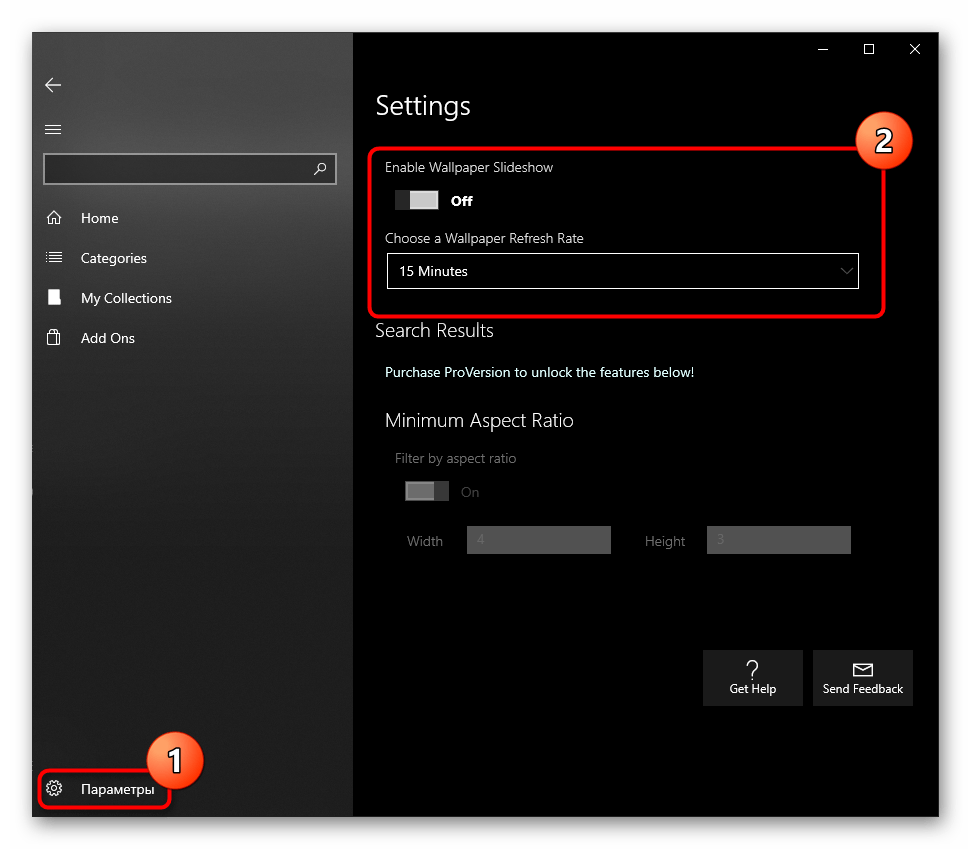
Подтвердите установку свежего фона.
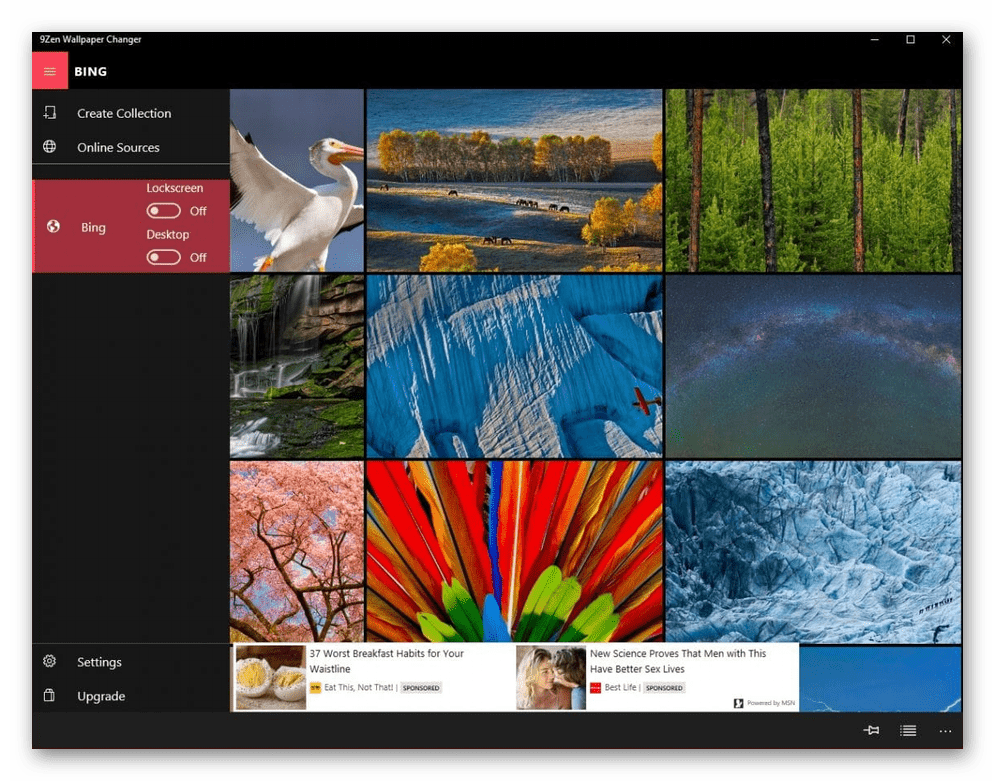
В дальнейшем вы можете аналогичным образом менять картинки, используя Desktop Dynamic Wallpapers, а не встроенные средства компьютера. Также в интернете представлено огромное количество похожих программ, которыми стоит воспользоваться в качестве альтернативы.
Dream Aquarium – другой живой аквариум с плавающими рыбками
Ещё одна потрясающе красивая заставка аквариум для вашего экрана. Это виртуальный мир предлагает на выбор ещё и несколько различных ландшафтов. По умолчанию они чередуются, но вы при желании можете выбрать какой-то один.

Настройки открываются по нажатию Enter прямо в самой заставке. Здесь можно добавлять и убирать аквариумных обитателей. На выбор предлагается 26 рыбок, а также возможность создать собственную рыбку с уникальным окрасом, а ещё есть симпатичный краб-скрипач.
Остальные настройки позволяют регулировать подсветку аквариума, пузырьки воздуха и кормление рыбок. Примечательна опция, закрепляющая камеру на общий вид аквариума или динамически перемещающая её за рыбками. Позабавила возможность устанавливать в качестве фона заставки собственное изображение. Так мы сделали заглавную картинку к данному тексту.
Где же хранятся обои?
Нужно использовать путь для перехода в папку хранения изображений Windows, для этого подойдёт и Проводник (читать о способах открытия «Проводника»):

Тут находятся три папки: 4K, Screen и Wallpaper. В папке Screen находятся изображения, используемые при блокировке экрана.

В папку Wallpaper по умолчанию вложено минимум три других папки, каждая папка для каждой темы, а если тем оформления больше, то число папок тоже увеличится. Изображения-обои, находящиеся и в папках тем.

В папке 4к находится по сути одно и тоже изображение логотипа Windows 10, но разных размеров.

Из материала статьи должно быть понятно, где хранятся обои рабочего стола, а также другие изображения, используемые в оформление Windows 10: темы и экраны блокировки. Все эти изображения принадлежать корпорации Майкрософт и использовать их стоит только в личных целях.
Источник
Через Меню «Персонализации»
Самый простой способ поменять картинку на Рабочем столе – воспользоваться встроенными средствами персонализации. Windows 10 не ограничивает владельца ПК в выборе подходящего изображения, а потому он может выбрать фон по своему желанию.
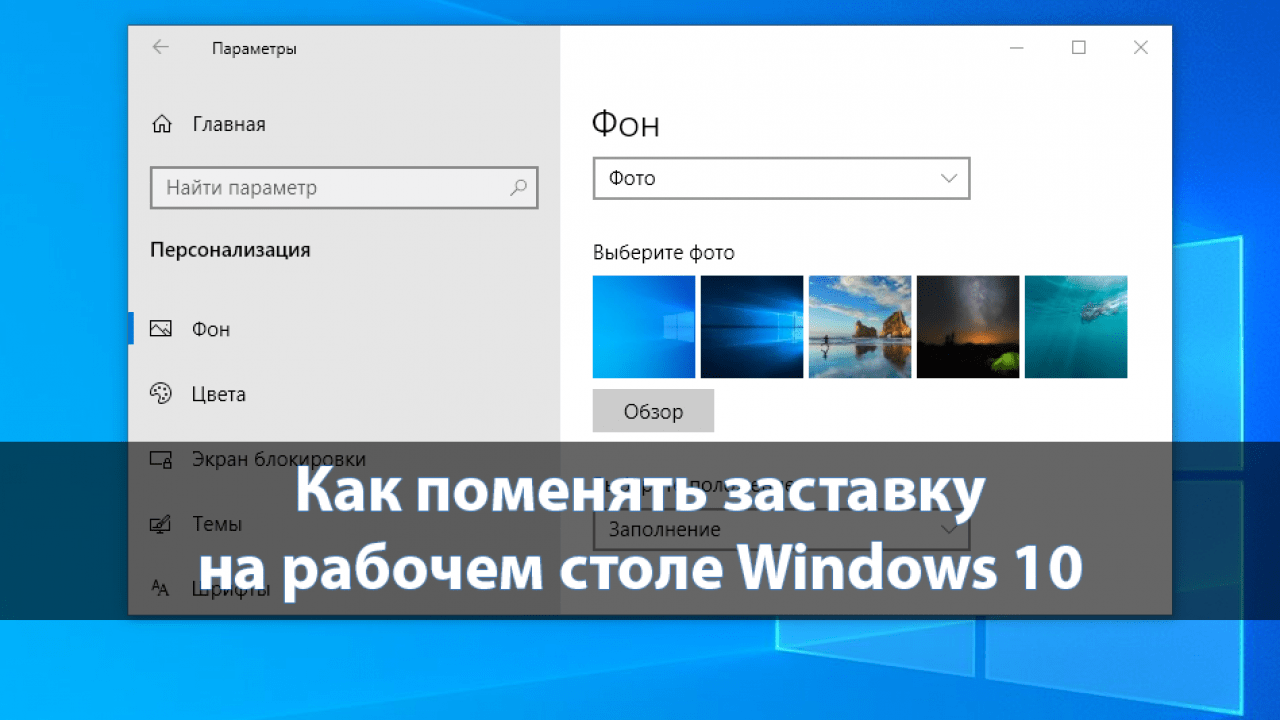
Для выполнения операции потребуется:
- Находясь на Рабочем столе, щелкнуть ПКМ по свободной области экрана.
- Перейти в раздел «Персонализация».

Выбрать один из предложенных вариантов фона нажатием ЛКМ.

На заметку. Кроме предустановленных картинок у пользователя есть возможность выбора собственного изображения. Для этого в меню персонализации необходимо нажать кнопку «Обзор» и выбрать соответствующий файл.
После выбора понравившейся картинки фон Рабочего стола сразу же изменится. Возможно, получившийся результат не порадует пользователя, тогда в том же меню «Персонализация» стоит выбрать более подходящее изображение, которое не будет сливаться с ярлыками и другими элементами интерфейса Windows 10.
Находим подходящие обои на рабочий стол
Прежде чем устанавливать обои на рабочий стол, нужно понимать, что это создаёт дополнительную нагрузку на процессор, и при определённых моментах, например, при включении ПК, он может дольше загружаться.
Но как бы то ни было, начать работу будет приятнее с просмотра красивого пейзажа или какого-то другого мотивирующего изображения на рабочем столе.
Итак, прежде чем перейти к установке обоев, нужно их собрать в одном месте на компьютере. Для этого создаём отдельную папку. Я не советую создавать папку на рабочем столе или на системном диске ( обычно – это диск С), создайте папку в другом месте.
Откройте любой другой диск на компьютере, найдите удобное место и создайте папку кликнув правой кнопкой мыши. Можете сразу назвать папку, например “Обои на рабочий стол”.

Теперь нужно найти подходящие обои. Но прежде желательно знать, какой размер подходит для вашего монитора.
В Windows 10 это сделать очень просто. Переходите на рабочий стол и кликаете на пустом месте правой кнопкой мыши. В открывшемся окне выбираете “Параметры экрана”.
Открываются параметры монитора. В моём случае мне нужны изображения с разрешением 1920 Х 1080, у вас параметры могут отличаться.
Теперь нужно наполнить папку обоями. Можно набрать в поиске соответствующий запрос и найти ресурс предлагающий бесплатные обои на рабочий стол. Я использую сайт //www.goodfon.com/
Переходите на сайт и по специальным тегам вверху выбираете нужную категорию. Теги на английском, но я думаю, разобраться не сложно.

Затем просто кликаете на понравившееся изображение. Под открывшимся изображением есть выбор разрешения. Открываете список выбора и при необходимости прокручиваете мышкой список разрешений, и выбираете подходящий размер нажав на него.
На открывшемся изображении кликаем правой кнопкой мыши и скачиваем обои обычным способом, выбрав – “Сохранить картинку как”. Сохраняем картинку в подготовленную папку. Если у вас по умолчанию скачиваемые файлы сохраняются в загрузках, то потом можете перенести в нужную папку.