Изменение имени учетной записи администратора в windows 10
Содержание:
- Изменить имя папки профиля пользователя в Windows 10
- Как в Windows 7 сменить пользователя. Переключение между пользователями, смена имени и пароля
- Как переименовать персональную папку
- Как изменить права пользователя на Windows 10
- Предотвращение возможных ошибок после
- Как управлять параметрами входа
- Как добавить несколько учетных записей в Windows 10
- Видео по теме
- Изменяем имя в системе и название личной папки в Windows 7
- Как изменить имя пользователя в Windows 10
Изменить имя папки профиля пользователя в Windows 10
При первом входе в систему для учетной записи создается папка профиля C:\Users\»имя пользователя». Данная папка содержит настройки учетной записи: фон рабочего стола, настройки звука, указатель и т.д. Также в папке профиля находятся папки: Контакты; Рабочий стол; Документы; Загрузки; Избранное; Ссылки; Музыка; OneDrive; Изображения; Сохраненные игры; Поиск; Видео и т.д. В сегодняшней статье рассмотрим как изменить имя папки профиля любого пользователя в Windows 10.
При изменении имени папки профиля не меняется имя учетной записи. Данные изменение нужно проводить пользователем обладающим правами администратора.
1. Если вы вошли в систему под пользователем для которого нужно изменить название папки профиля — выйдите из системы и зайдите в нее под другим пользователем. Если у вас нет другой учетной записи — вы можете включить встроенную учетную запись администратора и войти под ним.
2.Откройте командную строку от имени администратора: один из способов — нажать на меню «Пуск» правой клавишей мыши и выбрать «Командная строка (администратор) из открывшегося меню.
3. Введите команду wmic useraccount get name,SID и нажмите клавишу Enter. Напротив учетной записи для которой нужно изменить имя папки профиля написан SID, он понадобится вам в пятом пункте.

4.Откройте редактор реестра: в строке поиска или в меню выполнить (выполнить вызывается клавишами Win+R) введите команду regedit и нажмите клавишу Enter.

5. Перейдите по пути HKEY_LOCAL_MACHINE\SOFTWARE\Microsoft\Windows NT\CurrentVersion\ProfileList\. В ProfileList найдите SID из третьего пункта. К примеру в третьем пункте напротив пользователя Sa написан SID S-1-5-21-1259121305-2442189435-1501972763-1016, выбираем его в ProfileList. В правой панели откройте параметр ProfileImagePath.

6. Имя папки профиля находится после C:\Users\, вот его можно менять на то, что вы хотите. К примеру у нас в поле «Значение» написано C:\Users\Sa, значит имя папки профиля Sa, мы ее хотим изменить на Sa2 => не трогаем C:\Users\ и после него пишем Sa2, получилось C:\Users\Sa2 => нажимаем на «ОК», в редакторе реестра мы указали, что имя папки профиля Sa2.
7. Откройте проводник и перейдите по пути C:\Users (C:\Пользователи) => на папку профиля которую нужно переименовать нажмите правой клавишей мыши и выберите «Переименовать».

8. Измените текущее имя папки профиля на тоже самое, что вы указали в редакторе реестра. В нашем примере мы меняем имя на Sa2 и нажимаем клавишу Enter.

Теперь вы можете закрыть редактор реестра и проводник, имя папки профиля уже новое. На сегодня всё, если вы знаете другие способы или у вас есть дополнения — пишите комментарии! Удачи Вам
Как в Windows 7 сменить пользователя. Переключение между пользователями, смена имени и пароля

Если ПК пользуетесь не только вы, но и другие люди, то для каждого из них можно сделать собственную учетную запись. Вы можете настроить «учетку» так, как вам удобно: изменить заставку Рабочего стола, внешний вид папок, Панель задач, установить необходимые именно вам программы и многое другое.
Для любого пользователя создается учетная запись с правами «Администратора» или «Гостя». В первом случае у человека будет больше возможностей. Он сможет открывать некоторые программы, которые будут недоступны другим «юзерам», добавлять и удалять учетные записи.
Когда на компьютере установлена «семерка», и он предназначен для работы нескольких сотрудников, то нужно знать, как в Windows 7 сменить пользователя. Прочитав эту статью, вы также научитесь изменять пароль и имя учетной записи, воспользовавшись удобным для вас способом. В результате ваша информация будет доступна только вам или людям, которым вы скажете свой пароль.
Как добавить новую «Учетную запись»?
Откроется страница, на которой вы увидите графу, куда понадобится вписать имя пользователя и указать тип доступа (Администратор или Обычный). Теперь нажмите «Создание учетной записи».
Если вы не хотите, чтобы другие люди, работающие за вашим компьютером, могли удалять программы или изменять важные файлы, то установите «Обычный доступ». Если же человеку полностью доверяете, то можете дать ему права «Администратора».
Потратив всего несколько минут, вы сможете добавить нового пользователя на ваш ПК.
Как в “Виндовс” 7 переключаться между учетными записями?
Итак, если на вашем компьютере каждый пользователь ПК имеет свою «учетку», то необходимо знать, как между ними переключаться. Когда вы запускаете компьютер, появляется возможность выбрать того или иного «юзера», нажав на соответствующую иконку. Но что делать, если операционная система уже загружена? Как в Windows 7 сменить пользователя?
Для того чтобы переключиться с одной учетной записи на другую, можно применить один из способов:
- Одновременно нажмите кнопки «Ctrl», «alt» и «Delete». Откроется «Начальный экран», где необходимо кликнуть «Сменить пользователя»;
- Воспользуйтесь «горячими кнопками» – Win+L. На клавише «Win» изображен логотип ОС “Виндовс”;
- Войдите в «Пуск». Возле опции «Завершение работы» кликните по треугольнику, чтобы вызвать контекстное меню. Выберите вариант «Сменить пользователя».
Вот так, достаточно просто вы можете переключаться между «учетками» пользователей.
Каждый пользователь ПК может дать своей учетной записи любое имя или изменить уже существующее.
Например, если вы приобрели б/у компьютер, то, скорее всего, захотите поменять имя пользователя. Сделать это можно также, воспользовавшись одним из двух простых способов:
Как поменять пароль пользователя?
Вы уже знаете как в Windows 7 сменить пользователя, но что делать, если необходимо изменить пароль? Сделать это можно, нажав кнопки «Ctrl», «Delete» и «Alt». Теперь выберите «Сменить пароль…» и впишите текущий пароль, а потом два раза новый. Последний шаг – подтвердите ваши действия.
Теперь вы сможете сменить пароль пользователя Windows 7, тем самым обезопасив себя от кражи ценной информации, которая находится на вашей учетной записи.
Заключение
Итак, вы научились создавать учетные записи пользователей, изменять их имя и пароль. Если один ПК предназначен для нескольких людей, имеет смысл создать каждому из них отдельную «учетку». При этом права «Администратора» могут быть только у вас.
Пользователь сможет настроить внешний вид ОС так, как ему удобно. Например, некоторые люди желают, чтобы «Панель задач» была расположена вверху экрана или сбоку.
Одни «юзеры» не любят менять стандартные обои Windows, другие – хотят видеть на Рабочем столе что-то яркое или смешное.
Есть возможность любую «Учетную запись» настроить в соответствии со своими предпочтениями, а зная, как в Windows 7 сменить пользователя, все останутся довольны, ведь при необходимости смогут переключиться на свою «учетку».
Как переименовать персональную папку
В Windows 10 нет специального интерфейса для того, чтобы изменить название своей личной папки. Если вам необходимо это сделать, самый простой способ — создать новый аккаунт с необходимым именем и перенести всю свою информацию на него:
- Вызовите меню «Пуск». Для этого можно щелкнуть по кнопке с логотипом Windows 10 внизу экрана или нажать клавишу Win на своей клавиатуре.
- Откройте раздел «Параметры».
- Перейдите в категорию «Учетные записи».
- В меню слева требуется выбрать закладку «Семья и другие пользователи».
- Кликните по значку в виде «плюсика» + в разделе «Другие пользователи».
-
Нажмите «У меня нет данных для входа этого человека».
- Щелкните по гиперссылке «Добавить пользователя без учетной записи Майкрософт».
- Введите логин и, при желании, пароль и нажмите Далее. Помните, что вы сможете сменить их в любой момент.
После этого будет сознан новый аккаунт и новая персональная папка. Вы можете использовать их в качестве основных, скопировав все необходимо.
Чтобы сменить ее название, необходимо редактировать системный реестр. А это может повредить вашу операционную систему.
Как изменить права пользователя на Windows 10
Существуют различные программы и утилиты, которые позволяют изменить права пользователя. Но, мы не будем прибегать к сторонним помощникам, а воспользуемся стандартными способами, так как это легче, удобнее и безопаснее.
Способ №1. Использование утилиты «Учетные записи пользователей»
Пожалуй, самый популярный и стандартный способ для всех пользователей. Почему для всех пользователей? Потому что простой в выполнении и не требует от пользователей набора команд.
Откройте Меню «Пуск» icon-windows, а затем нажмите на кнопку «Все приложения».

После этого отыщите и разверните папку «Служебные — Windows», а затем нажмите на утилиту «Панель управления».

В окне панели управления, укажите в разделе «Просмотр» — «Категория», после чего кликните по надписи «Изменение типа учетной записи».

Теперь кликните по учетной записи для которой необходимо изменить права.

В новом окне нажмите на кнопку «Изменение типа учетной записи».

После этого укажите маркер на «Администратор» и нажмите на кнопку «Изменение типа учетной записи». Если в вашем случае необходимо снять права администратора с учетной записи, то укажите маркер на «Стандартная».

В результате этого, вы увидите, что в описании к учетной записи появилась группа «Администратор». Это свидетельствует о наличии прав администратора.

Способ №2. Через функцию «Параметры системы»
Данный способ также является популярным, как в случае с первым способ. Тем не менее, здесь необходимо прибегнуть к более сложным манипуляциям.
Откройте Меню «Пуск» icon-windows, а затем нажмите на кнопку «Параметры». Для быстрого вызова окна «Параметры», воспользуйтесь сочетанием клавиш Windows +I.

В новом окне кликните по разделу «Учетные записи».

Теперь перейдите на вкладку «Семья и другие пользователи».

Кликните по учетной записи пользователя для которой вы хотите изменить права. Появится всплывающее меню, нажмите на кнопку «Изменить тип учетной записи».

В новом окне, укажите «Администратор», а затем нажмите на кнопку «OK». Если вы хотите снять полномочия администратора с учетной записи, то выберите «Стандартный пользователь».

В результате этих действий, вы сможете заметить надпись «Администратор» возле учетной записи. Это означает, что теперь учетная запись имеет права администратора.

Способ №3. При помощи командной строки (cmd)
Этот способ гораздо сложнее, по сравнению с предыдущими. Если вы новичок и не имеет опыта работы с командной строкой, то воспользуйтесь более простыми способами, которые описаны выше.
Запустите командную строку от имени администратора, для этого откройте Меню «Пуск» icon-windows, а затем нажмите на кнопку «Все приложения».

После этого отыщите и разверните папку «Служебные — Windows», а затем нажмите правой кнопкой мыши на утилиту «Командная строка». Во всплывающем меню выберите пункт «Запуск от имени администратора».

- В командной строке вам необходимо ввести команду, которая позволяет добавить пользователя в группу администраторов.
- Для русскоязычных Windows — net localgroup Администраторы Имя пользователя /add
- Для англоязычных Windows — net localgroup Administrators Имя пользователя /add

После набора команды, нажмите на кнопку Enter. В результате этого вы увидите уведомление о том, что команда выполнена успешно. На этом закрывайте командную строку.

Способ №4. Использование оснастки «Локальные пользователи и группы»
Благодаря этому способу, вы можете легко управлять группами прав для всех учетных записей Windows. Несомненно, данный способ требует определенных навыков и знаний, но если прислушиваться к инструкциям ниже, то справиться даже новичок.
Запустите командную строку, для этого нажмите на сочетание клавиш Windows +R. В окне командной строки введите команду lusrmgr.msc и нажмите на кнопку «OK».

В окне «Локальные пользователи и группы» кликните по папке «Пользователи».

Теперь нажмите правой кнопкой мыши по учетной записи для которой необходимо изменить права. Во всплывающем меню нажмите на кнопку «Свойства».

В окне свойств, перейдите на вкладку «Членство в группах», а затем нажмите на кнопку «Добавить…».

В окне групп, впишите «Администраторы», либо «Adminstrators» (в некоторых случаях), а затем нажмите на кнопку «OK».

После этого нажмите на группу «Пользователи», а затем кликните по кнопке «Удалить».

Теперь учетная запись имеет полноценные права администратора. Для сохранения всех изменений, нажмите на кнопку «Применить» и «OK».

Ну что же, сегодня мы рассмотрели разные способы, которые позволяют изменить учетную запись на Windows 10. Надеемся, что один из способов помог вам в этом не простом деле!
Предотвращение возможных ошибок после
Определенные программы часть данных сохраняют в пользовательской папке. После ее переименования эти утилиты могут функционировать с ошибками. Чтобы этого не произошло, нужно выполнить следующее:
Открыть Редактор реестра.

- Найти и нажать на вкладку «Правка».
- Тапнуть по разделу «Найти».
- Ввести путь к папке.
- Нажать «Найти далее».

Иконки в списке с указанной буквой выделятся серым цветом. Кликнуть по ним ЛКМ.

- В «Значении» изменить прежнее имя.
- Нажать «Ok».

Последнее действие нужно повторить для файлов, которые получится найти. Переименовывать папки следует предельно аккуратно, следя за тем, чтобы остальная информация в строке не поменялась. В итоге все папки будут работать без перебоев.
Таким способом можно поменять название пользовательских папок, при этом исключить появление ошибок в работе приложений Виндовс 10. Желательно не забыть сделать резервную копию файлов, на случай неудачной попытки. Но если следовать выше описанным инструкциям, то никаких проблем возникнуть не должно.
Как управлять параметрами входа
На странице параметров входа вы можете быстро управлять многими способами аутентификации в Windows 10. Используя эти настройки, вы можете изменить свой текущий пароль, настроить Windows Hello, используя PIN-код или пароль для доступа к картинке, и даже включить динамическую блокировку, чтобы заблокировать устройство, когда вы уходите.
Смена пароля пользователя
Чтобы изменить текущий пароль, сделайте следующее:
- Откройте Параметры (Win + I).
- Нажмите Учетные записи.
- Нажмите на Варианты входа.
- В разделе «Пароль» нажмите кнопку Изменить.
- Введите свой текущий пароль учетной записи Microsoft.
- Нажмите кнопку Вход.
- Введите свой старый пароль.
- Создайте новый пароль.
- Нажмите кнопку Далее.
Стоит отметить, что если вы используете учетную запись Microsoft, изменение пароля на вашем компьютере также изменит пароль, который вы используете для проверки ваших электронных писем в Интернете, связанных с вашим MSA.
Добавление PIN-кода
Если вы хотите использовать более быстрый и безопасный способ входа в Windows 10, вам следует вместо этого использовать PIN-код, который можно создать, выполнив следующие действия:
- Откройте Параметры (Win + I).
- Нажмите Учетные записи.
- В разделе «PIN-код» нажмите кнопку Добавить.
- Создайте новый PIN-код .
Совет. Вы также можете активировать опцию, разрешающую использование букв и символов в составе вашего PIN-кода, что дополнительно повышает безопасность.
- Нажмите кнопку ОК.
Хотя ПИН-код обычно более безопасен, чем традиционный пароль, поскольку он привязан только к одному устройству и никогда не передается по сети, помните, что он работает только локально. Вы не можете использовать его для удаленного доступа к вашему устройству.
Добавление графического пароля
Вы также можете использовать изображение в качестве пароля. Этот метод аутентификации позволяет использовать сенсорные жесты на изображении для входа в Windows 10. Обычно этот параметр больше подходит для устройств с сенсорным экраном.
Чтобы настроить графический пароль, выполните следующие действия.
- Откройте Параметры (Win + I).
- Нажмите Учетные записи.
- В разделе «Графический пароль» нажмите кнопку Добавить.
- Введите свой пароль, чтобы подтвердить действия.
- Нажмите кнопку Выбор картинки на левой панели.
- После выбора изображения нажмите кнопку Использовать это изображение.
- Нарисуйте три жеста на изображении, включая круги, прямые линии, касания или их комбинацию.
- Повторите жесты для подтверждения.
- Нажмите кнопку Готово.
Завершив настройку графического пароля, просто выйдите из системы и войдите в свою учетную запись, чтобы проверить изменения.
На совместимых устройствах, таких как Surface Book 2 и Surface Pro, вы можете настроить Windows Hello Face для входа на своё устройство, используя только ваше лицо.
Если на вашем ноутбуке или рабочем столе нет биометрической аутентификации, вы всегда можете приобрести сканер отпечатков пальцев или камеру с поддержкой Windows Hello.
Настройка динамической блокировки
Динамическая блокировка – это функция, которая блокирует ваш компьютер, когда вы уходите, добавляя дополнительный уровень безопасности. Эта функция использует бесконтактную технологию, поэтому вам необходимо подключить устройство Bluetooth, например телефон или планшет, прежде чем вы сможете её настроить.
Чтобы настроить динамическую блокировку, сделайте следующее:
- Откройте Параметры (Win + I).
- Нажмите Устройства.
- Нажмите Bluetooth и другие устройства.
- Нажмите кнопку Добавление Bluetooth или другого устройства.
- Нажмите опцию Bluetooth.
- Подготовьте устройство Bluetooth к сопряжению.
- Выберите ваше устройство из списка.
- Продолжайте согласно инструкциям на экране для завершения сопряжения.
- Находясь в настройках, нажмите на Учетные записи.
- Нажмите Варианты входа.
- В разделе «Динамическая блокировка» включите параметр Разрешить Windows автоматически блокировать устройство в ваше отсутствие.
После того, как вы выполнили эти шаги, если вы отойдете вместе с сопряженным устройством, Windows 10 будет ждать 30 секунд, а затем автоматически заблокирует ваш компьютер.
Требование пароля при пробуждении
Используя параметры входа в систему, вы также можете решить, должна ли Windows 10 запрашивать ввод пароля при выходе компьютера из спящего режима, выполнив следующие действия:
- Откройте Параметры (Win + I).
- Нажмите Учетные записи.
- Нажмите Варианты входа.
- В разделе «Требовать пароль» используйте раскрывающееся меню и выберите:
- Никогда – пароль никогда не потребуется после выхода компьютера из спящего режима.
- Когда компьютер выходит из спящего режима – вам нужно будет ввести пароль, когда ваш компьютер выйдет из спящего режима.
Как добавить несколько учетных записей в Windows 10
Страница «Семья и другие пользователи» – это место, где вы можете добавлять, удалять и управлять учетными записями пользователей.
Добавление учетной записи члена семьи
В разделе «Ваша семья» вы можете разрешить доверенным лицам использовать ваш компьютер со своими учетными записями, настройками, приложениями и отдельными файлами.
Вы можете добавить два типа учетных записей, включая «Ребёнок» и «Взрослый», которые предоставляют разные функции.
Аккаунт ребёнка
Аккаунт для ребёнка предлагает необходимые функции, чтобы держать детей в безопасности в Интернете. Используя эту учетную запись, ребёнок сможет использовать ваш компьютер, персонализировать рабочий стол, использовать приложения, хранить файлы, безопасно просматривать Интернет с помощью Microsoft Edge, а вы сможете контролировать его действия с помощью онлайн-панели управления семейства пользователей Microsoft.

После того, как вы выполнили эти шаги, член семьи может сразу же войти в систему, но вы не сможете управлять учетной записью, пока новый пользователь не примет приглашение, отправленное во время создания учетной записи.
Только после того, как новый пользователь примет запрос, взрослые пользователи в семье смогут просматривать отчеты об активности, ограничивать время работы, настраивать доступ к контенту, приложениям и играм, давать пользователю деньги на покупки в Магазине Microsoft и многое другое через Панель управления семейства учетных записей Microsoft.

Дочерняя учетная запись технически является стандартной учетной записью с большим количеством функций, это также означает, что пользователь не может изменять настройки безопасности или устанавливать приложения без разрешения.
Аккаунт для взрослых
Аккаунт взрослого очень похож на традиционную учетную запись, но добавление кого-то, как часть вашей семьи позволяет ему управлять аккаунтами детей.
После выполнения этих шагов новый член семьи получит по электронной почте приглашение, которое должно быть принято для использования вашего компьютера и управления настройками родительского контроля с помощью онлайн-панели.
Подобно обычной учетной записи, учетная запись для взрослых использует стандартный шаблон учетной записи, который дает пользователю свободу делать практически всё, но они не могут изменять настройки безопасности, устанавливать приложения или изменять что-либо, что может повлиять на других пользователей.
Конечно, вы всегда можете нажать кнопку Изменить тип учетной записи и установить тип учетной записи «Администратор», чтобы позволить пользователю получить полный контроль над устройством (не рекомендуется).
Добавление учетной записи для не членов семьи
В разделе «Другие люди» вы можете добавить новые учетные записи для людей, которые не являются членами вашей семьи с учетной записью Microsoft или без нее.
С учетной записью Microsoft
Использование учетной записи Microsoft для создания новой учетной записи является рекомендуемым способом предоставления доступа к компьютеру другим пользователям, поскольку её проще настроить, настройки синхронизируются между устройствами и пользователи могут быстро восстановить свой пароль.
Чтобы добавить новую учетную запись с помощью MSA, выполните следующие действия:
Совет. Нажмите ссылку «У меня нет информации для входа в систему», чтобы создать новый MSA для нового пользователя.
После того, как вы выполнили все шаги, пользователь сможет сразу начать использовать ваш компьютер.
Без учетной записи Microsoft
Также возможно настроить аккаунт без учетной записи Microsoft, который обычно относится к локальной учетной записи. Это более традиционная учетная запись, позволяющая использовать компьютер, но без преимуществ облачной интеграции, таких как настройки, данные приложений и синхронизация файлов на разных устройствах.
Чтобы создать локальную учетную запись в Windows 10, выполните следующие действия:
После выполнения этих шагов новый пользователь может начать использовать ваш компьютер, используя своё имя пользователя и пароль, которые вы создали.
Видео по теме
Хорошая реклама
Здравствуйте, сегодня я расскажу вам, как поменять или переименовывать имя пользователя на windows 10.
Причин бывает огромное множество. От обычной антипатии, до необходимости перед продажей компьютера. Сначала нужно определиться, какая учетная запись Вас интересует.
Существует два типа учетных записей: локальный аккаунт и учетная запись Майкрософт.
Локальная учетка— это учетная запись ,используемая только на вашем ПК.
Учетная запись Майкрасофт— это запись, используемая вами на всех типах операционных систем виндовс. Если Вы уже определились и задались вопросом «как переименовать пользователя в windows 10», давайте начнём.Первым мы рассмотрим локальную запись. Чтобы изменить имя пользователя, нужно:
- Вызывайте диалог «Выполнить». Нажмем сочетание клавиш Win+R. Появится маленькое окно в левом нижнем углу.
- В появившемся окне вводим команду «control»
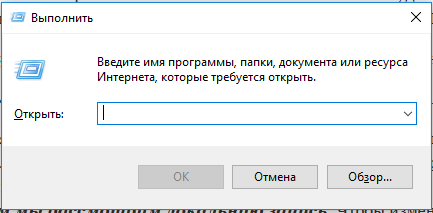
Откроется Панель Управления. Находите сектор «Учетные записи пользователей», и переходите по «Изменение типа учетной записи»,которая находиться ниже.
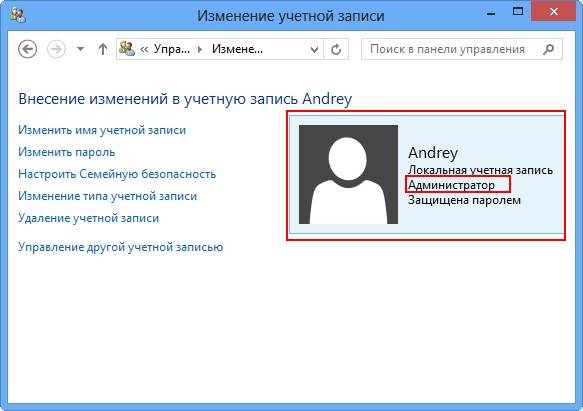
Выберите и нажмите на администратора в windows 10, имя которого нужно изменить.
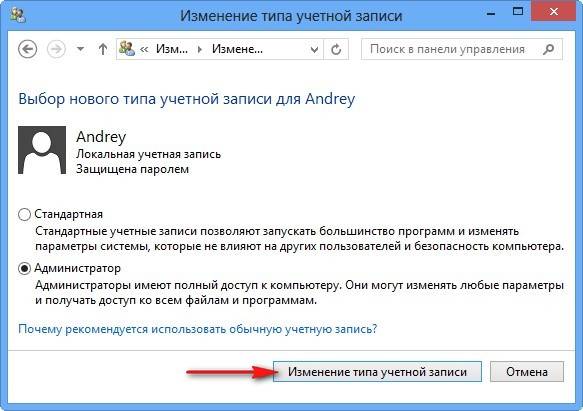
В данном окне, щелкните по «Изменение учетной записи».
Здесь можно изменить имя учетной записи.В специальном поле вводите новое имя пользователя и нажимаете переименовать.
Именно так можно сменить имя пользователя.
Вторым рассмотрим смену учетной записи
Когда спрашивают,как изменить имя пользователя в windows 10, часто имеют ввиду и смену имени учетной записи Майкрософт. Здесь уже понадобиться подключение к интернету.
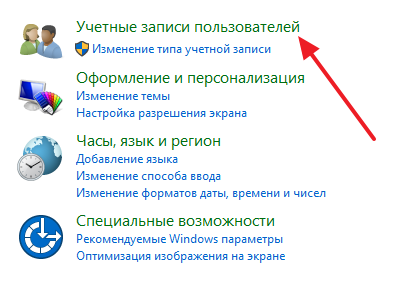
Впишите свое Имя и Фамилию. Нажмите «Сохранить».
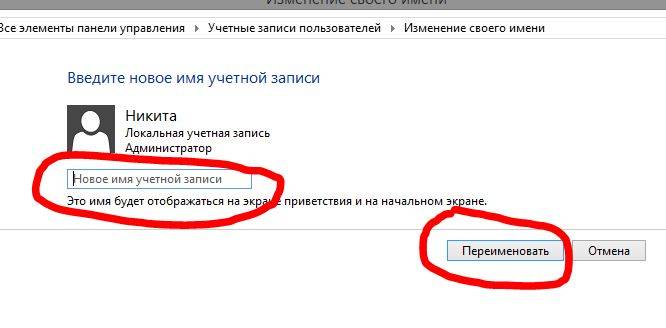
- Многие спрашивают: «как поменять учетную запись?,как изменить учетную запись?». В Windows 10 нет специального алгоритма для того что бы переименовать свою личную папку. Единственный способ сделать это, создать новый аккаунт с нужным именем и перенести все файлы: Открывайте меню «Пуск».
- Щелкайте по разделу «Параметры».
Переходите в категории «Учетные записи».
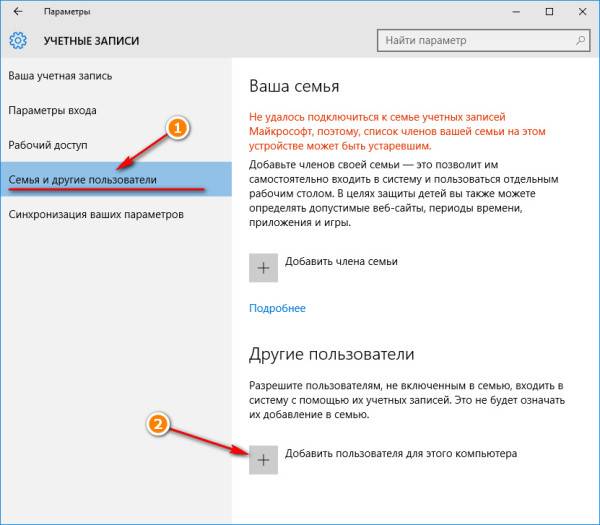
Выбирайте закладку «Семья и другие пользователи» (Она слева). И кликайте по «плюсу» в категории «Другие пользователи».
Кликните » У меня нет данных для входа этого человека» снизу.
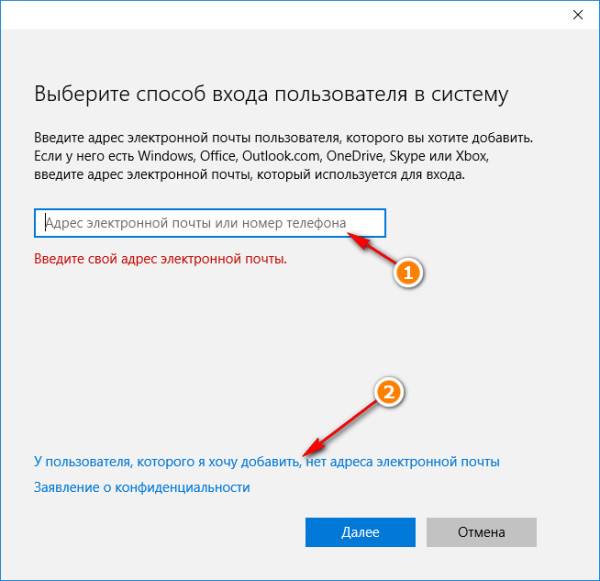
Щелкайте по гиперссылке «Добавить пользователя без учетной записи Майкрософт».
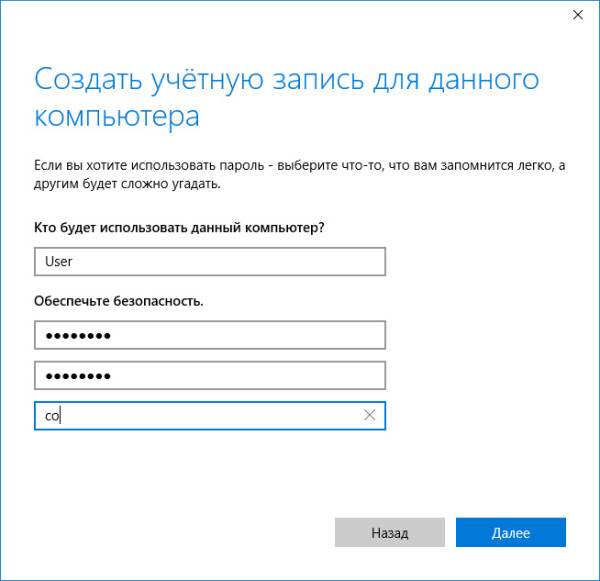
Введите логин, пароль и нажмите «Далее».
После этого и будет создана новая персональная папка и аккаунт.
- https://windd.ru/kak-izmenit-imya-polzovatelya-v-windows-10/
- https://ustanovkaos.ru/rabota-v-sisteme/kak-izmenit-imya-polzovatelya-v-windows-10.html
- http://secretwindows.ru/instrukcii/sistemnye-vozmozhnosti/bezopasnost-uchyotnye-zapisi/kak-pereimenovatj-uchetnuyu-zapisj-v-windows-10.html
Изменяем имя в системе и название личной папки в Windows 7
Для того чтобы операционная система и программы, установленные на компьютере, воспринимали вас под новым именем, первого пункта недостаточно. Требуются дополнительные манипуляции с консолью управления компьютером и реестром. Еще нужно будет создать второй профиль админа, с чего мы и начнем наш порядок действий.
Делаем следующее:
- Опять заходим в «Управление другой учетной записью» из меню «Учетные записи пользователей».
- Там мы ищем и кликаем левой кнопкой мыши по пункту «Создание учетной записи».

- Вписываем в строку любое другое имя, отличное от того, под которым записан наш личный профиль, ставим галочку над типом учетки «Администратор» и нажимаем «Создание учетной записи».

- Теперь вы увидите пополнившийся список учеток новым профилем.

Забываем об этом на время и идем дальше.
- Закрываем все предыдущие окна, открываем «Пуск/Панель управления/Система и безопасность/Администрирование» и выбираем среди списка консолей «Управление компьютером».

- Переходим по папкам «Локальные пользователи и группы/Пользователи» и видим все созданные учетки.
- Делаем двойной клик левой кнопкой мыши по нужной строке и производим полное изменение имени учетной записи Windows 7.
- Для прохождения дальнейших шагов нам может понадобиться включение отображения скрытых папок. Так система оберегает критически важные для работы файлы от несанкционированного или ошибочного вмешательства. Но мы же знаем ‒ для нас нет преградJ, поэтому следуем в «Пуск/Панель управления/Система и безопасность/Оформление и персонализация (Оформление и персональные настройки)» и нажимаем на «Показ скрытых файлов и папок».
- Убираем три галочки напротив указанных на скриншоте параметров и ставим одну над «Показывать скрытые файлы, папки, диски».
Подтверждаем все кнопкой «ОК».
- С отображением папок разобрались и «Панель управления» можно закрывать. Теперь кликаем по ярлыку «Этот Компьютер» и переходим в системный диск «C:». Вы сможете заметить, что появилось много полупрозрачных папок. Искомая нами папка «Пользователи» также может быть «мутной». Заходим в нее.
- Тут мы видим папки каждого созданного в системе профиля.
Изначально возможность изменить имя папки пользователя windows 7 недоступна. Но тут нам пригодится только что созданная учетная запись админа.
- Нажимаем «Пуск» и «Сменить пользователя».
- Заходим в систему с нового профиля, по необходимости включаем видимость скрытых папок как это описано выше и опять заходим в папку «Пользователи». И тут мы видим «волшебное» появление пункта «Переименовать», чем мы и займемся.
- Почти все. Но теперь, после того как мы переименовали нашу папку администратора Windows 7 и вернулись под своей учетной записью, все настройки слетели, ярлыки пропали, а экран стал черный. Без паники ‒ все можно вернуть обратно. Для этого заходим в «Пуск» и пишем в поисковой строке «regedit». Найденная программа является редактором реестра ‒ запускаем ее.
- Делаем копию реестра (на всякий случай) через «Файл/Экспорт» и сохраняем ее в любом удобном месте (желательно на рабочем столе).
Важно! Чтобы вернуть все изменения в исходное значение достаточно дважды кликнуть левой кнопкой мыши по сохраненной копии реестра и дать согласие на ее применение
- Теперь нам нужно перейти по такому пути: «HKEY_LOCAL_MACHINE/SOFTWARE/Microsoft/Windows NT/ CurrentVersion/ProfileList». Внутри папки есть несколько подпапок, из которых нам нужно выбрать ту, в какой есть параметр со значением «C:\Users\имя профиля».
- Изменяем старое имя администратора в Windows на новое в строке значения для параметра «ProfileImagePath» и нажимаем «ОК».
- Заново заходим в систему под своей учеткой и радуемся, что рабочий стол, ярлыки и программы на месте.
После всей проделанной работы можно удалить уже ненужную учетную запись через панель управления.
Как изменить имя пользователя в Windows 10
Командная строка
- Нажимаем Win+X и выбираем пункт Командная строка (администратор). Другие способы открытия командной строки смотрите здесь.
- Для просмотра имен существующих учетных записей выполняем команду: wmic useraccount get fullname, name
- Чтобы изменить имя пользователя локальной учетной записи используем следующею команду, где текущее имя и новое имя пользователя изменяем на нужное wmic useraccount where name=»Текущее имя» rename «Новое имя
Windows PowerShell
- Нажимаем Win+Q и в поисковой строке находим Windows PowerShell, который запускаем от имени администратора.
- Для изменения имени локальной учетной записи используем команду Rename-LocalUser -Name «Текущее имя-NewNameНовое имя
Способы с использованием одной команды являются очень удобными. В этом случае не забывайте, что средства выполнения команд необходимо запускать от имени администратора.
Выводы
В этой статье мы рассмотрели как изменить имя учетной записи всего в несколько нажатий. Все выше перечисленные способы, кроме первого, работают на предыдущих версиях операционной системы Windows.
А также рекомендуем почитать статью как поменять имя компьютера в Windows 10, поскольку такая возможность в операционной системе от Майкрософт присутствует.
Здравствуйте, сегодня я расскажу вам, как поменять или переименовывать имя пользователя на windows 10.
Причин бывает огромное множество. От обычной антипатии, до необходимости перед продажей компьютера. Сначала нужно определиться, какая учетная запись Вас интересует.
Существует два типа учетных записей: локальный аккаунт и учетная запись Майкрософт.
Локальная учетка— это учетная запись ,используемая только на вашем ПК.
Учетная запись Майкрасофт— это запись, используемая вами на всех типах операционных систем виндовс. Если Вы уже определились и задались вопросом «как переименовать пользователя в windows 10», давайте начнём.Первым мы рассмотрим локальную запись. Чтобы изменить имя пользователя, нужно:
- Вызывайте диалог «Выполнить». Нажмем сочетание клавиш Win+R. Появится маленькое окно в левом нижнем углу.
- В появившемся окне вводим команду «control»
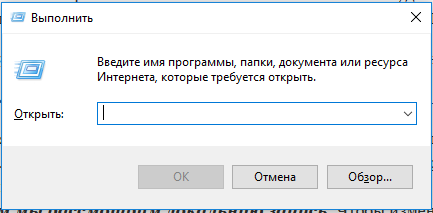
Откроется Панель Управления. Находите сектор «Учетные записи пользователей», и переходите по «Изменение типа учетной записи»,которая находиться ниже.
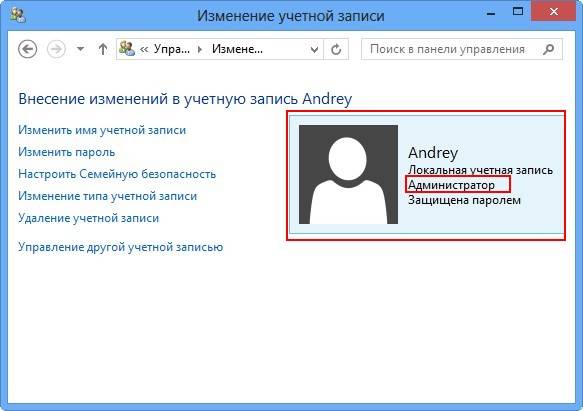
Выберите и нажмите на администратора в windows 10, имя которого нужно изменить.
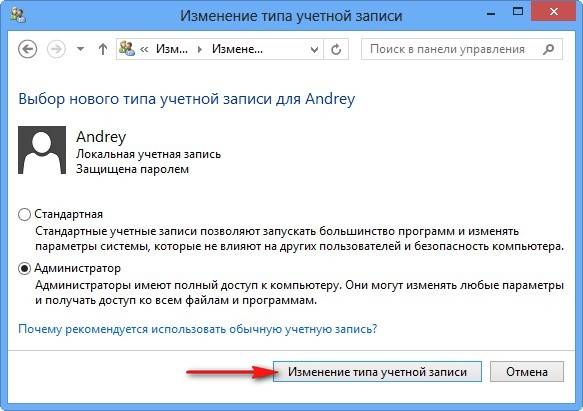
В данном окне, щелкните по «Изменение учетной записи».
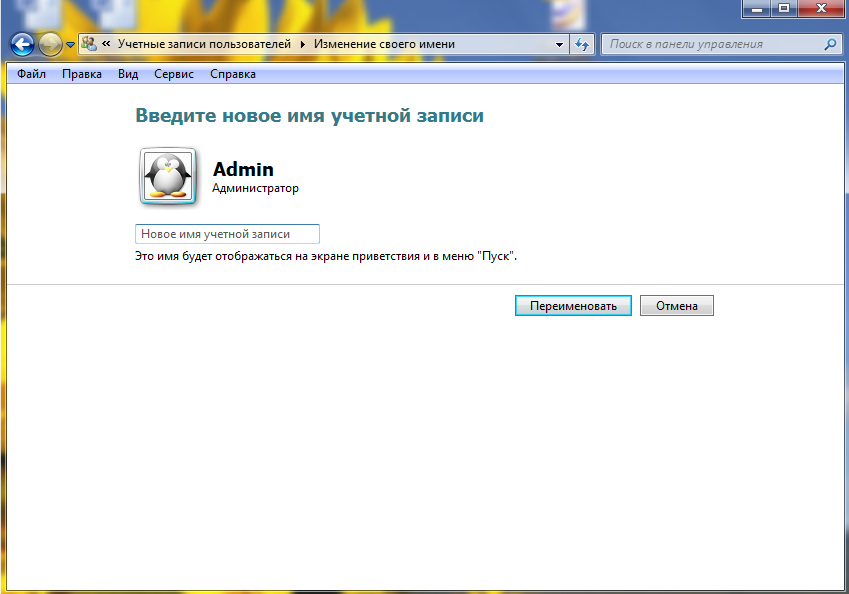
Здесь можно изменить имя учетной записи.В специальном поле вводите новое имя пользователя и нажимаете переименовать.
Именно так можно сменить имя пользователя.
Вторым рассмотрим смену учетной записи
Когда спрашивают,как изменить имя пользователя в windows 10, часто имеют ввиду и смену имени учетной записи Майкрософт. Здесь уже понадобиться подключение к интернету.
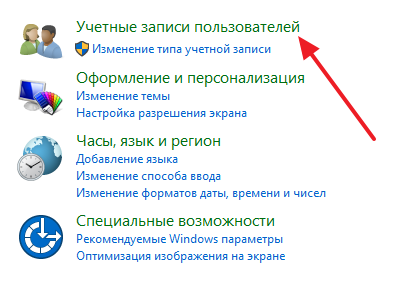
Впишите свое Имя и Фамилию. Нажмите «Сохранить».
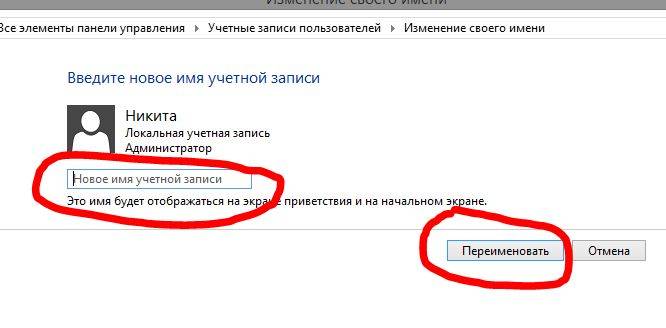
- Многие спрашивают: «как поменять учетную запись?,как изменить учетную запись?». В Windows 10 нет специального алгоритма для того что бы переименовать свою личную папку. Единственный способ сделать это, создать новый аккаунт с нужным именем и перенести все файлы: Открывайте меню «Пуск».
- Щелкайте по разделу «Параметры».
Переходите в категории «Учетные записи».
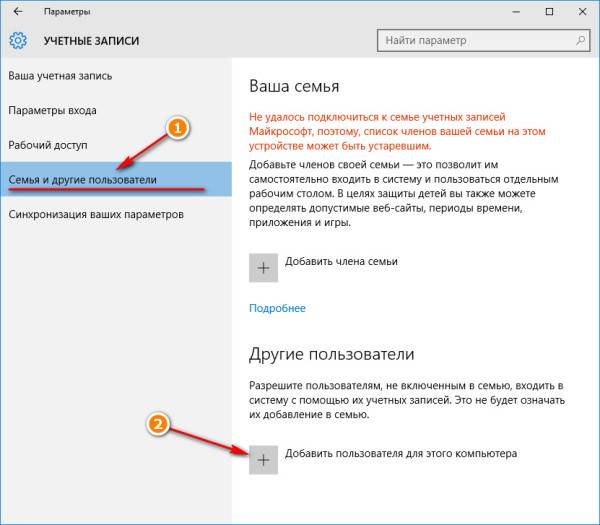
Выбирайте закладку «Семья и другие пользователи» (Она слева). И кликайте по «плюсу» в категории «Другие пользователи».
Кликните » У меня нет данных для входа этого человека» снизу.
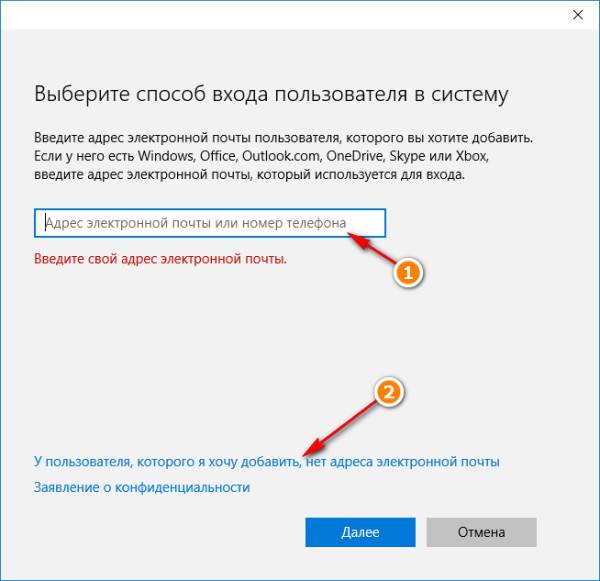
Щелкайте по гиперссылке «Добавить пользователя без учетной записи Майкрософт».
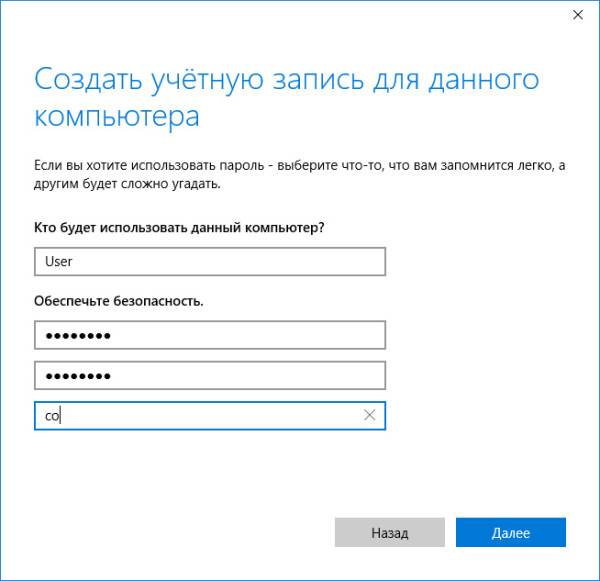
Введите логин, пароль и нажмите «Далее».
После этого и будет создана новая персональная папка и аккаунт.
- https://recovery-software.ru/blog/how-to-change-login-name-in-windows-10.html
- https://windd.ru/kak-izmenit-imya-polzovatelya-v-windows-10/
- http://secretwindows.ru/instrukcii/sistemnye-vozmozhnosti/bezopasnost-uchyotnye-zapisi/kak-pereimenovatj-uchetnuyu-zapisj-v-windows-10.html