Автоматический вход в windows 11 без ввода пароля
Содержание:
- Troubleshooting
- На выходе из режиме сна
- Как настроить AutoLogon в Server 2012 R2
- When the Auto Log In Domain Setup Doesn’t Work
- Как отключить экран входа в систему и автоматически входить Windows 10 без ввода пароля
- How does it work?
- Безопасен ли автоматический вход в Windows
- Включение автоматического входа для ПК с Windows 10 в домене
- Убрать пароль при входе с помощью редактора реестра Windows 10
- Чтобы включить автоматический логотип, используйте редактор реестра
- Тестируем
- Use Registry Editor to turn on automatic logon
Troubleshooting
When WinLogon automatically locks, WinLogon’s state trace will be stored in the WinLogon event log.
The status of an Autologon configuration attempt is logged
- If it is successful
- If it is a failure:
- When BitLocker’s state changes:
- the removal of credentials will be logged
- These will be stored in the LSA Operational log.
Reasons why autologon might fail
There are several cases in which a user automatic login cannot be achieved. This section is intended to capture the known scenarios in which this can occur.
User must change password at next login
User login can enter a blocked state when password change at next login is required. This can be detected prior to restart in most cases, but not all (for example, password expiry can be reached between shutdown and next login.
User account disabled
An existing user session can be maintained even if disabled. Restart for an account that is disabled can be detected locally in most cases in advance, depending on gp it may not be for domain accounts (some domain cached login scenarios work even if account is disabled on DC).
Logon hours and parental controls
The Logon Hours and parental controls can prohibit a new user session from being created. If a restart were to occur during this window, the user would not be permitted to login. There is additional policy that causes lock or logout as a compliance action. The status of an Autologon configuration attempt is logged.
На выходе из режиме сна
При выходе компьютера из режима сна или гибернации Windows 10 по умолчанию тоже требует пароль. Чтобы произвести запуск Windows 10 без ввода пароля в этом случае можно пойти по одному из двух вариантов.
Вариант первый
Это универсальный способ автоматического пробуждения устройства, не требующего ввода пароля. Он пригоден для любой операционной системы. Надо выполнить такие несложные операции:
1. Кликнуть на «Пуск» и затем войти в «Панель управления»;
2. Выбрать пункт «Электропитание»;
3. В появившемся окне следует выбрать «Настройки схемы». В новом окошке надо кликнуть пункт «Изменить…»;
4. Далее отыскиваем раздел изменения тех параметров, к которым сейчас доступа нет. Около пункта «Требовать пароль» ставим «Нет»:
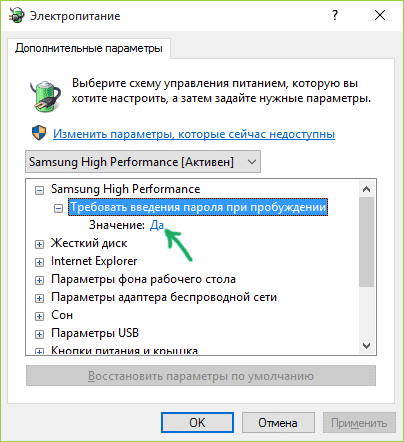
Вариант второй
Этим методом можно воспользоваться только в системе Windows 10. Он тоже очень прост.
1. Нажимаем на «Пуск» в левом нижнем углу экрана и переходим к разделу «Параметры»;
2. Разворачиваем этот раздел полностью и ищем пункт «Учётные записи»;
3. Войдя в пункт отыскиваем категорию «Параметры входа»;
4. Для раздела «Требуется вход» устанавливаем значение «Никогда»:
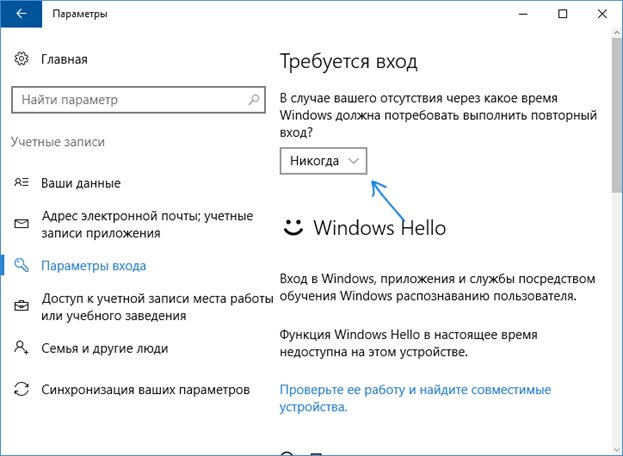
Изменения, вызванные обоими вариантами, вступают в силу непосредственно после применения. Теперь возможен запуск Windows 10 без пароля с компьютера, находившего в режиме сна.
Как настроить AutoLogon в Server 2012 R2
Задача: какие шаги нужно сделать чтобы заработал AutoLogon под указанным пользователем на рабочей станции под управлением операционной системы Windows Server 2012 R2 состоящей не в домене.
Просто порой хочется быстроты в настройке, а судорожно вспоминать как это делается нет времени. И вот для этого я пишу для себя заметки, чтобы посредством своего блога через поиск и по ключевому слову(ам) найти нужное в данный момент времени. А такое происходит часто если не сказать очень часто.
AutoLogon -> это когда Ваша операционная система Windows Server 2012 R2 под необходим пользователем автоматически загружается, а не останавливается на окне авторизации где нужно указать Login и Password. Я применяю такую настройку если в планировщике задач запускаются процессы которые не могут работать в другом режиме, т. е. Им нужен режим интерактивности или работает экран 1С и его содержимое транслируется для клиентов. Клиенты видят как продвигается ремонтные работы с их автомобилем, какие запчасти установлены и т. д.
Поехали, в роли учетной записи выступит учетная запись с логином ekzorchik и паролем 712mbddr@. Она обладает правами Администратора на серверной редакции операционной системы Windows Server 2012 R2.
Действия по настройке сводятся к следующим строкам которые нужно выполнить в консоли командной строки , но до этого я авторизовался в системе под учетной записью Administrator:
Win + X — Command Prompt (Admin)
C:\Windows\system32>net user ekzorchik 712mbddr@ /add
C:\Windows\system32>net localgroup Administrators ekzorchik /add
C:\Windows\system32>net user ekzorchik /active
C:\Windows\system32>reg add “HKLM\SOFTWARE\Microsoft\Windows NT\CurrentVersion\Winlogon” /v AutoAdminLogon /t REG_SZ /d 1 /f
C:\Windows\system32>reg add “HKLM\SOFTWARE\Microsoft\Windows NT\CurrentVersion\Winlogon” /v DefaultUserName /t REG_SZ /d ekzorchik /f
C:\Windows\system32>reg add “HKLM\SOFTWARE\Microsoft\Windows NT\CurrentVersion\Winlogon” /v DefaultPassword /t REG_SZ /d 712mbddr@ /f
C:\Windows\system32>reg add “HKLM\SOFTWARE\Microsoft\Windows NT\CurrentVersion\Winlogon” /v ForceAutoLogon /t REG_SZ /d 1 /f
C:\Windows\system32>reg add “HKLM\SOFTWARE\Microsoft\Windows NT\CurrentVersion\Winlogon” /v DefaultDomainName /t REG_SZ /d WORKGROUP /f
C:\Windows\system32>reg add “HKLM\SOFTWARE\Microsoft\Windows NT\CurrentVersion\Winlogon” /v IgnoreShiftOvveride /t REG_SZ /d 1 /f
C:\Windows\system32>reg add “HKLM\SOFTWARE\Microsoft\Windows NT\CurrentVersion\Winlogon” /v AutoLogonCount /t REG_DWORD /d 1 /f
После перезагружаю систему и проверяю , что система запустилась под учетной записью логина ekzorchik, а не остановилась на этапе идентификации в системе.
C:\Windows\system32>shutdown /r /t 3
и да конечно же я внес правильные настройки, система успешно загрузилась под учетной записью ekzorchik, как и было задумано.
Если используется доменная станция, то в настройке строки (а все остальные остаются такими же как и для рабочей станции):
C:\Windows\system32>reg add “HKLM\SOFTWARE\Microsoft\Windows NT\CurrentVersion\Winlogon” /v DefaultDomainName /t REG_SZ /d WORKGROUP /f
нужно указать не имя рабочей группы по умолчанию WORKGROUP, а имя вашего домена, к примеру в моих заметках я использую домен с именем polygon.local, в этом случае нужно указывать просто polygon.
Хочу заметить, что данные шаги также справедливы и для рабочих станций Windows, т. е. Они универсальны.
Как видите, все просто и даже такая на первый взгляд сложная задача может быть выполнена всего лишь обратившись к заметкам на моем блоге. Задача данной заметки выполнена и пора прощаться до новых встреч, с уважением Олло Александр aka ekzorchik.
When the Auto Log In Domain Setup Doesn’t Work
That should work, but if not, you may have to manually add a few additional registry values yourself. It’s not too difficult.
-
Work back to Winlogon in the Windows registry, as outlined above from Step 1 through Step 3.
-
Add the string values of DefaultDomainName, DefaultUserName, and DefaultPassword, assuming they don’t already exist.
You can add a new string value from the menu in Registry Editor through Edit > New > String Value.
-
Set the Value data as your domain, user name, and password, respectively.
-
Restart your computer and test to see that you can use the auto login without entering your normal Windows credentials.
Как отключить экран входа в систему и автоматически входить Windows 10 без ввода пароля
При запуске Windows 10 или 8, вам будет предложено ввести пароль, чтобы иметь возможность войти в систему. Это позволяет защитить ваш компьютер, от несанкционированного доступа.
Но если вы единственный человек, который использует компьютер, и вы не хотите, получать запрос на ввод пароля каждый раз, вы можете избавиться от этого процесса и войти в систему Windows автоматически без ввода пароля.
В этой статье, мы рассмотрим три способа, с помощью которых вы можете отключить экран входа в систему и автоматически входить Windows 10 без ввода пароля.
Способ 1.
Автоматический вход в Windows, с помощью команд — control userpasswords2 и netplwiz
Чтобы отключить экран входа в систему, и автоматически входить Windows 10, выполните следующие действия:
Шаг 1: Нажмите сочетание клавиш Win+R открыв диалоговое окно «Выполнить», введите одну из двух команд, представленных ниже:
control userpasswords2
netplwiz
Шаг 2: Нажмите Enter, чтобы открыть окно «Учетные записи пользователей» и снимите флажок — «Требовать ввод имени пользователя и пароля», нажмите кнопку «Применить» → «OK».
Это действие — открывает окно, в котором вы должны ввести свой пароль для учетной записи. Если учетная запись является локальной записью и не имеет пароля, просто оставьте это поле пустым.
Шаг 3: Перезагрузите компьютер.
После того, как вы сделаете это, вы обнаружите, что вы можете войти в систему Windows 10, 8 автоматически и вам ненужно вводить пароль или данные вашей учетной записи Microsoft.
Шаг 4: Осталось отключить запрос пароля после сна, ознакомится с инструкцией вы можете в нашей статье: Как отключить запрос пароля во время выхода из режима сна.
Способ 2.
Автоматический вход в Windows с помощью утилиты Microsoft «AutoLogon»
Microsoft Autologon это небольшая, бесплатная утилита предлагаемая Microsoft, которая может быть использована для настройки встроенного механизма автоматического входа в систему Windows 10.
Подобно утилите netplwiz, вы можете сохранить учетные данные для любого локальной или MSA — учетной записи Microsoft.
Наиболее важным преимуществом Autologon это шифрование пароля перед сохранением его в реестр.
Шаг 1: Загрузите утилиту AutoLogon здесь, распакуйте архив и запустите файл autologon.exe и примите условия лицензии.
Шаг 2: Заполните необходимую информацию логин, пароль и нажмите кнопку «Enable», чтобы включить механизм обхода ввода пароля для выбранной учетной записи пользователя. На экране, появится сообщение подтверждающее, что Autologon успешно сконфигурирован.
Вы также можете использовать утилиту AutoLogon с помощью командной строки, используя приведенный ниже синтаксис:
autologon user domain password
Шаг 3: Перезагрузите ПК.
Способ 3.
Автоматический вход в Windows с помощью редактора реестра
Настройка Автоматического входа в Windows 10 с помощью редактора реестра.
Шаг 1: Создайте точку восстановления системы, а затем нажмите Win + R на клавиатуре, чтобы запустить диалоговое окно «Выполнить». Введите regedit.exe и нажмите клавишу Enter, чтобы открыть редактор реестра.
Шаг 2: Перейдите к следующему пути на левой боковой панели редактора реестра.
HKEY_LOCAL_MACHINE\SOFTWARE\Microsoft\Windows NT\CurrentVersion\Winlogon
Шаг 3: Теперь, с права найдите параметр «AutoAdminLogon» и измените его значение на 1.
После этого, вам нужно создать несколько дополнительных строковых параметров для хранения значений данных учетной записи.
Просто кликните правой кнопкой мыши на разделе Winlogon и выберите «Создать» → «Строковой параметр» и заполните их соответствующими значениями, в зависимости от присвоенного имени.
| Имя Строкового параметра | Значение |
| DefaultDomainName | Имя компьютера (для локальной учетной записи) или имя домена |
| DefaultUserName | Имя пользователя (как в C:\Users\) |
| DefaultPassword | Пароль для выбранной учетной записи |
Если Строковой параметр уже существует, вам просто нужно изменить значение соответствующим образом.
Шаг 4: После того, как заполнены все значения сохраните настройки и закройте редактор реестра.
Должен отметить, что одним из недостатков использования редактора реестра для автоматического входа в систему, ваш пароль хранится в незашифрованном виде.
Любой пользователь, имеющий доступ к реестру может посмотреть его.
Поэтому рекомендуем вам использовать Способ с netplwiz или Autologon, ваш пароль будет надежно зашифрован и не будет хранится в редакторе реестра.
Надеюсь, что этот совет будет полезен для вас.
Рекомендуем: Сброс пароля Windows 10 с помощью встроенной учетной записи Администратора.
How does it work?
When Windows Update initiates an automatic reboot, ARSO extracts the currently logged in user’s derived credentials, persists it to disk, and configures Autologon for the user. Windows Update running as system with TCB privilege will initiate the RPC call to do this.
After the final Windows Update reboot, the user will automatically be logged in via the Autologon mechanism, and the user’s session is rehydrated with the persisted secrets. Additionally, the device is locked to protect the user’s session. The locking will be initiated via Winlogon whereas the credential management is done by the Local Security Authority (LSA). Upon a successful ARSO configuration and login, the saved credentials are immediately deleted from disk.
By automatically logging in and locking the user on the console, Windows Update can complete the user specific processes before the user returns to the device. In this way, the user can immediately start using their device.
ARSO treats unmanaged and managed devices differently. For unmanaged devices, device encryption is used but not required for the user to get ARSO. For managed devices, TPM 2.0, SecureBoot, and BitLocker are required for ARSO configuration. IT admins can override this requirement via Group Policy. ARSO for managed devices is currently only available for devices that are joined to Azure Active Directory.
| Windows Update | shutdown -g -t 0 | User-initiated reboots | APIs with SHUTDOWN_ARSO / EWX_ARSO flags |
|---|---|---|---|
| Managed devices — Yes
Unmanaged devices — Yes |
Managed devices — Yes
Unmanaged devices — Yes |
Managed devices — No
Unmanaged devices — Yes |
Managed devices — Yes
Unmanaged devices — Yes |
Note
After a Windows Update induced reboot, the last interactive user is automatically logged in and the session is locked. This gives the ability for a user’s lock screen apps to still run despite the Windows Update reboot.
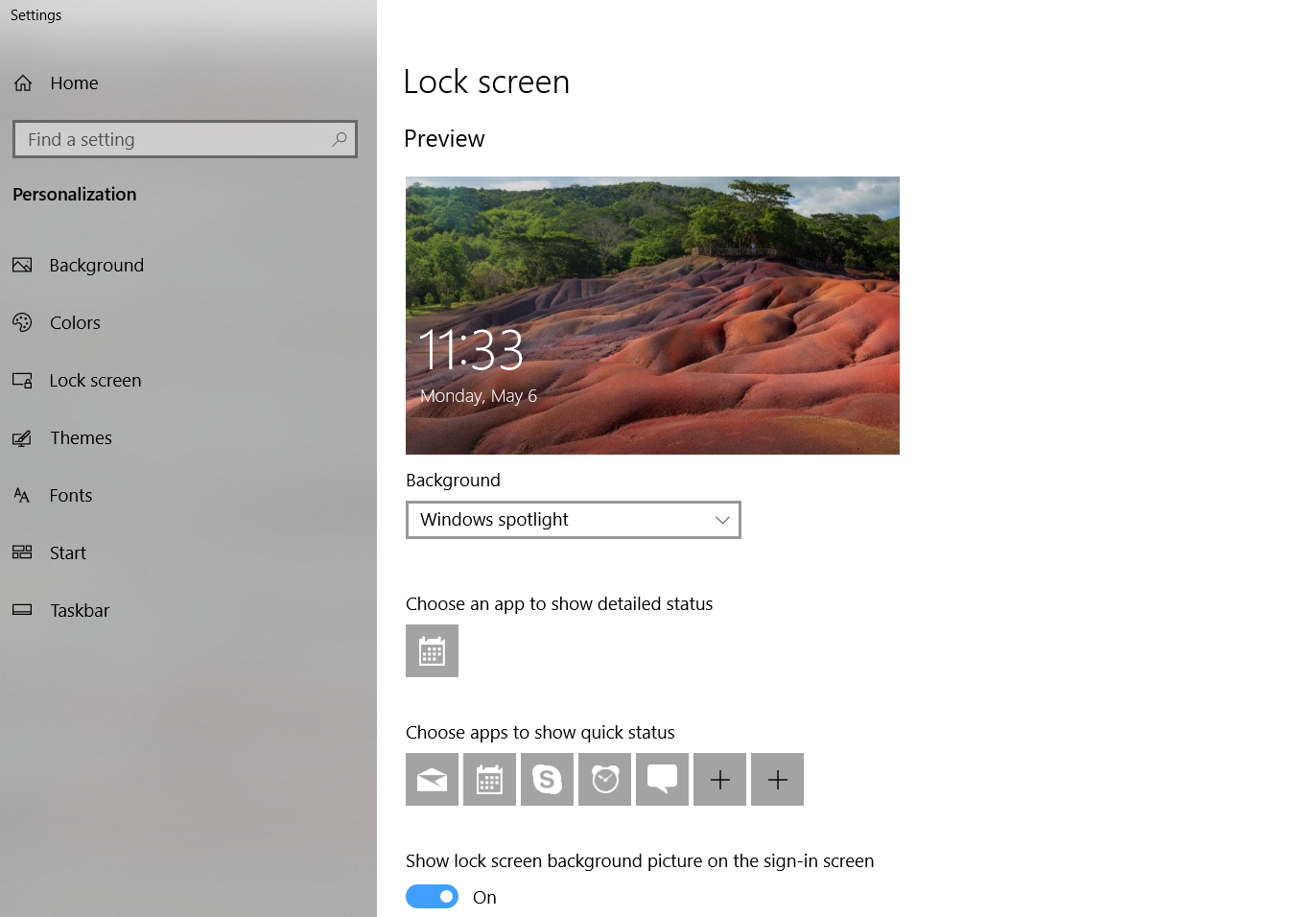
Безопасен ли автоматический вход в Windows
Как бы здорово это ни звучало, пропуск процесса входа в систему при запуске Windows, это не всегда хорошая идея. На самом деле, это может быть даже плохой идеей, и вот почему: компьютеры становятся всё менее и менее физически безопасными.
Если ваш компьютер с Windows является рабочим столом, и этот рабочий стол находится в вашем доме, который, вероятно, заблокирован и защищен, то настройка автоматического входа в систему, вероятно, является относительно безопасной вещью.
С другой стороны, если вы используете ноутбук, нетбук, планшет или другой портативный компьютер с ОС Windows, который часто выходит из дома, мы настоятельно рекомендуем не настраивать его для автоматического входа в систему.
Экран входа в систему – это первая защита компьютера от пользователя, который не должен иметь доступа. Если ваш компьютер украден и вы настроили его так, чтобы он сразу пропустил эту базовую защиту, вор получит доступ ко всему, что у вас есть на нём – к электронной почте, социальным сетям, другим паролям, банковским счетам и многому другому.
Кроме того, если на вашем компьютере более одной учетной записи пользователя, и вы настроили автоматический вход для одной из этих учетных записей, вам (или владельцу учетной записи) потребуется выйти из системы или переключить пользователей из своей автоматически зарегистрированной учетной записи, чтобы использовать другую учетную запись пользователя.
Другими словами, если на вашем компьютере более одного пользователя, и вы решили автоматически входить в свою учетную запись, вы фактически замедляете работу другого пользователя.
Включение автоматического входа для ПК с Windows 10 в домене
Это не рекомендуется для повседневного использования. Включение автоматического входа без надлежащих мер безопасности может поставить под угрозу домен. Однако это может быть полезно для системы отображения, например, в ресторанах быстрого питания или в аэропортах.
В случае отключения электроэнергии устройства автоматически войдут в систему при перезапуске. Идеальная ситуация – наличие источника бесперебойного питания (ИБП) на устройствах.
Вносимые нами изменения могут быть выполнены как объект групповой политики (GPO), который можно применять по мере необходимости в домене.
- На контроллере домена откройте «Управление групповой политикой» и перейдите в раздел «Домены»> «Ваш домен»> «Объекты групповой политики». Оказавшись там, щелкните правой кнопкой мыши Объекты групповой политики и выберите «Создать».

- Введите описательное имя, например «Автоматический вход», для нового объекта групповой политики и нажмите «ОК».

- Щелкните правой кнопкой мыши объект групповой политики Auto Login и выберите Edit…

- Откроется редактор управления групповой политикой. Перейдите в Конфигурация компьютера> Настройки> Настройки Windows> Реестр.

- Щелкните правой кнопкой мыши «Реестр» и выберите «Создать»> «Элемент реестра». В этой части процесса мы создадим 5 ключей реестра. Пройдем по первому. Повторите шаги соответственно для остальных 4 разделов реестра со свойствами, указанными ниже.

- В новых свойствах реестра оставьте «Действие» как «Обновление» и «Hive» как «HKEY_LOCAL_MACHINE» (HKLM). Выберите эллипсы или три точки (…) рядом с полем Key Path. Откроется окно обозревателя элементов реестра.

Перейдите к HKLM> ПРОГРАММНОЕ ОБЕСПЕЧЕНИЕ> Microsoft> Windows NT> CurrentVersion> Winlogon, затем выберите «Выбрать», чтобы установить это в качестве пути для ключа.

- Вернувшись в окно свойств нового реестра, введите AutoAdminLogon в поле «Имя значения». Оставьте значение по умолчанию для типа значения REG_SZ и введите 1 в поле данных значения. 1 означает включение AutoAdminLogon. Если бы мы хотели отключить его, мы бы изменили его на ноль (0). Нажмите кнопку ОК, чтобы установить параметр реестра в объекте групповой политики.

Повторите шаги с 5 по 7, используя следующие значения:
Чтобы установить доменное имя, которое будет использоваться для автоматического входа:
Путь к ключу: HKLM SOFTWARE Microsoft Windows NT CurrentVersion Winlogon
Тип значения: REG_SZ
Имя значения: DefaultDomainName
Данные значения: YourDomainName – в этом примере это CORP.

Чтобы установить имя пользователя по умолчанию, используемое для автоматического входа:
Путь к ключу: HKLM SOFTWARE Microsoft Windows NT CurrentVersion Winlogon
Тип значения: REG_SZ
Имя значения: DefaultUserName
Данные значения: YourUsername – в этом примере это AutoLogonSvc.

Чтобы установить пароль по умолчанию, используемый для автоматического входа в систему:
Путь к ключу: HKLM SOFTWARE Microsoft Windows NT CurrentVersion Winlogon
Тип значения: REG_SZ
Имя значения: DefaultPassword
Данные значения: пароль пользователя, установленный в предыдущем ключе.

Чтобы имя пользователя не отображалось при перезагрузке:
Путь к ключу: HKLM SOFTWARE Microsoft Windows NT CurrentVersion Winlogon
Тип значения: REG_SZ
Имя значения: DontDisplayLastUserName
Данные значения: 1

- После создания ключей в указанном ниже порядке примените объект групповой политики в окне «Управление групповой политикой», перетащив его в нужные группы.

В следующий раз, когда устройства будут перезагружены, они выберут объект групповой политики и применит его в своем реестре.
Обратите внимание, что пароль был сохранен в виде обычного текста. Будьте предельно осторожны при использовании автолога в домене
Если кто-нибудь может открыть редактор реестра, он сможет прочитать пароль и имя пользователя. Теперь у них будет доступ ко всему, что доступно с этими учетными данными
Можно предпринять две меры предосторожности; запретить кому-либо доступ к редактору реестра и использование учетной записи службы с ограниченными разрешениями на автоматический вход
Убрать пароль при входе с помощью редактора реестра Windows 10
Изменяя некоторые параметры в regedit, можно быстро убирать код — совершайте исключительно указания, размещённые далее (чтобы не навредить OS, нарушив структуру). Как убрать пароль:
- Прожмите Win + R, вставьте «regedit».
- Пройдите по HKEY_LOCAL_MACHINE\Software\Microsoft\Windows NT\CurrentVersion\Winlogon, последовательно раскрывая каталоги. Откройте «AutoAdminLogon», замените текущее число на ноль.
- Запустите «DefaultDomainName» и впишите в пустую строчку имя компьютера или ноутбука – чтобы скопировать его, перейдите в «Проводник», откройте свойства ярлыка «Этот компьютер» и взгляните на строку «Имя». Если «DefaultDomainName» не находится, сформируйте его самостоятельно – правый клик в белой области, «Создать» (нужен только строковый параметр).
- Сформируйте СП «DefaultPassword», в единственное поле вставьте установленный код. Все действия, которые выполняются в этом пункте, в будущем можно откатить вручную.
При включении система не станет просить ввод пароля при входе. Стоит упомянуть – код будет виден человеку, зашедшему по нужному пути. Перед внесением изменений следует сформировать резервную копию – меню «Файл», «Экспорт» (потом исходники восстановятся в один клик). Копии умеют создавать и сторонние утилиты, предназначенные для удаления «мусорных» объектов.
Чтобы включить автоматический логотип, используйте редактор реестра
Важно!
В этот раздел, описание метода или задачи включены действия, содержащие указания по изменению параметров реестра. Однако неправильное изменение параметров реестра может привести к возникновению серьезных проблем. Поэтому следует в точности выполнять приведенные инструкции. Для дополнительной защиты создайте резервную копию реестра, прежде чем редактировать его. Так вы сможете восстановить реестр, если возникнет проблема. Дополнительные сведения о том, как создать и восстановить реестр, см. в этой информации, как создать и восстановить реестр в Windows.
Чтобы включить автоматический логотип редактора реестра, выполните следующие действия:
-
Нажмите кнопку Пуск и выберите пункт Выполнить.
-
В поле Открыть введите Regedit.exe и нажмите кнопку Ввод.
-
Найдите подкайку в реестре.
-
Дважды щелкните запись DefaultUserName, введите имя пользователя и нажмите кнопку ОК.
-
Дважды щелкните запись DefaultPassword, введите пароль и нажмите кнопку ОК.
Если значения DefaultPassword не существует, его необходимо добавить. Чтобы добавить значение, выполните следующие действия:
-
В меню Редактирование нажмите кнопку New, а затем указать строку Значение.
-
Введите DefaultPassword и нажмите кнопку Ввод.
-
Дважды щелкните DefaultPassword.
-
В диалоговом окте «Изменить строку» введите пароль и нажмите кнопку ОК.
Примечание
Если строка DefaultPassword не указана, Windows автоматически изменяет значение клавиши с 1 (true) на 0 (false), отключая функцию AutoAdminLogon.
-
-
В меню Редактирование нажмите кнопку New, а затем указать строку Значение.
-
Введите AutoAdminLogon и нажмите кнопку Ввод.
-
Дважды щелкните AutoAdminLogon.
-
В диалоговом окне Изменить строку введите 1 и нажмите кнопку ОК.
-
Если вы присоединились к компьютеру к домену, следует добавить значение DefaultDomainName, а данные для значения должны быть задаваны в качестве полноквалифицированного доменного имени (FQDN) домена, например .
-
Закройте редактор реестра.
-
Нажмите кнопку Начните, нажмите кнопку Выключение, а затем введите причину в текстовом окне Комментарий.
-
Нажмите кнопку ОК, чтобы отключить компьютер.
-
Restart your computer. Теперь вы можете войти в систему автоматически.
Примечание
- Чтобы обойти процесс AutoAdminLogon и войти в систему в качестве другого пользователя, нажмите кнопку Shift и удерживайте ее после отключения или Windows перезапуска.
- Это изменение реестра не работает, если значение баннера Logon определяется на сервере объектом групповой политики (GPO) или локальной политикой. Если политика изменена таким образом, чтобы она не повлияла на компьютер, функция автологона работает так, как ожидалось.
- Когда Exchange active Sync (EAS) ограничения паролей активны, функция автологона не работает. Такое поведение является особенностью данного продукта. Это поведение вызвано изменением Windows 8.1 и не влияет Windows 8 или более ранних версий. Чтобы обойти это поведение в Windows 8.1 и более поздних версиях, удалите политики EAS в панели управления.
- Логотип интерактивной консоли с другим пользователем на сервере изменяет запись реестра DefaultUserName в качестве последнего зарегистрированного индикатора пользователя. AutoAdminLogon использует запись DefaultUserName в соответствие с пользователем и паролем. Таким образом, AutoAdminLogon может привести к сбойу. Вы можете настроить сценарий остановки, чтобы установить правильное имя DefaultUserName.
- Вы можете использовать средство AutoLogon Sysinternals, чтобы упростить эту функцию. Этот инструмент также помогает использовать зашифрованную версию пароля.
Тестируем
Перейдем в первую консоль (Ctrl-Alt-F1), залогинимся под root и остановим X-сервер:
/etc/init.d/xdm stop
Если вместо xdm использовался kdm ил gdm, то команда соответственно поменяется.
Перейдем теперь в шестую консоль (Alt-F6) и залогинимся как username. Должны запуститься X и оконный менеджер выбранный по умолчанию. Если по какой-то причине запускается «не тот» оконный менеджер, что Вам нужен, то Вы можете либо выбрать нужный из имеющихся альтернатив:
# update-alternatives --config x-window-manager
Либо просто прописать в Вашем ~/.xinitrc вызов нужного менеджера. Первый вариант — общесистемный, второй — уровня пользователя.
Внимание: Если в качестве консоли автологина Вы использовали несуществующую консоль (например девятую), то протестировать можно либо временно настроив ее по аналогии с 1-6, либо временно настроив запуск X на 6 (существующей) консоли, как описано выше
Use Registry Editor to turn on automatic logon
Important
This section, method, or task contains steps that tell you how to modify the registry. However, serious problems might occur if you modify the registry incorrectly. Therefore, make sure that you follow these steps carefully. For added protection, back up the registry before you modify it. Then, you can restore the registry if a problem occurs. For more information about how to back up and restore the registry, see How to back up and restore the registry in Windows.
To use Registry Editor to turn on automatic logon, follow these steps:
-
Click Start, and then click Run.
-
In the Open box, type Regedit.exe, and then press Enter.
-
Locate the subkey in the registry.
-
Double-click the DefaultUserName entry, type your user name, and then click OK.
-
Double-click the DefaultPassword entry, type your password, and then click OK.
If the DefaultPassword value does not exist, it must be added. To add the value, follow these steps:
-
On the Edit menu, click New, and then point to String Value.
-
Type DefaultPassword, and then press Enter.
-
Double-click DefaultPassword.
-
In the Edit String dialog, type your password and then click OK.
Note
If no DefaultPassword string is specified, Windows automatically changes the value of the key from 1 (true) to 0 (false), disabling the AutoAdminLogon feature.
-
-
On the Edit menu, click New, and then point to String Value.
-
Type AutoAdminLogon, and then press Enter.
-
Double-click AutoAdminLogon.
-
In the Edit String dialog box, type 1 and then click OK.
-
If you have joined the computer to a domain, you should add the DefaultDomainName value, and the data for the value should be set as the fully qualified domain name (FQDN) of the domain, for example .
-
Exit Registry Editor.
-
Click Start, click Shutdown, and then type a reason in the Comment text box.
-
Click OK to turn off your computer.
-
Restart your computer. You can now log on automatically.
Note
- To bypass the AutoAdminLogon process and to log on as a different user, press and hold the Shift key after you log off or after Windows restarts.
- This registry change does not work if the Logon Banner value is defined on the server either by a Group Policy object (GPO) or by a local policy. When the policy is changed so that it does not affect the computer, the autologon feature works as expected.
- When Exchange Active Sync (EAS) password restrictions are active, the autologon feature does not work. This behavior is by design. This behavior is caused by a change in Windows 8.1 and does not affect Windows 8 or earlier versions. To work around this behavior in Windows 8.1 and later versions, remove the EAS policies in Control Panel.
- An interactive console logon that has a different user on the server changes the DefaultUserName registry entry as the last logged-on user indicator. AutoAdminLogon relies on the DefaultUserName entry to match the user and password. Therefore, AutoAdminLogon may fail. You can configure a shutdown script to set the correct DefaultUserName.
- You can use the Sysinternals tool AutoLogon to enable this functionality easier. This tool also helps you to use an encrypted version of password.