Установка пароля на компьютер windows 7
Содержание:
- Защита паролем входа в систему
- Перечень основных способов защиты данных
- Пароль для входа в учетную запись Windows
- Какой пароль на компьютере будет надежным?
- Как установить пароль в Windows 8?
- Как запаролить отдельную папку
- Вход в систему с помощью учетной записи Microsoft
- Пароль для учетной записи:
- Три типа пользователей в Windows 7
- Windows 7
- Как поставить пароль на компьютер
- Windows 10
- Программное обеспечение для настройки паролей к ZIP-файлам в Windows 10
- Использование настроек БИОС
Защита паролем входа в систему

Установка пароля для пользователя операционной системы – наиболее распространенный метод защиты, но не всегда достаточный. При условии использования ноутбука двумя и более пользователями, с равными правами – защита будет дана только от посторонних. Конечно, при более полной настройке режима доступа к Вашим файлам до них будет сложнее добраться, однако возможностей обойти подобную защиту довольно много.
Windows 7
Шаг 1. Раскройте «Панель управления», в удобном для Вас режиме.


Шаг 3. Для создания ключа собственной учетной записи следует воспользоваться соответствующей ссылкой.

Шаг 4. В открывшемся окне следует ввести пароль, подтвердить его, и, опционально, установить подсказку. После выполнения данных процедур воспользуйтесь кнопкой «Создать пароль».

Windows 8
Шаг 1. Для ввода ключа необходимо войти в окно «Параметры». Для этого следует навести курсор на правый нижний угол экрана, для вызова всплывающей панели (так называемый «Metro-интерфейс») и выбрать соответствующую опцию.
Наводим курсор на правый нижний угол экрана, для вызова всплывающей панели, щелкаем по вкладке «Параметры»
Шаг 2. Для входа в режим редактирования воспользуйтесь ссылкой «Изменение параметров компьютера».
Шаг 3. В списке параметров найдите пункт «Пользователи». В правом фрейме выберите «Ваша учетную запись» и воспользуйтесь кнопкой создания ключа.
Находим пункт «Пользователи», в правом фрейме выбираем «Ваша учетную запись», нажимаем на кнопку «Создание пароля»
Шаг 4. Введите ключ и подтвердите его создание.
Заполняем поля новым паролем, вводим подсказку, нажимаем «Далее»Нажимаем «Готово»
Windows 10
Шаг 1. С помощью меню «Пуск» войдите в окно «Параметры».
В меню «Пуск» открываем «Параметры»
Шаг 2. Откройте раздел «Учетные записи».
Открываем раздел «Учетные записи»
Шаг 3. В левом фрейме перейдите на пункт «Параметры входа». По использованию кнопки «Добавить» Вы сможете задать ключ входа в систему.
Переходим на пункт «Параметры входа»В разделе «Пароль» нажимаем кнопку «Добавить»Вводим пароль дважды, заполняем поле подсказка, нажимаем «Далее»Нажимаем на кнопку «Готово»
Шаг 3. Windows 10 предоставляет и другие возможности по ограничению входа в систему:
- ПИН-код;
- вход по графическому паролю.
Для их задания воспользуйтесь соответствующими кнопками.
Для добавления пин-кода и графического пароля нажимаем «Добавить» в соответствующих разделах
Шаг 4. Установка ПИН-кода подразумевает использование короткой комбинации из цифр, имеющей такие же привилегии, как пароль пользователя. Однако сброс ПИНа можно произвести только по основному паролю.
Вводим пароль своей учетной записи Майкрософт, нажимаем «Вход»В поля вводим пин-код, нажимаем «ОК»Сброс ПИНа можно произвести только по основному паролю, нажимаем «Я не помню свой ПИН-код»
Шаг 5. Графический пароль принято считать наиболее надежным. Для его ввода:
- Следует выбрать графическое изображение на Вашем ноутбуке с помощью кнопки «Выбор картинки». Подтверждение происходит с помощью пароля учетной записи. Нажимаем «Выбор картинки», вводим пароль своей учетной записи
- Выберите изображение с компьютера. Выбираем нужную картинку, нажимаем «Открыть»
- На картинке нарисуйте три объекта, те которые написаны в подсказке. Рисуем на картинке три объекта
- После проделанных действий нажмите «Готово». Нажимаем «Готово»
Перечень основных способов защиты данных
Операционная система Windows 10 имеет неплохой встроенный функционал, позволяющий установить защиту как на изменение параметров самой системы, так и на просмотр, копирование данных пользователя другими пользователями. Можно прибегать и к помощи сторонних программных средств. Но их применение сопряжено с предварительным скачиванием и инсталляцией утилит на системный диск устройства. Рассмотрим самые эффективные и простые методы защиты ноутбука.1.Защита при запуске Windows 10 (установка пароля BIOS).2.Блокировка доступа к ноутбуку (шифрование входа).3.Блокировка учетных записей Майкрософт.4.Быстрая блокировка рабочего стола (пользователя).5.Использование сторонних утилит для блокировки доступа к ОС, файлам и т.д.
Способ №1: постановка пароля на BIOS
Взломать буквенно-цифровой код, установленный на БИОС, сложнее, чем пароли для учетных записей и Администратора. Его смысл — предупредить загрузку операционной системы. Если код введен корректно, Windows 10 стандартным образом запускается. В противном случае не запускается. Установку буквенно-цифрового шифра проще выполнить сразу после установки ОС. Действуют следующим образом:
Сохранить изменения.
После перезагрузки изменения вступят в силу. Теперь всегда при запуске ноутбук будет запрашивать пароль. В этом же окошке «Security» можно сразу установить и блокировку для рабочего стола Руководителя. В этом случае система будет запрашивать два кодовых слова — при запуске ОС и на вход в учетную запись с неограниченными правами.
Способ №2: защита от несанкционированного входа
Чтобы защитить персональную информацию, можно стандартным способом установить пароль на локальную учетную запись пользователя. Сделать это удобно так:
Найти и выбрать меню «Параметры»;
В меню «Ваши данные» перейти по списку «Параметры входа»;
В новом окне внимательно заполнить поля анкеты.
В меню «Учетные записи» можно не только поставить пароль на ноутбук, но и ввести специальный ПИН-код. Его система будет запрашивать каждый раз при входе в ОС, открытии приложений и служб
С его помощью легко защитить себя от изменения настроек и удаления важных для работы с Windows 10 ресурсов.Важно!
После установки буквенно-цифровой комбинации ОС ее может не запрашивать. Проблема в 95% случаев в неверных настройках Windows 10
Нужно вернуться в меню «Параметры», выбрать из списка «Система». А затем перейти в меню «Питание и спящий режим».
Способ №3: установка пароля на учетную запись Microsoft
При установке ОС любой версии пользователь редко создает и защищает буквенно-цифровым кодом учетную запись Руководителя или/и пользователя Microsoft. Если они были созданы и защищены кодовым словом, тогда при включении ноутбука запрос на ввод пароля уже выдается. Если же нет, тогда создать «учетку» несложно. Действуют так:
Пароль для входа в учетную запись Windows
Программа установки ОС всегда предлагает ввести пароль для аккаунта простого пользователя и администратора компьютера, но многие юзеры оставляют это поле пустым. То же самое происходит во время предпродажной подготовки лэптопа: вход в систему по умолчанию осуществляется без пароля. Изменить это можно в любой момент.

Настройка входа через графический интерфейс
В Виндовс 7 или XP понадобится сделать следующее:
- Зайти в «Учетные записи пользователей» в «Панели управления» через меню «Пуск».
- Выбрать учетку.
- Нажать «Создание пароля».
- Придумать, запомнить (или записать) и напечатать кодовое слово в два поля (второе из них для подтверждения ввода и предотвращения ошибок).
- Ввести подсказку для напоминания, которая будет понятна только самому пользователю.
- Нажать кнопку «Создать пароль».
Чтобы убедиться в эффективности выполненных действий, следует перезагрузить ОС. При выборе пользователя, для которого проводилась настройка, появится поле для введения кодового слова. Войти в систему получится только при правильном наборе пароля.
В 10 версии ОС Windows порядок действий несколько отличается:
- Выбрать «Параметры» (значок в виде шестеренки) в меню «Пуск».
- В разделе «Учетные записи» кликнуть по пункту «Параметры входа».
- Нажать на кнопку «Добавить» (отображается, если учетка ещё не была запаролена).
- Дважды ввести пароль и однократно — подсказку.
- Нажать «Далее».
Настройка входа через командную строку
Этот способ подходит для смены пароля от любой учетной записи, поскольку требует запуска утилиты с правами администратора.
Порядок действий таков:
- Зайти в меню «Пуск», раздел «Все программы», затем в «Стандартные».
- Вызвать правым кликом контекстное меню приложения «Командная строка» и выбрать в нем пункт «Запуск от имени администратора».
- Другой вариант — ввести в поле поиска программ (находится в нижней части меню «Пуск») «cmd», а затем открыть контекстное меню найденного элемента.
- В открывшемся окне ввести команду «net users» и нажать «Enter» на клавиатуре. В результате появится список всех пользователей компьютера.
- Ввести «net user имя_пользователя пароль», где вместо второго параметра напечатать имя юзера из перечня, о котором было сказано в предыдущем пункте инструкции, а вместо второго — заранее придуманный пароль для учетной записи. Снова нажать «Enter».
 Установить пароль на ноутбук можно любым из этих способов, хотя вторым чаще пользуются опытные пользователи.
Установить пароль на ноутбук можно любым из этих способов, хотя вторым чаще пользуются опытные пользователи.
Какой пароль на компьютере будет надежным?
Как ни странно, но большинство паролей довольно легко и быстро могут быть подобраны очень любопытными людьми
Причем секрет любого хорошего пароля не только состоит в его надежности, но и очень важной характеристикой является его легкая запоминаемость. В любом случае, если вы хотите защитить систему правильным паролем, стоит придерживаться таких правил:
- создавайте пароли не меньше, чем из пяти символов;
- используйте и прописные и заглавные буквы;
- добавляйте дополнительные символы и знаки;
- ни в коем случае не используйте такую всем известную информацию, как даты, дни рождения, имена и названия мест;
- старайтесь помнить все свои пароли, не записывайте их на бумажки.
Только сложный пароль сможет быть хорошей преградой на защите вашей информации. Но чрезмерно длинные пароли (больше 8-10 символов) могут стать проблемой для их же хозяина, ведь их можно очень легко забыть и трудно запомнить.
Как установить пароль в Windows 8?
Для «восьмерки» все делается немножко иначе, но тоже довольно просто. Разверните курсором всплывающую панель с правого края экрана и сделайте клик по значку параметров.

На следующей панельке необходимо перейти к изменению параметров компьютера.
Выделяем раздел «Пользователи» и в параметрах входа нажимаем кнопку «Создание пароля».

Вводим новый пароль и подтверждаем его создание.
При желании, можно отключить необходимость ввода пароля при каждом входе в систему. Просто вызовите окошко «Выполнить» одновременно нажав на клавиши Win+R.

Затем введите слово netplwiz и нажмите клавишу «Enter». В следующем окне уберите флажок возле «Требовать ввод имени и пароля» и для подтверждения дважды введите свой пароль.

Как запаролить отдельную папку
В некоторых случаях пользователю нужно закрыть доступ к отдельным директориям с важными файлами. Если на ноутбуке создано несколько учетных записей для разных людей, необходимо сначала задать пароль для своего аккаунта, затем вызвать контекстное меню выбранной папки (щелчком правой кнопки мыши), нажать на строку «Свойства», на вкладке «Доступ» поставить отметку рядом со строкой «Отменить общий доступ к папке» и нажать «OK».
Другие пользователи не смогут просматривать содержимое директории без ввода пароля. Способ работает, если папка расположена на разделе диска с файловой системой NTFS.
 Ещё один способ связан с использованием архиватора. В любой популярной программе этого типа присутствует опция установки пароля на создаваемый архив. Нужно выделить папку, выбрать в контекстном меню пункт «Добавить в архив», выбрать метод сжатия (для закрытия доступа сжимать файлы необязательно) и кликнуть по кнопке «Установить пароль».
Ещё один способ связан с использованием архиватора. В любой популярной программе этого типа присутствует опция установки пароля на создаваемый архив. Нужно выделить папку, выбрать в контекстном меню пункт «Добавить в архив», выбрать метод сжатия (для закрытия доступа сжимать файлы необязательно) и кликнуть по кнопке «Установить пароль».
В возникшем на экране окошке дважды ввести придуманное кодовое слово и нажать «OK», чтобы подтвердить свои действия. После создания архива исходный каталог необходимо удалить без перемещения в корзину (применяется клавиатурная комбинация Shift+Delete).
Вход в систему с помощью учетной записи Microsoft
Система Windows 8 позволяет в любое время преобразовать учетную запись локального пользователя в учетную запись Майкрософт . В случае такого преобразования можно будет входить в систему, используя пароль от учетной записи. Дополнительно модно будет использовать часть таких преимуществ, как автоматическая синхронизация и ключевые приложения Windows 8.
-
Первое, что вам необходимо сделать — открыть «Параметры ПК».
-
Теперь перейдите во вкладку «Учетные записи».
-
Следующим шагом щелкните на вкладку «Ваша учетная запись» и нажмите на подсвеченную надпись «Подключиться к учетной записи Майкрософт».
-
В открывшемся окне необходимо записать ваш электронный адрес, номер телефона или имя пользователя Скайп, а также вписать пароль.

Возможно, вам может понадобиться подтвердить подключение учетной записи. На ваш телефон придет СМС с уникальным кодом, который необходимо будет ввести в соответствующем поле.
Готово! Теперь каждый раз при запуске системы, необходимо будет входить с помощью пароля в вашу учетную запись Microsoft.
Вот так просто можно защитить свою компьютер и личные данные от посторонних глаз. Теперь при каждом входе в систему, вам будет необходимо ввести ваш пароль. Однако отметим, что данный способ защиты не может на 100% обезопасить ваш компьютер от нежелательного использования.
Опишите, что у вас не получилось.
Наши специалисты постараются ответить максимально быстро.
Пароль для учетной записи:
Самый простой способ скрыть персональные данные – это поставить пароль на свою учетную запись. Плюсы этой операции заключаются в том, что поставить пароль на компьютер не составляет никакого труда и не требует загрузки дополнительных программ, а посторонний пользователь не сможет попасть даже на ваш рабочий стол. Минусы: подобная защита не особо надежная. Для людей, которым действительно понадобится добраться до ваших персональных данных, не составит труда обойти пароль. Действия. Я работаю на ОС Windows 7, но принцип действий подходит и для других операционных систем на базе Windows. Переходим в «Пуск» – «Панель управления» – «Учетные записи пользователей».
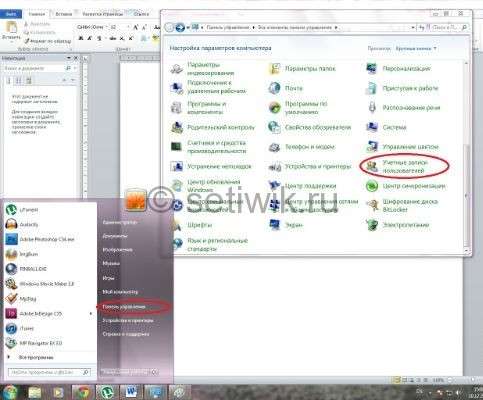
Как поставить пароль на компьютер
Перед вами появится диалоговое окно, отображающее действия, которые вы можете совершить над своей учетной записью. Сейчас вам необходимо нажать на «Создание пароля своей учетной записи», после чего вы должны будете ввести свой пароль в предложенные поля.
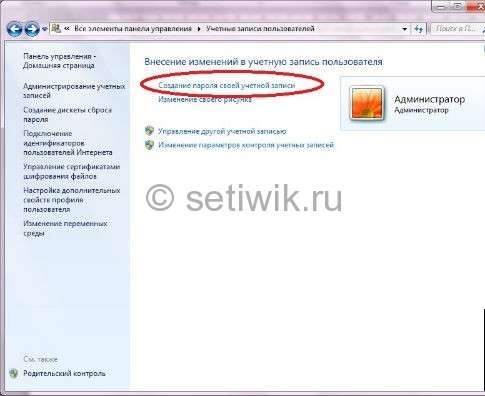
Как поставить пароль на компьютер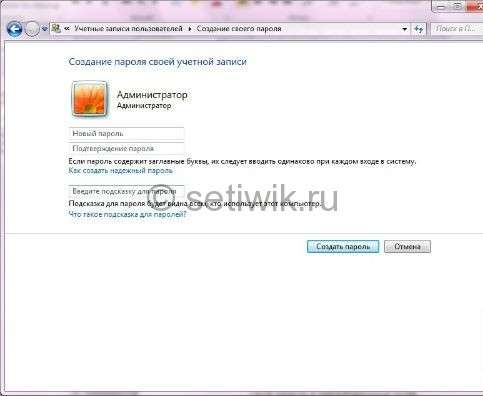
Как поставить пароль на компьютер
Поле «Введите подсказку для пароля» заполнять необязательно. Но это может понадобиться в случае, если вы забыли свой пароль: например, если ваш пароль – кличка вашей собаки, введите «Кличка собаки», и тогда при вводе пароля у вас выскочит эта подсказка. Все, ваша учетная запись защищена. В дальнейшем, при включении компьютера Windows будет запрашивать пароль, чтобы продолжить работу от лица вашего пользователя.
Три типа пользователей в Windows 7
Когда мы устанавливаем пароль при включении, мы должны знать, к какому типу относится учетная запись пользователя. Windows 7 имеет три типа учетных записей пользователей: администратор, обычный пользователь и гость.
Давайте разберем каждый профиль.
- Администратор
Администраторы имеют полный доступ к компьютеру и могут вносить любые необходимые изменения в программное обеспечение и работу ПК. Другими словами, вы имеете полный контроль. -
Стандартный пользователь
Стандартные учетные записи имеют доступ к большинству программ, которые установлены на компьютере, могут изменять системные настройки, которые не влияют на других пользователей или безопасность компьютера.
В большинстве случаев мы запускаем компьютер с настройками стандартного пользователя.
Этот вариант может помочь защитить ваш компьютер, не позволяя другим «юзерам» вносить изменения, затрагивающие всех, кто использует компьютер, например, удалять файлы необходимые для работы компьютера.Когда вы вошли в Windows со стандартной учетной записью, у вас практически те же права, что и у администратора, но, если вы хотите сделать что-то, что повлияет на профиль других пользователей компьютера, например, установку программного обеспечения или изменение настроек безопасности, Windows может попросить вас ввести пароль для учетной записи администратора. -
Гость
Ограниченное пользование компьютером. В этом профиле можно входить в сеть, пользоваться браузером, просматривать информацию в интернете и после завершения пользования выключать компьютер.
Windows 7
Преимущественное большинство пользователей «Семёрки» отдают предпочтение работы из-под аккаунта с привилегиями Администратора. Так им доступны практически все действия в ОС, кроме операций с системными файлами и рядом веток реестра.
Установка пароля на профиль в Windows 7 осуществляется следующим образом.
Открываем Панель управления и переходим в раздел «Учетные записи…», переключив вид просмотра на значки (крупные или мелкие).

Панель управления
В окне с перечнем пользователей данной операционной системы кликаем по аватару или наименованию требуемой учетной записи.

Пользователь
Из списка доступных операций с профилем выбираем «Создание пароля».

Создание пароля
- Дважды вводим набор символов для защиты аккаунта и запоминаем его (для этой цели желательно использовать легко запоминаемую комбинацию, потому как восстановление пароля – длительная и не для всех пользователей простая процедура).
- При необходимости вводим подсказку, которая поможет вспомнить пароль, и кликаем по кнопке внизу для его создания.

Создание пароля
Отныне при каждом запуске (включение, пробуждение) компьютера тот будет отображать форму для ввода пароля для доступа к Рабочему столу.

Запрос на ввод
При необходимости, создаём требуемое количество профилей с ограниченными правами – Гость или Обычный доступ.
Переходим в окно управления иными аккаунтами.
Управление
Добавляем нового пользователя.
Добавление профиля
Вводим его имя (в дальнейшем можно изменить) и выбираем тип – «Обычный доступ».
Создание учётной записи
Ставить пароли может только Администратор или каждый пользователь для своего профиля.
Обычный доступ
Как поставить пароль на компьютер
В статье будут рассмотрены основные способы добавления пароля на компьютер. Они все уникальны и позволяют войти в систему даже с использованием пароля от учетной записи Майкрософт, но данная защита не гарантирует 100% безопасности от проникновения посторонних личностей.
Способ 1: Добавление пароля в «Панели управления»
Способ запароливания через «Панель управления» — один из самых простых и часто используемых. Прекрасно подходит для новичков и неопытных юзеров, не требует запоминания команд и создания дополнительных профилей.
- Нажмите на «Меню пуск» и кликните «Панель управления».

Выберите вкладку «Учетные записи пользователей и семейная безопасность».</li>

Кликните на «Изменение пароля Windows» в разделе «Учетные записи пользователей».</li>

Из списка действий над профилем выберите «Создание пароля».</li>

В новом окне есть 3 формы для ввода основных данных, которые необходимы для создания пароля.</li>

Форма «Новый пароль» предназначена для кодового слова или выражения, которое будет запрашиваться при запуске компьютера, обратите внимание на режим «Caps Lock» и раскладку клавиатуры при его заполнении. Не создавайте очень простые пароли вроде «12345», «qwerty», «йцукен»
Придерживайтесь рекомендаций Microsoft по выбору секретного ключа:
- Секретное выражение не может вмещать логин учетной записи пользователя или любую его составляющую;
- Пароль должен состоять более чем из 6 символов;
- В пароле желательно применить заглавные и прописные буквы алфавита;
- В пароле рекомендуется использовать десятичные цифры и неалфавитные символы.
</li>«Подтверждение пароля» — поле, в которое требуется ввести ранее придуманное кодовое слово, чтобы исключить ошибки и случайные нажатия, так как введенные символы скрыты.</li>Форма «Введите подсказку для пароля» создана для напоминания пароля, если вы его не сможете вспомнить. Используйте в подсказке данные известные только вам. Это поле необязательное, но рекомендуем его заполнить, иначе существует риск лишится вашей учетной записи и доступа к ПК.</li>Когда заполните обязательные данные, нажмите «Создать пароль».</li>На этом этапе процедура установки пароля окончена. Посмотреть статус вашей защиты можно в окне внесения изменений в учетную запись. После перезагрузки, Windows потребует секретное выражение для входа. Если у вас всего лишь один профиль с привилегиями администратора, то не зная пароля, доступ к Windows получить будет невозможно.</li></ol>
Подробнее: Установка пароля на компьютер Windows 7
Способ 2: Аккаунт Microsoft
Данный способ позволит вам получать доступ к компьютеру при помощи пароля от профиля Microsoft. Кодовое выражение можно будет сменить с помощью электронного адреса или номера телефона.
- Найдите «Параметры компьютера» в стандартных приложениях Windows «Меню пуск» (так это выглядит на 8-ке, в Виндовс 10 получить доступ к «Параметрам» можно по нажатию соответствующей кнопки в меню «Пуск» или посредством использования комбинации клавиш Win+I).
- Из списка параметров выберите раздел «Учетные записи».
- В боковом меню кликните на «Ваша учетная запись», далее «Подключиться к учетной записи Майкрософт».
- Если у вас уже есть аккаунт Майкрософт, введите e-mail, номер телефона или имя пользователя Skype и пароль.
- В противном случае создайте новую учетную запись, введя запрашиваемые данные.
- После авторизации потребуется подтверждение уникальным кодом из СМС.
- После всех манипуляций Windows будет запрашивать пароль от учетной записи Майкрософт для входа.
Подробнее: Как поставить пароль в Windows 8
Способ 3: Командная строка
Этот метод подходит для более продвинутых пользователей, так как подразумевает знание консольных команд, однако он может похвастаться быстротой своего исполнения.
- Кликните по «Меню пуск» и запустите «Командную строку» от имени администратора.
- Введите , чтобы получить детальную информацию обо всех доступных учетных записях.
-
Скопируйте и вставьте следующую команду:
где username — имя учетной записи, а вместо password следует вписать свой пароль.
- Чтобы проверить установку защиты профиля, перезагрузите или заблокируйте компьютер сочетанием клавиш Win + L.
Подробнее: Установка пароля на Windows 10
Windows 10

Параметры
Делаем активной вкладку «Параметры входа» и кликаем по первой кнопке «Добавить».

Добавить пассворд
Два раза вводим пассворд и сохраняем его.

Форма для ввода
Универсальный метод решения проблемы во всех Windows – командная строка.
- Открываем её с правами Администратора: для этого вводим «cmd» в строку «Выполнить», запускаем команду через поиск или выпадающее меню после клика ПКМ по Пуску.
- Для отображения перечня активных профилей выполняем «net users»
— вводим команду и жмём
«Enter».
- Находим имя нужного профиля, вводим его по шаблону: «net user профиль пассворд».

Командная строка
При следующем входе в систему потребуется ввести пароль.
Программное обеспечение для настройки паролей к ZIP-файлам в Windows 10
1. Используйте WinRAR
WinRAR, пожалуй, самый популярный инструмент, используемый в системе Windows 10. Конечно, WinRAR может помочь вам легко сжать файлы и папки в один сжатый файл.
Кроме того, и немногие знают об этом аспекте, WinRAR может также использоваться для установки пароля для сжатого файла.
Таким образом, в нашей ситуации мы можем использовать это бесплатное приложение для защиты наших zip-файлов. Вот как мы можем сделать эту операцию:
- Конечно, начните с загрузки клиента WinRAR – вы можете получить программное обеспечение с этой страницы.
- Следуйте инструкциям на экране и установите эту программу – просто нажмите на исполняемый файл winrar.
- Далее выберите файл, который вы хотите сжать и защитить.
- Щелкните правой кнопкой мыши по этому файлу и в появившемся списке выберите «Добавить в архив…».
- В появившемся окне на вкладке «Общие» введите имя для будущего zip-файла, выберите формат архива (щелкните «ZIP») и, прежде чем нажать «ОК» для подтверждения изменений, нажмите «Установить пароль…».
- При появлении запроса введите свои пароли и введите его повторно для подтверждения.
- Примените изменения и все.
Теперь, если вы хотите установить пароль для уже сжатого файла, выполните:
- Откройте WinRAR и нажмите Инструменты.
- Затем выберите «Преобразовать архивы» в меню «Инструменты».
- В разделе «Преобразовать архивы» в разделе «Типы архивов» установите флажок «zip».
- Выберите место, где вы хотите разместить защищенный почтовый индекс, а затем нажмите кнопку «Сжатие…».
- Откроется окно «Параметры сжатия по умолчанию». На вкладке «Общие» нажмите «Установить пароль» и введите свой пароль.
- Завершите процесс проверки и сохраните свою работу.
2. Используйте WinZip
WinZip – это инструмент, который был загружен более 1 миллиарда раз, а это значит, что он имеет отличные возможности. И это действительно так. Вот краткое руководство о том, как защитить паролем файл, который вы хотите сжать с помощью WinZip.
- Загрузите WinZip (бесплатно) с этой ссылки и установите его на свой компьютер.
- После установки откройте его и нажмите «Создать/поделиться» в верхней панели параметров, чтобы открыть главное меню действий.
- Не забудьте активировать опцию «Зашифровать» в правом меню «ДЕЙСТВИЯ»
- Перетащите файл из меню навигатора справа в центральное пространство «NewZip.zip»
- При перетаскивании файла, если вы включили функцию «Зашифровать», появится окно «Установка пароля».
- После установки пароля вам также нужно будет установить настройки шифрования, и все готово! Теперь у вас есть зашифрованный ZIP-файл, защищенный паролем.
3. Используйте 7-Zip
В отличие от WinRAR, через 7-Zip вы не сможете установить пароль для существующего сжатого zip-файла.
Это программное обеспечение позволит вам установить один пароль только во время процесса zip.
Таким образом, для уже сжатых пакетов, вам придется сначала распаковать, а потом перепаковать.
В любом случае, 7-Zip также бесплатен и предлагает интуитивно понятный интерфейс, как мы заметили с клиентом WinRAR.
Как вы заметите, обе платформы очень похожи, поэтому просто выберите ту, которая вам больше всего нравится, или попробуйте обе, и затем решите, какое решение лучше всего для того, чего вы хотите достичь.
- Еще одна, прежде всего скачать программу в вашей системе Windows 10 – вы можете получить ее здесь.
- Установите 7-Zip на свое устройство – запустите исполняемый файл и следуйте инструкциям на экране.
- Выберите файл, который хотите сжать, и щелкните по нему правой кнопкой мыши.
- Выберите «Добавить в архив…».
- В окне Добавить в архив вам необходимо: ввести имя файла, установить формат архива и ввести решение для шифрования.
- Итак, установите пароль для защиты будущего zip-файла.
- Когда закончите, нажмите ОК.
- Это оно.
Это самый простой способ защитить ZIP-файл, установив специальный пароль. Имейте в виду, что Windows 10 не предлагает встроенного решения для завершения этого шифрования.
Тем не менее, с помощью инструментов, перечисленных выше, вы можете легко защитить любой файл ZIP, который вы хотите.
WinRAR и 7-Zip являются платформами с открытым исходным кодом, поэтому вы можете скачать и использовать их бесплатно.
Хотите защитить паролем сжатые папки в Windows 10? Ознакомьтесь с нашим полным руководством!
Теперь, если вам не удается установить пароль для вашего ZIP-файла в Windows 10, мы здесь, чтобы помочь вам. Используйте раздел комментариев ниже, чтобы рассказать нам больше о вашей проблеме, и мы найдем идеальные объяснения, чтобы все было кристально ясно.
СВЯЗАННЫЕ ИСТОРИИ, ЧТОБЫ ПРОВЕРИТЬ:
- Исправлено: Dropbox Zip файл слишком большой
- 10 лучших программ для сжатия файлов на ПК с Windows 10
- Теперь вы можете сжимать видео Viber в Windows 10 перед их отправкой
Использование настроек БИОС
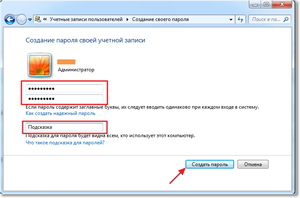 БИОС — это базовый набор микропрограмм, который присутствует в каждом компьютере. Отвечает за такие функции, как загрузка системы, включение, настройка, отключение устройств и другие.
БИОС — это базовый набор микропрограмм, который присутствует в каждом компьютере. Отвечает за такие функции, как загрузка системы, включение, настройка, отключение устройств и другие.
Программа написана на английском языке. Лингвистика заточена под IT-специалистов, поэтому даже при использовании онлайн-переводчиков (Google, Yandex и так далее) или с хорошим знанием языка могут возникнуть сложности понимания. При выполнении любых действий в биосе их последовательность лучше записывать, чтобы впоследствии можно было без проблем вернуться к исходнику. Как заблокировать компьютер на пароль через биос:
- Открыть программную среду биоса. Для этого достаточно в момент загрузки внимательно следить за информацией на экране монитора. В первых строчках написано, какие клавиши необходимо нажать, чтобы зайти в программу. Чаще всего это — delete, F11, F12, Escape.
- Отыскать раздел security (безопасность) — перейти на строку «password on boot» (может присутствовать не во всех версиях) — изменить значение «disable» (выключено) на «enable» (включено) — нажать «enter» — ввести пароль.
- Сохранить и выйти. Пункт может называться «save & exit setup», «save changes and reset». После выполнения всплывёт окно, которое может быть такого содержания: «save to CMOS and EXIT (Y/N)?». То есть, система предлагает сохранить сделанные изменения и осуществить выход. В случае согласия необходимо нажать на клавиатуре клавишу Y, отказ — клавиша N. После использовать кнопку exit (выход).
Блокировка BIOS
Настроить на запрос подтверждения входа можно не только компьютер, но и саму среду BIOS. Как поставить пароль на биос в Windows 7:
- Следует найти раздел, содержащий слово «password». В разных версиях он может называться «BIOS setting password», «password on boot».
- Перейти на вкладку «enter new password» — ввести данные — подтвердить (confirm new password).
- Сохранить (save) и выйти из системы (exit setup).
Иногда требуется узнать, какая именно установлена версия биос. Это можно осуществить следующими способами:
- в момент загрузки;
- в самой программе в разделе «Информация о системе»;
- с помощью компонента Windows «Сведения о системе». Для этого понадобится использовать команду Win+R, а после этого в открывшейся консоли ввести «msinfo32»;
- открыть командную строку, набрать «wmic bios get smbiosbiosversion» и нажать «enter».