Установка windows 7 на компьютер и ноутбук с флешки
Содержание:
- Инсталляция Windows 7 на нетбуки
- Как установить Windows 7 с флешки на компьютер или ноутбук
- Завершение установки.
- Установка Windows 7
- Настройка и обновления
- Подготовка флешки для установки операционной системы
- Как загрузить Виндовс через БИОС
- Бесплатный Windows 10
- Способы установить Windows на ноутбук или компьютер
- Настройка BIOSA
- Переустановка системы в несколько простых шагов
- Создание загрузочной флешки в UltraISO
- Установка Windows 7 с флешки на ноутбук: Руководство к действию
- Как установить Windows 10 на компьютер и на ноутбук.
- Обязательные установки BIOS
- Как установить Windows 7 или 10 — с флешки или диска?
- Создание загрузочной флешки
- Переустановка виндовс
- ПРОЦЕСС УСТАНОВКИ (Как установить windows 7 с флешки)
Инсталляция Windows 7 на нетбуки
Другое дело, когда пользователь пытается инсталлировать операционку на нетбук. Вот тут-то в большинстве случаев и начинаются проблемы. Связано это с тем, что в нетбуках оптические приводы отсутствуют, и установка системы должна производиться именно с флешки. Однако и здесь, как показывает практика, проблема, как установить Windows 7 на ноутбук Lenovo или еще на какую-то другую модель, тоже имеет общее решение.
Здесь основополагающим звеном в процессе инсталляции станет правильная запись образа установочного дистрибутива на съемный USB-носитель, причем сделать это нужно таким образом, чтобы флешка была загрузочной, а запуск должен производиться до старта уже присутствующей системы, если таковая имеется на борту.
Как установить Windows 7 с флешки на компьютер или ноутбук
В каких случаях установить ОС Windows 7?
- При покупке нового ноутбука или ПК. Часто новые ПК и ноутбуки не имеют установленной ОС. Или же она есть, но не та, которую вы хотели.
- После продолжительного или краткого использования Windows 10 или 8, она вам не понравилась. И вы решили «вернуться» к старой виндовс 7.
- Произошел сбой в работе, ПК заражен вирусами, компьютер или ноутбук не включается и т.д.
Проговорим подробнее последний случай. Перед переустановкой винды в этом случае, следует учесть все последствия:
Прежде чем переступать к переустановке, целесообразнее поискать и попробовать другие способы решения проблемы
важно учесть, что после установки Windows произойдет очистка всех данных, в т.ч. все программы, драйвера, все фотографии и видео и т.д.
Нет гарантии, что данный процесс на 100% избавит от проблемы.

Если вы готовы к возможным последствиям и все равно решили установить «чистый» виндовс, то теперь переходим к подготовке «железа» к установке.
Подготовка к установке
Ниже приведены 7 шагов, соблюдение которых поможет максимально комфортно и эффективно перейти к новой системе.
- Просмотр названия и размера жесткого диска, в котором установлена ОС. Для этого зайдите в «Мой компьютер»и узнайте необходимые сведения. Обычно это локальный диск С.
- Предварительно сохраните на любой носитель все нужные драйвера. В случае отсутствия диска с драйверами, всегда можно скачать их с официального сайта производителя. Если вы проигнорируете данный пункт, то после установки смело будьте готовы остаться без интернета.
- Выбираем разрядность новой виндовс 7. Для этого зайдите в «Панель управления». Далее откройте вкладку «Система и безопасность». Затем нажмите на Систему. Найдите размер ОЗУ и разрядность нынешней системы. Если ОЗУ больше 3 Гб, смело выбирайте 64-разрядность. Вообще, x86 (он же 32) советуем к установке только на слабое или очень устаревшее железо.
- Скачайте установочный файл Windows 7 согласно выбранной разрядности:
Windows 7 Professional — x64
Windows 7 Professional — x86
- Подготовьте загрузочную флешку с Windows 7. В данной статье мы рассмотрим установку системы именно с флэш-накопителя Так как это наиболее простой и быстрый вариант.
- Также следует быть готовым к удалению всех хранящихся на диске С файлов. Для этого скопируйте все нужные файлы в любой съемный носитель или диск.
На заметку! Обязательно учитывайте, что файлы, находящиеся на рабочем столе, тоже хранятся на диске с системой. И сохраните их в другое место, если они вам понадобятся.
Завершение установки.
Введите свое имя и имя своего компьютера.

Затем пойдут следующие настройки, где необходимо ввести ключ продукта. Если вы используете лицензионку, то серийный номер нужно искать на коробке с диском. Производители так же наносят номера на днище ноутбука, переверните свой аппарат и вы увидите заветный ключик. Для тех, кто ставит пиратку, имеется масса активаторов, которые можно скачать или попросить у своих знакомых. Винда без ключа будет работать 30 дней, поэтому времени у вас вагон.
На следующем окошке введите дату и время.

Вуаля, вот и справились с поставленной задачей. И пусть вид рабочего стола Windows 7 будет всегда вам доставлять массу позитива.

Ниже, вы можете посмотреть видео, в котором подробно рассказано как правильно устанавливать Windows 7 на ноутбук. Удачи!
Установка Windows 7
Вначале ОС подготовит нужные файлы, дождитесь окончания загрузки.

Выберите язык.

Затем «Установить».

Примите лицензионное соглашение.
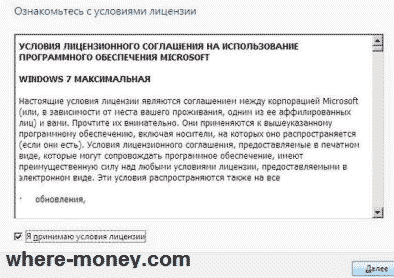
Выберите «Полную установку».

В следующем окне укажите жесткий диск, на который будете устанавливать Windows 7 и нажмите «Настройка диска».
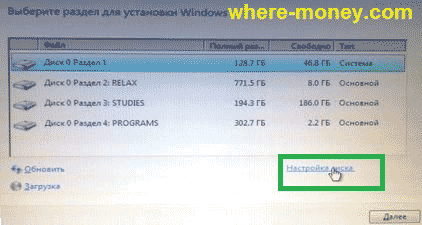
На следующем рисунке видно, что на выбранном нами диске уже установлено что-то. Это текущая версия ОС, которую нужно переустановить.
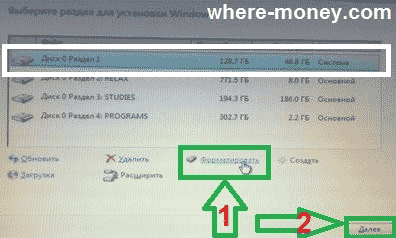
Прежде, чем продолжить, убедитесь, что никаких важных данных на этом разделе винчестера не осталось, т.к. дальше нужно отформатировать его. Нажмите «Форматировать», когда стирание данных завершится, жмите «Далее».
Начнется установка.

После её завершения компьютер перезагрузится. Отключите USB-накопитель, иначе все может начаться по кругу.
Затем снова включится ПК и продолжится установка без флешки.
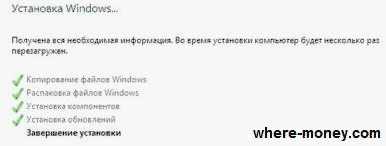
Через некоторое время комп снова перезапустится, и предложит указать часовой пояс, время и дату, имя администратора (можете ввести любое), пароль на компьютер, лицензионный ключ, а также выбрать или отказаться от автоматического обновления. После ввода данных жмите «Далее».
На завершающем этапе произойдет подготовка рабочего стола, затем перезагрузка, после неё компьютер готов к работе.
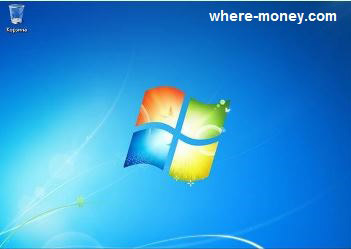
Настройка и обновления
После установки Windows 7 на компьютер расслабляться еще рано. Далее вам предстоит настройка системы, а затем установка всех необходимых драйверов. Для настройки и драйверов можете использовать следующие программы:
- CCleaner;
- DriverPack Solution;
Первая программа позволит оптимизировать работу системы. Вторая программа позволит автоматически установить все необходимые драйвера. Во время настройки обязательно создайте резервную копию ОС, а также первую точку восстановления, которая пригодится вам в будущем, если у вас появятся какие-то проблемы, например, вы столкнетесь с ошибками.
Подготовка флешки для установки операционной системы
Сначала удалите или скопируйте всю необходимую информацию с флеш-карты, ведь файлы и папки будут удалены с нее автоматически в процессе подготовки к установке.
Flash-карта должна быть объёмом не менее 4 ГБ.
Затем вам понадобятся установочные файлы и папки Windows 7, желательно образ диска в формате iso, утилита UltralSO для установки (ее можно скачать, набрав идентичный запрос в поиске).
Все готово? Тогда приступим:
Скачайте, установите и запустите утилиту. Вот что вы увидите:

Жмите «Пробный период». Откроется новое окно, в котором надо выбрать «Файл» — «Открыть» и указать на образ, с которого будет проходить установка операционной системы.
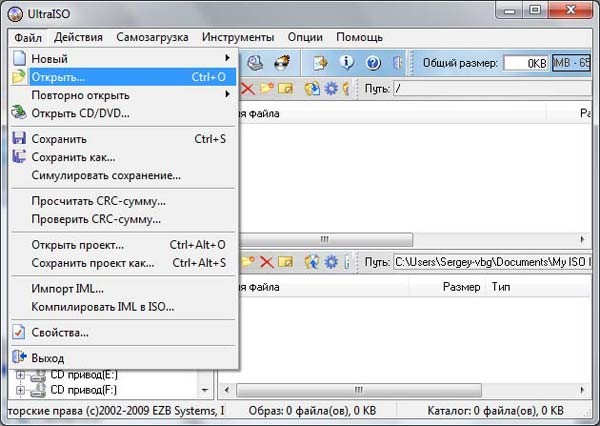
Далее выбираете «Самозагрузка» и жмете «Записать образ диска».
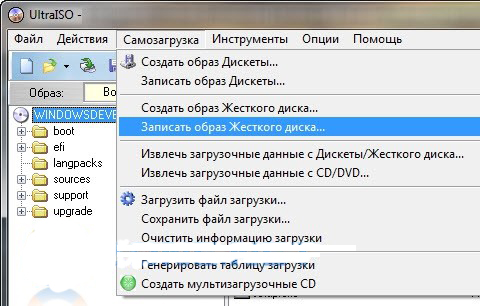
Затем вставляете флешку в компьютер и выбираете пункт «Форматировать». После того как процесс завершится, жмите «Записать».
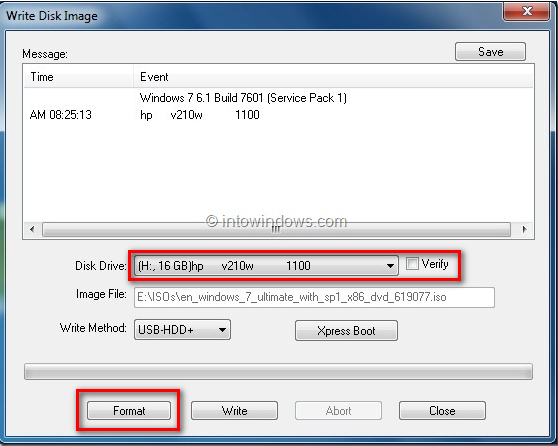
Процесс закончится и у вас появится флешка со скинутой на нее операционной системой Виндовс 7. Теперь можно переходить к другому этапу, собственно, самой установке.
Как загрузить Виндовс через БИОС
Для входа в БИОС перезапустите компьютер, и во время его загрузки многократно жмите Delete или F2. Интерфейс может быть разным.
Первый вариант
Если ваш БИОС выглядит иначе, пролистайте вниз до второго варианта.
Перейдите на вкладку Advanced BIOS Features.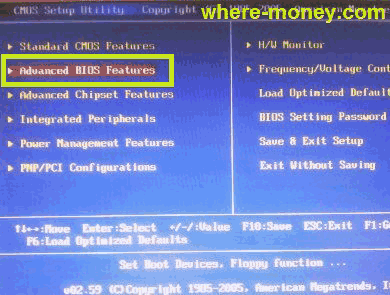
В открывшемся окне нажмите Boot Sequence.
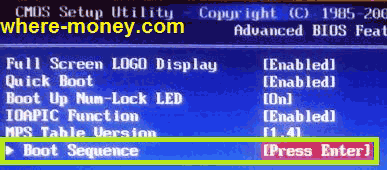
В следующем окне выберите Hard Disk Drives.
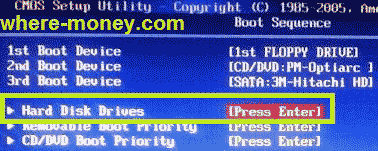
Ну вот, добрались мы и до нашей флешки Kingston DataTraveler. Сейчас она стоит на втором месте, но её нужно переставить на первое, вместо жесткого диска Hitachi. Наверняка у вас будут другие названия
Поэтому не обращайте внимание на производителей. О них мы говорим лишь для примера
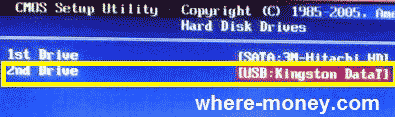
Измените порядок загрузки клавишами плюс/минус. Другие функциональные клавиши расписаны в нижней части экрана.
Выполнив эти несложные действия, Kingston DataTraveler стала не первое место.
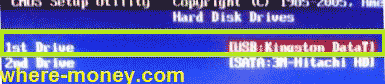
Теперь, если нажмем клавишу Esc, для возврата на предыдущий шаг, мы увидим, что среди устройств отображается USB Kingston DataT.
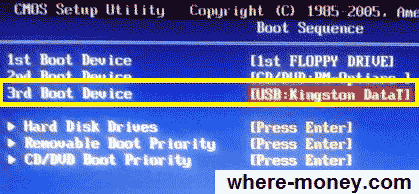
Но опять же, здесь тоже нужно переместить USB-накопитель на первое место с помощью того же «плюса» и «минуса».
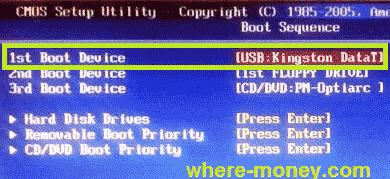
Сохраните внесённые изменения, нажав клавишу F10. Далее произойдет перезагрузка, и начнется установка с флешки.
Существует и другой – более быстрый способ смены порядка загрузки. В некоторых случаях он позволяет не входить в БИОС. Если перезапустить компьютер, и во время его загрузки вместо клавиши Delete нажать F11 (у вас может быть иначе), откроется окно для выбора порядка загрузки устройств.
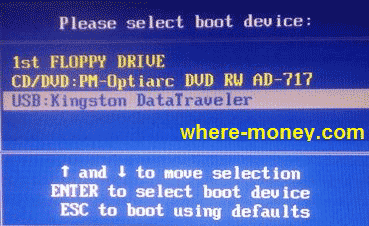
Выберите флешку с помощью клавиш вверх/вниз и нажмите Enter. Для выхода из меню, без каких-либо настроек, жмите Esc.
Этот способ намного быстрее предыдущего, и вам не нужно что-то менять. Но бывает, что БИОС не видит загрузочную флешку, подключенную к компьютеру, вместо неё отображается жесткий диск.
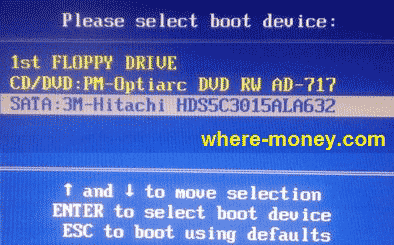
В этом случае вам придется настроить БИОС по описанному ранее принципу.
Второй вариант
Перейдите на вкладку «Boot» и посмотрите на порядок загрузки. Флешка расположена на 5-ом месте.
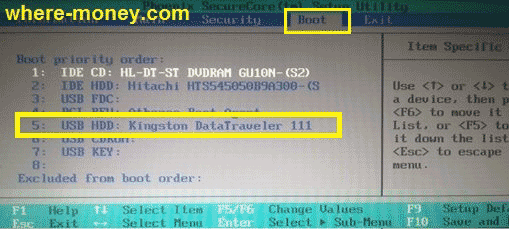
Переместите её на 1-ю позицию клавишами F5 (вниз)/ F6 (вверх).
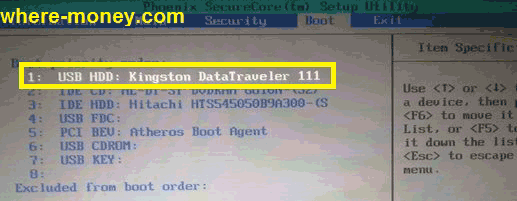
Сохраните изменения, нажав F10.
Бесплатный Windows 10
Так как период бесплатного обновления до Виндовс 10 закончился ещё в 2016 году разработчики Майкрософт всё же оставили возможность получить продукт бесплатно для ограниченного круга лиц.
В частности, это пользователи с ограниченными возможностями.
На странице обновления для лиц с ограниченными возможностями можно обновить свой ПК на Windows 7 или 8 до «десятки» бесплатно.
Достаточно просто подтвердить свои условные ограничения.
Конечно, это проверять никто не будет и документальных доказательств не потребуется.
В этом случае на компьютер будет установлена Виндовс 10 для одного языка.
После чего Виндовс 10 на этом ПК можно начисто переустановить с диска или флешки как мы пошагово описывали в статье и получить вечную лицензию на Windows 10 на этом оборудовании.
В случае с апгрейдом железа (замена комплектующих), материнской платы или каких-то других модулей активация может слететь.
Но, если остался активационный ключ от Виндовс 7, тогда через службу поддержки можно вернуть ключ и бесплатно активировать Windows 10.
Способы установить Windows на ноутбук или компьютер
Почему-то читатели часто спрашиваю, как устанавливается Виндоус именно на ноутбук, хотя никакой разницы с обычным компьютером в этом процессе нет. Существует несколько способов. Во-первых, можно это сделать, находясь непосредственно в загруженной операционной системе. Это актуально, если, например, вы хотите обновиться с XP на 7. Или если появились какие-то незначительные сбои в работе операционки, но при этом она загружается. Для этого просто вставляем лицензионный или не очень DVD в привод и запускаем программу Setup.EXE, которая находится в корневой папке диска.

Однако, не вдаваясь в подробности, скажу, что такой вариант не очень хорош и лучше выполнять переустановку сразу с диска, без загрузки старой ОС. Тем более, если речь идет о первоначальной установке, или если система настолько повреждена, что не загружается, то это единственная возможность установить Windows 7 на компьютер.
Поэтому именно этот способ мы с вами сегодня и рассмотрим.
Настройка BIOSA
Что такое BIOS? Вкратце, это такой набор инструкций, который помогает загрузить операционную систему. BIOS есть в каждом компьютере. Их несколько видов, внешне они немного отличаются, но настройки схожи. У меня стоит BIOS AMI, выглядит он как серый экран с синим текстом. На скриншоте показано. В нем нужно управлять клавиатурными стрелками и клавишей Enter.
В BIOSе по-умолчанию стоит приоритет загружать ноутбук с жесткого диска, а нам нужно чтобы загружал с флешки. Как это сделать сейчас покажу.
С ходу после включения ноутбука жмем по клавише Delete, до тех пор, пока не откроется BIOS. На вашем ноутбуке может быть другая клавиша, если Delete не работает, попробуйте F2, F8, F11. Обычно при загрузке системы появляется текст, где написано какую клавишу нажать для входа в BIOS.
Нажатием стрелочки переходим к вкладке Boot, нажимаем Enter. Выбираем пункт Hard Disk Drives. На первом месте стоит HDD, это жесткий диск, его нужно поменять на флешку USB. Жмем Enter на 1st drive. В появившемся окне выбираем флешку USB.
Теперь видим, что USB-накопитель стоит на первом месте.
- Нажимаем ESC. Теперь идем наверх и выбираем пункт Boot Device Priority. И смотрим, если на первом месте стоит USB, то все хорошо, если дисковод, то нажимаем Enter и в окне меняем на флешку.
- После этого сохраняем данные, жмем клавишу F10 и затем Enter.
Все, готово. Теперь можно начинать устанавливать нашу операционную систему Windows 7 с флешки.
Переустановка системы в несколько простых шагов
На самом деле самое сложное вы уже сделали на предыдущих этапах – непосредственно инсталляция системы проводится практически в автоматическом режиме. Рекомендуем все же ознакомиться со следующей инструкцией:
- Вставьте носитель в USB-порт и перезагрузите компьютер. Загрузка должна пойти с вашей флешки.
- Дождитесь окна приветствия установщика и проследуйте инструкциям, которые он вам предлагает.
- На этапе выбора диска для установки укажите системный раздел, отформатируйте его и нажмите «Далее».
- Подождите, пока Виндовс 7 установится на ваш ПК – эта процедура выполняется автоматически.
В течение инсталляции ПК несколько раз перезагрузится. На финальном этапе вам будет предложено указать имя ПК, настройки даты и времени, а также параметры администрирования. На этих этапах не возникнет никаких проблем.
После того, как вы укажете все данные, понадобится подождать еще несколько минут – после конфигурирования ОС вы сможете приступить к работе – на этом процедура переустановки операционной системы считается оконченной!
Создание загрузочной флешки в UltraISO
Дальше нам понадобится образ Виндовс 7, который можно скачать на официальном сайте Microsoft, и сама флешка объёмом не менее 4 Гб.
Виндовс 7 популярна до сих пор. Она практически сразу завоевала умы и сердца большинства пользователей, которые назвали её лучшей операционной системой.
Одно время Виндовс 7 была установлена на более чем 70% компьютеров в мире.
Практически у каждого второго юзера, наверняка, сохранился диск с образом, его можно записать на флешку и затем устанавливать на компьютер.
Во-первых — современные компьютеры и ноутбуки продаются давно без оптических приводов.
Во-вторых — на тех устройствах, где ещё сохранились приводы, из-за долгого простоя (диски уже практически нигде не используются), они могут подвести: процесс установки может пройти с ошибками из-за пыли в приводе или незаметной царапины на диске — лучше устанавливать с флешки.
Для записи нам понадобится программа UltraISO.
Это не единственная программа для создания загрузочных носителей, их очень много, но в большинстве случаев — это либо платные продукты, либо сложные в управлении, либо англоязычные.
Оптимальный вариант — UltraISO. Она условно бесплатная, в режиме «Пробный период» можно пользоваться бесконечно.
По крайней мере, каких-то ограничений в режиме пробного периода для рядового пользователя замечено не было.
1Скачали программу. Установили. Двойным кликом запускаем ярлык на рабочем столе.
2В окне программы кликаем на кнопку «Файл». В выпадающем контекстном меню выбираем пункт «Открыть».

Пункт «Открыть»
3Откроется окно проводника, здесь переходим в раздел с нашим образом, кликаем по нему и снова жмём «Открыть». Образ загрузится в программу.

Выбираем образ
Если образ берём с физического CD–DVD диска, то предварительно нужно создать файл ISO образа Windows 7, в той же программе UltraISO.
Запись жесткого диска
1Далее, нам нужно переключиться во вкладку «Самозагрузка» и в списке контекстного меню выбрать пункт «Записать образ жёсткого диска».

Выбираем пункт «Записать образ жёсткого диска».
2Выбираем нашу флешку в списке Disk Drive.
Выбираем флешку в списке Disk Drive
3Метод записи USB HDD+. Отмечаем галочкой пункт «Проверка». Больше другие настройки не трогаем — кликаем «Записать».

Кликаем «Записать»
Процесс, в среднем, длится около 10 минут.
Флешка должна быть отформатирована, поэтому с неё тоже необходимо перенести файлы куда-то в надёжное хранилище.
По окончании записи мы видим в окне программы соответствующее сообщение. Программу можно закрыть.

Завершение записи
До начала установки можно проверить всё ли правильно было сделано.
Открываем проводник. Далее флешку. И двойным кликом запускаем файл setup.exe.

Запускаем файл setup.exe
Ничего страшного не произойдёт! Если запустится окно установки Виндовс 7 — отлично, перезагружаем компьютер и приступаем к установке.
Установка Windows 7 с флешки на ноутбук: Руководство к действию
Заинтересовала установка Windows 7 с флешки на ноутбук? Значит, в вашем компьютере нет привода либо он сломался.

Что делать в ситуации, когда с компакт диска осуществить загрузку не представляется возможным? Решение есть: можно установить операционную систему с флешки.
Прежде чем начать описание процесса установки Windows с Flash-карты, перечислим все основные этапы этого процесса, а потом рассмотрим их поподробнее:
- Первый: подготовка ноутбука к установке операционной системы (в данном случае Windows 7)
- Второй:подготовка флешки
- Третий: настройка UEFI для загрузки «операционки» с Flash-карты.
- Четвертый: сама установка.
Как установить Windows 10 на компьютер и на ноутбук.
Чтобы установить виндовс 10, что на ноутбук, что на стационарный компьютер, нужно выполнять абсолютно одни и те же действия, так что инструкция будет одинаковая.
Если все описанное выше вы сделали правильно, то после того как вы вставили диск в дисковод, настроили BIOS, и включили (или перезагрузили компьютер) у вас должно выскочить вот такое окно

Тут выбираете все по стандарту. Ничего сложного нет. Далее выскочит такое окно. Нажимаем Установить

На следующей картинке предлагается ввести ключ. Если у вас его нет, то нужно выбрать – У меня нет ключа продукта.

Если же у вас уже была установлена легальная версия виндовс 10, и вы просто её переустанавливаете по какой-то причине, то привязка ключа выполниться автоматически после установки. После, нужно выбрать версию системы, которую вы хотите установить. Если вы не знаете что выбрать, выбирайте Домашнюю.

Далее добровольно-принудительно соглашаемся с условиями

Теперь вам предложется выбрать Тип установки. Нам нужен пункт, «Выборочная: только установка Windows (для опытных пользователей)». Не бойтесь фразы “для опытных пользователей”, дальше вы поймете, что сложного там нет абсолютно ничего

После откроется окно «Где вы хотите установить Windows?»
И тут есть два варианта:
- Вы удаляете все. И устанавливаете систему на чистый и пустой компьютер (это самый лучший вариант). Но до этого не забудьте скопировать нужную информацию на внешние носители (диски, флешки и д.т.), т.к. удалено будет все.
- Вам нужно сохранить то, что храниться на НЕ системном диске (ваши личные фото, видео и т.д.), а старую виндовс удалить.
В первом случае, в окне «Где вы хотите установить Windows?», вам нужно отформатировать все диски, которые там есть, называться они будут примерно так “Диск 0 Раздел 1”, “Диск 0 Раздел 2” выглядеть они будут так

Вам нужно выбрать мышкой сначала первый диск, и нажать “Удалить”, после этого тоже самое сделать со вторым, и со всеми остальными. После всех этих манипуляций у вас останется только одна строка “Незанятое пространство на диске 0”

Теперь все пространство, которое у вас есть на жестком диске, нужно разделить на две части: системную и для всего остального :). Системный диск должен быть не меньше 20 Гигабайт для нормальной работы системы. Но обычно выбирается больше. Сейчас у меня диск на 1 Терабайт (1024 гигабайта), из них 200 Гб идут на систему и разные программы, а 800 с лишним Гб, на все остальное.
Чтобы разбить пространство на две части, выбираем “Незанятое пространство на диске 0” правой кнопкой мыши и нажимаем на слово Создать. Выбираем где-то 1/5 часть диска, но не меньше 20 Гб. Только помните, что при выборе размера диска все меряется в Мегабайтах, а 1 Гигабайт = 1024 Мегабайтам. Т.е. чтобы разбить диск на две части, так как показано на предыдущем рисунке, нужно выбрать мышкой “Незанятое пространство на диске 0″, после нажать Создать, в появившемся поле выбрать размер – 27545 Мегабайт (это 26,9 Гигабайт), после нажимаете Применить. Второй раз проделываете туже процедуру, выбираете оставшийся размер и нажимаете Применить. Можно распределить практически все пространство. После первого разбития, какую-то часть система оставит для себя. Все остальное пространство вы можете потратить на второй диск.
Вообще вы можете разбить память насколько угодно дисков, но обычно делается всего два. ОДНАКО! Мастера советуют, если ваше Незанятое пространство составляет 100 Гигабайт и меньше, разбивать его не имеет смысла (выше я показал просто пример ). В таком случае вы НИЧЕГО не создаете и не разбиваете, просто выбираете Незанятое пространство и нажимаете Далее.
Во втором случае, вам нужно выбрать мышкой только системный диск, т.е. тот на котором была установлена старая винда и диск, и диск где будет написано Зарезервировано системой (выделены зеленым). И нажать на слово “Форматировать“. Естественно по очереди

Как только отформатируете необходимые диски, на тот, где НЕТ фразы Зарезервировано системой, можно устанавливать свежую операционку. Далее инструкция для первого и второго случая совпадают.
После того как вы “разобьете” всю память, нажмите левой кнопкой мыши на диск, который вы делали поменьше (или на диск который вы форматировали, для второго случая), и нажмите на кнопку Далее.
После начнется процесс установки. С компьютером начнут происходить страшные вещи – будет тухнуть экран, он будет перезагружаться и т.п. Это нормальный процесс установки.
В общем, у нас получилось установить виндовс 10. Однако, это не все. Нужно произвести настройки, которые идут сразу после установки. Формально они тоже считаются установкой.
Обязательные установки BIOS
В подготовительном процессе немаловажное значение имеет понимание того, как на ноутбуке установить Windows 7 через БИОС. Дело в том, что при использовании настроек BIOS по умолчанию уже установленная ОС (например, Windows XP) просто проигнорирует носитель с дистрибутивом «семерки»
Тут нужно ответственно подойти к настройке порядка приоритета загрузочных устройств.
Для входа в BIOS, в зависимости от модели ноутбука и производителя самого BIOS, могут использоваться клавиши Del, F2, F12 и т. д. Теперь нужно найти раздел Boot (Boot Sequence) или что-то похожее, где будет указана строка Boot Device Priority. По умолчанию первым устройством является жесткий диск HDD.
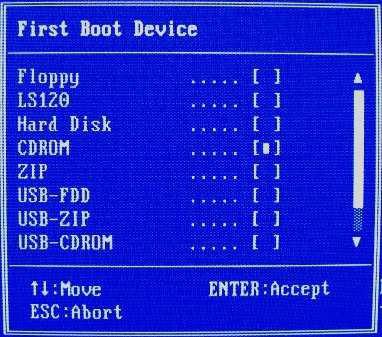
Если предполагается инсталлировать систему с оптического диска, первым устройством нужно указать CD/DVD-привод. Если же решается вопрос, скажем, о том, как установить Windows 7 с БИОСа на ноутбуке, когда используется флешка, естественно, именно ее и нужно указать в качестве первого приоритетного устройства. Однако здесь иногда могут возникать проблемы с тем, что USB-носитель в настройках может не отображаться. Основная причина, по которой это происходит, заключается только в том, что флешка должна быть вставлена в соответствующий USB-порт еще до включения ноутбука (нетбука) и вызова настроек BIOS.
После того как все настройки произведены, необходимо сохранить изменения перед выходом (Save and Exit Setup), после чего произойдет перезагрузка. Если все сделано правильно, должна стартовать инсталляция Windows 7 с выбранного носителя.
Как установить Windows 7 или 10 — с флешки или диска?
Изначально предполагается, что установка системы производится с DVD диска, который вы покупаете в коробочке в магазине. Однако диска может не оказаться, если вы купили ноутбук с рук, и вся макулатура от него уже давно потеряна, но при этом там стояла лицензионная Винда и терять ее не хочется.
В том случае, если установочного диска у вас нет, то можно записать его на болванку самостоятельно из ISO образа, который легко скачивается из интернета. На множестве различных сайтов есть официальные релизы, упакованные в образ диска, который можно открыть программой, типа Image Burn и записать, а лицензионный ключ приобрести на официальном сайте Microsoft или ввести старый, который уже был в системе — его можно найти на наклейке на днище ноута.

Также можно скачать и авторскую сборку, но здесь вы действуете на свой страх и риск получить в комплекте с добавленными программами еще пару-тройку вирусов.
Но есть более хорошая альтернатива установке с диска. Как известно, скорость чтения с оптических накопителей намного меньше, чем с USB, поэтому все профессионалы делают так — создают загрузочную флешку, копируют на него образы официальных «чистых» сборок разных версий Windows и носят его с собой, всегда имея под рукой ту операционную систему, которая понадобится клиенту.
При этом Windows устанавливается с флешки в разы быстрее, чем с DVD и нет необходимости иметь при себе стопку пластиковых коробок с дисками.
Если вы не знаете, как сделать загрузочную флешку, то посмотрите это подробное видео
Создание загрузочной флешки
В некоторых случаях, например, ответ на вопрос о том, как установить Windows 7 на ноутбук Asus (или любой другой), может напрямую зависеть от самой модели устройства. Как уже понятно, речь идет о нетбуках, хотя их и относят к ноутбукам. Здесь изначально понадобится создание загрузочной флешки.
Делается это с помощью вышеуказанных программных пакетов с той лишь разницей, что запись образа производится не на оптический диск, а на съемный USB-носитель. Предварительное создание образа остается без изменений. Ниже будет показано, как установить Windows 7 с флешки на ноутбук Asus. Причем это не касается какой-то конкретной модели или производителя.
Переустановка виндовс
Теперь переходим непосредственно к переустановке Windows с помощью установочной флешки. Так как ноутбук, по умолчанию, запускает первой систему, установленную непосредственно на жестком диске машины, то вам придется поменять порядок загрузки операционной системы через меню БИОС, которое обязательно есть в каждом ноутбуке и компьютере. Для того чтобы выйти в меню БИОС вам нужно во время демонстрации логотипа материнской платы, установленной в вашем ноутбуке, нажать и удержать клавишу F2. Каждый ноутбук оснащен материнской платой фирмы производителя и вид меню БИОС соответственно у каждой фирмы свой. Выйдя в меню БИОС вам нужно найти пункт, отвечающий за порядок загрузки системы. В англоязычных версиях БИСА он называется Boot devise priority и располагается, обычно, во вкладке Boot .

В открывшемся после выбора пункта окне нужно отыскать пункт First Boot Devise , отвечающий за порядок загрузки системы, и изменить первое его значение на загрузку со съемных носителей (USB-DVD), после чего сохранить изменения и перезапустить компьютер. Далее установка системы Windows 7 ничем не отличается от установки с диска. После того как переустановка Windowsподойдет к концу, вам останется только установить необходимые драйвера под ваш ноутбук на сайтах производителей. Узнать какие именно драйвера на вашем ноутбуке нуждаются в установке можно узнать, открыв диспетчер устройств.
ПРОЦЕСС УСТАНОВКИ (Как установить windows 7 с флешки)
Теперь для того, чтобы загрузить компьютер с флешки, нам понадобится зайти в BIOS или можно просто вызвать Boot menu. То есть, так называемая приоритетная загрузка. Обычно данное меню вызывается на кнопки F8/F5/F12/F2/F11. На всех компьютерах по разному. Данную кнопку следует нажимать сразу после перезагрузки компьютера.
В меню следует выбрать приоритет загрузки, именно нашу подготовленную флешку.
После чего Ваш компьютер сделает перезагрузку и загрузится уже с флешки. Затем перед вами появится окно установки Windows.
Надеюсь, что трудностей в установке у Вас не возникнет.
ВАЖНО!!! После того, как компьютер сделает перезагрузку при установки, сразу же зайдите в boot меню. Выставите приоритет загрузки снова Ваш жесткий диск, чтобы установка не началась сначала
На этом данная статья подошла к концу, надеюсь данная информация была для Вас полезна!