Как создать учетную запись майкрософт в windows 10?
Содержание:
- Вход в личный кабинет
- Восстановление доступа к персональному аккаунту
- Работа с традиционными записями пользователей
- Архив (неактуальная информация)
- Создание учетной записи пользователя в Windows 10
- Способ 2 – Создание Microsoft Account в Windows 10
- Какие сервисы объединяет MS Live ID?
- Как создать учётную запись Майкрософт на Windows 7
- Добавление нового пользователя
- Один логин для всех программ
- Схема внесения изменений для версии 7
- Вы вошли в систему с временным профилем на Windows 7, 8, 10
Вход в личный кабинет
Чтобы авторизоваться в индивидуальном аккаунте онлайн-сервиса Майкрософт, нужно следовать алгоритму:
- В поисковую строку браузера вписать адрес https://account.microsoft.com.
- Кликнуть по иконке, где изображен силуэт человечка, расположенной в верхней части справа.
- В пустой строке прописать электронную почту, телефонный номер либо адрес Skype, привязанный к личному кабинету.
- Нажать на клавишу «Далее».
- В появившемся поле указать реквизиты пароля.
- В завершение щёлкнуть по надписи «Войти».
При корректном введении всех реквизитов, затребованных сервисом, на сайте по умолчанию откроется основная страничка учётной записи.
Восстановление доступа к персональному аккаунту
При случайной потере секретной комбинации, необходимой для авторизации в личном кабинете, не стоит волноваться. В онлайн-сервисе Майкрософт предусмотрена опция для самостоятельного восстановления доступа. В подобной ситуации нужно выполнить такие действия:
- перейти к форме входа;
- кликнуть по клавише «Параметры ввода», расположенной в нижней части формы;
- на открывшейся странице выбрать кнопку «Забыли имя пользователя или пароль?»;
- в контрольной строке записать адрес электронного почтового ящика либо телефонный номер, привязанный к пользовательскому профилю;
- нажать на клавишу «Далее»;
- в строке для введения пароля щёлкнуть по надписи «Забыли пароль?»;
- определиться со способом получения кода безопасности;
- записать полученную цифровую комбинацию в специальном поле, после чего ввести новый пароль.
После введения данных для авторизации в персональном аккаунте Майкрософт сервис потребует ввести их повторно, чтобы войти в индивидуальный профиль.
На интернет-ресурсе Mikrosoft также предусмотрена возможность авторизации, не используя пароль. Для этого может использоваться код, полученный в SMS-сообщении или электронном письме.
Работа с традиционными записями пользователей
Так как компания Майкрософт долгое время предлагала получить последнюю версию своей операционной системы по программе обновления с более старой, при этом возникали некоторые проблемы. Например, как удалить учётную запись Windows 7 на новой системе без потери пользовательских данных, созданных в ней.
Для этого может потребоваться специальное ПО или знания путей в файловой системе ПК, по которым и находятся все специфические для конкретного юзера файлы, настройки и шаблоны. Во всех ОС начиная с седьмой версии путь один — в корне системного диска лежит папка Users или Пользователи, информацию из которой и следует забрать.
При возникновении проблем с доступом к этой папке можно попробовать воспользоваться программой Unlocker, которая поможет настроить разрешения на чтение и запись с последующим снятием всех возможных ограничений. Особенно полезно это будет в ситуациях, когда пароль от старой записи вспомнить затруднительно, а файлы имеют особую ценность для пользователя.
Аккаунт в Майкрософт – это инструмент для синхронизации ваших файлов и документов на компьютере с различными сервисами , такими как: Skype, Outlook.com, OneDrive, Windows Phone и Xbox LIVE. С помощью профиля пользователя Майкрософт вы всегда можете восстановить доступ к этим сервисам при каких-либо неполадках, при вирусном заражении , или когда произошел взлом компьютера или аккаунта. А также контролировать ваши устройства: телефон, планшет, ноутбук. И в случае кражи или утери принять меры по защите персональных данных или для поиска украденного гаджета. Это только малая толика функций и возможностей.
Архив (неактуальная информация)
Сведения в этом разделе статьи потеряли актуальность со временем, а также в связи с многочисленными изменениями в Skype.
Посмотреть неактуальную информацию
Я решил посвятить Skype отдельный раздел, поскольку уверен, что ей пользуются многие читатели блога.

Версии Skype
Существует две версии приложения:
- современная (можно скачать из магазина Windows), в которую можно войти только с учетной записью Microsoft
- классическая (), в которую можно войти с учетной записю Microsoft, либо с аккаунтами Skype или Facebook.
Как уживаются между собой учетные записи Skype и Microsoft
Вы можете:
- связать между собой обе учетные записи
- входить в Skype с любой из двух учетных записей, вне зависимости от того, связаны ли они
Какие преимущества можно извлечь от объединения учетных записей?
Вы сможете входить в Skype с учетной записью Microsoft. В традиционном приложении не нужно помнить еще один пароль, а в современном приложении вообще не требуется вводить учетные данные.
Общий список контактов будет отображаться в традиционном и современном приложениях Skype, позволяя вам общаться контактами из Windows Live Messenger. С другой стороны, такая же картина будет в приложении «Люди», что распространит все его возможности на контакты Skype.
Тем не менее, Skype не может полностью заменить WLM в ряде аспектов. Так, невозможна передача файлов из Skype в WLM и наоборот, а также не работают групповые чаты. Кроме того, невозможно связать между собой контакты Skype и WLM.
Подробности смотрите в FAQ Skype на эту тему.
Как связать учетную запись Microsoft с аккаунтом Skype
Связь можно осуществить как в традиционном, так и современном приложении.
Традиционный Skype
Возможность доступна в версиях 6 и выше. Войдите в программу с учетной записью Microsoft (если вы входите в Skype автоматически, выполните выход, чтобы увидеть эту опцию). Вы увидите показанное на рисунке ниже окно.
Внимание! Не выбирайте опцию «Зарегистрироваться», если у вас уже есть аккаунт Skype. Иначе ваша учетная запись Microsoft сразу привяжется к новому аккаунту Skype
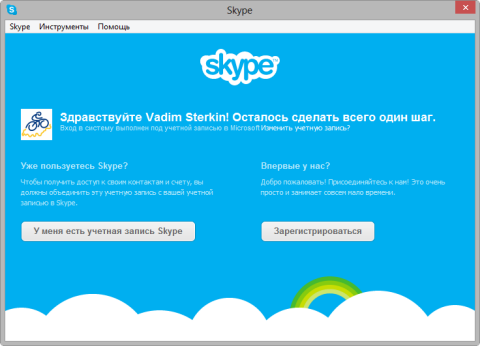 Увеличить рисунок
Увеличить рисунок
Дальше следуйте инструкциям на экране, либо смотрите пошаговые инструкции в FAQ Skype.
Современный Skype
Сразу после установки вам будет предложен точно такой же выбор, как и в традиционном приложении. Посему прочтите жирное красное предупреждение выше по тексту.
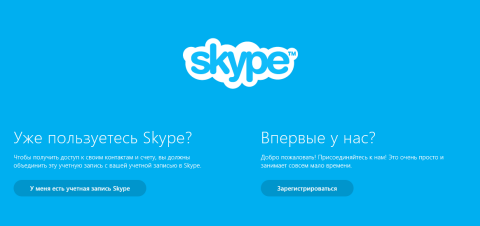 Увеличить рисунок
Увеличить рисунок
Дальше следуйте инструкциям на экране, либо смотрите пошаговые инструкции в FAQ Skype.
Как отвязать учетную запись Microsoft от аккаунта Skype
Эта возможность доступна в настройках учетной записи Skype.
Решение с аккаунтом Microsoft интегрирующийся в Windows в современных реалиях выглядит уместным. Но, пользователи нередко задаются вопросом как узнать свою учётную запись майкрософт на компьютере?
Разберёмся в указанном вопросе.
Создание учетной записи пользователя в Windows 10
Технический уровень : Средний
В данной статье я расскажу о том, как создать учетную запись пользователя в Windows 10 различными способами.
Если у вас не получается создать учетную запись одним из способов, попробуйте другой)
На скриншотах в данной статьи ОС Windows 10 Build 1703
Создание учетной записи пользователя с помощью “Параметров” Windows 10
Это самый простой способ создания учетной записи пользователя в Windows 10.
Необходимо открыть пуск-Параметры :
В параметрах нужно открыть раздел “Учетные записи”
Далее нужно выбрать раздел “Семья и другие люди” и в нем нажать “Добавить пользователя этого компьютера”
Далее можно добавить:
-учетную запись Microsoft нового пользователя
-локальную учетную запись, нажав “у меня нет данных для входа этого человека”.
В своей статье я покажу как создать локальную учетную запись.
Нажимаем на “у меня нет данных для входа этого человека” :
В следующем окне нужно будет ввести имя пользователя, пароль для его учетной записи (два раза) и подсказку, по которой пользователь сможет вспомнить свой пароль.
Поля раздела “обеспечьте безопасность” не являются обязательными, и если вы уверены, что новому пользователю не нужен пароль, их можно не заполнять.
Внимание! Создание учетной без пароля снижает безопасность ПК! Если у учетной записи нет пароля, доступ к ней сможет получить любой пользователь, который физически окажется рядом с вашим ПК. Теперь нужно нажать кнопку “далее”
Теперь нужно нажать кнопку “далее”.
Учетная запись будет создана, на экране снова отобразится меню ” Параметры учетной записи”.
По умолчанию, новый созданный пользователь имеет права “обычного пользователя”.
Но если вы хотите сделать его администратором компьютера, вам нужно в разделе “Семья и другие люди” нажать на имя нового пользователя :
И далее нажать на “Изменить тип учетной записи”.
Откроется окно, в котором вы можете выбрать тип учетной записи “Администратор” и нажать ОК :
Всё! Локальная учетная запись пользователя с правами Администратора создана.
Зайти в неё можно кликнув в меню пуск по аватару своей учетной записи и затем нажать на имя новой учетной записи :
Создание учетной записи пользователя в Windows 10 с помощью командной строки.
Иногда не получается создать учетную запись пользователя используя меню “Параметры”, в таких случаях можно попробовать воспользоваться командной строкой.
Самый простой способ открытия командной строки, в строке поиска ввести CMD и затем нажать правой кнопкой на “командная строка” и выбрать “Запустить от имени администратора” :
Откроется командная строка от имени администратора.
В ней нужно ввести :
net user имя_пользователя пароль /add
net user имя_пользователя /add
Первый способ создает учетную запись пользователя с паролем, второй без пароля.
Учетная запись создается с правами “обычного пользователя”.
Чтобы предоставить созданному нами пользователю права администратора нужно ввести команду :
net localgroup Администраторы имя_пользователя /add
Примечание:
В англоязычных версиях Windows, вместо “Администраторы” нужно писать “Administrators”.
Таким образом мы создали локальную учетную запись нового пользователя с правами администратора.
Создание учетной записи пользователя в Windows 10 с помощью оснастки “Локальные пользователи и группы”
Внимание! Данный способ не подходит для Windows 10 Home и Windows 10 Home SL!
В данных редакция ОС нет этой оснастки.
После ввода необходимой для запуска оснастки команды в этих редакциях появляется окно :
Итак! У вас Windows 10 Pro или Windows 10 Корпоративная (если вы представитель организации).
В данных редакциях ОС есть оснастка “Локальные пользователи и группы”.
Чтобы её открыть нужно в строке поиска ввести команду :
И выбрать то, что появится в результатах поиска
Теперь в окне, которое открылось, нужно выбрать папку пользователи, и нажать на странице отображения этой папки правой кнопкой мыши, затем выбрать “Новый пользователь” :
Откроется окно добавления нового пользователя, в нем обязательно поле только одно “Пользователь”:
Нужно заполнить как минимум его и нажать кнопку создать.
Пользователь будет создан, но окно не закроется. Для закрытия нужно нажать на кнопку закрыть.
Пользователь будет создан с правами “обычный пользователь”.
Чтобы дать ему права администратора (если это нужно), требуется нажать на имя нового пользователя правой кнопкой мыши, и выбрать “Свойства”.
После этого в вкладке “Членство в группах” нужно нажать на кнопку “Добавить” :
Затем нужно ввести название группы Администраторы и нажать ОК.
Примечание:
В англоязычных версиях Windows, вместо “Администраторы” нужно писать “Administrators”.
Всё! Учетная запись нового пользователя с правами администратора создана.
Источник
Способ 2 – Создание Microsoft Account в Windows 10
Второй способ создать аккаунт – использовать уже установленную Windows 10 на вашем планшете или компьютере.
Сразу после установки можно получить доступ к рабочему столу без введения паролей.
Однако, сразу после первого включения системы рекомендуем настроить личный аккаунт, чтобы уберечь важную информацию от кражи.
Следуйте инструкции:
- Откройте любую из стандартных программ. Это может быть Skype, One Drive, магазин Windows Store, MS Office или любое другое ПО корпорации;
- Вы не сможете использовать выбранное приложение пока не создадите свою учетную запись. В появившемся окне авторизации кликните на поле «Новая запись».

Рис.9
Далее откроется окно с формой для заполнения данных о пользователе. Оно идентично тому, которое отображается в браузере. Заполните все поля и нажмите на клавишу «Далее»;

Рис.10
Если у вас нет действующего адреса электронной почты или вы хотите создать новый адрес с доменным именем @outlook.com, выберите поле «Получить новый адрес». В открывшемся окне появится страница для генерации почтового ящика. Просто придумайте логин и пароль.

Рис.11
Вы будете перенаправлены на страницу вашей учётки.
Рекомендуется заполнить данные о себе – указать имя, добавить фотографию профиля.
Если вы планируете покупать игры и приложения в магазине, нужно добавить реквизиты вашей банковской карты.
Это абсолютно безопасно. Ваши данные защищены от кражи.
Также, лучше добавить адрес резервной почты.
В случае утери логина и пароля от своего кабинета, вы можете отправить ссылку для восстановления доступа на вторую почту.

Рис.12 – личная страница пользователя Microsoft
Управление учетной записью
В окне своего профиля вы можете посмотреть список устройств, которые подключены к данной учетной записи: все ваши телефоны, планшеты и другие гаджеты.
Можно отследить последнее местоположение зарегистрированных гаджетов или же попробовать отследить их в режиме реального времени (если на текущем компьютере и втором устройстве есть выход в интернет).
Обратите внимание, в окне настройки вашей учетной записи указывается тип аккаунта. Всего их может быть два – Взрослый и Ребенок
Родители могут добавлять к своим учетным записям детей и других членов семьи.
Это позволяет создать общие профайлы для более удобного управления компьютерами, игровыми приставками.
Внимание! Детские профили можно ограничивать по функционалу, контролировать время их работы, максимально возможную сумму для покупки и выставлять более строгие настройки безопасности. Чтобы добавить нового члена семьи в ваш аккаунт, кликните на соответствующую клавишу внизу страницы (Рисунок 12)
Чтобы добавить нового члена семьи в ваш аккаунт, кликните на соответствующую клавишу внизу страницы (Рисунок 12).
Чтобы отредактировать список разрешений для добавленного вами пользователя, кликните на его имени и выполните такие действия:
- В новом окне откроется страница конкретного юзера. Список разрешений находится слева на странице. Вы можете настроить режим просмотра веб-страниц, приложений, игр, покупок. Также, можно внести изменения в процесс совершения покупок и в поиск по глобальной сети. Кликните на нужный пункт;
- Укажите устройства, к которым будут применяться ограничения. В списке будут отображаться все компьютеры, которые привязаны к учетной записи;
- Настройте разрешение и запрещенные действия. К примеру, для режима просмотра веб-страниц, родители могут выбрать список разрешенных сайтов или создать его самостоятельно. Также, можно создать черный список ресурсов, к которым доступ будет закрыт.

Рис.13 – редактирование разрешений
Какие сервисы объединяет MS Live ID?
Список ресурсов, которые работают с Microsoft Live ID:
- Авторизация в ОС Виндовс. Заметим, что использовать один и тот же аккаунт вы можете на всех своих компьютерах с ОС Windows 8 и 10. Это упрощает работу с системой, ведь больше не нужно создавать несколько аккаунтов;
- OneDrive – функциональное облачное хранилище для любых файлов, музыки и важных документов. Клиентское приложение можно установить на компьютер и любые мобильные устройства, а с помощью одного профайла пользователи смогут управлять своими файлами, где бы не находились;
- One Note – замена бумажным заметкам от корпорации Microsoft. Среди базовых опций есть возможность планирования задач на день, неделю или год, составление списков покупок, событий или поездок. С помощью одного Live ID можно управлять всей информацией программы на вашем ПК или смартфоне;
- Xbox – платформа для игр. К аккаунту пользователя привязываются все купленные игры и программы;
- Поисковая система Bing;
- Электронная почта – управляйте своими электронными письмами и контактами на смартфоне со всех гаджетов, которые подключены к интернету;
- Календарь и планирование – планируйте свои дела на одном устройстве и просматривайте/редактируйте их на другом гаджете. Достаточно авторизоваться под одной и той же учётной записью Live ID.
Также учетная запись позволяет управлять стандартными приложениями Xbox Music, Lync 2013, MS Remote Control.

Рис.2 – список сервисов Microsoft
Кстати! Авторизация в учетной записи осуществляется с помощью подключения к онлайн-серверу компании. Это уменьшает процент взломов и делает хранение ваших данных более безопасным.
Как создать учётную запись Майкрософт на Windows 7
Нажмите на кнопку Пуск. Это маленькая круглая кнопка в левом нижнем углу экрана, на которой есть флажок Windows.
- Далее – Нажмите на пункт меню панели управления.
- Когда откроется панель управления, вы увидите экран. Нажмите на опцию добавить или удалить панель управления учётными записями пользователей.
Теперь вы будете находиться в панели управления «Управление учетными записями».
На этом экране отображаются все учетные записи, которые в данный момент находятся на вашем компьютере. Чтобы создать новую учётную запись, нажмите на опцию Создать новую учетную запись.
Теперь вы будете на экране создания новой учетной записи.
В поле “Новое имя аккаунта” введите имя новой учетной записи, которую вы хотите создать. Это может быть имя, полное имя человека или любое другое обозначение на ваш вкус, которое вы хотели бы дать.
Затем вам нужно решить, какой из двух типов учетных записей вы хотите создать. Учетная запись администратора имеет полный доступ к компьютеру и может вносить все изменения, устанавливать программное обеспечение, а также создавать и удалять учетные записи.
Другой тип учетной записи – “Стандартный пользователь” и имеет ограниченные привилегии в отношении того, какие настройки и изменения он может вносить в компьютер. Рекомендуем, чтобы для всех пользователей вы установили их как учетную запись обычного пользователя и имели одну учетную запись администратора, к которой вы можете подключаться по мере необходимости. Это защитит ваш компьютер от вредоносных программ и других вредных действий.
Когда вы закончите выбирать имя и тип учетной записи, которую хотите настроить, вы должны нажать на кнопку «Создать учетную запись».Ваша новая учетная запись будет создана, и вы увидите ее в списке на экране «Управление учетными записями».
Как видите, наш новый пользователь с именем (ваше имя) был создан.Теперь, когда вы запустите Windows 7 или Vista, вы увидите дополнительную учетную запись, указанную на экране входа в систему. Затем этот пользователь может выбрать свое имя для входа и войти в свой профиль, чтобы получить доступ к своим личным данным.
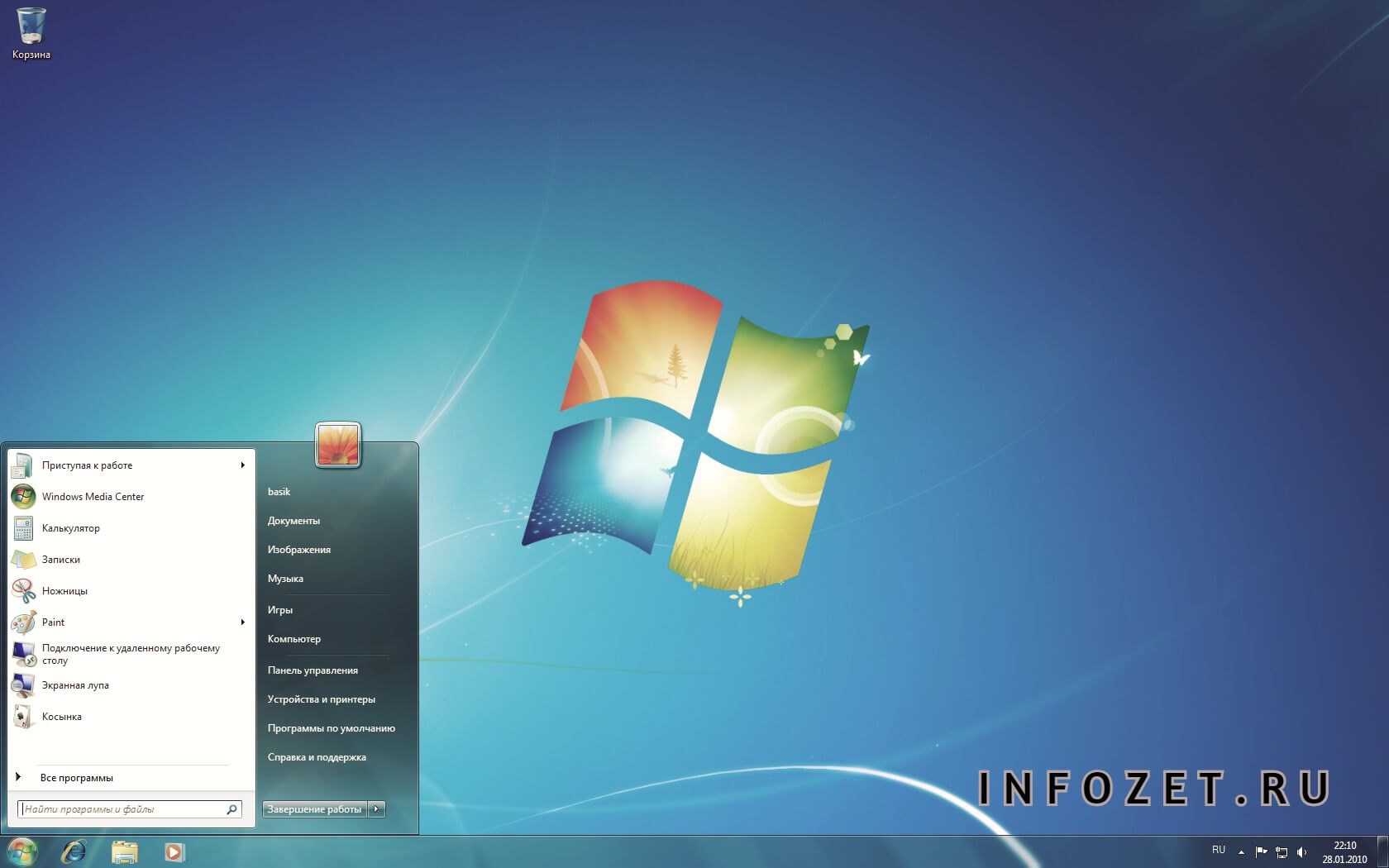
Добавление нового пользователя
Помимо владельца, компьютером могут пользоваться другие члены его семьи: жена, дети, родители и так далее. Для этого в Виндовс 10 была придумана функция «Семья и другие люди». Она позволяет добавить локального пользователя, связанного с основным аккаунтом, которого можно контролировать, или полноправного администратора ПК. Делается это так:
- В меню «Пуск» нажимается кнопка «Параметры», выглядящая как шестерёнка.
- В открывшемся окне следует выбрать пункт «Учётные записи».
- После — «Семья и другие люди».
Если добавить пользователя как члена семьи, становятся доступны опции контроля за этой записью. Администратор может запрещать пользоваться компьютером в определённое время, ограничивать список доступных для просмотра веб-ресурсов и запуск приложений. Эта функция полезна, когда требуется ограничить своего ребёнка и в то же время контролировать его действия в сети.
 Изменить права этой учётной записи пользователь, вошедший под ней, не имеет возможности. У него не получится изменить её, настроить, убрать или восстановить ограниченный доступ. Сменить пароли или имя, а также удалить её тоже не получится. Это полностью подконтрольная администратору ПК запись.
Изменить права этой учётной записи пользователь, вошедший под ней, не имеет возможности. У него не получится изменить её, настроить, убрать или восстановить ограниченный доступ. Сменить пароли или имя, а также удалить её тоже не получится. Это полностью подконтрольная администратору ПК запись.
При добавлении нового пользователя следует выбрать пункт «Добавить нового пользователя». При этом он не будет добавлен в семью, и ограничения, которые наложены на её членов, не коснутся такого аккаунта. Однако по клику «Настройка ограниченного доступа» можно выбрать степени свободы его привилегий по отношению к основной записи, и что он может сделать с системой. Например, присвоить или убрать у него права удаления и изменения других записей. Чтобы произвести некоторые из действий, потребуется однократно выйти и обратно войти в учётку.
Один логин для всех программ
Если вы пользуетесь несколькими сервисами данного разработчика, вам просто будет удобно сделать всего одно имя для входа. Нет нужды запоминать и записывать огромное количество паролей – используйте единый аккаунт для входа в Windows, Скайп, облачное хранилище, Office и в магазин приложений.
Учетная запись Майкрософт используется для входа в такие службы, как Outlook.com (почта), SkyDrive (облачное хранение файлов)
, Windows Phone (операционная система для телефона), Xbox LIVE (игровая приставка), Windows 8.1 (операционная система для компьютеров\ ноутбуков\ планшетов). Если вы используете адрес электронной почты и пароль для входа в эти и другие службы, у вас уже есть учетная запись Майкрософт, но вы в любое время можете зарегистрировать новую.
В чем преимущества использования учетной записи Майкрософт:
Синхронизация личных параметров — тем, настроек языка, избранных элементов браузеров и данных большинства приложений — на всех используемых компьютерах под управлением Windows 8.1
и Windows RT 8.1
.
Возможность приобретать приложения в Магазине Windows
и использовать их на компьютерах под управлением Windows 8.1
и Windows RT 8.1.
Автоматическое обновление контактных данных и статусов друзей из Outlook.com, Facebook, Twitter, LinkedIn и подобных служб.
Доступ к фотографиям, документам и другим файлам и обмен ими из мест типа SkyDrive
, Facebook и Flickr.
Для того, что бы создать учетную запись на рабочем столе Windows 8.1 переместите курсор мыши в верхний правый угол или нажмите сочетание клавишь +
и выберите «Параметры».
Нажмите «Изменение параметров компьютера
«.
В открывшемся окне вы поймете под какой учетной записью вы зашли на компьютер: под локально или учетной записью Майкрософт.
Локальная учетная запись:
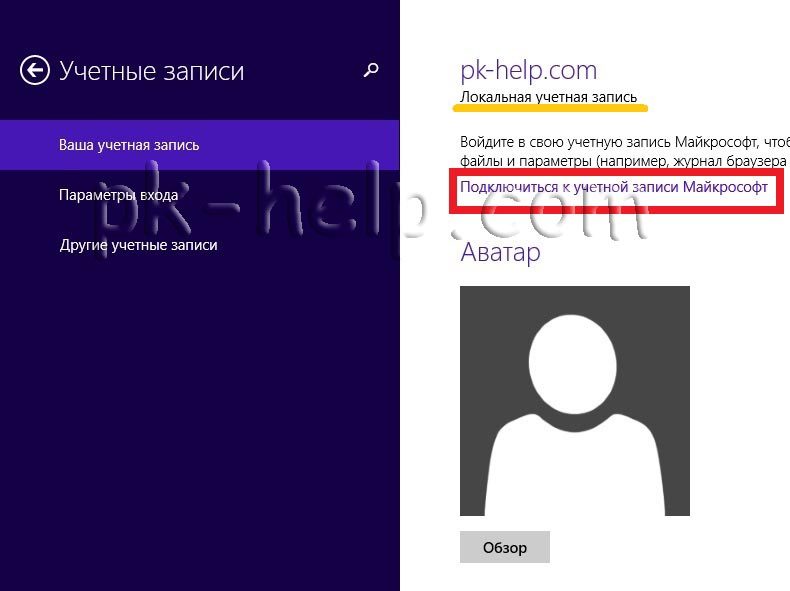
Учетная запись Майкрософт:
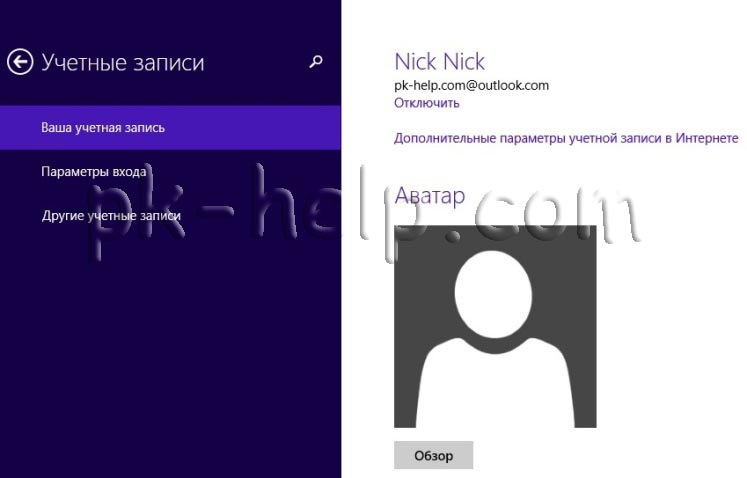
Для того что бы зайти под учетной записью Майкрософт или создать ее нажмите «Подключиться к учетной записи Майкрософт
«.
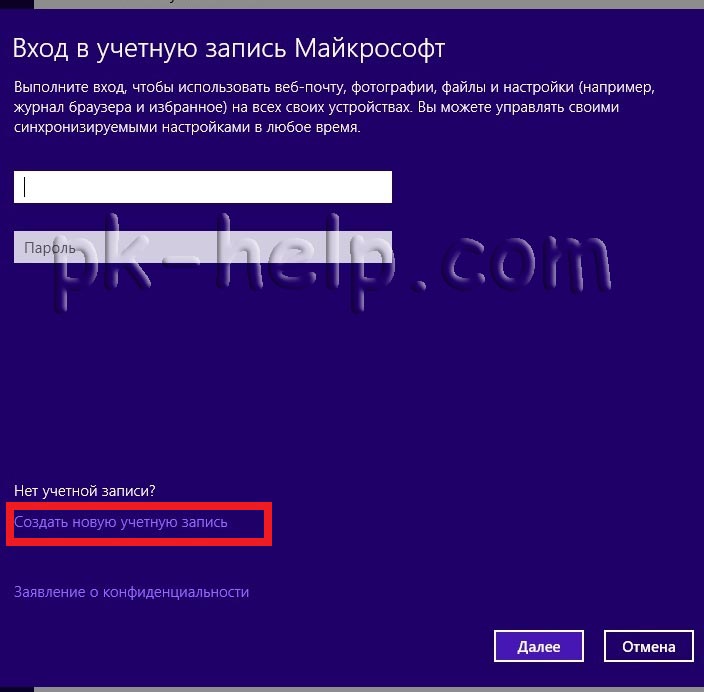
в поле Адрес электронной почты
введите уникальное имя и выберите домен: outlook.com, hotmail.com или live.ru. Так же вы можете использовать существующую почту, для этого нажмите «Либо использовать существующий адрес электронной почты
» и введите используемый вами электронный ящик.
Ниже введите ваше фамилию и имя и нажмите «Далее
«.
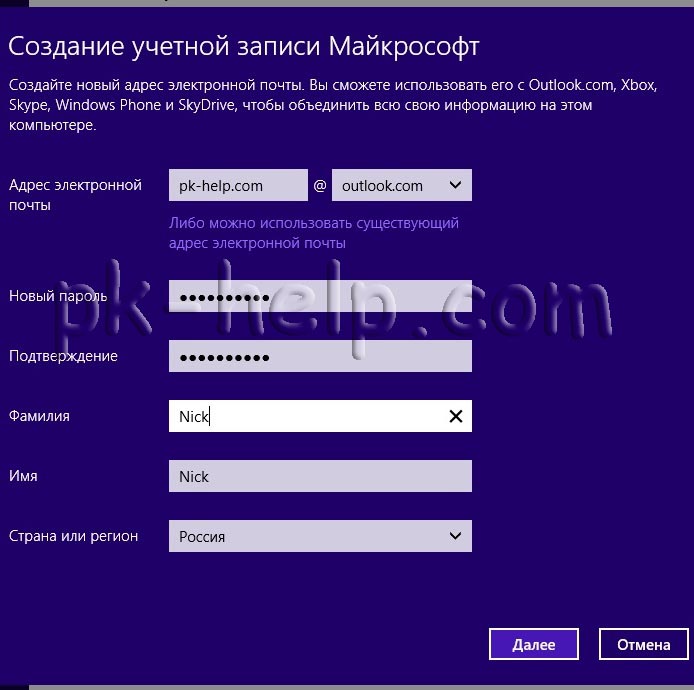
В следующем окне необходимо ввести дату рождения и выбрать два способа из трех для восстановления пароля. Для восстановления можно использовать либо сотовый телефонный номер, либо указать другой электронный адрес или выбрать ответ на вопрос. В данном примере я указал второй электронный адрес и ответ на вопрос.
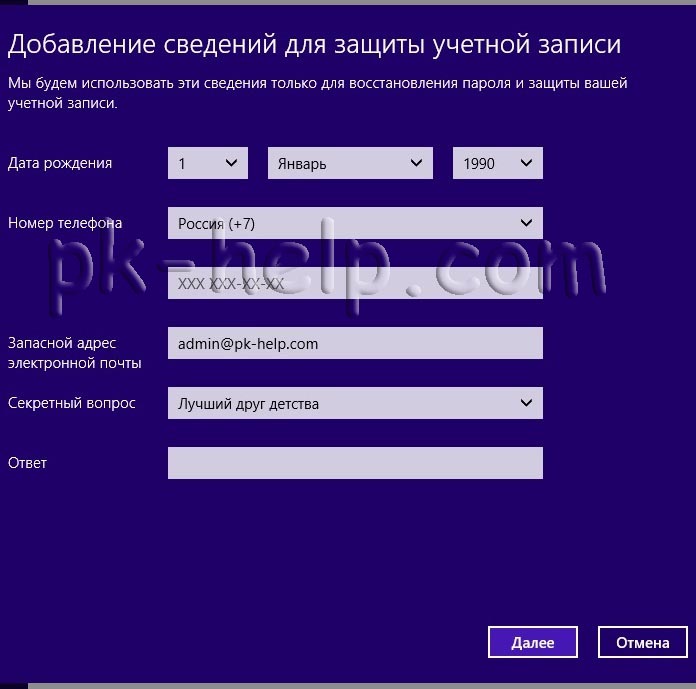
После этого укажите символы в поле и нажмите «Далее
«.
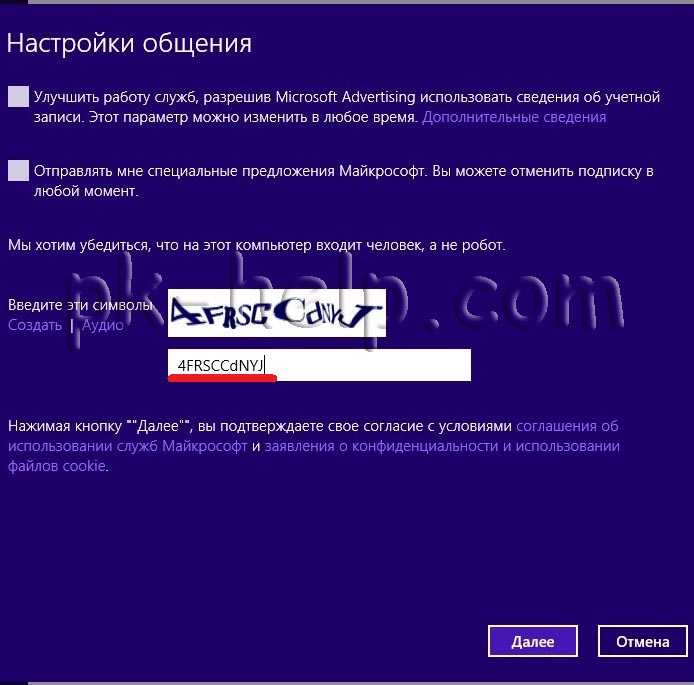
Выберите способ получения кода для подтверждения создания учетной записи. В моем случае имеется один вариант — указанный ранее электронный ящик.
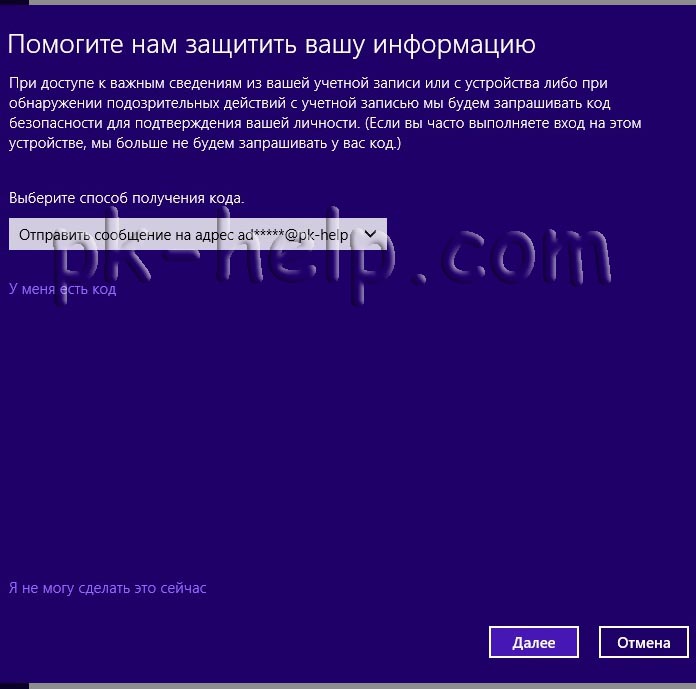
На указанный электронный адрес для восстановления пароля придет письмо с кодом, его необходимо ввести в поле.
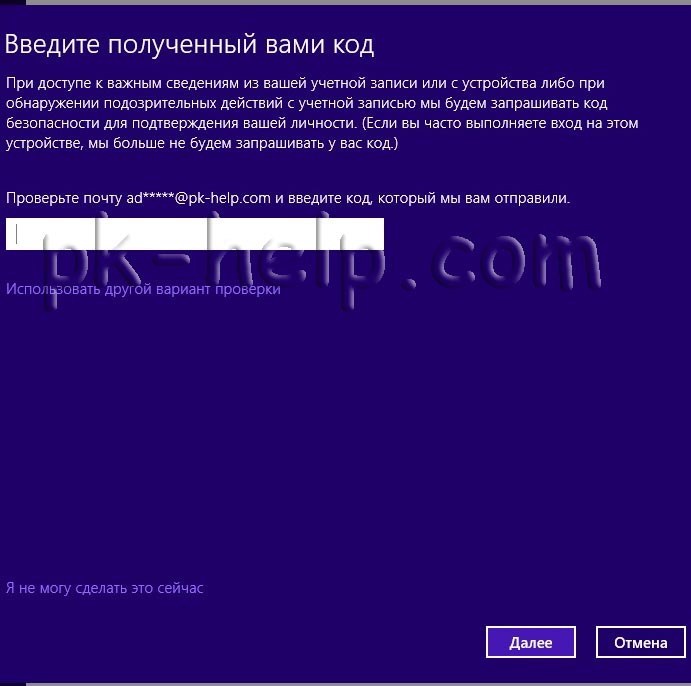
Письмо с кодом.
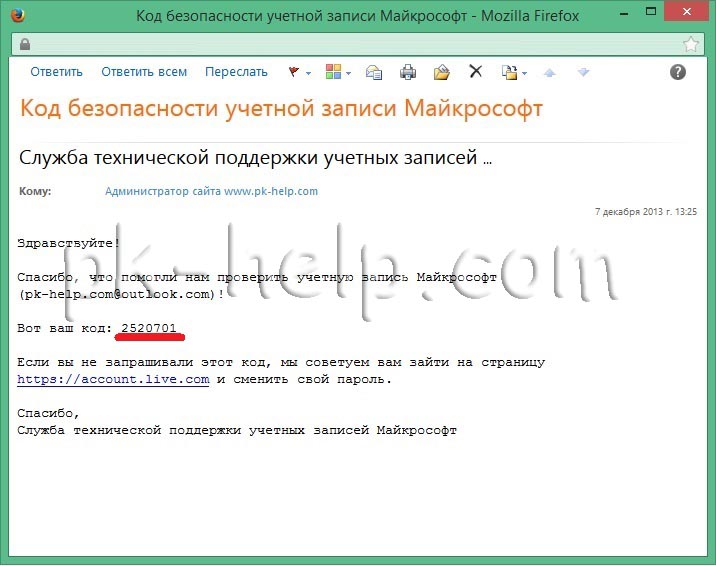
Следующим шагом выбираем будем ли пользоваться облачным хранилищем SkyDrive
. Рекомендую оставить эту функцию и нажать «Далее
«.
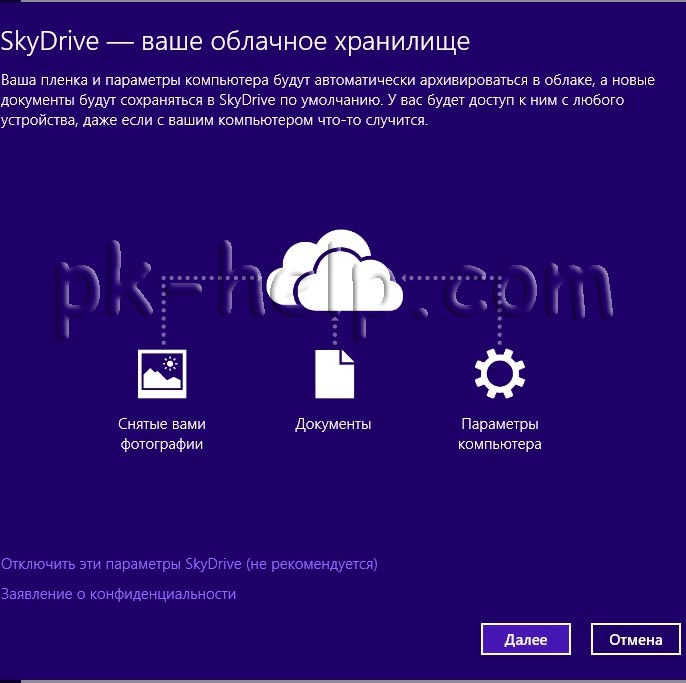
Затем будет предложено перейти на вашем компьютере/ ноутбуке в учетную запись Майкрософт. Нажимаем «Переключиться
«.
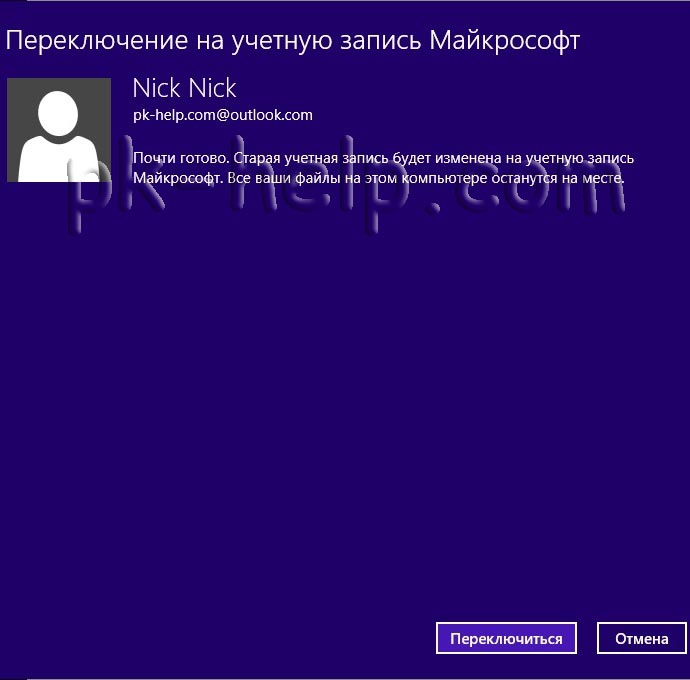
В итоге вы находитесь на компьютере/ ноутбуке под вашей учетной записи Майкрософт.
Теперь вы можете пользоваться всеми преимуществами учетной записи Майкрософт.
Какие преимущества дает учетная запись.
Стоит заметить, что доступ к компьютеру с Windows 10 можно получить с помощью не только локальной учетной записи, но и учетной записи Майкрософт. Несмотря на то что учетная запись Microsoft значительно упрощает работу в Windows 10, каждый из двух типов учетных записей имеет в операционной системе свое назначение.
-
Учетная запись Майкрософт
. Является обязательной для получения доступа к большинству служб Microsoft; она состоит из почтового адреса и пароля. Пользователи, обладающие такой учетной записью, могут сохранять свои рабочие файлы в специальном онлайн-хранилище Microsoft — OneDrive. Кроме того, она применяется при загрузке приложений из электронного магазина и для осуществления родительского контроля. -
Локальная учетная запись
. Прекрасно подходит для людей, предпочитающих использовать традиционное программное обеспечение, устанавливаемое в Windows и запускаемое с рабочего стола. Тем не менее с ее помощью вы не получите доступа к облачной службе OneDrive. Вы также не сможете использовать ее для загрузки приложений из электронного магазина Windows. См. статью: Как создать пользователя в Windows 10
Схема внесения изменений для версии 7
допустим, учетная запись под определенным именем у вас создана. Имя вписывается в строку «Обычный доступ» (строка указана стрелкой)

Учетная запись под определенным именем у вас создана. Имя вписывается в строку
нажимаем клавишу «Изменение рисунка»

Активизируем клавишу «Изменение рисунка»
открываем список изображений

Открываем список рисунков , пользуясь «Библиотекой»
- выбираем понравившуюся картинку
- нажимаем «Открыть»
- картинка установлена
Схема установки пароля:
- нажимаем клавишу на созданной записи (к примеру,«Tamara») левой клавишей мыши (2 раза)
- отмечаем пункт «Создание пароля»
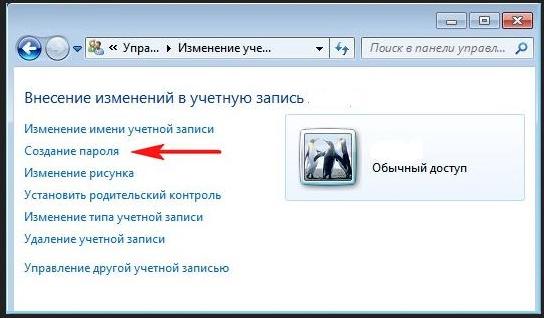
Отмечаем пункт «Создание пароля»
- вписываем новый пароль
- нажимаем клавишу «Создать пароль»

Создание нового пароля учетной записи
Схема входа в новую, созданную учетную запись:
- нажимаем клавишу «Пуск»
- отмечаем опцию «Сменить участника (пользователя)»

Опция «Сменить пользователя»
открываем запись (на рисунке, где написано имя)

Открываем вновь созданную учетную запись
вводим пароль

открываем свой личный рабочий стол

Рабочий стол версии 7
Если вы являетесь Администратором,
ваши действия будут следующими:
- нажимаем клавишу «Пуск»
- активизируем опцию «Смена пользователя»
- включаем в работу режим «Администратор»

Включаем в работу режим «Администратор»
Вы вошли в систему с временным профилем на Windows 7, 8, 10

Запустив систему, любой пользователь может на экране обнаружить странное уведомление, говорящее о том, что вы вошли в систему с временным профилем. Оно появляется на Windows 7, 10 и 8.
В седьмой версии системы сообщение будет дополнено такой строчкой: «Вы не можете получить доступ к своим файлам…». При отключении компьютера данные могут быть удалены.
Страшное сообщение неправда ли? Проблемку устранить достаточно просто и сейчас мы разберемся, что к чему.
Основная причина появления временного профиля Windows – удалён каталог учетной записи пользователя, либо из-за смены его имени. Могут быть и другие причины, о которых мы можем не догадываться. Но будем надеяться, что советы из этой статьи вам помогут.
Исправить «Вы вошли в систему с временным профилем Windows 10»
Пока разберемся с десяткой. На удивление, она изобилует различными багами, но с каждым обновлением их становится все меньше. Советы из этой статьи будут объяснены простым языком, причем для каждой системы отдельно.
При включении компьютера на Windows 10 справа внизу вы увидите уведомление, о котором я сказал выше и о сбросе стандартного приложения. Что же в этом случае необходимо сделать?
Если ваш компьютер не офисный и вы являетесь администратором, то читаем ниже вариант по исправлению ошибки. Иначе придётся создавать другую учетную запись администратора. При невозможности это сделать, зайдите в безопасный режим Windows и сделайте всё там.
Итак, в процессе работы нам понадобится реестр. Перед его редактированием обязательно делаем резервную копию. А теперь подробная инструкция:
- Запускаем реестр следующим образом: жмём комбинацию Win+R и вводим regedit;
- В открывшемся окошке слева открываем поочередно указанные разделы, пока не будем находиться в последнем: HKEY_LOCAL_MACHINE\SOFTWARE\Microsoft\Windows NT\CurrentVersion\ProfileList.
- Открываем конечный пункт и выбираем подраздел, где приписано «.bak». В правом окне находим параметр ProfileImagePath. Его значение является именем пользователя, а точнее – путём до каталога профиля.
- Убедитесь, что название учётки совпадает с той, которую вы указывали. Если есть отличие, то два раза нажмите по параметру и указываем правильный путь и название каталога учетной записи.
- Перезапускаем ПК.
Другие статьи: Включаем учетную запись «Гость» на Windows 10
Как быть, если в реестре путь до каталога учетной записи оказался правильным?
- При наличии в левой части окна раздела с таким же именем, но без расширения .bak, удаляем.
- Удалите раздел и с расширением .bak.
- Перезапускаем ПК.
Если методы не помогают, пробуйте сделать восстановление системы.
Временный профиль windows 7, как исправить
Высвечивается сообщение «Вы вошли в систему с временным профилем» на Windows 7. Возможно использовать инструкцию из первого способа для десятой винды. Но давайте разберем его еще раз:
- Заходим в системку под профилем администратора, либо в безопасном режиме;
- Открываем реестр и идём в раздел HKEY_LOCAL_MACHINE\SOFTWARE\Microsoft\Windows NT\CurrentVersion\ProfileList (тот же самый);
- Находим подраздел с расширением .bak и просто его удаляем, как делали это вначале. Перед этим не забудьте сделать бэкап реестра или этого раздела;
- Перезагружаем ПК и смотрим, каков результат входа в учетную запись.
После перезапуска компьютера в Windows создастся папка с правильным профилем пользователя и путем, сообщение о том, что вы вошли в систему с временным профилем должно исчезнуть.
Другие варианты удаления временного профиля
Если проблема до сих пор появляется, подумайте, по какой причине она могла возникнуть, возможно, недавно вы установили какую-то программку или сделали в системе некие изменения, повлекшие такую проблему. Если это так, удалите программу и исправьте изменения.
Зайдите от имени администратора и переместите все важные файлы на несистемный диск. Дальше переходим в «Компьютер». Выбираем «Свойства системы».
Полезное: Как перенести учетную запись на другой компьютер
В левой части окошка выбираем пункт «Дополнительные параметры системы».
На вкладке «Дополнительно» жмём по кнопке «Параметры» раздела «Профили пользователя».
Дальше выбираете свой профиль и удаляете его.
Наконец, как я говорил в начале статьи, вы можете вернуться по точке восстановления, то есть вернуть систему к тому моменту, когда всё было нормально, либо можно создать нового пользователя.