Инструкция по восстановлению контактов на iphone
Содержание:
- Профилактика: как обезопасить себя от потери контактов
- Причины исчезновения контактов
- Из-за чего на iPhone могут исчезнуть контакты?
- Как извлечь данные с вашего утерянного или украденного iPhone
- Восстановление с помощью повторной синхронизации iCloud.
- Можно ли восстановить контакты, удаленные из ICloud?
- Восстановление удаленных контактов на iPhone без резервного копирования
- Когда необходимо восстановить контакты на Айфоне
- Попросить номер телефона у знакомых или коллег
- Как заблокировать ваше устройство, если «Найти мой iPhone» не включен
- Использование специальных утилит
- Третий способ. Загрузка файла с контактами из iCloud
- Как восстановить удаленный контакт с помощью iCloud
- Как перенести контакты на Айфон с Айфона
- Использование резервной копии
- Экспорт контакта из Microsoft Outlook, Windows, MAC OS
- Что можно сделать
- Процесс восстановления
- Общая информация из истории
- Восстановление с помощью повторной синхронизации iCloud.
- Как вернуть номера телефонов с помощью сообщений?
- Восстановление с помощью повторной синхронизации iCloud.
Профилактика: как обезопасить себя от потери контактов
Чтобы избежать безвозвратной потери такой важной информации, как контактные данные, придерживайтесь трёх простых правил при эксплуатации iPhone:
- Регулярная синхронизация. Возьмите за привычку выполнять синхронизацию адресной книги 2–3 раза в месяц исходя из частоты её обновления. Сохранённая на ПК или в «облаке» актуальная версия контактных номеров не будет лишней.
- Создание нескольких резервных копий. В случае если ваша адресная книга содержит свыше тысячи уникальных контактов, рекомендуется иметь несколько копий данных про запас — на компьютере и в облачном хранилище. Так вероятность утери данных сводится практически к нулю.
- Полная синхронизация с iCloud. Эта функция позволяет пользователям устройств Apple хранить важную информацию на удалённых серверах компании. Если ваш телефон или компьютер «прикажет долго жить», синхронизация с iCloud поможет уберечь ценные данные. Кроме того, экспорт контактов на новый девайс Apple не составит никакого труда.
Надеемся, наша статья помогла вам восстановить утраченные контакты. В будущем не забывайте регулярно проводить синхронизацию iPhone с облачным хранилищем iCloud, периодически создавайте резервные копии через iTunes и сторонние приложения. Это поможет сохранить и защитить важную информацию, экономя при этом самый ценный ресурс — время.
Причины исчезновения контактов


Как только вы обнаружили пропажу данных, необходимо понять, что с этим делать. Прежде всего необходимо понять, почему пропали контакты в Айфоне. Причин может быть несколько:
- Прошло восстановление системы. Многие неопытные пользователи вводят контакты вручную и не синхронизируют устройство с iCloud. В этом случае в момент обновления или восстановления системы все данные будут безвозвратно утрачены. Исправить это невозможно, но для того, чтобы предотвратить потери снова, необходимо всегда синхронизировать устройство с облачным сервисом.
- Пропажа случилась после передачи Apple ID или самого девайса другому человеку. Так обычно случается, когда iPhone передают члену семьи, который начинает удалять ненужные данные и проводить синхронизацию с облачным сервисом. В этом случае можно попытаться восстановить утраченные данные через iCloud, но предварительно отвяжите от него подаренное устройство.
- Данные пропали при синхронизации с другими сервисами, например, Gmail. В этом случае потери случаются из-за неправильных настроек синхронизации. В этом случае необходимо изменить опции через настройки учетных записей – выбрать только одно место хранения для контактов. Пропадают данные в этом случае из-за того, что сохраняются частями в разных сервисах.
Еще одна распространенная причина, почему на Айфоне пропали имена контактов – системный сбой. Восстановить данные в этом случае можно простым перезапуском устройства, а если он не поможет, читайте инструкцию ниже.
Как проверить облачное хранилище?
Прежде всего перед любыми действиями с вашим устройством нужно проверить, скопирован ли контактный лист в iCloud. Проверить его наличие можно даже не имея девайса под рукой – достаточно иметь компьютер с любым установленным браузером.
- В адресной строке браузера введите icloud.com.
- Авторизацию в облачном сервисе проведите при помощи данных от своего аккаунта Apple ID.
- Перейдите в раздел «Контакты».
- Перед вами откроется ваша адресная книга, посмотрите все ли данные в ней вам необходимы. Тут вы сможете провести любые действия с контактами, в том числе восстановить их, экспортировать или импортировать.
Если все нужные контакты в облачном хранилище присутствуют, то можно приступать к восстановлению.
Как восстановить удаленные контакты на Айфоне?
Есть несколько способов, которые можно использовать, когда на Айфоне пропали контакты. Как восстановить их, мы вас научим.
Способ 1

Если вы удостоверились, что в iCloud есть все необходимые сведения, но в телефоне они не отображаются, необходимо повторить авторизацию в облачном сервисе.
- В настройках найдите пункт iCloud. Зайдите в него.
- Затем пролистайте все доступные функции до самого низа, найдите там ссылку «Выйти».
- После этого вернитесь в раздел управления облачным хранилищем и вновь авторизуйтесь. Для этого вам потребуются данные от вашей учетной записи Apple ID.
- Проверьте положение переключателя рядом с пунктом «Контакты».
Этот способ хорошо помогает, когда пропали имена или часть адресной книги.
Способ 2

Если на Айфон 5 или другом пропали контакты можно восстановить их путем очистки памяти устройства и выгрузки с облачного хранилища. К этом способу прибегайте только в том случае, если девайс синхронизирован с iCloud.
- В настройках iCloud переместите выключатель рядом с пунктом «Контакты» в нерабочее положение. При этом у вас может появится запрос на удаление контактов, выберите пункт, который очистит память устройства. При этом адресная книга будет храниться облачным сервисом.
- Проведите принудительную перезагрузку устройства, зажав одновременно кнопку Home и блокировки. Держите их до появления на экране логотипа производителя. Если у вас пропали контакты на Айфоне 7, то для перезагрузки одновременно нажимайте кнопку Home и уменьшения громкости.
- После загрузки устройства в разделе настроек iCloud переведите переключатель рядом с пунктом «Контакты» в активное положение.
Для использования всех способов, связанных с синхронизацией с облачными сервисами, необходимо иметь активное подключение к Интернету.
Способ 3
Этот метод восстановления заключается в корректировке групповых настроек. Он подойдет в том случае, если частично номера вы сохраняли только в устройстве и теперь они не отображаются.
- В приложении «Телефон» переключитесь на вкладку «Контакты».
- В верхнем левом углу найдите значок «Группы».
- Уберите маркер с варианта «Все iCloud» и поставьте его на «Все iPhone».
- Сохраните новые настройки, нажав «Готово».
Добавьте пропавшие контакты из памяти устройства в свой контактный лист. Только после этого проведите синхронизацию.
Из-за чего на iPhone могут исчезнуть контакты?
Даже с такой продвинутой операционной системой, как iOS нельзя избежать подобных «сюрпризов». Но! Причина заключается в незнании правил пользования iPhone. Вот типичные ошибки пользователей:
Первая категория:
- Сброс настроек.
- Ремонт.
- Обновление программного обеспечения (перепрошивка).
Во всех этих случаях владельцы гаджетов не учли, что контакты должны вноситься и сохраняться не только на самом iPhone, но ещё и синхронизироваться с виртуальным облачным хранилищем данных iCloud.
Вторая категория:
- Потеря доступа к собственному Apple ID.
- Смена владельца iPhone.
В обоих случаях учетная запись первоначального пользователя может быть подвергнута изменениям сторонними лицами. Параллельно это приведёт к обновлению данных в iCloud. Например, при удалении номеров из телефона при включенном интернете автоматически происходит синхронное обновление пункта «Контакты» в облаке.
Третья категория:
Обмен данными сразу с двумя и более сервисами-хранилищами, например, Gmail и iCloud ведёт к тому, что в каждом из них сохраняется только половина контактов. Для решения этой проблемы достаточно в настройках закрепить в качестве файлообменника только iCloud.
Как извлечь данные с вашего утерянного или украденного iPhone
У вас когда-нибудь был украден ваш iPhone — или он потерял его? Это происходит чаще, чем вы думаете. Если вас беспокоят ценные данные, которые вы только что потеряли, и вам интересно, можете ли вы их извлечь, у нас есть хорошие новости для вас: ответ «да»!
С помощью iPhone Backup Extractor вы можете восстановить все свои данные с вашего iPhone, даже если у вас больше нет доступа к нему. Возможно, вы спрашиваете себя, что вы можете спасти от похищенного или потерянного iPhone. iPhone Backup Extractor может загружать и восстанавливать все ваши сообщения, контакты, историю звонков, изображения, видео и многое другое.
Это те шаги, которые вы должны соблюдать, чтобы убедиться, что ваши данные iPhone безопасны, даже если они были украдены или потеряны, и у вас нет доступа к нему:
-
Найдите iPhone
-
Извлеките данные из него с помощью iPhone Backup Extractor
-
Заблокируйте потерянное устройство
-
Удаление данных с вашего iPhone
Восстановление с помощью повторной синхронизации iCloud.
Этот способ просто синхронизирует список контактов iPhone с тем который хранится в облаке. Он не всегда срабатывает, но если первый способ не помог то стоит попробовать:
- открываем «Настройки» на iPhone и переходим в раздел iCloud;
- выключаем синхронизацию контактов и выбираем «Оставить на iPhone»;
- возвращаем переключатель в положение «Вкл» и выбираем «Объединить с существующими»;
- открываем «Контакты» или «Телефон» и проверяем появился ли удаленный контакт.
Очень простой и быстрый способ, но вероятность что он сработает зависит от того, насколько быстро вы отключили интернет на айфоне (то, о чем я говорил в самом начале статьи).
Можно ли восстановить контакты, удаленные из ICloud?
Восстановить такие контакты можно. Для этого дается целый месяц. Однако, не все так радужно и просто. Зачастую, некоторые контакты не восстанавливаются. Именно по этой причине, стоит пользоваться инструкцией по удалению контактов, которая была выше представлена.
Кроме всего прочего, стоит понимать и тот факт, что у вас не получится восстановить по одному контакту. Даже обращение в поддержку, зачастую, не может решить данной проблемы.
Если имеется такая возможность, то выполняйте все действия согласно инструкции, и тогда у вас не возникнет проблем с восстановлением контактов на iPhone и iPad. Будьте бдительны и внимательно следите за своими действиями на устройствах Apple.
Восстановление удаленных контактов на iPhone без резервного копирования
Как мы выяснили, большинство людей на самом деле не делали резервную копию своего iPhone раньше и никогда не синхронизировали свои контакты с iCloud. Поэтому у них нет резервной копии для извлечения удаленных данных. Есть ли в этой ситуации какой-нибудь специальный метод, который люди могут попробовать?
Фактически, удаленные контакты не будут быстро удалены из памяти телефона, и все же будут восстановлены. Если вы сможете получить их из внутренней базы данных и удалить метку «Удалено» на вашем iPhone, они снова появятся в приложении «Контакты» вашего устройства.
Но большинство из нас не очень хорошо разбираются в программировании, поэтому для этой работы нам нужно полагаться на лучшее программное обеспечение для восстановления данных iPhone . А ниже мы расскажем вам подробные шаги по восстановлению удаленных контактов с iPhone с помощью PhoneRescue for iOS , одного приложения для восстановления, которое позволяет напрямую восстанавливать удаленные данные обратно на ваш iPhone в несколько кликов. Давайте загрузим пробную версию PhoneRescue для сканирования удаленных контактов.
Шаг 1 . Откройте PhoneRescue for iOS> Подключите ваш iPhone> Выберите Восстановить с устройства iOS> Нажмите стрелку вправо, чтобы продолжить.

Шаг 2 . Выберите «Контакты» и нажмите «ОК», чтобы получить удаленные контакты на вашем iPhone.

Шаг 3 . Просмотрите удаленные контакты, отметьте элементы, которые вы хотите восстановить, и нажмите кнопку «На устройство», чтобы восстановить удаленные контакты на iPhone.

Когда необходимо восстановить контакты на Айфоне
Необходимость в восстановление удалённых контактов на смартфоне iPhone может возникнуть в любой момент использования портативного гаджета. Например, пользователь случайно удалил нужный телефонный номер, при этом вспомнить или узнать уничтоженные данные не получается. Или владелец портативного гаджета от компании Apple повредил, а возможно, даже потерял, сим-карту.
К счастью, для подобных случаев присутствует специализированная функция восстановления номеров. Сделать это можно двумя основными способами:
- самостоятельно через смартфон iPhone;
- восстановление через персональный компьютер и дополнительный софт.
Дело в том, что все электронная техника от компании Apple синхронизирует внутреннюю память с облачным хранилищем, которое привязано к учётной записи пользователя. Если контакт удалится на мобильном телефоне, то вскоре он исчезнет и в облаке, что в значительной мере помешает его последующему восстановлению на портативном устройстве.
Попросить номер телефона у знакомых или коллег
Если удален всего один контакт, попытайтесь найти общего знакомого или коллегу который знает нужного человека. Этот вариант наименее универсальный, но тем не менее, стоит попробовать.
Потеря важного контакта очень неприятна, хотя и поправима. Это в который раз возвращает нас важности создания бэкапов
Регулярно создавайте резервные копии в iTunes и iCloud, чтобы уберечь себя от возможных неприятностей в будущем. Поверьте, оно того стоит!
P.S.: существует очень большое количество приложений для восстановления контактов. Как правило, они дорогостоящие и не дают никаких гарантий. Не советую покупать такие программы, поскольку они эффективны не более, чем описанные выше методы.
Как заблокировать ваше устройство, если «Найти мой iPhone» не включен
Вы потеряли свой смартфон, но не включили «Find My iPhone»? Если вы хотите заблокировать его, есть несколько способов сделать это:
-
Перейдите в свою учетную запись iCloud и измените свой пароль . После того, как ваш пароль Apple ID был изменен, вы можете заблокировать любой доступ к вашей учетной записи iCloud. Это также предотвращает доступ к iTunes и iMessages.
Смена пароля для вашего Apple ID
-
Из iCloud измените коды доступа для всех связанных учетных записей, доступных на утерянном или украденном iPhone. Например, мы предлагаем вам изменить пароли в Facebook и Twitter. Вы также должны изменить любой другой важный пароль с вашего потерянного iPhone.
-
Свяжитесь с вашим оператором и сообщите об украденном или утерянном устройстве. Они могут заблокировать учетную запись и SIM / IMEI, связанные с этим номером, или предоставить вам данные, полезные для идентификации вора. Например, вы можете получить список телефонных звонков, сделанных после того, как вы его потеряли, и определить людей, связанных с этими телефонными номерами.
-
Свяжитесь с полицией и дайте им серийный номер и IMEI, связанный с вашим украденным или потерянным iPhone. Они могут найти его, если вам повезет. (iPhone Backup Extractor может сообщить вам как серийный номер, так и IMEI: они отображаются на вкладке «Информация».)
-
После того, как полиция сообщит вам номер отчета о преступлении, вы сможете связаться со своей страховой компанией, чтобы сообщить о потере и потребовать ее, при условии, что у вас есть страховка.
Обратите внимание: если параметр «Найти мой iPhone» не включен, вы не можете ничего отслеживать или удалять его удаленно
Использование специальных утилит
Вариант 1. iBackupBot
- скачать на ПК можно даже пробную версию;
- запускаем приложение. Оно распознаст все сохраненные копии iTunes, но это потребует немного времени;
- в основном окне iBackupBot(а) под описанием iPhone будет раздел «What’s in backup». До выполнения каких либо действий, перестрахуйтесь и продублируйте бэкап. Для этого нужно выделить желаемую резервную копию в окошке «backups», войти в «файл» и кликнуть «Duplicate». Далее задаем место, куда хотим сохранить дубликат;
- затем, вернувшись и выбрав снова резервную копию в окне «backups», опускаем взгляд вниз окошка и находим синюю надпись «Contacts»;
- нажав на эту ссылку, прога отобразит контакты, которые входят в нее. Кликая на каждую из них, справа подтягивается более подробная информация о записи;
- в основном окне, сразу под вкладкой «Contacts», будет кнопочка «Export». Нажав на стрелочку, выпадет небольшой список действий, в котором будет предложено несколько вариантов.
- чтобы восстановить, выбираем «Export as vCard file»;
- выскочит окно с предложением активировать программу. Нажимаем «Cancel»;
- задаем путь копирования;
- можно перекидывать контакты и по несколько штук. Клацаем на «Export as multiple vCard file»;
- как отправить vcf-файл с контактами на iPhone мы указывали в предыдущих пунктах.
Вариант 2. iPhone Backup Extractor
- запускаем приложение. Будет предложено выбрать из списка резервную копию. Если она висит в другом месте, то в выпадающем списке кликаем на «Select another backup folder»;
- ищем третий блок «Available data». Возле строки «Контакты» указано количество номеров. Жмем на надпись «Extract …» и задаем путь, куда хотим их распаковать (они перебросятся в общий файлик);
Увидеть, как это работает можно из видеоролика, размещенного ниже.
https://youtube.com/watch?v=Hs-CSliKtks
Третий способ. Загрузка файла с контактами из iCloud
Пожалуй, его можно назвать самым простым из всех перечисленных методов. Подойдет он в том случае, если вы уверены, что резервная облачная копия не повреждена и все еще содержит ваши контакты. Для того. чтобы получить их, достаточно зайти на сайт icloud.com и ввести данные своей учетной записи, то есть логин от Apple ID и пароль. Попав в интерфейс, зайти в меню контактов, и найти подраздел, который будет называться «Экспорт контактов», или же максимально будет приближен к этому названию.
После выбора этого пункта вам на жесткий диск будет скачан файл, содержащий всю базу данных контактов, которая есть на облаке от вашего имени. Этот файл останется только загрузить на смартфон и запустить. Копия развернется в течение нескольких секунд, и все контакты будут восстановлены. Примечательно, что этот же метод вы можете использовать при переходе с айфона на Android-смартфон, поскольку этот файл универсальный и воспринимается всеми мобильными операционными системами. Теперь вы знаете, как восстановить контакты на iPhone почти в любой ситуации, имея хоть какие-то резервные копии.
Как восстановить удаленный контакт с помощью iCloud
Опять таки способ актуален только в том случае, если у вас активирована функция бэкапа в iCloud.
Давайте для начала рассмотрим способ восстановления всех контактов из iCloud. Предварительно выключив Wi-Fi проделываем следующее:
- заходим в настройки iCloud и переводим рычажок «Контакты» в режим «Отключено»;
- система уточнит, что делать с контактами. Делаем выбор «Оставить на iPhone»;
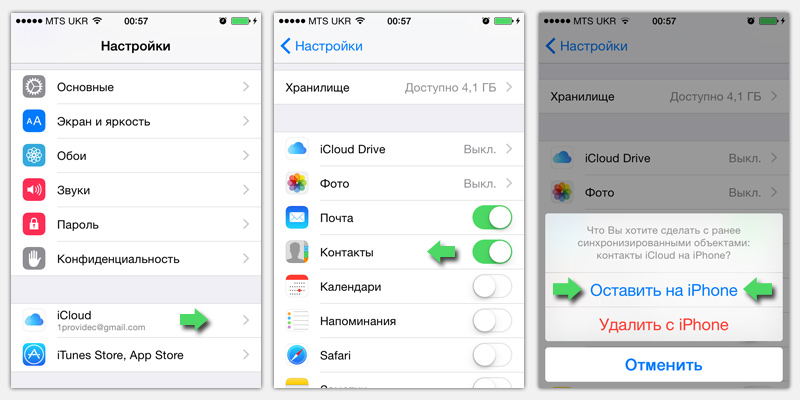
- после этого необходимо подключиться к сети Wi-Fi и переключить бегунок в положение «Включено»;
- iOS выдаст предупреждение, что ваши контакты будут объединены с iCloud. Нажимаем «Объединить».
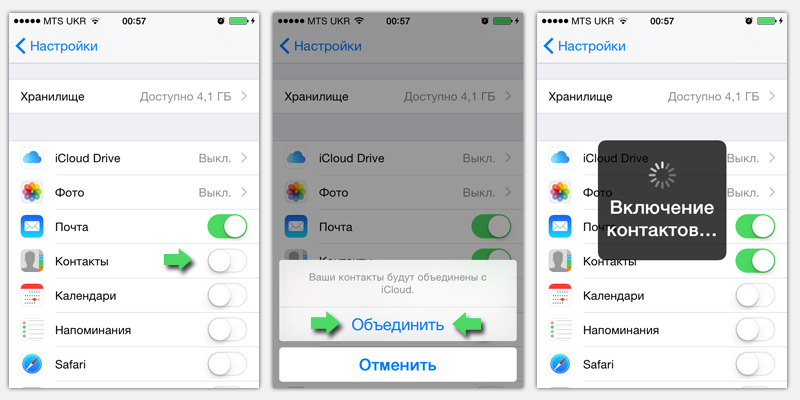
Как видите, все просто. Если же вам по какой-то причине, из Apple ID друга, например, необходим конкретный контакт, то процедура будет такова:
- на сайте iCloud(а) авторизуемся под своим Apple ID;
- клацаем на иконку «Контакты»;
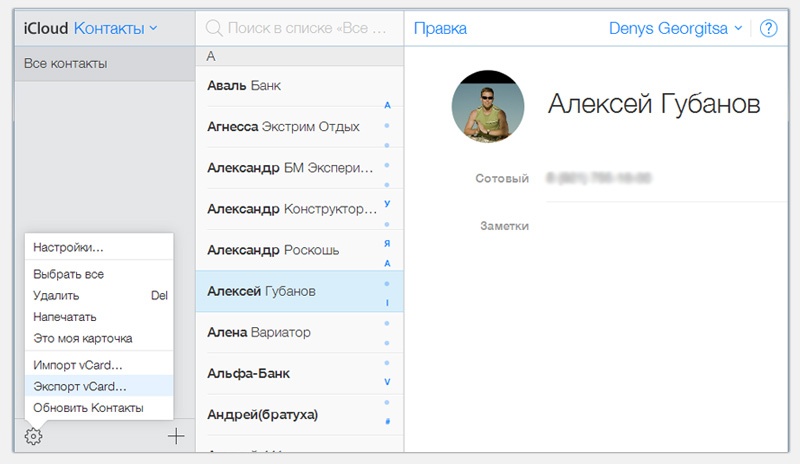
- выделяем нужную запись и кликаем на значок, расположенный в левом нижнем углу;
- перед вами откроется менюшка действий, в которой нужно выбрать «Экспорт vCard…»
Информация по абоненту будет сохранена на компьютере в файле с расширением .vcf. Далее проделываем те же самые операции, что и в предыдущем пункте, а именно, отправляем файл по почте, открываем его в iPhone и заново записываем.
Как перенести контакты на Айфон с Айфона
Переброска данных между устройствами возможна с помощью аккаунта Гугл, через Облако, с сим и прочими вариантами. Мы поговорим о наиболее распространенных и рабочих способах, которые существуют на сегодняшний день, как перенести контакты с Айфона на Айфон.
Синхронизация с Google
Самый легкий способ «вытащить» данные из Гугл, а если точнее, то из Gmail. Делается это при помощи синхронизации. Для начала делаем синхронизацию из контактов с Гугл. Далее делаем перекидку между яблочными устройствами:
- Открываем меню с Настройками, раздел Почта, адрес, календари
- В меню с учетными записями Добавляем новую учетную запись.
- Жмем на лого Гугл, для подключения почты от Gmail, введем свой логин с паролем.
- Пока проходит процесс синхронизации, пьем чашку чая.
- Заходим в эту учетку и активируем пункт Контакты.
- Берем новый геджет и делаем тоже самое.
- Вся информация будет скопирована на новый аппарат.
Через резервную копию

Облако имеет обширный функционал, в котором есть и создание бэкапа. А делается это так:
- Заходим в Облако, пункт Резервного копирования.
- Тапаем на Создание копии и ждем пока происходит процесс копирования. После этого его можно будет занести в Айклауд.
- На новой Айфоне заходим в Настройки и открываем Программы и данные.
- Выбираем Восстановить из копии АйКлауд. Находим нужную копию в хранилище и ждем завершение задачи.
Перенос по wi fi или bluetooth
Данный метод переноса контактов с iphone на iphone проводится в том случае, если вы уже синхронизировались с Гугл.
- Заходим в Гугл почту, в полноценную компьютерную версию
- Вверху находим и тапаем на пункте Gmail, в появившемся меню выбираем Контакты.
- Жмем Еще и выбираем Экспорт;
- Тапаем пункт Все и vCard;
- В памяти будет вся информация о каждой записи.
- Для переброски этого файла используем Wi-Fi/Bluetooth.
- На новом Айфоне просто открываем пересланный файл и все данные скопируются.
Через iCloud
У каждого владельца Айфона есть учетная запись AppleID, которая используется для закачки программ, для синхронизации с Облаком и прочих функциональных возможностей. Оно же используется и для синхронизации Контактов.
- Открываем портал АйКлауд и проводим авторизацию.
- В выбранном списке выбираем Контакты и ждем, пока загрузятся все контакты.
- Тапаем на контакте, потом жмем CMD+A (для MAC) или CTRL+A (для Win os) длч выделения всего списка.
- Жмем на иконку Шестерни и выбираем Экспорт vCard.
- Браузер в автоматическом режиме будет грузить файл с VCF-расширением, в котором хранятся все ваши данные.
- Отправляем его на новое устройство и запускаем.
- Экспорт произойдет автоматически.
С помощью iTunes

Метод для владельцев ПК или iMac, MacBook.
- Подключаемся к компьютеру Айфон, с которого нужно перенести контакты.
- Запускаем АйТюнс и выберем подключенный девайс.
- Активируем Синхронизацию контактов с: в разделе Сведений.
- Начнется синхронизация, после которой можно отключить старый смартфон и подключить новый, выбрать его в программе.
- Снова переходим в Сведения и отмечаем галочкой Синхронизирование контактов.
- Листаем вниз до пункта с контактами в подразделе Дополнений. Ставим на нем отметку.
- Жмем Применить и ждем окончания процесса копирования контактов.
С помощью приложения contact mover account sync
Contact Mover & Account Sync – очень простое и удобное приложение в плане использования:
- Скачиваем его и устанавливаем. Запускаем и обязательно коннектимся к беспроводному интернету.
- Плюсиком в левом углу внизу добавляем необходимые записи из записной книжки.
- На принимаемом Айфоне проделываем тоже самое.
- На первом гаджете должна появиться стрелка, тапаем по ней. Начнется передача данных.
Перенос контактов на iPhone через сим карту
Многие знают, что прямого метода экспорта номеров на СИМ с Айфона нет. Зато можно провести импорт данных с карты. Этот вариант затратный по времени и не очень удобный.
- При помощи сторонней утилиты создаем VCF файл и загружаем его в Облако.
- Если имеется Андроид смартфон, то все данные можно перенести таким образом.
- Потом с Андроид смартфона переносим все на СИМ.
- Нужную СИМ вставляем в Айфон и проводим Экспорт с нее. Раздел Настроек – Почта, адрес, календари — Импортируем контакты с СИМ.\
С помощью импорта из vcf файла
Можно присмотреться и к приложению для яблочных девайсов, которое создает файлы с расширением VCF. Мы говорим о программе My Contacts Backup, которая легка в использовании и обладает только одной функцией.
- Запускаем программу и жмем Backup, запуститься процесс создания нужного файла.
- Готовый файл сразу отправляем по почте на нужный смартфон.
- Процесс экспорта на новом устройстве не требует дополнительной установки приложений и начнется автоматически.
Использование резервной копии
Если вы постоянно подключаете iPhone к компьютеру и активно пользуетесь созданием резервных копий через приложение iTunes, то никаких проблем с восстановлением любой удаленной информации возникнуть не должно. Back-up файлы помогут вернуть любые сведения, которые были на вашем телефоне во время синхронизации, а затем пропали.
- Подключите iPhone к компьютеру и запустите iTunes.
- Выберите модель своего гаджета в меню «Устройства».
- На вкладке обзор вы найдете кнопку «Восстановить из копии».
- Выберите последний back-up файл, в котором еще присутствуют нужные вам контакты.
- Дождитесь окончания процесса восстановления.
Проблема эта решается с помощью специального софта. Такие программы как iPhone Backup Extractor или iBackupBot позволяют восстановить на айфоне из резервной копии непосредственно сами контакты, а остальную информацию оставить без изменений.
Экспорт контакта из Microsoft Outlook, Windows, MAC OS
Этот способ будет полезен только в том случае, если нужный контакт сохранён в одной из почтовых программ. Рассмотрим его на примере утилиты Контакты от Windows. С помощью этой программы мы сможем экспортировать карточки контактов, сохраненные в памяти ПК, в удобное для нас место и с подходящим расширением .vcf, которое может быть затем успешно распознано iPhone. Чтобы выполнить выгрузку данных из памяти Windows, нужно:
- войти в папочку «Пользователи»;
- открыть внутри подпапку с именем вашей учетки;
- зайти в Контакты;
- выбрать тот файлик, где находится сохраненный контакт, подлежащий восстановлению;
- на верхней панели нажать «Экспорт». Откроется окошко, в котором нужно нажать на нижнюю строку «Визитные карточки» и подтвердить выбор, кликнув на кнопку «Экспорт»;
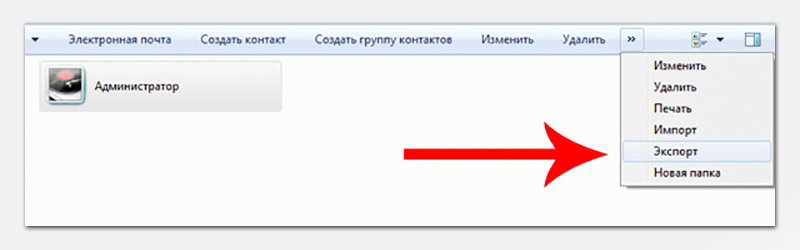
в открывшемся окне обзора выбираем нужную папку. Далее нажимаем «ОК».
Таким образом, номера из копии адресной книги извлекутся и отобразятся в заданной папке (расширение .vcf)
- отправляем их через почтовый клиент на e-mail адрес iPhone;
- открываем полученный в письме файл и нажимаем на «Новый контакт»;
- номера автоматом подгрузятся в телефонную книгу айфон.
Для операционной системы MAC OS X и сервиса MS Outlook экспорт адресов идентичен.
Что можно сделать
При всем уважении к Apple лучше доверить контактные данные сторонним сервисам. Во-первых, их разработчики имеют больший опыт развития систем и их сопровождения. Во-вторых, решения от крупных компаний более универсальны и будут полноценно работать на всех основных платформах.
Лучше всего с хранением контактов справляется сервис Google. Он является бесплатным и кроссплатформенным. Для быстрой и удобной миграции нужно сделать следующее:
На iPhone

1. Переходим в Настройки – Apple ID – iCloud и отключаем синхронизацию контактов с сервисом Apple.
2. В разделе настроек Контакты открываем Учетные записи и добавляем учетную запись Google.
Для синхронизации контактов можно использовать имеющуюся учетную запись, которая используется для переписки. Если выгружать туда абсолютно все имеющиеся контакты не нужно, то следует создать отдельный аккаунт и использовать его исключительно для синхронизации контактов.
3. В настройках учетной записи активируем необходимые переключатели (только контакты либо контакты и почту).
4. При наличии подключения к сети устройство начнет выгружать контакты в сервис Google.
На Mac
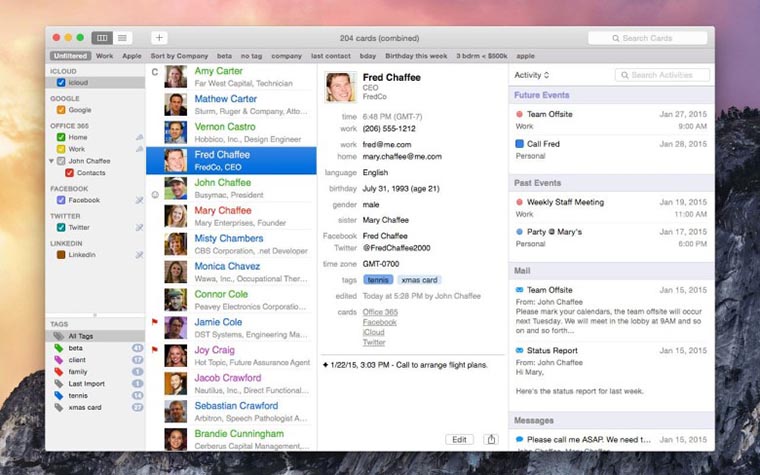
1. Запускаем Настройки – iCloud и снимаем флаг со строки Контакты.
2. Переходим в приложении Контакты, открываем Настройки – Учетные записи и добавляем наш аккаунт Google.
3. На вкладке Основные в поле Учетная запись по умолчанию должен быть выбран параметр .
Теперь данные начнут мигрировать и на компьютер.
Такое решение несколько надежнее сервиса Apple, при желании доступ к данным можно получить через веб интерфейс, а при смене гаджета с переносом данных не возникнет проблем.

iPhones.ru
C этим может столкнуться каждый.
Люблю технологии и все, что с ними связано. Верю, что величайшие открытия человечества еще впереди!
Процесс восстановления
Если вы не знаете, как найти удаленный номер в Айфоне, то воспользуйтесь одним из способов исправления ситуации. Далее рассмотрим каждый из них.
Через iTunes
Если у вас активирована синхронизация с iTunes, то этот способ будет наиболее простым. Делается восстановление следующим образом.
Подключаемся к компьютеру (через USB или Wi-Fi), после чего открываем клиент iTunes.
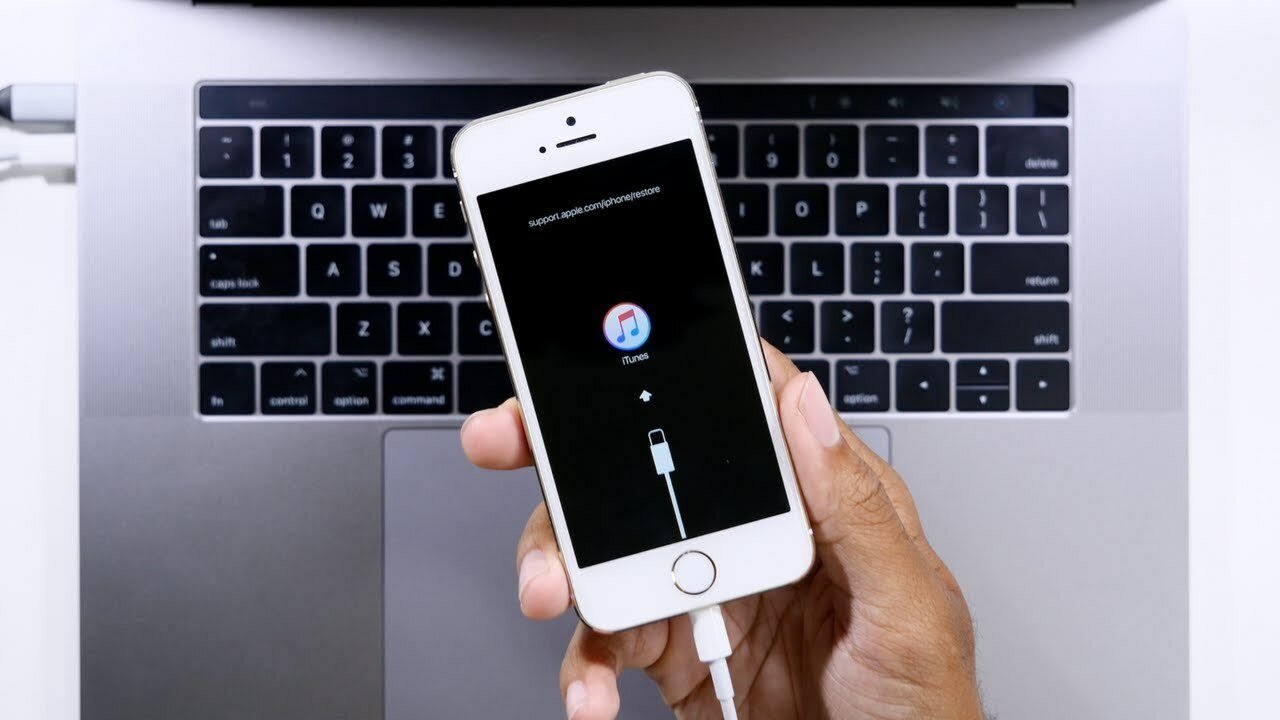
Заходим в меню «Информация об устройстве» и нажимаем «Обзор».
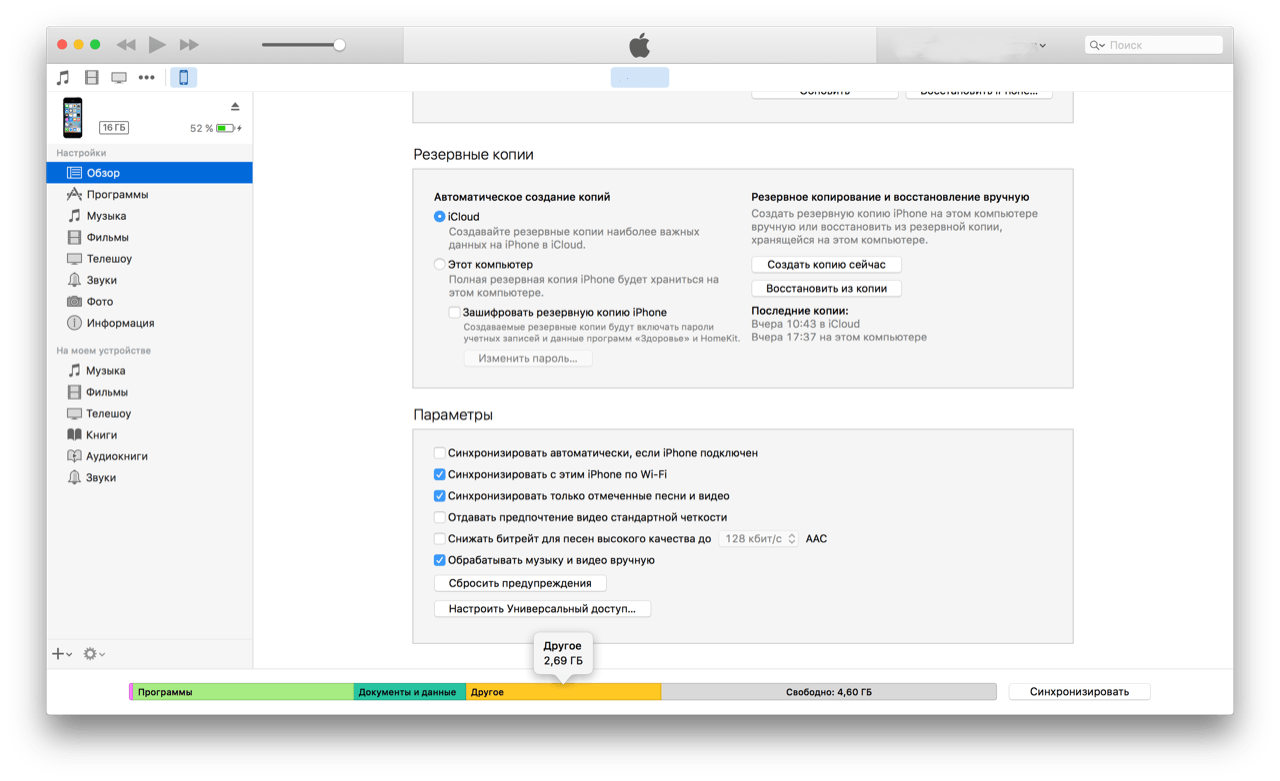
- Находим резервное копирование и выбираем «Восстановить из копии».
- Выключите функцию «Найти iPhone», иначе выполнить действие не получится.
- Определяем устройство и нажимаем «Восстановить».
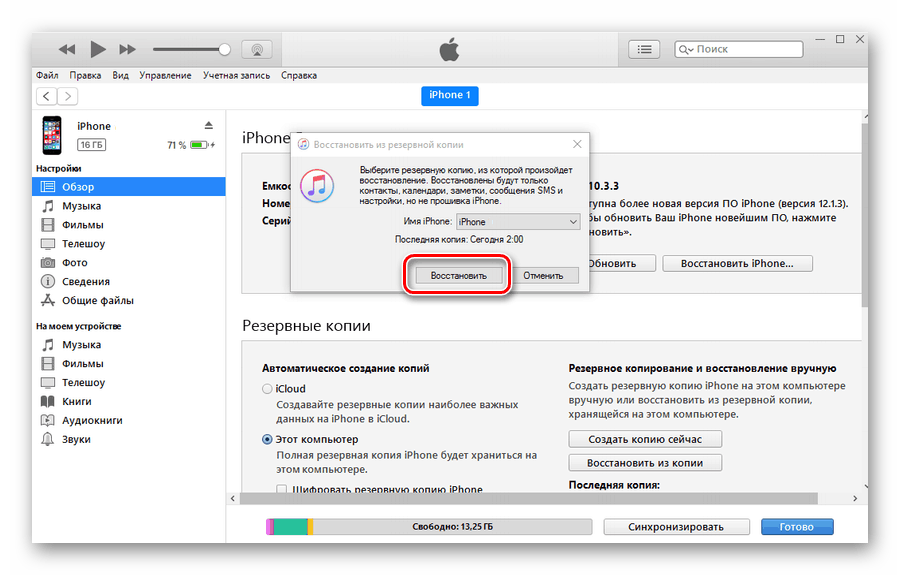
По завершении телефон вернется к последней сохраненной версии, соответственно, будут восстановлены все удалённые данные (в том числе и номера).
iCloud
Принцип восстановления похож на предыдущий. Важным условием становится синхронизация с iCloud. Для этого понадобится:
открыть «Контакты»;
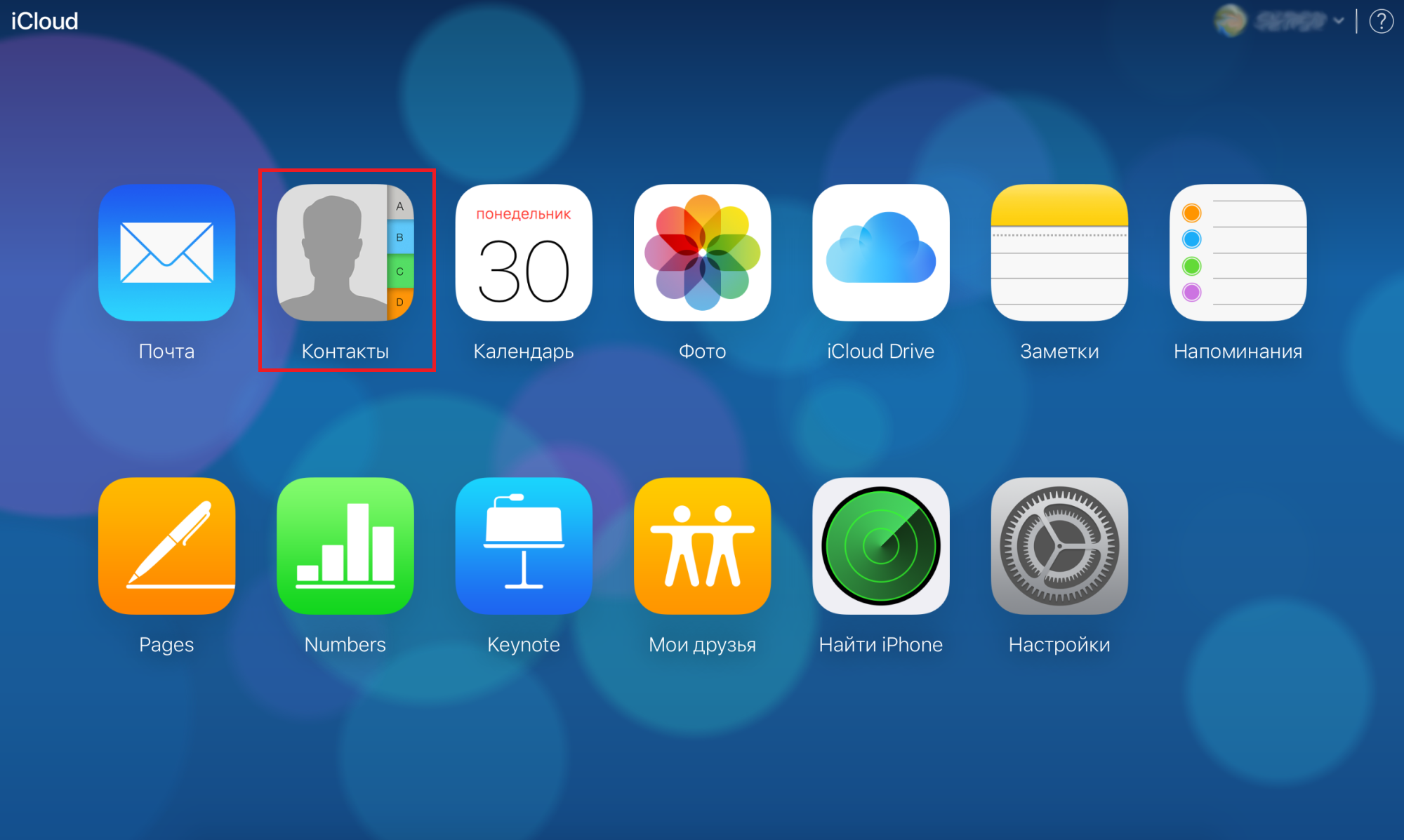
выбрать нужный контакт, в нижнем левом углу нажать на шестеренку;
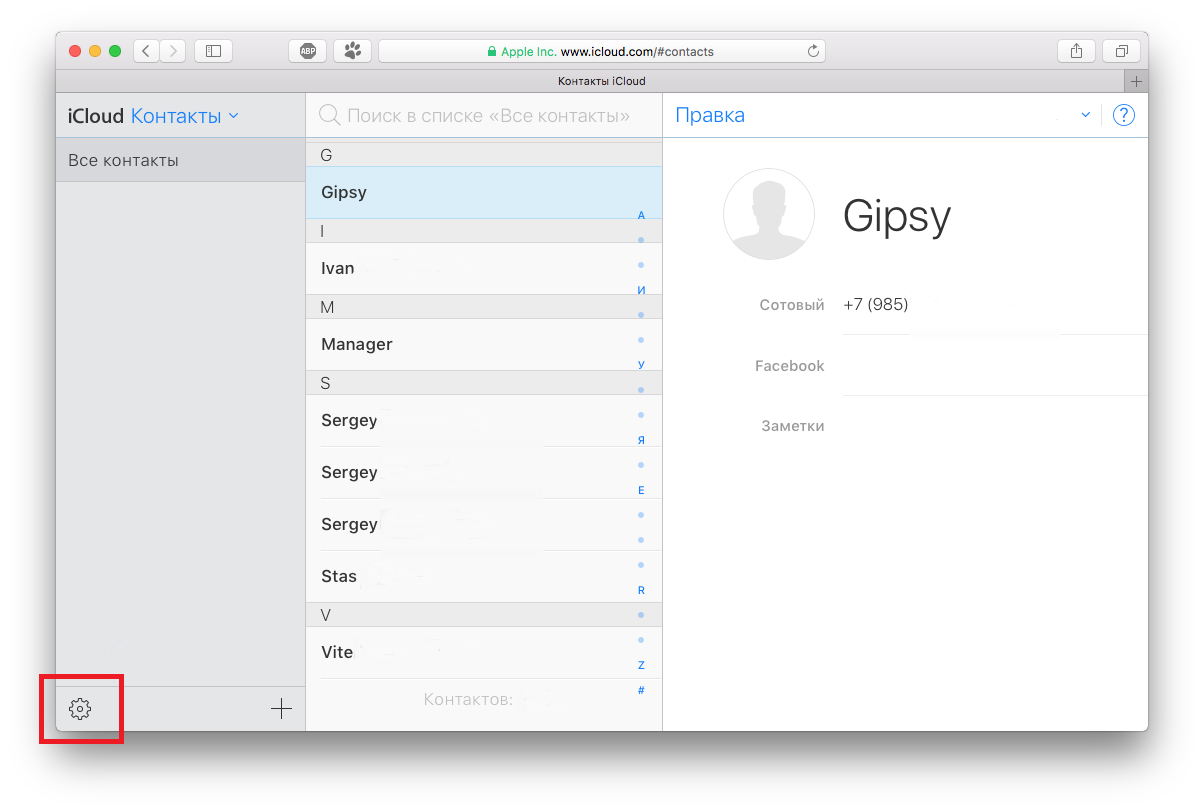
далее «Экспорт в VCard»;
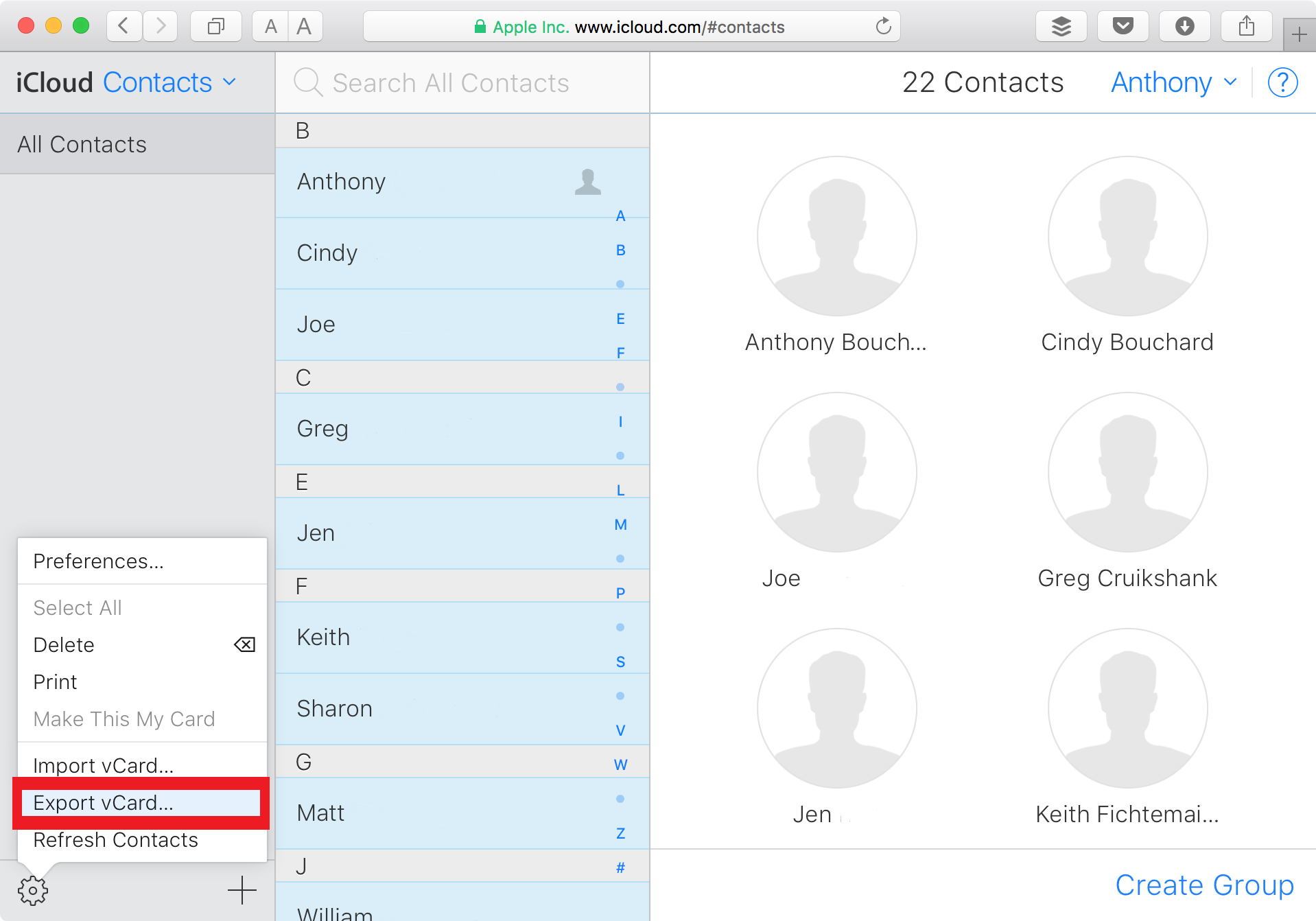
сохраненный файл нужно загрузить на смартфон.
Общая информация из истории
Со времён появления первых мобильных телефонов появилось множество функций, облегчающих жизнь каждому владельцу. Одной из таких полезных опций является восстановление утраченных контактов, например, в iPhone. В прошлом это было невозможно, и приходилось заблаговременно выписывать номер за номером из своего устройства на случай его утраты, кражи или поломки. Кропотливая работа.
Функционирование современных смартфонов и планшетов тесно сопряжено с интернетом, благодарю чему значительная часть данных (если не вся) может быть продублирована в виртуальное хранилище. Это, своего рода, запасная телефонная книжка. Почему всё же происходит сбой? Как восстановить контакты на iPhone/iPad?
Восстановление с помощью повторной синхронизации iCloud.
Этот способ просто синхронизирует список контактов iPhone с тем который хранится в облаке. Он не всегда срабатывает, но если первый способ не помог то стоит попробовать:
- открываем «Настройки» на iPhone и переходим в раздел iCloud;
- выключаем синхронизацию контактов и выбираем «Оставить на iPhone»;
- возвращаем переключатель в положение «Вкл» и выбираем «Объединить с существующими»;
- открываем «Контакты» или «Телефон» и проверяем появился ли удаленный контакт.
Очень простой и быстрый способ, но вероятность что он сработает зависит от того, насколько быстро вы отключили интернет на айфоне (то, о чем я говорил в самом начале статьи).
Как вернуть номера телефонов с помощью сообщений?
Этот способ подойдёт только для тех номеров, на которые ранее вы отправляли sms-сообщения. Способ самый быстрый, так как не придётся подключать телефон к компьютеру, вспопинать Apple ID и пароль от iCloud, внешние программы тоже не понадобятся.
Идентификатор вызывающего абонента
С автономной базой данных, содержащей числа: популярные, мошеннические, мошеннические, подхалимы, телемаркетинг и желтые номера страниц, вы можете идентифицировать номера независимо от интернет-соединения. Вы можете идентифицировать все номера в автономной базе данных, даже без подключения к Интернету. Стабильная скорость поиска: на скорость идентификации могут влиять локальные условия Интернета. Скорость поиска номеров в автономной базе данных быстрее и стабильнее. В чем разница между режимом базового и премиум-класса? Основной режим: содержит популярные номера, мошенничество, преследование, номера телемаркетинга в базовой автономной базе данных. Премиум-режим: в дополнение к номерам спама в премиум-базу данных добавлены более желтые номера страниц. Вы можете получить премиальную базу данных через нашу программу регистрации или подписаться на бесплатный рекламный план. Если ваша голосовая почта включена, заблокированные подключения будут перенаправлены на нее и могут также оставить сообщения. Если ваша голосовая почта не включена, заблокированные вызовы получат сигнал «занято», и вы не сможете оставлять сообщения. Автономная идентификация.
. Версии до 8 не поддерживают эту функцию.
- На айфоне нажмите на иконку «Сообщения».
- В правом верхнем углу найдите изображение карандаша с листком и нажмите на него.
- Нажмите на иконку «Написать новое сообщение».
- В строке адресата введите имя контакта, который пропал из телефонной книге.
- Если вы не помните имя контакта или как он был записан в вашем телефоне, достаточно поставить точку.
- Перед вами появиться полный перечень контактов, с которыми вы общались за весь период существования вашего айфона.
- Осталось дело за малым, добавьте потерянный контакт в телефонную книгу.
Восстановление с помощью повторной синхронизации iCloud.
Этот способ просто синхронизирует список контактов iPhone с тем который хранится в облаке. Он не всегда срабатывает, но если первый способ не помог то стоит попробовать:
- открываем «Настройки» на iPhone и переходим в раздел iCloud;
- выключаем синхронизацию контактов и выбираем «Оставить на iPhone»;
- возвращаем переключатель в положение «Вкл» и выбираем «Объединить с существующими»;
- открываем «Контакты» или «Телефон» и проверяем появился ли удаленный контакт.
Очень простой и быстрый способ, но вероятность что он сработает зависит от того, насколько быстро вы отключили интернет на айфоне (то, о чем я говорил в самом начале статьи).