Перенос контактов с iphone на android: 5 способов
Содержание:
- Копирование контактов через iTunes
- Как Передать Контакты с Android на iPhone или iPad с iOS
- Перенос контактов через iTunes
- Как скопировать контакты с айфона на айфон через сторонние приложения
- Приложение iTunes
- Какие есть способы переноса номеров на айфонах
- С использованием SIM-карты
- Как скопировать номера с iPhone через iTunes
- Перенос контактов с айфона на симкарту
- Перенос в iCloud
- Перенести контакты с iPhone через Сим-карту
- С использованием iCloud
- Копируем номера через iCloud
- Копирование через приложения
- GMAIL – наше всё!
- Перенос контактов с Android на другие смартфоны
- Копирование данных через iCloud
- Перенос по беспроводному протоколу
- Использование приложений
- Учетная запись Google
Копирование контактов через iTunes
Перед тем, как скинуть контакты с Айфона (например, iPhone 11 64GB) на Андроид с помощью этого метода, нужно, чтобы прога iTunes была установлена на ПК.
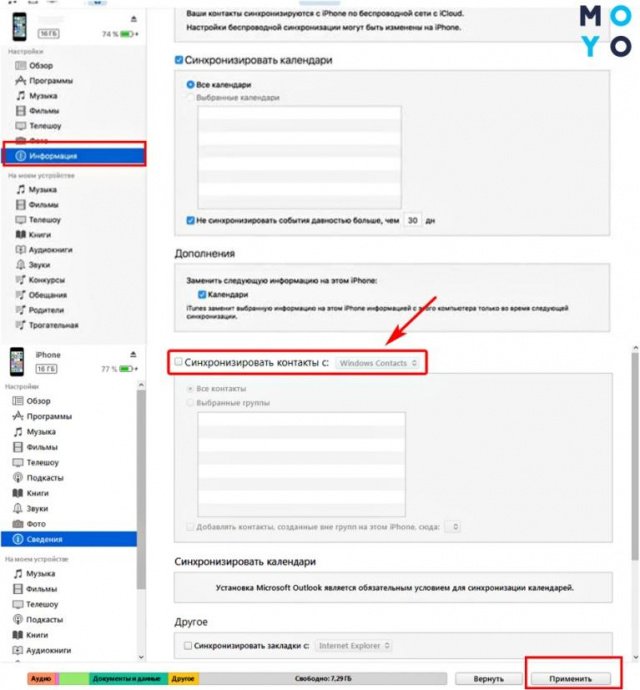
Если это выполнено – можно переходить непосредственно к переносу номеров:
| Шаг №1 | С помощью USB соединить iPhone и компьютер. |
|---|---|
| Шаг №2 | Открыть iTunes на компьютере. |
| Шаг №3 | Выбрать устройство в iTunes. |
| Шаг №4 | В выпадающем меню кликнуть на «Информация» («Сведения»). |
| Шаг №5 | Поставить галочку напротив «Синхронизация контактов». |
| Шаг №6 | Затем выбрать «Google Contacts». |
| Шаг №7 | Ввести данные учетной записи Google и кликнуть на «Ок». |
Все контакты будут расположены в выбранном сервисе.
Интересно узнать: Как удалить все контакты с iPhone: 4 простых способа
Как Передать Контакты с Android на iPhone или iPad с iOS
Теперь хорошо, если в вашем случае это пользователи, которые переходят с одного устройства Android на один с мобильной операционной системы от Apple, iOS, процедуру также можно сделать наоборот, даже легче.
Первый метод заключается в экспорте наших контактов с Веб-сайта Google Contacts , а затем импортировать файл vCard на Веб-сайт iCloud, для этого у нас есть:
- Войти в Google Contacts.
- В ресницы Более , что находится вверху нажмите на «Экспортировать».
- Если у нас есть файл, открываем веб-сайте iCloud.
- Нажмите на значок «Настройки» внизу слева.
- Мы выбираем Импортировать vCard.
После завершения процесса, мы сможем увидеть наши контакты, синхронизированные со всеми нашими устройствами на iOS (iPhone, iPod touch, iPad и iPad mini).
Другой способ еще более простой, чтобы импортировать наш календарь и контакты с одного устройства Android на iPhone-это Настройка нашего аккаунта gmail на iPhone и дать ему разрешение для синхронизации, почту, контакты и календари.
Это мы делаем доступ к:
- Настройки » > > mail, контакты, календ. » >> Добавить учетную запись » > > Google.
- Добавляем наши данные (почта и пароль).
После настройки учетной записи активируем опцию «Контакты» и, таким образом, будут синхронизированы автоматически контакты нашего Android устройства с iPhone.
Перенос контактов через iTunes
Этот метод по сложности сопоставим с использованием облачного хранилища, но здесь добавляется ещё одно требование: наличие компьютера. Если в iCloud можно зайти и со смартфона, то программа iTunes не имеет мобильной версии.
Скачивать утилиту нужно с официального сайта с учётом разрядности используемого железа и ОС. Рекомендуется загружать и инсталлировать только самую свежую версию программы.
Процедура установки не сложна: дважды кликаем по иконке утилиты, соглашаемся с условиями использования программы (лицензионным соглашением), выбираем место установки iTunes и следуем инструкциям инсталлятора. Кот только процесс установки завершится, на рабочем столе появится ярлык программы.
Рассмотрим теперь, как переместить контакты с iPhone на другой iPhone с помощью iTunes:
- запускаем программу, подключаем к ПК смартфон, с которого нужно скопировать телефонную книгу. На основном экране утилиты появится пиктограмма обнаруженного телефона, щёлкаем по ней;
- слева появится меню устройства, в котором выбираем пункт «Сведения»;
- теперь переходим к смартфону, выбираем «Настройки» и тапаем по вкладке «Пароли и учетные записи»;
- в открывшемся списке выбираем «iCloud» и ищем в меню пункт «Контакты». Убеждаемся, что бегунок активирован, то есть пребывает в положении «Выкл.» (если нет – передвигаем его влево);
- снова переходим к компьютеру, ставим галочку в чекбоксе «Синхронизировать с…», выбрав в правом списке «Windows Contacts»;
- кликаем по разделу «Сведения» в левом меню и ставим галочку напротив пункта «Все контакты». Жмём кнопку «Применить»;
- когда процедура синхронизации закончится, старый телефон отключаем и подключаем к компьютеру смартфон, на который необходимо перетащить контакты;
- выполняем те же действия – заходим в «Сведения» и включаем «Синхронизацию», ставим галочку напротив пункта «Контакты» в левой панели и жмём «Применить».
Как видим, принцип схож – создаётся бэкап телефонной книге на ПК, который затем переносится на телефон.
Как скопировать контакты с айфона на айфон через сторонние приложения
Сторонние приложения для передачи данных с одного iPhone на другой полностью повторяют принцип работы AirDrop. Достаточно установить утилиту на каждый смартфон, включить беспроводное соединение по Wi-Fi или Bluetooth и выделять нужные файлы.
Наиболее популярными считаются File Transfer App, AirDisk Pro и Photo Transfer Wi-Fi. Последнее уже работает с любыми файлами. Каждая утилита представлена в App Store, то есть одобрена разработчиками ОС, так что оперировать персональной информацией можно не опасаясь.
Важно! Если передача происходит по интернет-сети, гаджеты обязательно должны быть подключены к одному роутеру. Также существует аналог iTunes для компьютера — Wondershare MobileTrans
Работает и для переноса файлов iOS на Android, и с iOS на iOS. В общем можно использовать в любые стороны. Чтобы применить данный метод, нужно:
Также существует аналог iTunes для компьютера — Wondershare MobileTrans. Работает и для переноса файлов iOS на Android, и с iOS на iOS. В общем можно использовать в любые стороны. Чтобы применить данный метод, нужно:
Скачать утилиту.
Подсоединить оба гаджета к ПК по USB.
Запустить программу и дождаться пока она найдет оба гаджета.
Слева устройство, с которого будут скидываться данные, справа принимающая сторона
Важно убедиться, что гаджеты заняли нужные места. Если нужно синхронизировать иначе, Flip исправит расстановку.
Нажать на запуск операции.
К сведению! Программа совместима со всеми ПК с ОС Windows и Mac.
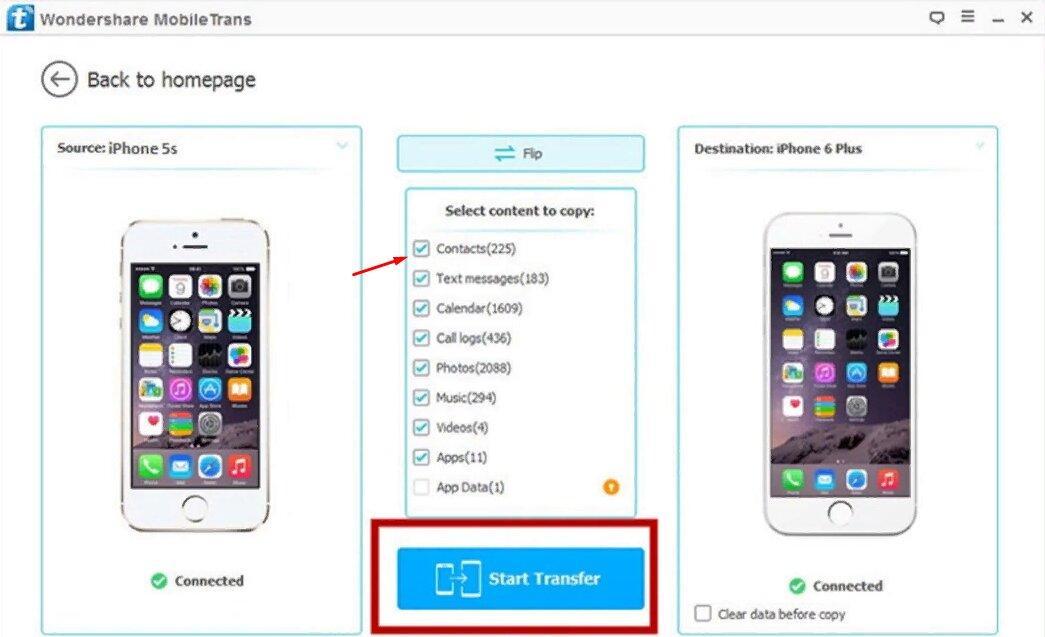
Как передать данные на айфон через утилиту WonderShare
Таким образом, самым удобным вариантом переноса номеров на новый iPhone считают сервис AirDrop. Следом, если, помимо контактов, нужно скинуть и другие данные, лучше воспользоваться резервным копированием iCloud. Если старый смартфон поврежден, но при этом все еще включается, можно применить iTunes через ПК. Остальные варианты довольно трудоемкие.
https://youtube.com/watch?v=H4j0Nh8I2Q4
Приложение iTunes
Широко известная программа iTunes является своеобразным конвейером, заполненный различными возможностями, позволяющие перенести контакты с iphone на iphone. Кроме работы с мультимедиа форматами, она заточена на синхронизацию. Процесс передачи проводится следующим образом:
- подготавливается оба сотовых – исходный и конечный;
- первый аппарат присоединяется к ПК для установки полного соединения;
- настраивается процесс синхронизации с компьютера;
- происходит копирование информации;
- отключается исходный гаджет, а вместо него присоединяется конечное;
- на новом устройстве настраивается синхронизация, до полного её осуществления;
- новый смартфон отключается от ПК, со всей перенесённой информацией.
В сравнении с первыми двумя способами, здесь пользователь может передать не только данные номеров, но и записи в органайзере, фото, музыкальные файлы и многое другое.
Какие есть способы переноса номеров на айфонах
Оказывается, ОС от Apple дает множество возможностей, как перекинуть контакты с айфона на айфон. Пользователь волен выбрать любой из понравившихся. Каждый из них одинаково эффективен, и можно быть уверенным, что ни один номер по дороге с телефона на телефон не потеряется.
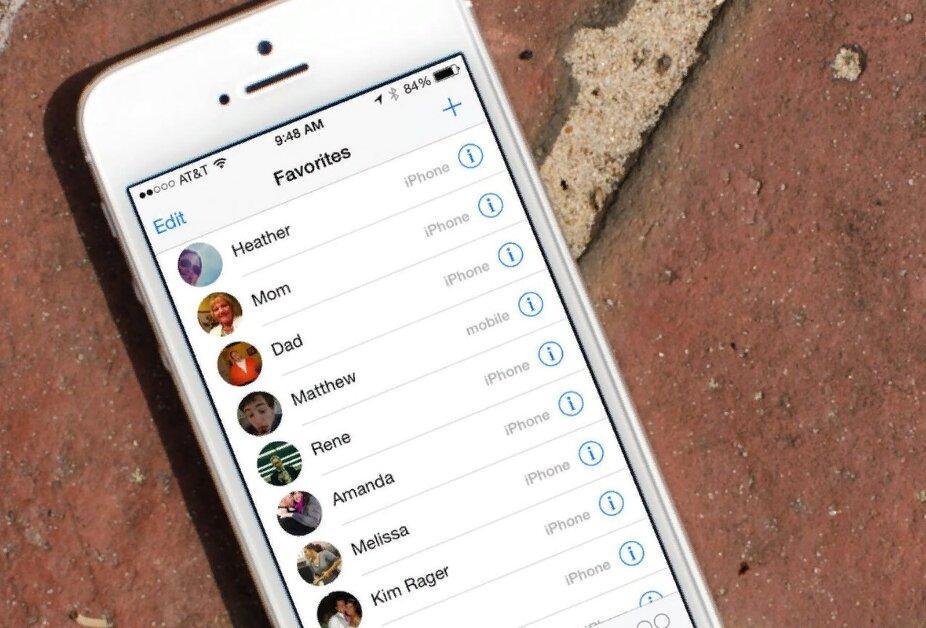
Как на айфоне выглядит телефонная книга
Владельцам «яблочной» техники доступны следующие способы передачи контактов:
- импортировать vcf-файл, в котором будут все номера;
- использовать память Sim-карты;
- использовать для этого iCloud;
- с помощью компьютера через фирменную программу iTunes;
- перекинуть через блютуз;
- использовать внештатные программы.
Обратите внимание! Не каждый способ одинаково подойдет всем пользователям. Для некоторых нужен учетный аккаунт Gmail или доступ к ПК
Через импорт из vcf-файла
Первым на очереди был стандартный перенос файла. По сути это все равно, что скинуть фотографию, только в данном случае система распознает контакты и перекидывает их не в галерею, а в записную книжку. Способа будет два.
В первом случае нужно:
- Зайти в магазин приложений и скачать оттуда My Contacts Backup.
- После установки дать приложению доступ к системе.
- В самом первом меню программы будет кнопка «Backup». Нажать на нее.
- Ничего не делать до окончания архивации (займет не больше минуты).
- Тут же в приложении нажать на «E-mail».
- Ввести свой логин и пароль от почтового ящика.
- Прикрепить созданный vcf-файл.
- Установить приложение на новый айфон.
- Зайти на тот же почтовый ящик и скачать файл.
Контакты автоматически загрузятся в новый гаджет.
Обратите внимание! Также такой бэкап возможен через ПК. Для этого нужно установить аналогичную программу на компьютер
Это дает возможность хранить важную информацию на отдельном носителе в архиве.

Vcf-формат универсален для передачи любых данных между смартфонами или на ПК
Для использования второго варианта понадобится авторизация в учетной записи «Эппл» и iCloud. Пошаговый алгоритм действий следующий:
- На старом iPhone зайти в Safari (можно другой доступный браузер).
- Открыть сайт iCloud.com.
- На главной странице нажать на «Поделиться» (если используется мобильная версия, то найти прямоугольник со стрелочкой внутри).
- Кнопка перекинет на развернутую версию страницы.
- Авторизоваться в учетной записи эппл ID.
- Тут же найти и открыть раздел с контактами.
- Здесь найти значок с шестеренкой и нажать на него.
- Следом «Выбрать все» (двойным кликом).
- Когда отображенные контакты стали синими, опять кликнуть на шестеренку и нажать «Экспорт vCard».
После этого браузер перекинет на новую станицу с единственной кнопкой «Открыть в», где предложит перенести vcf-файл. Для этого удобнее всего использовать какой-нибудь онлайн-сервер, например, «Гугл Диск», «Яндекс», OneDrive. После загрузки нужно на новом айфоне зайти в облако, загрузить файл и кликнуть по нему. Через пару минут контакты будут уже в телефонной книге.
Через Sim-карту
Самый простой способ — это переставить Sim-карту в новый гаджет. Владельцу айфона нужно сделать всего пару действий:
- Вставить симку в обозначенный производителем слот.
- Следом зайти в системные настройки.
- Перейти в раздел «Почта, адреса и календари».
- Проскролить до низу и выбрать «Импортировать контакты SIM».
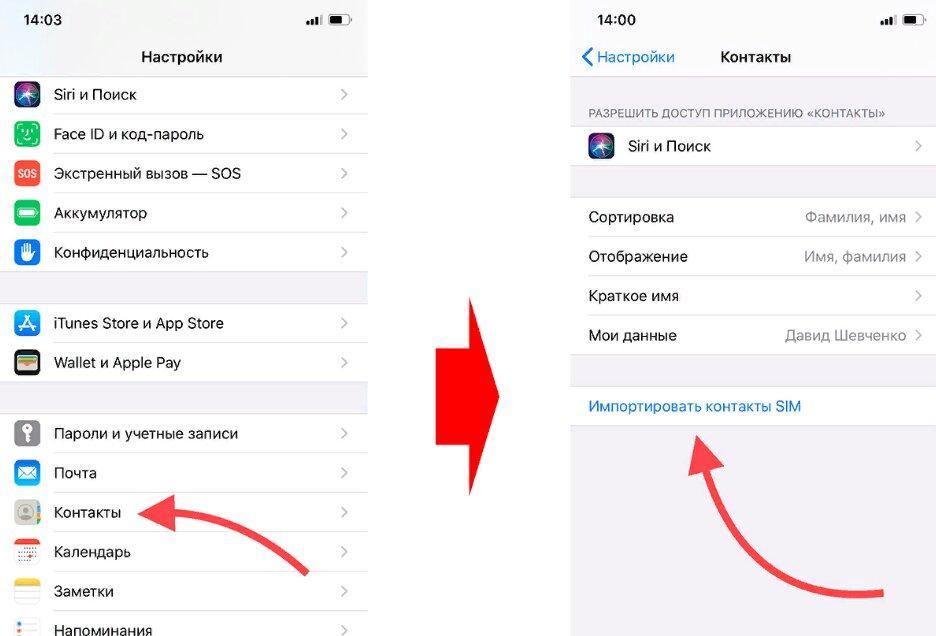
Наглядно, как перенести контакты из Sim-карты.
Остается только подтвердить действие и дождаться окончания загрузки.
Обратите внимание! В iOS нельзя перенести номера на симку. Если данные сохранялись в память смартфона, то вытаскивать их оттуда придется другими способами
С использованием SIM-карты
На Android-устройствах это действительно самый простой и удобный способ переноса телефонной книги – достаточно зайти в настройки и выбрать опцию сохранения контактов на сим-карте, которая затем вставляется в новый телефон и выполняется обратная процедура. То есть сбрасывать на какое-то промежуточное устройство ничего не нужно. Увы, но на iPhone такой способ неприменим, поскольку iOS не имеет функции сброса телефонного справочника на SIM-карту. И всё же скачать контакты с iPhone на другой смартфон можно.
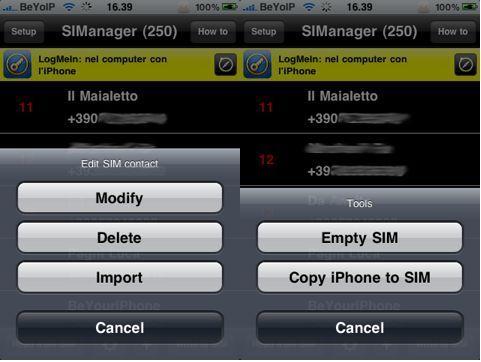
С этой задачей отлично справляются утилиты от сторонних производителей – например, SIManager. С его помощью можно записать контакты на симку, вставить её в новый девайс, зайти в «Настройки» и выбрать опцию «импортировать».
Как скопировать номера с iPhone через iTunes
Использование айтюнс — довольно простой метод копирования номеров с «яблочных» девайсов. Чтобы им воспользоваться, потребуется подключить iPhone к компьютеру или же лэптопу и выполнить следующие действия:
- Подключить айфон, с которого необходимо скопировать контакты, и запустить приложение iTunes.
- Выбрать iPhone в меню iTunes и перейти во вкладку «Сведения».
- Активировать в открывшемся окне пункт «Синхронизировать контакты с:». Для этого просто нужно поставить галочку и сохранить изменения.
Важно учесть: синхронизация контактов с iCloud в этот момент не должна быть включена. Когда синхронизация завершится, нужно отключить девайс, с которого копировались контакты
Теперь следует подключить iPhone, на который эти данные необходимо перенести
Когда синхронизация завершится, нужно отключить девайс, с которого копировались контакты. Теперь следует подключить iPhone, на который эти данные необходимо перенести.
Интересно: Рейтинг 5 лучших мобильных процессоров для игр
Полдела сделано. Что еще осталось — рассказывает таблица.
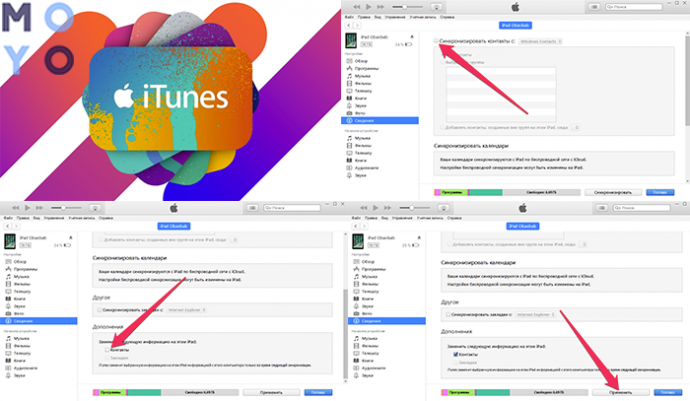
| Шаг №1 | Выбрать iPhone в меню iTunes. |
| Шаг №2 | Перейти во вкладку «Сведения» и активировать пункт «Синхронизировать контакты с», поставив галочку. |
| Шаг №3 | Найти на странице настроек раздел «Дополнения». |
| Шаг №4 | Активировать пункт «Контакты». После этого iTunes заменит контакты на новом смартфоне, если таковые имеются. |
| Шаг №5 | Для сохранения изменений Кликнуть «Готово» или «Применить». |
Совет: желательно поставить последнюю версию iTunes. На компьютере наличие нового варианта приложения проверяется через «Справка» — «Обновления», а владельцам Маков нужно перейти в одноименную вкладку в AppStore.
В тему: Как перенести контакты с Android на iPhone: 3 проверенных способа
Перенос контактов с айфона на симкарту
Как быть в ситуации, если нужно выполнить прямо противоположное действие и импортировать данные с iPhone на карточку?! Выше мы описали несколько методов «переезда» контактов с симки на Айфон, среди которых рассказано о том, как это сделать при помощи пары простых действий. К сожалению, такого же простого в исполнении обратного варианта действий еще не предусмотрено.
Всего существует два способа, как сделать обратный импорт. В первом случае обязательно потребуется гаджет на оси Android, а во втором – необходимо скачать и поставить стороннюю программу с App Store или Google Play (наличие Андроида необязательно). Выберите то, что подходит вам больше.
Перенос при помощи почтового сервиса Gmail и девайса на базе Андроид
Для этого понадобится любое устройство, работающее на Android и наличие аккаунта в Google (а точнее – почта Gmail). Если кратко описывать этот метод, то вам придется импортировать телефонную книгу сначала в Gmail, потом импортировать их на карту и переставить обратно на iPhone.
Последовательность шагов такая:
- Запустите «Настройки» и найдите в списке вкладку «Контакты»;
- Далее выберите откладку «Учетные записи» и найдите в появившемся списке Gmail.
- Авторизуйтесь в почтовом сервисе или заведите новый аккаунт;
- После этого сдвиньте тумблер вправо на «Контакты». Нужно немного подождать, прежде, чем завершится процесс синхронизации;
- Следующим этапом убедитесь, что устройство подключено к интернету (желательно через беспроводную сеть Wi-Fi);
- Извлеките симку из iPhone и вставьте в любой гаджет на операционной системе Android;
- В настройках устройства авторизуйтесь под своим логином и паролем в Google. Отыскать этот пункт несложно, так как на разных версиях Андроида вкладка находится почти в одинаковых местах: в «Настройках», «Учетные записи». И выберите соответствующую строку;
- Подождите, пока смартфон синхронизирует данные. После окончания этого действия зайдите в справочник и проверьте, появились ли номера;
- В верхнем углу нажмите на три точки (либо любое контекстное меню с дополнительными функциями) и тапните на пункт «Импорт/экспорт»;
- Вам нужно выбрать действие «Экспорт на SIM карту». Гаджет предложит перенести какие-то определенные номера телефонов или все. Выберите то, что вам больше подходит.
- После подтверждения информации, кликните на «Экспорт». Вероятно, что появится сообщение, где говорится о том, что при синхронизации перенесется только часть данных. То есть, самая необходимая – имя контакта и комбинация цифр без фотографии, музыкальных треков и дополнительно указанных сведений. В случае, если это необязательно и не является критичным, то просто нажмите на «Да»;
- Дождитесь, пока все телефонные номера перенесутся на сим-карточку.
После завершения процедуры ее можно вытащить. Распоряжайтесь как угодно: оставьте в смартфоне или верните в iPhone, чтобы быть уверенным, что в случае чего вся информация надежно сохранена.
Бесплатная утилита My Contacts Backup
После того, как вы загрузили приложение, выполните ряд действий:
- Запустите программу. Когда вы в первый раз откроете приложение, она может попросить разрешить доступ к приложению «Контакты». Нажмите вкладку «Да»;
- Кликните на действие «Backup». После этого начнется создание резервной копии, дополнительно делать ничего не нужно;
- Дождитесь, пока информация синхронизируется. После того, как процесс завершится, файл нужно отправить в другое место, например, на электронную почту, социальную сеть или облачный сервис. Выберите то, что больше всего подходит;
- Вставьте карточку от iPhone в стороннее устройство;
- Откройте файл на новом гаджете либо перенесите его через USB (предварительно скачав его на компьютер);
- Начнется процесс распаковки. Выберите, куда сохранить данные: в данном случае выберите «Сохранить на SIM». После этого верните симку в Айфон.
Поделиться ссылкой:
Перенос в iCloud
Из-за повсеместного распространения WiFi применение iCloud будет наиболее удобным вариантом. Достаточно задать нужные параметры один раз, после чего можно не беспокоиться о сохранности информацию. Ее Айфон регулярно будет копировать в облако.
Дополнительное преимущество при этом имеют владельцы MacBook. На ноутбуке автоматически появятся данные электронной почты, которые внесены в карту контакта.
Выполняем инструкцию:
- На iPhone открываем настройки. Область в фото пользователя располагается в верхней части экрана. Там находятся инструменты для управления сервисами Apple.
Находим свой гаджет в списке привязанных к этой учетной записи.
На указанную область следует нажать, чтобы перейти в настройки резервного копирования.
Отмеченный стрелкой ползунок должен располагаться в положении, как показано на скриншоте ниже. При необходимости активируем опцию создания свежего бэкапа.
Теперь возвращаемся к параметрам учетной записи. Переходим в настройки iCloud.
Проверяем, что рядом с пунктом «Контакты» активирован переключать, разрешающий применять облако для хранения информации.
Вышеописанную инструкцию проводить лучше всего заранее, чтобы после приобретения гаджета не терять время, а после переустановки СИМ-карты сразу начать использовать новое устройство. Можно не осуществлять из резервной копии полное восстановление. Когда только гаджет будет привязан к Apple ID, автоматически перекинуться все контакты.
Перенести контакты с iPhone через Сим-карту
Способ простой, интуитивно понятный, привычный, но во многом устаревший. Ведь сим-карту можно повредить или потерять. Итог, информация будет безнадежно утерянной в отличие от данных, которые хранятся в облаке. Но, вполне возможно, именно этот способ будет выбран вами.
Обратите внимание: IOS официально перенос номеров с гаджета на сим-карту не поддерживает. Воспользуйтесь SIM-manager
Для работы с таким сервисом понадобится разблокированный Jailbreak. Сервис бесплатный, а потому укомплектован рекламой. Плюс имеется ограничение количества символов, знаков и номеров при копировании на сим-карту.
С использованием iCloud
Сначала скопируем контакты вашего гаджета.

Поступаем следующим образом:
- Заходим в «Контакты».
- Выбираем «Меню».
- Далее – строку «Импорт/экспорт».
- Следом – «Экспорт на накопитель».
- Получим файл Card.vcf, содержащий контакты вашего девайса. Файл Card.vcf поддерживается Айфоном.
- В Айфоне останется создать e-mail, который будет использоваться в качестве электронной почты. На этот адрес отправляем скопированные контакты Android.
- Открываем почту iPhone. Из двух предложенных «Создать новые контакты» и «Объединить c контактами», выбираем подходящий вариант.
Контакты передаются на Айфон через iCloud – это электронный адрес, который регистрируется при активации девайса. Достаточно открыть почту, нажать на пункт «Вложения», далее – строка «Добавить все контакты». Они отобразятся на вашем новом телефоне.
Копируем номера через iCloud
Также данные можно перекинуть через iCloud. Перед выполнением данной процедуры в настройках Айфона зайдите в раздел «iCloud» и включите там пункт «Контакты» (поставьте переключатель в такое положение, чтобы он стал зеленым). Теперь скопируйте данные:
1Зайдите с компьютера на сайт Айклауд – icloud.com. Авторизуйтесь там. В главном меню выберите пункт с таким же названием.

Рис. 12. Раздел «Контакты» в iCloud
2Если вы хотите перебросить все номера, нажмите кнопки «Ctrl + A» (это если на компьютере ОС Windows, если MAC, то «Cmd + A»). В том случае, когда вы не хотите отправить все, просто отметьте нужные.
3Дальше нажмите на шестеренку в левом нижнем углу и выберите пункт «Экспорт vCard».

Рис. 13. «Экспорт vCard» в контактах iCloud
4Таким образом мы перебросили информацию с Айфона на компьютер. Теперь ее нужно оттуда вытащить. Как видите, в результате выполнения прошлых действий скачался файл формата vcf.
Его можно отправить на новый смартфон или планшет
Важно не забыть в отправляющем письме указать тему и добавить какой-то текст, чтобы оно не записалось в спам. Также этот файл можно перебросить через Bluetooth
Таким образом мы выполним экспорт без синхронизации.
Чтобы экспортировать записи, останется просто открыть этот файл. Можно перекинуть контакты с компьютера и другим способом, даже без использования второго аппарата. Для этого выйдите с iCloud и зайдите в Gmail.
Важно! Используйте ту почту, к которой подключен новый девайс на ОС Андроид.
Там в левом верхнем углу нажмите «Gmail». Чтобы произошла синхронизация контактов iPhone и Google, нужно выбрать пункт с соответствующим названием.
Рис. 14. «Контакты» в Gmail
Дальше, чтобы данные синхронизировались, нажмите «Дополнительно» и выберете «Импорт…».
Рис. 15. Меню «Дополнительно» и пункт «Импорт…»
Выберите файл, созданный ранее с помощью кнопки «Обзор» и нажмите «Импорт». Осталось только дождаться, когда процедура будет завершена. Время ее выполнения зависит от переносимого объема данных.

Рис. 16. Меню импорта в Google
Через время они автоматически будут скопированы в Android.
Таким образом вы воспользуетесь сервисом Google «Контакты». Как видите, Apple и Google очень хорошо сотрудничают друг с другом в плане переноса записей из телефонной книги. Теперь поговорим о том, как через iTunes перенести контакты с iPhone на Android.
Копирование через приложения
Если вам не хватает стандартных сервисов Apple, то можно для переноса контактов использовать следующие приложения:
- Mover.
- Outlook.
- My Contacts Backup.
Если процесс копирования контактов хотите превратить в игру, то можете использовать приложение Mover:
- Устанавливаем утилиту на оба Айфона.
- Подключаем гаджеты к одной сети.
- Запускаем на старом Айфоне Mover. Нажимаем на плюс, добавляем номера, которые необходимо перенести.
- Запускаем Mover на новом Айфоне. На старом гаджете отобразится стрелочка, сигнализирующая про то, что можно переносить контакты.
- Нажимаем на иконки контактов, затем их перекидываем на новый девайс.
Еще для переноса контактов можно применять приложение Outlook для системы iOS. Для осуществления такого переезда телефонной книги, следует на обоих гаджетах установить Outlook, потом авторизоваться под одной учетной записью. Затем нажимаем «Синхронизировать контакты».
Контакты передавать можно по электронной почте, сделав предварительно из них файл VCF в программе My Contacts Backup:
- На старом Айфоне устанавливаем утилиту My Contacts Backup, разрешаем доступ к контактам.
- Нажимаем «Backup» и ожидаем, пока программа создаст файл VCF.
Выбираем отправку по электронной почте. Указываем e-mail, на который вы сможете зайти с нового Айфона.
Открываем письмо на новом смартфоне с прикрепленным файлом VCF. Контакты в телефонную книгу экспортируются автоматически.
Это не полный список приложений для переноса контактов с одного Айфона на другой. Другие способы займут намного больше времени, чем вышеприведенные методы.
Как перенести контакты с iPhone X(s/r)/8/7/6 на iPhone — 5 способов
Полезная статья? Проголосуй!
- Как на iPhone X(s/r)/8/7/6 включить напоминания о днях рождения
- Как на iPhone X(s/r)/8/7/6 заблокировать неизвестный номер
- Как на iPhone X(s/r)/8/7/6 записать телефонный разговор во время звонка
- Как перенести контакты с Android на iPhone X(s/r)/8/7/6
- Как перенести контакты из Google Gmail в iCloud
GMAIL – наше всё!
Ваш смартфон подключён к почте Google? На нём активирована функция синхронизации данных? Тогда Вы только что нашли для себя наиболее простой способ переноса контактов с iPhone на Android. Давайте разберёмся с тем, что именно нужно сделать:
- Отключаем синхронизацию с яблочным облаком, оно же – iCloud. Телефонную книжку трогать не нужно, её не удаляем;
- Затем заходим в настройки, переходим в пункт меню, отмеченный на скриншоте;
- В следующем окне нажимаем на «Добавить учётную запись»;
- Теперь в представленные поля вводим данные от нашего Google-аккаунта и кликаем по кнопке «Далее»;
- В следующем окне Вы должны выбрать, что именно хотите синхронизировать. Представленные варианты: • Почта; • Контакты; • Календари; • Заметки.
- Активируем нужные пункты.
Поздравляем! С этого самого момента все Ваши данные, выбранные выше, синхронизированы с Google-аккаунтом. Если Вы подключите свой смартфон на Андроид к нему и активируете синхронизацию, они появятся на новом гаджете. Как правило, данная опция включена по умолчанию.
Перенос контактов с Android на другие смартфоны
В ОС Андроид предусмотрена возможность осуществления прямого экспорта всех контактов через интерфейс телефонной книги, без необходимости использования компьютера или дополнительного программного обеспечения. Для выполнения передачи всех номеров необходимо:
- Открыть «Контакты» на Андроид смартфоне, найти меню опций и перейти в раздел «Настройки»;
- В подразделе «Управление контактами» выбрать пункт «Экспорт контактов»;
- Тапнуть по фразе «Экспортировать в VCF-файл и выбрать расположение для сохранения файла contacts.vcf.


Остается дело за малым: на смартфоне iOS/Android загрузить и открыть полученный файл, после чего система сама предложит произвести импорт контактов.
Все остальные варианты (включающие использование ПК, синхронизацию через Google и iCloud) отнимут у пользователя больше времени, чем прямая передача.
Копирование данных через iCloud
Второй способ, как и несколько последующих, связаны с предварительным экспортом контактов, сохранённых в старом Айфоне. Пользователь, желающий скопировать имена и адреса из телефонной книжки на новое устройство, может зайти в своё облачное хранилище как на iPhone, так и на ПК.
Порядок действий владельца iPhone:
Перейти на страницу — icloud.com и ввести в единственном текстовом поле логин от учётной записи, «привязанной» к Айфону, с которого требуется сохранить контакты.
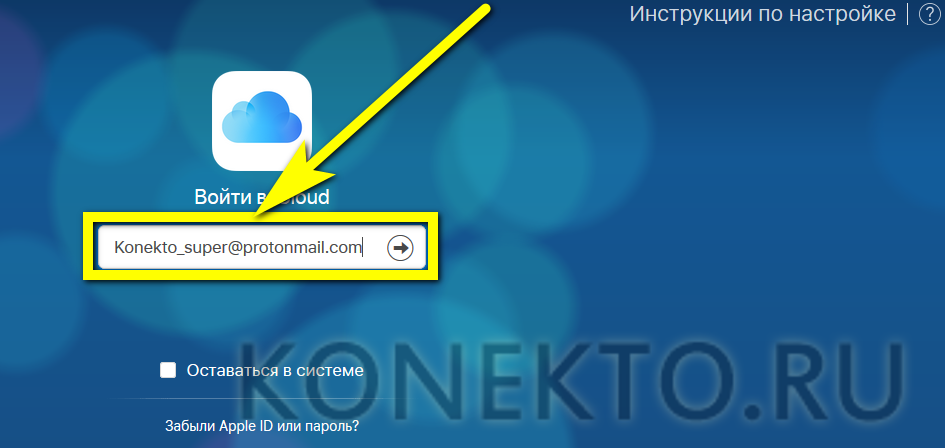
В появившейся строке вписать пароль и нажать на стрелку входа, после чего дождаться авторизации в iCloud.
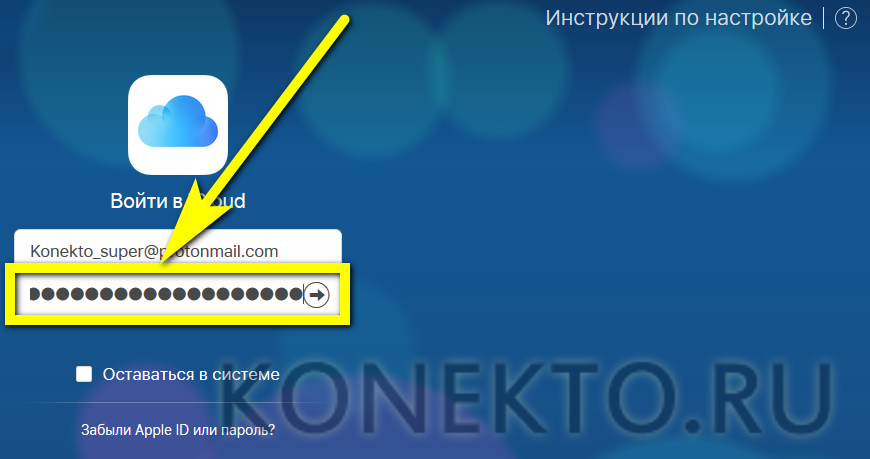
Перейти в раздел «Контакты», щёлкнув по кнопке в левом верхнем углу.
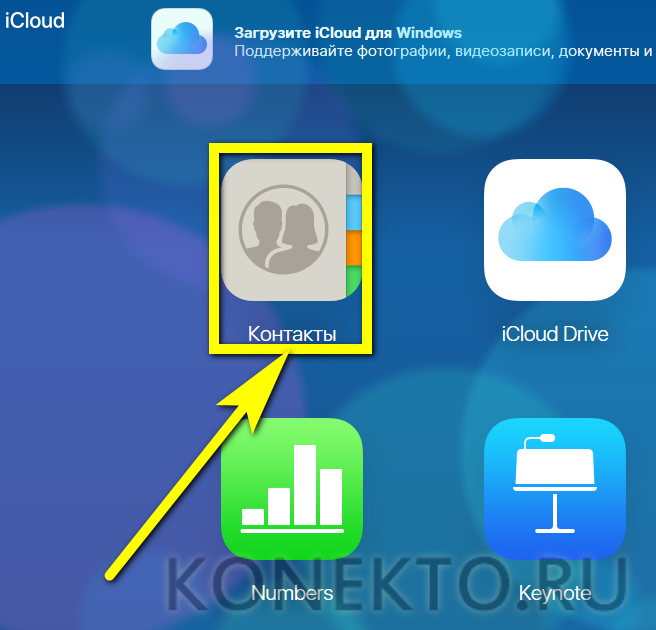
И ознакомиться со списком имён и номеров, содержащихся в памяти Айфона.
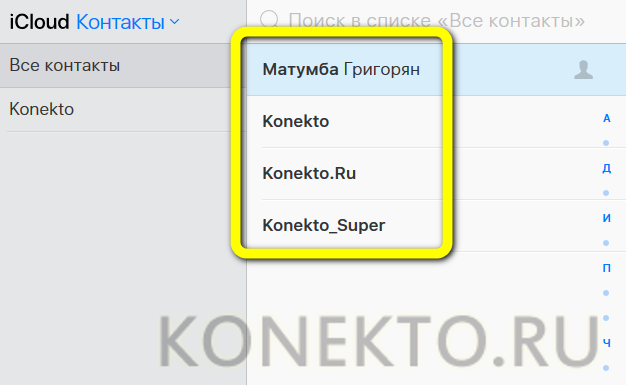
Выбрать контакты, которые требуется загрузить на новый iPhone — по одному.

Или несколько сразу, используя клавишу Shift.
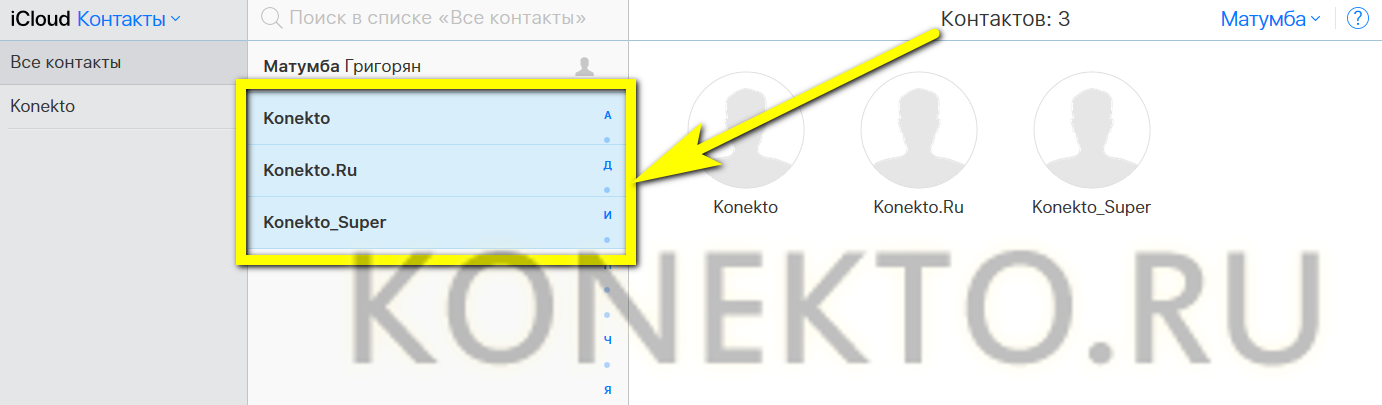
Тапнуть по пиктограмме шестерёнки, находящейся слева в самом низу, и выбрать во всплывающем меню функцию «Экспорт vCard».
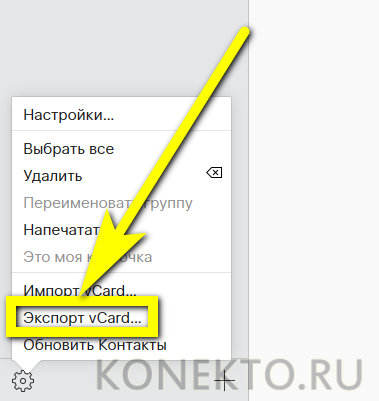
Сохранить контакты, которые нужно перенести на новый Айфон, в любой каталог жёсткого диска.
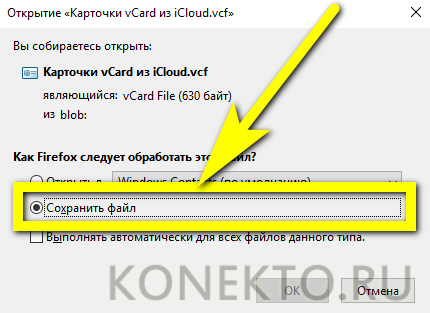
Карточки экспортируются в формате VCF — универсальном для всех современных устройств: их можно просматривать не только на Айфоне, но и на смартфонах под управлением ОС Андроид, а также на компьютере.
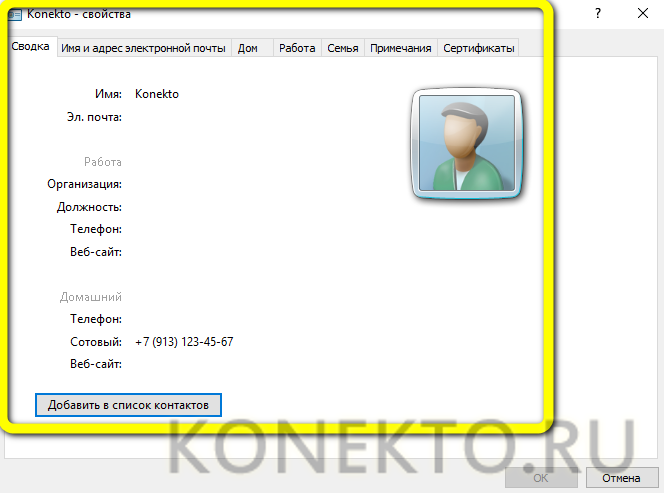
Выйти из iCloud и вновь войти в облачное хранилище, используя аккаунт, привязанный к новому iPhone, затем — кликнуть по уже знакомой «шестерёнке» и выбрать опцию «Импорт vCard».
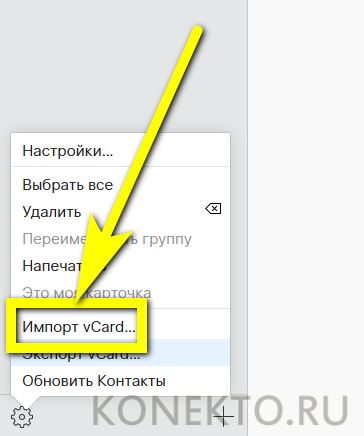
Отыскать в окошке «Проводника» только что сохранённую карточку контактов и открыть её — имена и адреса со старого Айфона будут автоматически перенесены на новый.

Точно таким же образом можно сохранить контакты с iPhone на компьютер; если же подключать новый Айфон к ПК не планируется, стоит попробовать другой вариант использования iCloud:
Авторизовавшись в облачном хранилище со старого устройства, перейти в раздел iCloud Drive.
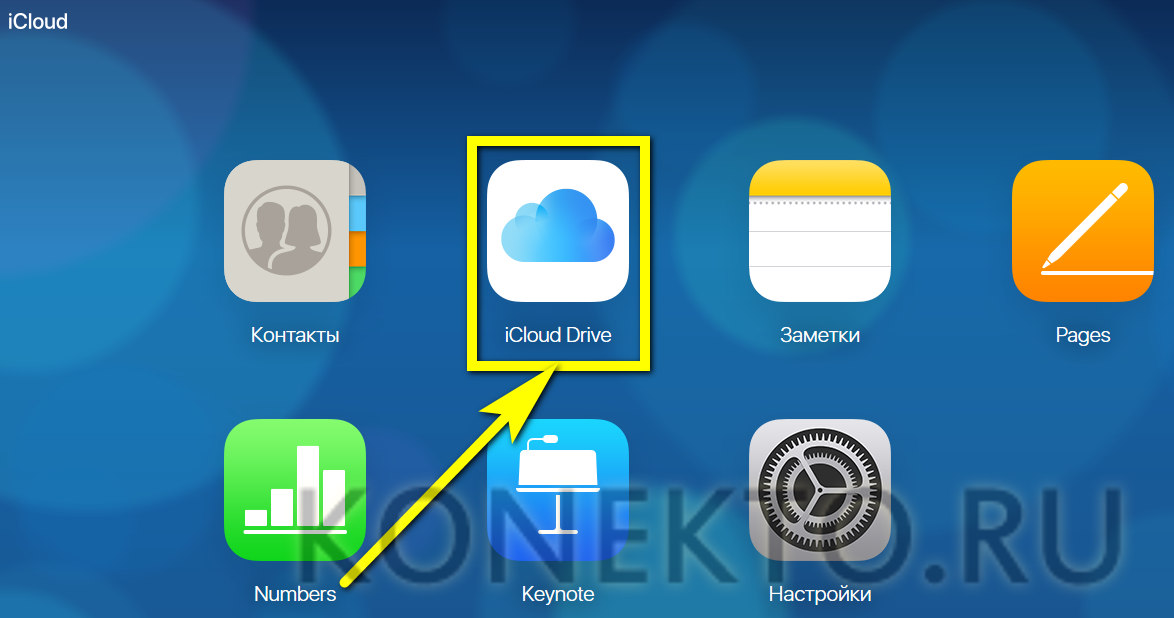
Нажать на кнопку «Загрузить» — облачко с обращённой вверх стрелкой.
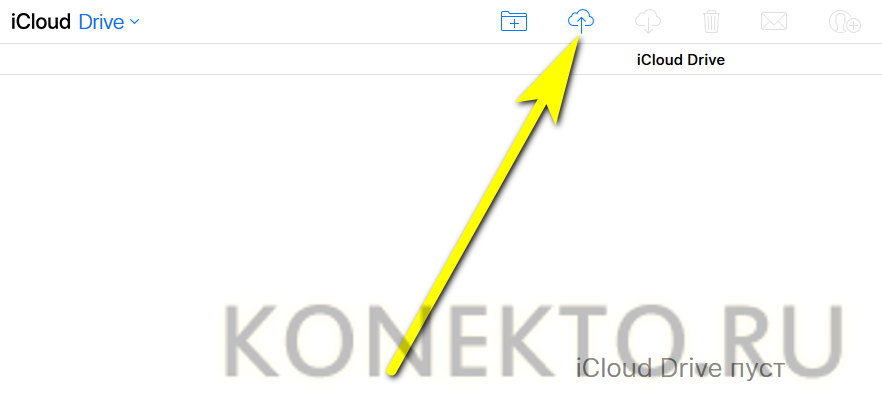
А затем — найти в «Проводнике» экспортированную карточку контактов и дождаться её загрузки в iCloud.
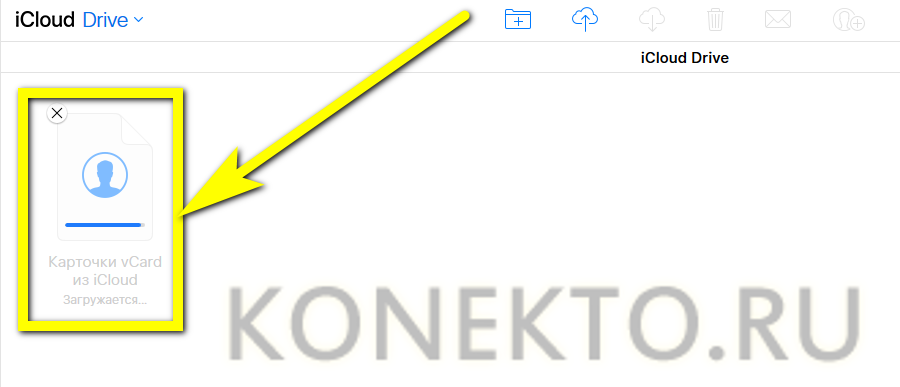
Войти в ту же учётную запись на новом iPhone, перейти в тот же раздел и скачать карточку, кликнув по облачку с обращённой вниз стрелкой. Карточка контактов будет загружена в память Айфона — теперь остаётся открыть её и импортировать данные системными средствами.
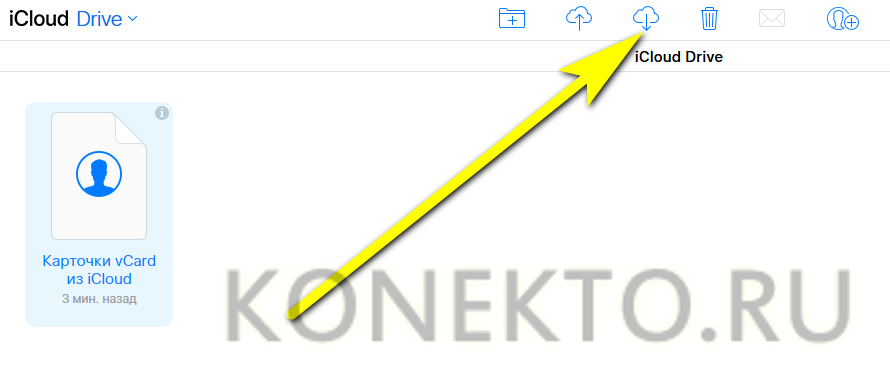
Если предыдущий шаг не удался, чтобы скинуть имена и номера на другой iPhone, придётся нажать на кнопку «Поделиться».
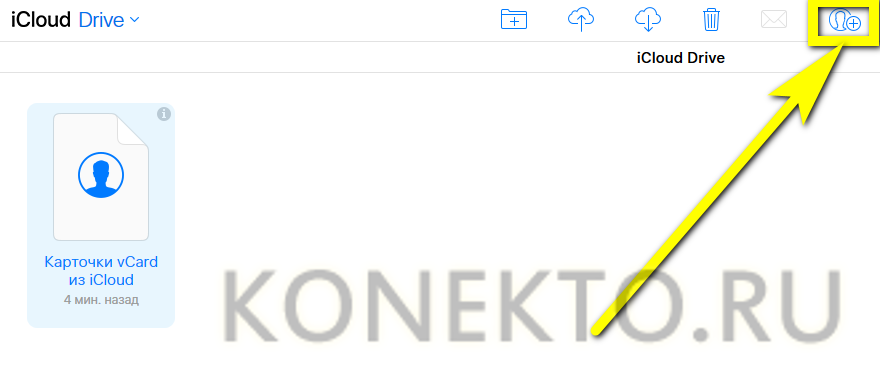
И в новом окне ввести адрес электронной почты или сотовый номер аккаунта, привязанного к новому Айфону.
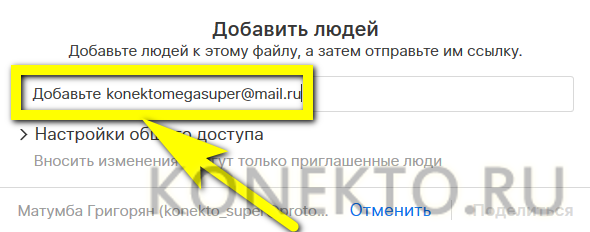
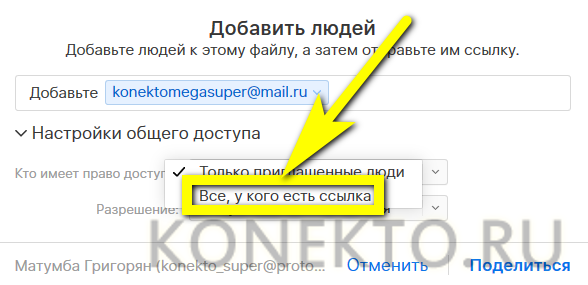
И изменение данных. Нажать на кнопку «Поделиться».
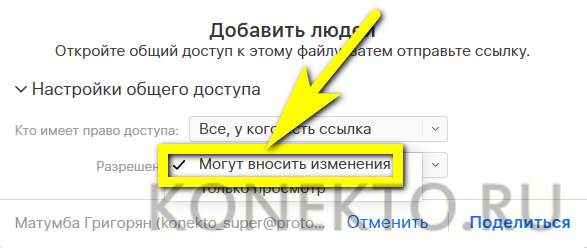
А затем — переслать её в сообщении или по электронной почте на новый iPhone. Теперь остаётся открыть ссылку на устройстве, скачать карточку и запустить её — через непродолжительное время экспортированные со старого Айфона контакты окажутся в телефонной книжке.

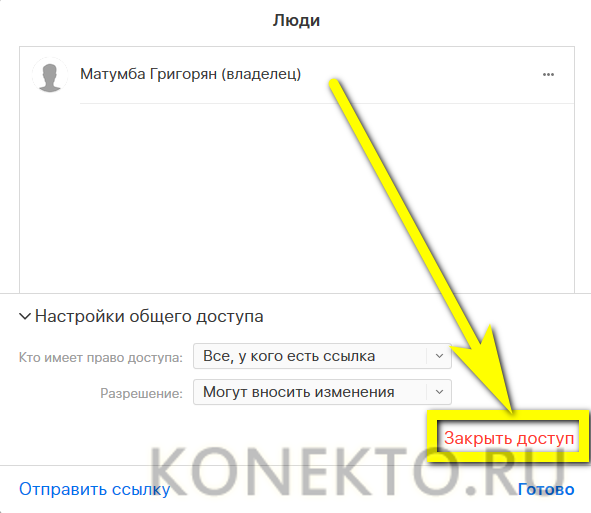
Перенос по беспроводному протоколу
Современные смартфоны используют два, иногда три типа беспроводной связи. NFC мы рассматривать не будем, поскольку для передачи файлов этот стандарт не пригоден. А вот Wi-Fi и Bluetooth как раз и предназначены для подобных целей. Bluetooth – технология устаревшая, применявшаяся на телефонах старых образцов, но ради совместимости со многими другими устройствами от этого стандарта беспроводной связи производители избавляться не спешат.
Чтобы скопировать контакты с iPhone на другой iPhone, нужно, чтобы оба устройства были подключены к одной сети (в случае использования Wi-Fi) или находились близко друг от друга, если для передачи файлов используется Bluetooth.
Отдельные контакты таким способом переносить не получится. Для начала необходимо создать бэкап. Например, с использованием описанного выше сервиса Gmail. Для этого необходимо выполнить следующие действия:
- заходим в свой почтовый аккаунт Gmail (можно как на компьютере, так и через смартфон);
- открываем вкладку «Контакты»;
- выбираем пункт меню «Ещё», а в новом списке – опцию «Экспорт»;
- ставим галочку напротив опции «Контакты», из списка форматов выбираем vCard. Подтверждаем выполнение операции кнопкой «Экспортировать»;
- как только файл бэкапа с контактами загрузится, можно приступать к его передаче по любому из доступных беспроводных протоколов;
- если это Wi-Fi, то необходимо воспользоваться фирменным приложением iTunes, но можно использовать и программы синхронизации от сторонних производителей, например, MyPhoneExplorer;
- в случае с Bluetooth также возможна его передача на iPhone с ноутбука (или настольного ПК если он оснащён соответствующим модулем) или другого яблочного смартфона – устанавливаем связь между устройствами, выбираем файл бэкапа, кликаем правой кнопкой мыши и выбираем пункт «Отправить по Bluetooth».
Использование приложений
Если предложенные варианты с iTunes и iCloud вас не устраивают, можно использовать для переноса записей специальные приложения. Вариантов много, но все говорят о приложении Mover – оно бесплатное, быстрое и работает на всех устройствах.
- Подключите оба телефона к одной сети Wi-Fi.
- Установите Mover на оба смартфона.
- Запустите Mover на iPhone, с которого нужно перенести данные. Выберите абонентов с помощью кнопки «+».
- Запустите приложение на втором устройстве. Наверху появится стрелка, сигнализирующая о том, что есть данные, которые можно принять.
После нажатия на стрелку на экране второго мобильного аппарата появятся сведения из телефонной базы первого смартфона. Простым перетаскиванием вы сохраните их в памяти нового iPhone.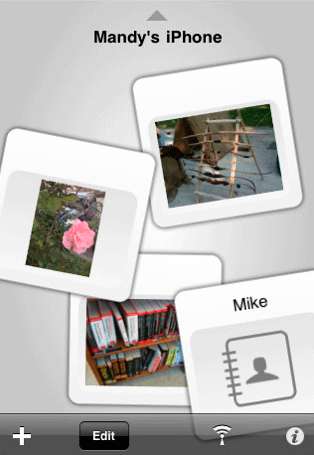
Среди достоинств Mover можно отметить возможность быстрого перемещения фотографий с одного девайса на другой. Если вы меняете старую модель на новую, то наверняка захотите сохранить не только номера друзей, но и другие файлы, поэтому умение работать с фотографиями является весьма полезным дополнением к функциональности программы.
Копирование на SIM-карту
Если в памяти телефона записан небольшой круг близких друзей, то можно не думать о способах перемещения сведений, а просто скопировать нужные данные на SIM-карту, а затем вставить её в другой девайс и выполнить импортирование. 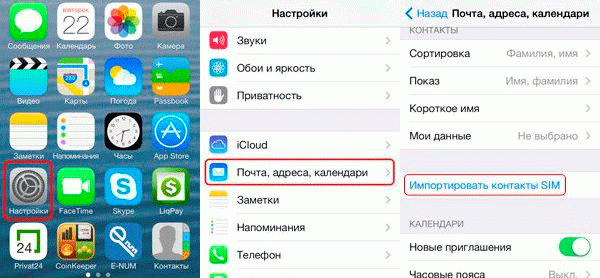
Официально такая возможность в iOS не поддерживается, но если вы делали джейлбрейк, то можете воспользоваться программой SIManager, которая позволяет импортировать, архивировать и восстанавливать содержимое телефонной книжки. Отдельно описывать процесс взаимодействия с SIManager нет смысла, так как интерфейс программки интуитивно понятен. Скачать приложение можно в Cydia, но если у вас нет джейлбрейка, то воспользоваться этим способом не получится.
https://youtube.com/watch?v=eVxa7UhD_Tk%3F
6163
iPhoneконтактыперенос
Учетная запись Google
Этот вариант является универсальным, а перемещать контакты можно не только между девайсами компании Apple. Для этого применяется учетная запись Гугл. Почтовый сервис Gmail может поддерживать различные форматы хранения информации.
Инструкция:
- Открываем настройки Айфона, ищем раздел, обозначенный ниже на скриншоте.
Выбираем отмеченный пункт для настройки учетной записи Гугл.
Почтовый сервис Google очень распространен. Для него предусмотрена в списке готовая предустановка. Нажимаем на логотип Google, переходим к настройкам.
Будет отображено стандартное окно для входа в учетную запись. На скриншоте ниже стрелкой отмечено место, где следует ввести почтовый адрес. Нажимаем на кнопку «Далее», чтобы ее подтвердить паролем.
После завершения установки открываем параметры учетной записи. Там нужно в активное положение перевести отмеченный переключатель. После завершения синхронизации контактов и прочей информации, указанные телефонные номера станут доступными для применения в новом Айфоне.