В россии назвали приложения, обязательные для установки на android
Содержание:
- Как выбирать приложения
- Способ 1: Веб-версия Google Play Маркета
- Переносим программу с ПК
- Как загрузить и установить приложение на телефон с ПК через USB
- Инсталляция приложения на карту памяти
- Установка приложения через Плей Маркет
- Как установить приложение на Андроид с компьютера
- Как скачивать игры и приложения с Google Play Маркета
- Второй способ: Менеджер приложений
- Включите опцию «Неизвестные источники»
- Причина 5: Конфликт в системе
- Скачивание со стороннего ресурса
- Инструкция по установке на Android
Как выбирать приложения
Сейчас перед среднестатистическим владельцем смартфона стоит большой выбор программ, которые можно поставить на свое устройство. Причем софт охватывает практически все категории, способные заинтересовать пользователя.
Итак, как же правильно подобрать программу для установки на смартфон, и случайным образом не загрузить что-то лишнее? Изначально нужно определить, для каких вообще целей используется мобильное устройства. Для большинства владельцев современный смартфон является инструментом общения, аналогом кошелька, а также прекрасным средством навигации. В этой связи рекомендуется сделать выбор в пользу программ, которые относятся к следующим категориям:
- социальные сети;
- мессенджеры;
- карты и навигаторы;
- банковские приложения.
Конечно же, современные смартфоны со своими большими экранами являются отличным средством для просмотра видеоконтента. Так что не лишним будет позаботиться о загрузке приложения онлайн-кинотеатра. То же самое касается игр и других стриминговых сервисов.
Каким бы категориям не отдавал предпочтение пользователь, он всегда должен думать о главном – о том, насколько безопасным и качественным является приложение. Оценить эти критерии можно по отзывам людей, скачавших программы. Как правило, для этого используются официальные страницы приложений в Google Play.
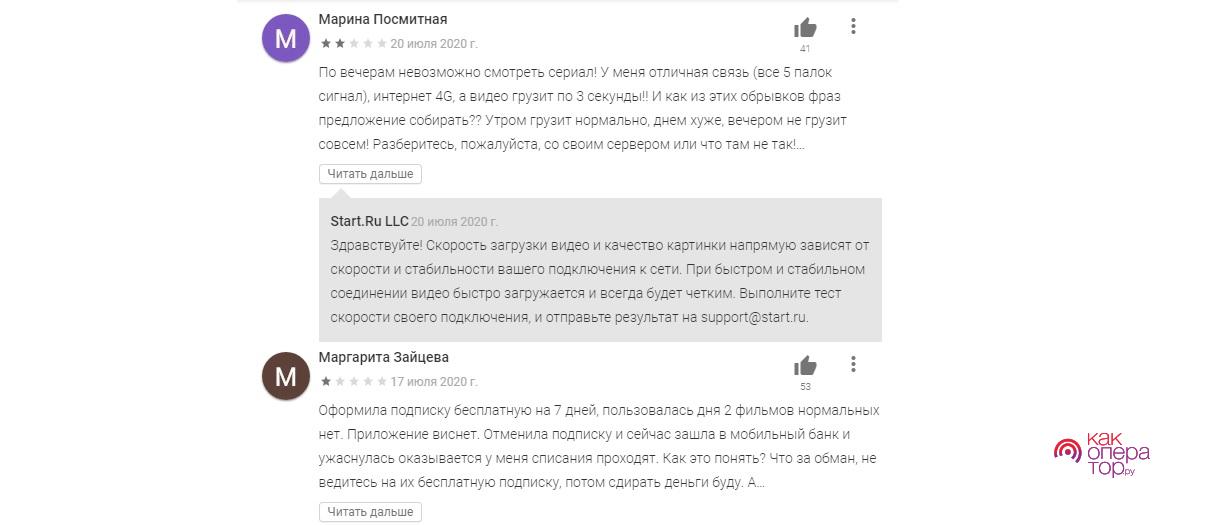
Убедившись, что прога полностью безопасна и точно не навредит устройству, можно смело скачивать ее, вне зависимости от категории. Если же вы видите, что отзывы у программы в большинстве своем негативные, а пользователи жалуются на странные списания денежных средств, лучше присмотреться к другому похожему приложению.
Способ 1: Веб-версия Google Play Маркета
Первое, чем следует воспользоваться при возникновении потребности установить то или иное Android-приложение на смартфон или планшет с десктопа/ноутбука под управлением Windows – это механизм, который предусмотрен в самом популярном и доступном большинству пользователей «зелёного робота» сервисе доставки мобильного софта — Магазине приложений от Google. Принцип здесь заключается в том, что процедура загрузки и инсталляции пакета компонентов ПО инициируется через веб-сайт Play Маркета, а непосредственно выполняется его интегрированным в ОС большинства Android-устройств клиентом.
-
На компьютере запустите любой браузер и, перейдя по представленной далее ссылке либо введя в адресную строку, откройте официальный веб-сайт Google Play Маркета.
-
Щёлкните по расположенной в самой верхней области сайта справа кнопке «Войти».
Далее, введя на открывающихся страницах и подтверждая отправку сведений кликом по кнопке «Далее», логин
и пароль от Гугл Аккаунта, который (обязательно!) используется на целевом для установки софта Андроид-девайсе,
авторизуйтесь в Магазине мобильного софта.
-
Откройте раздел «Приложения» веб-версии Play Маркета, кликнув по соответствующей вкладке в панели слева страницы.
Переместитесь в расположенное вверху поле «Поиск» и введите запрос в виде наименования (возможно, — функции, предназначения и т.п.) Android-приложения,
которое нужно установить на мобильный девайс. Далее воспользуйтесь расположенной справа кнопкой с изображением лупы или клавишей «Enter».
-
Кликните по области с названием и логотипом софта среди результатов поисковой выдачи – это перенесёт вас на страницу приложения в каталоге.
-
Ознакомьтесь с представленной на странице ПО информацией и убедитесь,
что представленный здесь продукт – это именно то, что вас интересует и подходит для решения поставленных задач.
-
Нажмите на зелёную кнопку «Установить» в правом нижнем углу секции, где представлены наименование приложения, его логотип и сведения о востребованности пользователями Google Play.
- Если задействованный для входа на веб-сайт Плей Маркета аккаунт привязан не к единственному Андроид-устройству, разверните представленный в открывшемся окне список доступных девайсов,
щелчком мыши выберите целевой для инсталляции софта,
затем нажмите на кнопку «Продолжить».
-
На открывшейся странице, чтобы подтвердить свою личность, а также инициировать процедуру установки выбранного ПО на Android-устройство, введите пароль от Google Аккаунта, в рамках которого производится операция, нажмите на кнопку «Далее».
-
На этом список необходимых для выполнения с ПК действий по инсталляции приложения на удалённый мобильный девайс, по сути, исчерпывается. Это подтверждается появлением окна с сообщением об успешном завершении рассматриваемого процесса, щёлкните в нём «ОК».
Далее работу с веб-сайтом Магазина можно завершать и переходить к мобильному девайсу или продолжить выбор софта для установки, повторив перечисленные выше в этой инструкции манипуляции.
-
Возьмите Android-устройство, – при условии, что оно подключено к глобальной сети, процесс инсталляции софта уже начался (а возможно даже завершён). Процедура визуализирована и контролируема с помощью специального элемента с индикатором выполнения, который отображается в панели быстрого доступа мобильной ОС (системной шторке). Дождитесь завершения загрузки компонентов ПО и их развёртывания на девайсе – по результату на домашнем экране и/или в меню приложений появится позволяющая осуществить запуск установленного средства иконка.
Переносим программу с ПК
Итак, вам удалось скачать нужный apk-элемент на ПК. После этого, нужно перекинуть его на телефон. Это не сложно. Чаще всего это делается через кабель USB, который идёт в комплекте с телефоном. Также, можно перенести через картридер.
- Итак, я решил перенести приложение «Total Commander», которое я скачал с одного из сайтов приложений для смартфонов;
- Total Commander отличный файловый менеджер для ПК. Под Андроид я его ещё не проверял, но мне интересно проверить;
- Все файлы, скаченные на компьютер, по умолчанию скачиваются в папочку «Загрузки». Данное приложение имеет расширение .apk. Итак, я с лёгкостью нахожу его в «Загрузках». После этого, копирую его. Телефон в это время у меня подключён к компьютеру. На скриншоте вверху видно его название;
- Итак, после этого, я перехожу во вкладку Redmi 8 (название моего телефона). Я перенесу данный файл также в папочку «Загрузки» (Download);
- После этого, кликну по пустому месту папки «Download» и в контекстном меню выберу «Вставить»;
- Теперь, данный файл находится у нас на телефоне в папке «Загрузки». Что мы видим пока через компьютер;
- После этого, отсоединяем мобильный гаджет от компьютера. Теперь, нужно взять его и открыть «файловый менеджер»;
- Открываем его, и входим во вкладку «Скаченные файлы». Кликнем по ней;
- У нас открывается место, где находится «Total Commander». Как мы видим, это папка «Download». Нажимаем на данный файл;
- После этого, нужно согласиться на все условия, которые попросит приложение для того, чтобы быть установленным;
- Как видно из следующего скриншота, «Total Commander» у меня отлично установился, и его ярлык я установил на рабочем столе;
- В компьютере данный «Файловый менеджер» работает отлично, в смартфоне я его ещё не проверял. Вот как он выглядит изнутри, будем изучать его работу;
- Из папочки «Download» теперь данную программу можно удалить, чтобы не перегружать внутренний диск.
Мы успешно установили нужную программу. На дисплее её ярлык вы не увидите. Вам необходимо отыскать программу в «Меню» и установить ярлык на дисплей.
Несмотря на то, что приложение установилось удачно, я бы вам посоветовал подобные приложения скачивать с Плей Маркета, а из сторонних сайтов скачивать те программы, которых нет на Маркете!
Как загрузить и установить приложение на телефон с ПК через USB
В первую очередь необходимо провести первоначальную настройку телефона и сделать это можно следующим образом:
- На главном экране открыть ярлык «Настройки».
- Прокрутить список до раздела «Система».
- Во вкладке выбрать «Режим разработчика».
- В разделе «Отладка» активировать ползунок «Отладка по USB».
Важно! Чтобы получить возможность пользоваться функциями для разработчика, необходимо выполнить следующее: открыть «Настройки» и «Система». Выбрать «Сведения о телефоне» и 10 раз безостановочно тапнуть по пункту «Номер сборки»
Затем нужно разрешить телефону устанавливать программы со сторонних ресурсов:
- Перейти в «Параметры» и прокрутить список до раздела «Безопасность и конфиденциальность».
- Найти вкладку «Установка из неизвестных источников».
- Активировать соответствующий ползунок.
Теперь можно приступать к установке приложений на андроид через компьютер.
Использование утилиты InstallAPK
Программное обеспечение InstallAPK представляет собой функциональное приложение для установки файлов APK через персональный компьютер на Android-смартфон:
- Для начала необходимо скачать программу из проверенного источника или на официальном сайте.
- Запустить мастер установки и нажать на кнопку «Далее».
- По завершению копирования файлов кликнуть по вкладке «Завершить».
- Запустить установленное приложение и подключить смартфон или планшет через ЮСБ к компьютеру.
- В главном окне выбрать способ установки через USB.
- Нажать на кнопку «Обновить». Если телефон не определяется, его необходимо перезагрузить и заново выставить предварительные настройки: «Установка из сторонних источников» и «Отладка по USB». Если и в данном случае смартфон не был определен программой, то устройство не имеет совместимости с ПО.
- Если телефон был определен, необходимо перейти в директорию, где находится скачанный файл APK, и кликнуть по нему два раза. После этого начнется процесс инициализации архива, и автоматически запустится установка приложения на андроид.

InstallAPK
Обратите внимание! Программа имеет совместимость с ограниченным количеством устройств на базе Android. Установка программ на ОС андроид с ПК при помощи InstallAPK возможна на аппаратах Samsung, Redmi, Sony, LG, Huawei, на других ПО может не установиться
С помощью файлового менеджера
Для данного варианта подойдет программное обеспечение EX Explorer:
- Загрузить и установить файловый менеджер на смартфон.
- Скачать на ПК приложение для Android из проверенного источника.
- Перекинуть нужный архив на съемный накопитель.
- Открыть менеджер и перейти во вкладку «Внешняя память».
- Найти в каталоге установщик и запустить инсталляцию.
Через ADB команду
ADB представляет собой отладочный инструмент для управления операционной системой. Для данного способа необходимо установить драйвера, которые можно скачать с официального сайта разработчиков Android:
- Открыть командную строку Windows. Сочетанием клавиш «Win+R» в диалоговом окне набрать команду «cmd» и нажать на клавиатуре «Enter».
- После откроется окно командной строки, где нужно ввести: adb install D:\Users\Download\Chrome.apk. «D:\» (имя диска, куда скачана программа), «Download» (имя директории, где находится архив APK), «Chrome.apk» (имя приложения). Установка на смартфоне запустится автоматически.
Через встроенный браузер
Для установки потребуется установить файловый менеджер. Наиболее функциональный EX Explorer:
- Для начала необходимо подключить смартфон к персональному компьютеру посредством USB-кабеля.
- Затем требуется скачать архив APK, а установочные файлы перекинуть на SD-карту телефона.
- Отключить телефон от ПК и запустить встроенный по умолчанию веб-обозреватель смартфона.
- Открыть адресную строку и ввести команду file:///sdcard/Yandex.apk (Yandex.apk имя программного обеспечения).

Встроенный веб-обозреватель андроида
Инсталляция приложения на карту памяти
Многие люди испытывают проблемы в связи с тем, что во внутренней памяти смартфона не получается уместить все программы. В таком случае приходит логичная идея: а как установить прогу на MicroSD-карту?
К сожалению, официальными средствами выполнить операцию не получится. На карту памяти нельзя устанавливать приложения по целому ряду причин, поэтому данная функция не доступна на современных Андроид-устройствах.
Google запрещает установку программ на внешних накопителей из-за низкой скорости обработки данных на MicroSD.
Но вы можете сэкономить свободное место, выполнив перенос кэша приложения на карту памяти. Для этого откройте настройки и перейдите в раздел «Приложения». Выбрав нужную программу, останется лишь изменить место для хранения с внутренней памяти на MicroSD-карту.
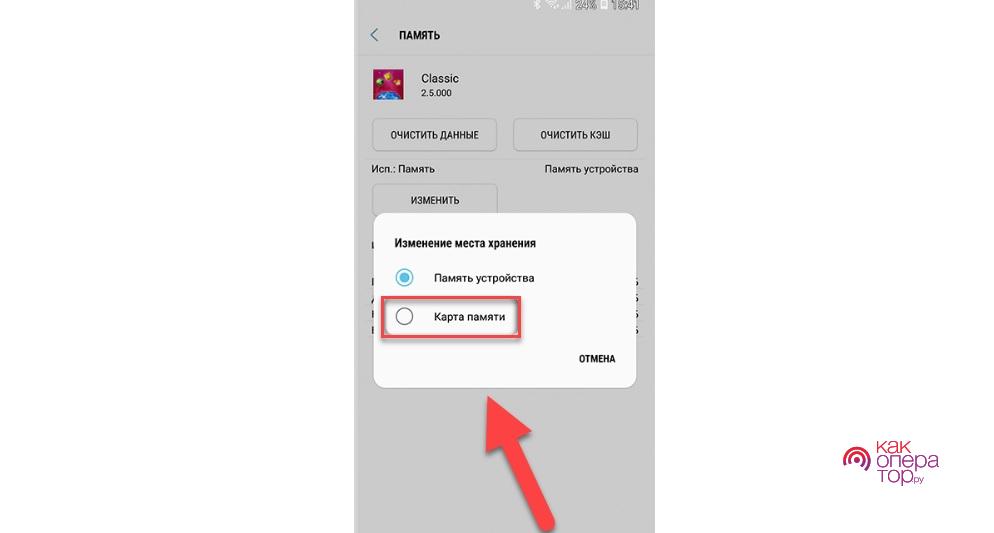
В случае, когда вы готовы пойти на все, лишь бы полностью установить приложение на карту памяти, предлагаем воспользоваться видеоинструкцией. Но помните, что действуете вы на свой страх и риск.
Установка приложения через Плей Маркет
Этот способ загрузки и установки программ является самым лучшим. Во-первых, все приложения проходят модерацию и в 99% случаев не могут навредить смартфону. Во-вторых, перед загрузкой пользователь всегда может прочесть подробное описание и познакомиться с отзывами. В-третьих, проги очень удобной обновлять через Google Play. И, наконец, сервис предлагает отличную службу поддержки для каждого отдельного приложения, что позволяет в кратчайшие сроки решить любую проблему.
Предположим, что вы уже знаете, какую программу хотите поставить на свой телефон. В таком случае предлагается действовать по следующему сценарию:
- Открыть Google Play.
- Вбить в поисковую строку название проги.
- Перейти на ее страницу.
- Нажать кнопку «Установить».
После выполнения указанных действий начнется загрузка приложения. В зависимости от размера проги и скорости интернета процесс займет от нескольких секунд до 15 минут. По окончании загрузки начинается автоматическая установка. А по завершении всех процедур иконка программы появляется на рабочем столе устройства или в меню приложений.
Итак, мы разобрались с тем, как быстро найти и установить прогу, если известно ее название. Но что делать, если до конца непонятно, какая программа нужна? Для таких случаев предусмотрена удобная сортировка в Google Play. Здесь все приложения разбиты по категориям. Кроме того, существуют различные рейтинги, позволяющие выбрать лучшие программы в своем классе.

Благодаря тому, что в Google Play присутствуют сотни тысяч самых разных программ, пользователь всегда может найти наиболее подходящее предложение
Также следует обратить внимание, что некоторые приложения являются платными. Но даже если за скачивание платить не придется, в рамках самой программы с высокой долей вероятности вы встретите встроенные покупки или рекламу
Так разработчики зарабатывают на своем продукте.
Как установить приложение на Андроид с компьютера
Если вы думали, что способы установки прог на Андроид-смартфон закончились, то вы заблуждаетесь. Также можно поставить приложение с компьютера. О том, как это сделать, расскажем прямо сейчас.
Перед установкой необходимо подключить смартфон к ПК, используя USB-кабель.
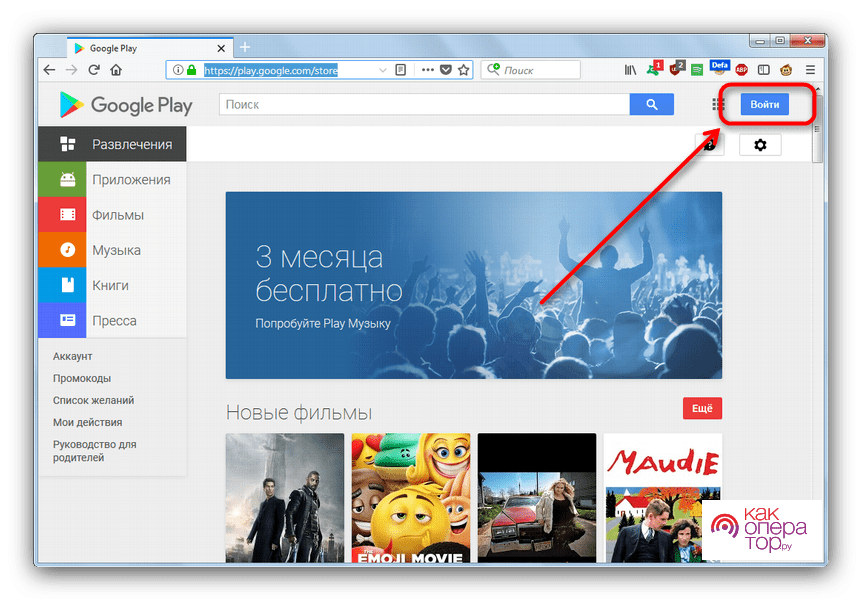
Следующий шаг – поиск нужной проги. Здесь вы можете воспользоваться любым способом поиска из тех, которые описывались ранее в материале. Как только приложение будет найдено, жмем кнопку «Установить». Дело сделано!
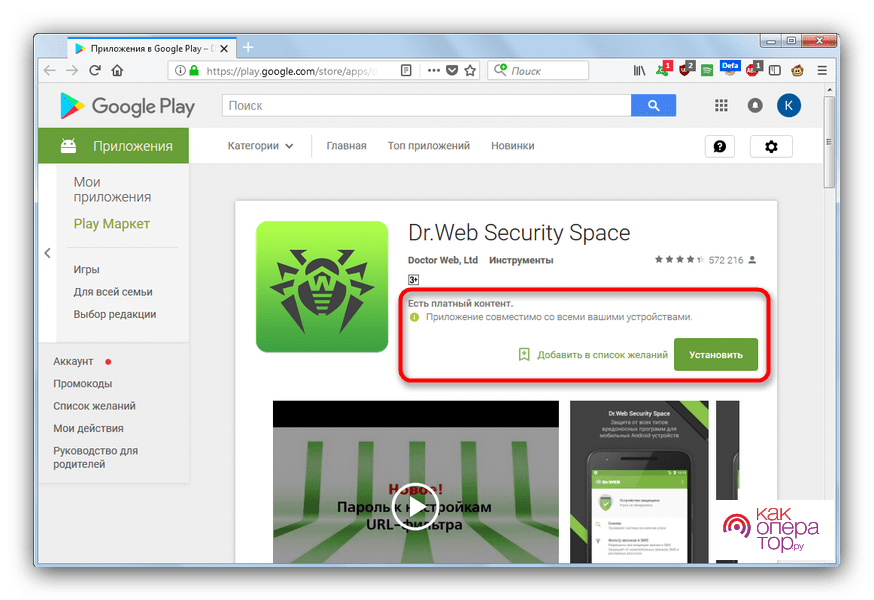
Далее рассмотрим неофициальный вариант, для которого понадобится установить утилиту InstALLAPK на ПК и заранее загрузить apk-файл. Теперь нужно получить права разработчика на смарте, 10 раз кликнув по номеру сборки в пункте настроек «О телефоне». Затем включить функцию «Отладка по USB» и установку из неизвестных источников.
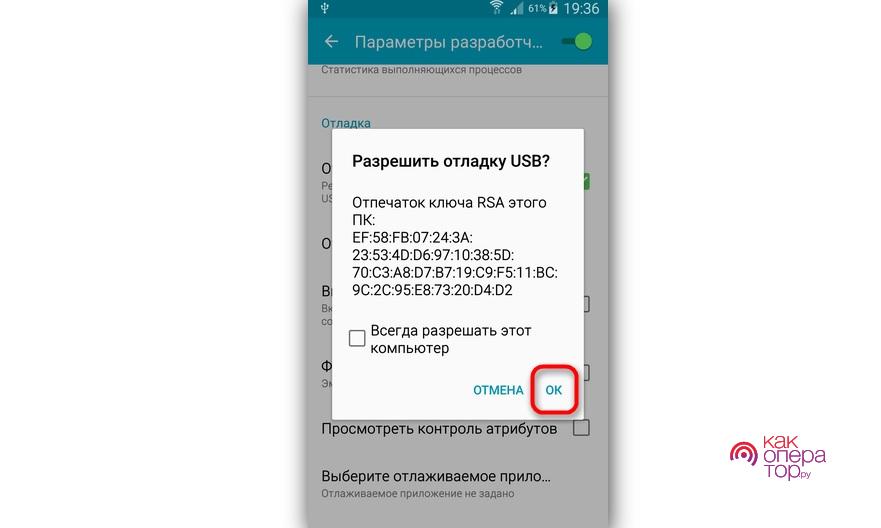
А теперь открываем прогу InstALLAPK, выбираем в списке свой телефон и установочный файл приложения. В конце нажимаем кнопку «Установить», и софт встанет без каких-либо проблем.

Как скачивать игры и приложения с Google Play Маркета
В официальных Android прошивках предустановлен магазин приложений Google Play, откуда можно скачивать программы и игры. Для работы Play Market нужен аккаунт Google.

Откройте Google Play и авторизуйтесь, введя адрес электронной почты Gmail и пароль. Если у вас нет учетной записи Google, щелкните «Создать аккаунт» и пройдите процедуру регистрации.

Аккаунт добавлен. Нажмите «Далее» и перейдете на главный экран Google Play.

Воспользуйтесь поиском, чтобы найти нужную программу или игру. Также в Play Маркете есть подборки лучших приложений по категориям, топ новинок, рекомендации для вас и другое.

Щелкните на понравившееся приложение и нажмите «Установить».

Некоторым играм и программам необходимо предоставить разрешения.

После установки приложение можно открыть или удалить прямо из Google Play.

Активируем «Неизвестные источники»
Основная статья: как разрешить установку приложений из неизвестных источников .
В отличии от iOS, на Android, благодаря открытости файловой системы, чтобы разрешить установку APK из неизвестных источников, достаточно выполнить ряд простых действий. В зависимости от прошивки и версии Android эти действия могут незначительно отличаться.
До Android 7.1.2
Перейдите в «Настройки» → «Безопасность» и активируйте тумблер напротив пункта «Неизвестные источники».

Android 8.0 и выше
В новой версии ОС разработчики усилили безопасность системы. Начиная с Android 8.0 разрешение на установку APK необходимо предоставлять каждому источнику отдельно. Путь в «Настройках» также сильно изменился:
1. Откройте «Приложения и уведомления».

2. Раскройте «Расширенные настройки».

3. Нажмите «Специальный доступ».

4. Далее «Установка неизвестных приложений».

5. Выберите источники, которым хотите предоставить разрешение. К примеру, браузер Chrome и файловый менеджер ES Проводник.

6. Переключите тумблер.

На Xiaomi
Чтобы разрешить установку приложений из неизвестных источников на Xiaomi, зайдите в «Расширенные настройки» → «Конфиденциальность» и активируйте одноименный пункт.


Второй способ: Менеджер приложений
Откройте Менеджер приложений Ubuntu (стилизованная белая буква «A» на оранжевом фоне).
Софт сгруппирован по категориям:
- Аудио и видео
- Общение и новости
- Работа
- Игры
- Графика и фотография
- Дополнения
В рубрике «Выбор редакции» предлагается графический редактор Krita. Рассмотрю установку этим способом на примере данной программы. Щелкните мышью по ее значку. Нажмите кнопку «Установить».

Введите пароль администратора данного ПК в соответствующее поле и нажмите «Подтвердить».

Вы будете видеть прогресс процесса установки (в процентах).

После завершения установки вы можете запустить графический редактор, нажав соответствующую кнопку или тут же удалить его. Нажмите кнопку «Разрешения». Чтобы вы могли редактировать фотографии и другие изображения на флешках, подключенных цифровых камерах и телефонах, необходимо включить опцию «Чтение и запись файлов на съемных устройствах хранения». «Доступ к файлам в домашней папке» включен по умолчанию.
Обращайте внимание на кнопку «Разрешения» после установки различных приложений. Если не предоставить программе соответствующие разрешения, некоторые ее функции не будут работать
Эта особенность подобна хорошо известной вам по мобильной ОС Android.

Нажмите кнопку «Запустить» и редактор Krita откроется.
Включите опцию «Неизвестные источники»
На Андроид устройствах есть возможность устанавливать пользовательские программы, скачанные с различных форумов, сайтом и пр. Тем не менее, чтобы обезопасить телефоны от заражения вирусами, разработчики создали функцию «Неизвестные источники». Опция разрешает устанавливать программы из загруженных apk-файлов, если ее включить.
Примечание: В смартфонах с разными прошивками названия опций отличаются.
Андроид 7.1.2 и более ранние версии
Зайдите в меню настроек, найдите вкладку «Безопасность». Опуститесь ниже, в разделе «Администрирование устройства» находится нужна опция.

Андроид 8.0 и выше
В новых версиях операционной системы Android разработчики усилили защиту от вирусов. Это коснулось установки приложений из скачанных apk-файлов. Разрешение нужно предоставлять отдельно каждой программе. Чтобы установить ПО или игру, следуйте это:
- Зайдите в настройки.
- Откройте пункт приложения и уведомления.
- Нажмите на «Расширенные настройки». Откроется ветка с дополнительными опциями.
- Выберите «Специальный доступ».
- Внизу есть раздел «Установка неизвестных приложений». Нажмите на надпись.
- Выберите источники. Этим программам система будет доверять установку apk-файлов из сторонних сайтов. Например, браузер Гугл. Нажмите на него, предоставьте разрешения, нажав на соответствующую кнопку. Также советуем сделать это с проводником.

Xiaomi
В смартфонах от китайского концерна названия настроек немного отличаются, но суть остается прежней:
- Откройте меню настроек.
- Найдите пункт «Пароли и безопасность».
- Далее в разделе «Конфиденциальность» есть одноименный пункт. Зайдите туда.
- После этого откройте «Специальный доступ».
- Затем «Внешние источники».
Причина 5: Конфликт в системе
Такого рода ошибка может возникать и вследствие проблем в самой системе: неправильно получен рут-доступ, установлен не поддерживаемый прошивкой твик, нарушены права доступа к системному разделу и прочее подобное.
Радикальное решение этой и многих других проблем – сделать устройству hard reset. Полная очистка внутренней памяти освободит место, но при этом удалит всю пользовательскую информацию (контакты, СМС, приложения и прочее), так что не забудьте сделать резервную копию этих данных перед сбросом. Впрочем, от проблемы вирусов такой метод, вероятнее всего, вас не избавит.
Скачивание со стороннего ресурса
Иногда в магазине приложений нужной программы нет или же она есть, но доступна к скачиванию только за деньги. В этом случае пользователь может найти утилиту на сторонних ресурсах. Однако тут надо быть очень внимательным, скачивая игру или иное полезное приложение из неизвестного ресурса можно заполучить вирус. Поэтому, прежде чем что-то скачивать, нужно внимательно изучить отзывы других пользователей.
Операционная система Андроид постоянно совершенствуется, поэтому установка программ со сторонних ресурсов на разных версиях отличается. Рассмотрим отдельно установку на устаревших и новых версиях ОС.
Активируем «Неизвестные источники»
Установив дополнительные приложения на свой смартфон можно сделать своё мобильное устройство более функциональным. Но, к огромному сожалению, не все полезные приложения можно найти в Плей маркете, а иной раз этот сервис и совсем отсутствует на телефоне. Но эта проблема вполне решаема. Можно устанавливать файлы, загруженные из интернета, однако, в целях безопасности, делать это по умолчанию запрещено. Чтобы разрешить установку программ из неизвестных источников, следует изменить всего лишь один параметр в системе.
Установка приложений до версии 8.0
Чтобы установить приложение с неизвестного источника в версиях операционки Android1.5 — 7.1.2 нужно следовать такой инструкции:
Переходят в раздел Настройки, далее подраздел Безопасность и тут активируют пункт Неизвестные источники;

Скачивают нужное приложение с файлообменника или устанавливают его с компьютера;

В файловом менеджере находят файл APK и устанавливают его, следуя инструкциям.

После установки нужно авторизироваться в установленной программе. Только после этого с ней можно полноценно работать.
Android 8.0 и новее
В новых версиях операционной системы процесс установки игр и приложений с файлообменников и иных источников несколько изменился. Для начала следует предоставить неизвестному источнику, с которых будет скачано приложение права.
Местонахождение так называемых неизвестных источников на разных оболочках несколько отличается. Процесс установки на мобильных устройствах разных производителей тоже имеет отличие. Рассмотрим это подробнее.
- На «голом Android». Заходят в настройки, далее выбирают — > Приложения и уведомления -> специальный доступ -> Установка неизвестных источников. В качестве неизвестных источников следует отметить браузеры Chrome, Opera, Firefox, а также проводники ES, X-plore.
- Настройки -> Приложения -> нажать меню и выбрать «Специальный доступ» -> Установка неизвестных источников. Тут также следует отметить браузеры, файловые менеджеры и проводники.
- MIUI от Xiaomi: Настройки -> Расширенные настройки -> Конфиденциальность -> Ненадежные источники. Тут отмечают все пункты, как и в других случаях.
- EMUI от Huawei: Безопасность и конфиденциальность -> Дополнительные настройки -> Установка приложений из внешних источников. Тут тоже отмечают браузеры и файловые менеджеры.
Если речь идёт об мобильных устройствах других производителей и найти нужную функцию проблематично, то стоит воспользоваться поиском по настройкам. Форма поиска есть в верхней части приложения Настройки. Там нужно вбить Неизвестные источники и после этого запустить поиск. Буквально через несколько секунд нужный раздел будет найден.
Инструкция по установке на Android
Для того чтобы скачать приложение Госуслуги для устройства на базе Андроид следует выполнить следующие действия:
После совершения указанных действий значок приложения появится в основном меню смартфона, при нажатии на который потребуется введение 4-значного пин-кода и подтверждение его введения.
Далее, если учётная запись пользователя на основном сайте Госуслуг уже была создана ранее, потребуется введение основного логина и пароля.
Если же учётной записи нет, то потребуется произведение новой регистрации на сайте, но уже при помощи указанного приложения. Для этого необходимо будет заполнить все существующие пустые поля. Заполнение и внесение информации будет проходить интуитивно, поскольку приложение имеет очень удобный вид.
-

- Перейдите в поле «Google Play» и впишите запрос «госуслуги»
-

- Как установить приложение на Android
- Нажать кнопку «Установить»
- Авторизация
- Код доступа необходимо вводить каждый раз при запуске приложения
- После авторизации вы увидите главный экран личного кабинета