Включение отладки по usb на устройстве android с разбитым экраном
Содержание:
- Опасно ли включать режим отладки по USB или режим разработчика
- Ответы на популярные вопросы
- Отладка по USB: что это такое?
- Как включить режим отладки, если нет ЮСБ-кабеля
- Для чего нужен этот режим
- Как включить отладку по USB на андроид
- Случаи, когда отладка спасает
- Через режим восстановления (Recovery)
- Включение режима отладки на продукции Samsung
- Предупреждение
- Для чего требуется отладка по USB на андроид
- Возможные проблемы при подключении
- Как включить режим разработчика
- Как включить отладку usb на Андроид планшете или телефоне. Для чего нужна Отладка по USB
- Для чего нужна Отладка по USB?
- Что такое Заводская Разблокировка OEM?
- Меню разработчика Android
- Как включить отладку по USB?
- Возможные варианты местонахождения опции
- Вариант №1 для Android 4.2 — Android 7.1:
- Вариант №2.1 для Xiaomi (новые версии MIUI)
- Вариант №2.2 для Xiaomi (старые версии MIUI)
- Вариант №3 для Android 8.X и выше:
- Вариант №8 для Android 4.2 и выше:
- После включения Отладки по USB, авторизация компьютера! (Для Android 4.2 и выше)
- Отладка по USB включена и устройство Android не определяется?
- Если хотите подключиться по WI-FI
- Часть 1. Восстановление данных со сломанного устройства через dr.fone — Восстановление (Android)
- Заключение
Опасно ли включать режим отладки по USB или режим разработчика
В сегодняшнем материале были разобраны все способы активации USB Debugging. Но в том числе мы указали варианты, позволяющие отключить отладку. Может быть, стоит оставить ее работающей навсегда, как и режим разработчика? Или постоянное функционирование дополнительных опций негативным образом влияет на смартфон? Отвечают наши специалисты.
Герман
Эксперт в области цифровых технологий и деятельности мобильных операторов. Занимаюсь постоянным мониторингом изменений отрасли в России и за рубежом.
Задать вопрос
Вопрос эксперту
Опасно ли включать режим разработчика и отладку?
На самом деле, в этом нет ничего опасного. Работа специального режима с дополнительными функциями не принесет никакого вреда вашему смартфону, если им пользуется только 1 хозяин. А постоянная работа отладки опасна исключительно в ситуации, когда доступ к устройству получает посторонний человек.
Почему тогда в Android скрыт режим разработчика и USB Debugging?
Компания Google, которая занимается выпуском операционной системы Андроид, предлагает владельцам устройств огромное количество настроек и без работы специального режима. Получение прав разработчика добавляет новые возможности редактирования параметров, изменение которых может негативным образом повлиять на функционирование смартфона. Поэтому в Андроид режим разработчика скрыт, но при необходимости активируется без каких-либо проблем.
Нужно ли выключать отладку и режим разработчика после завершения необходимых манипуляций?
Да, делать это рекомендуется. Так вы сможете обезопасить себя от того, что злоумышленник получит доступ к персональным данным. При выключенном режиме разработчика и USB Debugging подобная вероятность приближена к нулю.
Чем отличается режим разработчика от root-доступа?
Действительно, эти понятия часто путают. Но между ними есть огромная разница. Получение рут-прав представляет собой расширенные возможности режима разработчика. Кроме того, открытие root-доступа влечет к тому, что телефон не примут по гарантии, и на нем не будут работать различные способы оплаты, включая NFC. С правами разработчика таких проблем не возникнет.
4.8 / 5 ( 21 голос )
Автор
Герман
Эксперт в области цифровых технологий и деятельности мобильных операторов. Занимаюсь постоянным мониторингом изменений отрасли в России и за рубежом.
Ответы на популярные вопросы
Несмотря на довольно простую процедуру включения отладки по USB на смартфонах Android, у пользователей периодически возникают трудности и вопросы.
Что делать, если отладка по ЮСБ сама отключается?
Наиболее частая проблема, с которой сталкиваются пользователи – это то, что отладка по USB отключается сама при подключении устройства к ПК. Возникает она из-за включения HiSuite. При подключении смартфона к компьютеру необходимо провести пальцем по верхней части экрана для вызова окна уведомлений. Далее следует нажать по окну «Зарядка по ЮСБ». В открывшемся окне выбрать пункт «Передача файлов».
Почему кнопка отладки не активна?
Эта проблема появляется, когда телефон был подключен к компьютеру в режиме зарядки. Для включения нужного режима следует при подключении к ПК или ноутбуку выбрать пункт «Передача файлов».
Можно ли включить отладку на заблокированном телефоне?
Да. Для этого потребуется установить на компьютер программу QtADB и выполнить следующие действия:
- Подключить устройство к ПК.
- Запустить программу.
- Найти через файловый менеджер папку, где хранятся данные о смартфоне и совершить переход по следующему адресу: /data/system/users/0/
- Открыть с помощью программы «Блокнот» файл: settings_global.xml
- В строке adb_enabled поменять значение параметра value с 0 на 1.
- Сохранить изменения и закрыть файл.
Отладка по USB включается на планшете?
Данный режим присутствует во всех устройствах, работающих с ОС Android, включая планшеты.
Как видите, активировать отладку по USB на смартфонах Хуавей достаточно просто. Также с помощью наших вопросов и ответов вы сможете решить возможные проблемы.
Отладка по USB: что это такое?
Несмотря на то, что кнопка активации функции находится в разделе «Для разработчиков», её функционал ещё со старых версий Android нередко требуется и простым пользователям. Так можно, грубо говоря, посылать команды смартфону с компьютера, причём это не просто запросы на обмен файлами, а нечто более технически сложное. Например, таким образом доступно тестирование приложений из Android Studio «в один клик», не запуская APK-установщик.
Примером более распространённого применения послужит работа с ADB – через него можно без прав «рут» удалять системные программы, откатывать версии. Требуют наличия отладки и приложения, расширяющие функциональность девайса. К примеру, XSplit Vcam, позволяющий использовать камеру смартфона на замену той, что покупается для компьютера отдельно, для стабильного соединения на замену связи по Wi-Fi рекомендует использовать USB-подключение, работающее только при включённой отладке.
Более того, мы даже , используя, как и программу ADB Run, так и обычную консоль Windows, и для этих двух методов тоже понадобилась USB-отладка. Из-за этого может показаться, что эта функция серьёзно понижает безопасность девайса. Так и есть, однако делается девайс уязвимым только на случай, если он оказался в руках у злоумышленника – для вирусов фактор включённости отладки не играет никакой роли. К тому же, в новых версиях «Андроида» и этот момент – не проблема, поскольку для расширенной работы с девайсом нужно сначала добавить устройство в список доверенных, а это невозможно, пока проверка по графическому ключу или PIN-коду (если есть) не пройдена.
Особенно полезна отладка при возникновении проблем с тачскрином девайса, при которых он неверно реагирует на прикосновения. Можно без труда провести, к примеру, , предварительно загрузив на компьютер программу ADB с официального сайта операционной системы. Таким же образом проводится , исправляющее нестабильное соединение с другими девайсами. Кроме того, один из вариантов , с которым выходит в мобильную сеть любое устройство, тоже не работает, когда USB-отладка не разрешена.
Как включить режим отладки, если нет ЮСБ-кабеля
Для активации USB Debugging пользователю совершенно не нужно беспокоиться относительно исправности кабеля. Это может потребоваться только в той ситуации, когда человек собирается подключить телефон к ПК.
Если у владельца Андроид-устройства нет ЮСБ-кабеля, то и сопрягать девайс с компьютером нет никакой необходимости. Настройка предполагает подключение именно по каналу USB, поэтому без соответствующего шнура не обойтись.
Тем не менее, в условиях поврежденного разъема или кабеля есть альтернативный способ сопряжения телефона с ПК. Например, при помощи приложения ADB Wireless. Оно дает дополнительные возможности при подключении, которые можно сравнить с отладкой по USB.
После загрузки приложения нужно воспользоваться инструкцией:
- Подключить оба устройства к одной сети Wi-Fi.
- Запустить ADB Wireless.
- Нажать на кнопку в середине экрана.
- Скопировать IP-адрес для дальнейшего сопряжения.
- На ПК открыть командную строку.
- Ввести команду формата «adb connect XXXX:8555» (вместо XXXX вписать IP-адрес).
- Нажать кнопку «Enter».
При помощи этого нехитрого алгоритма смартфон на ОС Андроид будет подключен к ПК беспроводным способом с использованием полного функционала USB Debugging.
Для чего нужен этот режим
Необходимо запомнить, что отладка по USB рассчитана не на простого пользователя, а на человека, понимающего принцип работы системы Android. Поэтому после перехода в режим, не рекомендуется выполнять действия интуитивно. Отладка через шнур позволяет выполнить следующие операции:
- проверить созданную программу на соответствие требованиям прошивки;
- обновлять программное обеспечение вручную;
- управлять файловой системой смартфона через персональный компьютер;
- находить и устранять сбои в работе;
- восстанавливать телефон;
- получать детальную статистику всех процессов.
Debugging mode (или режим отладки по USB) — простой путь к получению прав root (суперпользователя). При этом сама по себе активация отладки не всегда позволит выполнить изменения. На Xiaomi, которые выпущены в 2020 г. и позже (включая и Mi Max) необходима разблокировка загрузчика. Операция выполняется только с помощью взаимодействия с аккаунтом MIUI, с которого поступает запрос в компанию Xiaomi. Потребуется указать причину, по которой необходима активация загрузчика. Только после этого производитель примет решение о выполнении заявки.
Где в Xiaomi Redmi 3s находится отладка по usb и что это такое?
Как включить отладку по USB на андроид
Прежде чем активировать режим отладки, предварительно на своем смартфоне необходимо активировать режим разработчика Android. Делается это согласно следующей инструкции:
- Пройти путь на своем гаджете: «Настройки» — «О телефоне» или «О планшете». На устройствах компании Samsung: «Сведении о телефоне» — «Сведения о ПО». На чистой операционной системе Android 9.0 необходимо пройти в раздел «Система» — «О телефоне».
- Тапнуть на опцию «Номер сборки» (на смартфонах от компании Xiaomi это пункт «Версия MIUI») и несколько раз на него кликнуть, пока на дисплее не отобразится уведомление о том, что пользователь стал разработчиком.

Активация режима разработчика на своем смартфоне
Теперь в меню «Настройки» будет отображаться новый пункт «Для разработчиков». Если все предыдущие шаги были выполнены правильно, можно приступать непосредственно к активации и настройки режима отладки. Алгоритм, как включить режим отладки USB на андроид, выглядит следующим образом:
- Пройти путь: «Настройки» — «Для разработчиков». В некоторых других устройствах путь может выглядеть несколько иначе: «Настройки» — «Система» — «Дополнительно» — «Для разработчиков». В китайских смартфонах, например, Xiaomi, последовательность шагов выглядит так: «Настройки» — «Дополнительно» — «Для разработчиков». Если в верхней части экрана тумблер будет в положении «Выключено», его нужно переключить на «Включено».
- В пункте «Отладка» активировать режим «Отладка по USB».
- Далее дополнительно потребуется подтвердить действие, нажав «Разрешить отладку по USB», ознакомившись с предупреждением, отображающимся на экране смартфона.
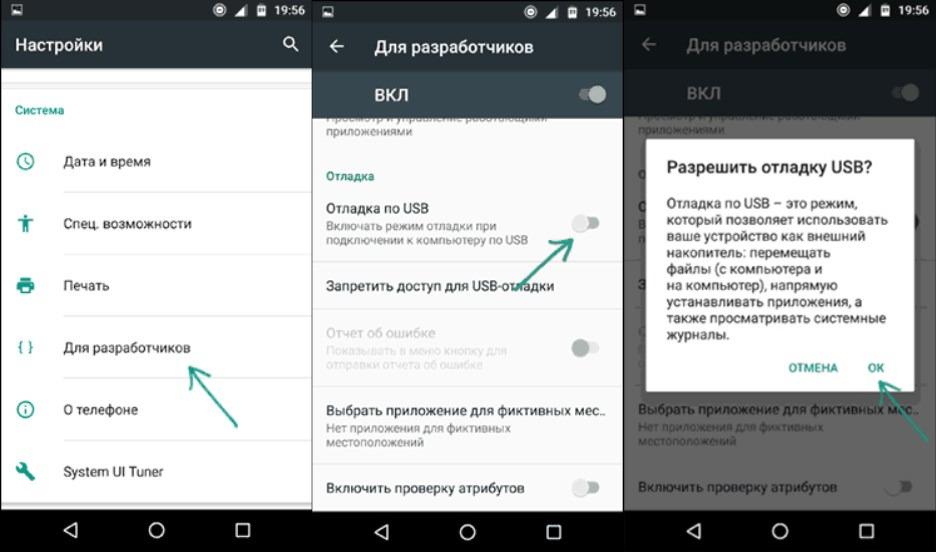
Как активировать режим отладки по USB
Это, собственно, и все. Режим отладки на смартфоне активирован, теперь его можно использовать для реализации своих целей.
Как включить отладку с разбитым экраном
Если сенсорный экран на телефоне разбит и не работает, но есть возможность наблюдать за информацией, находящейся на нем, можно для активации режима воспользоваться мышью. Сделать это можно лишь в том случае, если телефон поддерживает функцию On-The-Go.
Обратите внимание! Достаточно мышь подключить к гаджету при помощи кабеля для навигации по настройкам
Активация режима через компьютер
Этот способ целесообразно использовать в том случае, если нет возможности это сделать через смартфон, например, он сломан или не работает тачскрин. Дополнительно на телефон понадобится установить стороннюю программу CWM или TWRP.
Последовательность действий имеет следующий вид:
- Скачать и установить менеджер андроид в корневой каталог на системный диск.
- Скачать третью версию базы данных SQLite, после чего в корневом каталоге нужно создать папку SQlite3_Windows, куда переносят ранее установленную базу данных.
- На телефоне необходимо включить режим «Recovery Mode» и сопрячь его с ПК.
- Открыть исполнительный файл менеджера, дополнительно приложение может запросить указать путь к adb.ext. Нажать «ОК» для подтверждения действия.
- Теперь необходимо нажать на «Advanced» и убедиться в правильности смонтированного отдела «Data».
- Нажать на «Файлы». В левой панели будет отображаться ранее созданная папка. Открыть папку по адресу в правой панели /data/data/com.android.providers.settings/databases/.
- Перейти в окно QtADB, обратно перетащить settings.db и перезаписать его.
Важно! В завершении понадобится перезагрузить устройство и можно приступать к работе
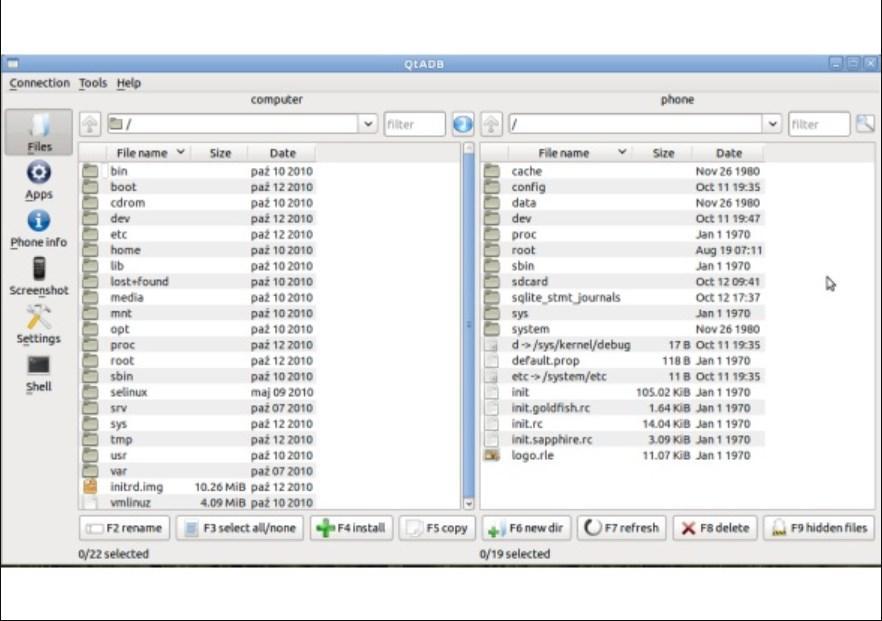
Активирование режима отладки USB через компьютер
Случаи, когда отладка спасает
У любого пользователя Android случаются ситуации, когда отладка необходима позарез. Хорошо, что вы воспользовались инструкцией из прошлого раздела и активировали её. Теперь вы сможете:
- Получить на своём смартфоне/планшете рут-доступ с помощью специальных приложений для компьютера. Для этого включенная отладка необходима.
- Извлечь данные из устройства, у которого не работает дисплей. Этой проблеме мы посвящали отдельную статью.
- Восстановить устройство, если оно не загружается. Для этого надо воспользоваться специальными утилитами, которые для разных устройств и чипсетов могут отличаться. Ищите более подробную информацию конкретно о своей модели.
- Работать с командной строкой на компьютере, чтобы быстро скопировать файлы, установить приложение или сразу целый набор приложений, изменить права доступа к тому или иному файлу. Для этого на компьютере должна быть установлена программа ADB (Android Debug Bridge), позволяющая отдавать команды Android-среде на подключенном устройстве. Для неё существует как графический интерфейс, так и набор консольных команд, которые отдаются через командную строку.

В общем, если вы хотите извлечь максимум из функциональности своего Android-планшета или смартфона, режим отладки вам будет исключительно полезен.
Отладка по USB (USB Debugging)
— функция, предоставляющая широкие полномочия десктопным программам, и через нее они глубоко влияют на операционку Android. Перевод аппарата в данный режим актуален, по большей части, для разработчиков
Однако иногда это требуется и пользователям, чтобы справиться с системными неполадками и, что важно, — перенести файлы, папки из устройства с поврежденным дисплеем. Также появляется возможность восстанавливать удаленные документы, создавать бэкапы и др. Изначально USB Debugging выключен, но это не мешает, так как включить отладку по USB на Андроид несложно
Изначально USB Debugging выключен, но это не мешает, так как включить отладку по USB на Андроид несложно.
Отметим, что пути ее активации отличаются в зависимости от производителя устройства, однако суть всегда остается одинаковой: сначала идет разблокировка функционала «Для разработчиков», а затем все остальное.
Внимание! Иногда режим «Для разработчиков»
с самого начала активен, поэтому перед выполнением инструкции проверьте, есть ли он в настройках (можете воспользоваться для этого поиском по настройкам).
Мы приведем инструкции для включения отладки на разных девайсах, а также расскажем, что делать, если телефон не включается , а отладку нужно активировать.
Через режим восстановления (Recovery)
В некоторых случаях включить этот режим на мобильном устройстве не представляется возможным. Это может быть, к примеру, из-за повреждения тачскрина экрана или неработающего мобильника в целом. В подобной ситуации вам поможет метод, который предполагает использование режима восстановления. Стоит отметить, что для его осуществления на смартфоне обязательно должно быть установлено кастомное Recovery CWM или TWRP. Это позволит получить root права доступа к операционной системе мобильника. Рассмотрим перечень необходимых действий, которые нужно совершить для возможности отладки телефона через USB в этом случае:
- С официального сайта загрузить и распаковать в корневой каталог операционной системы компьютера Андроид менеджер приложение qtADB-cwm-edition.
- Там же создать папку с названием SQlite3_Windows и установить в нее заранее скачанную базу реляционных данных SQLite.
- Перезагрузить мобильник и войти в Recovery Mode посредством одновременного зажатия нескольких клавиш. Как зайти в режим восстановления конкретной модели можно прочесть на официальном сайте производителя.
- Подсоединить мобильник к компьютер с помощью USB кабеля.
- Запустить на компьютере исполнительный файл QtADB.exe, расположенный в папке скачанного ранее менеджера.
- Кликнуть пункт «дополнительно» и убедиться, что раздел мобильного устройства «Data» отображается правильно.
- Выбрать вкладку «файлы» в левой панели, после чего открыть ранее созданную папку с базой реляционных данных SQLite.
- Открыть директорию data/com.android.providers.settings/databases/ в правой панели программы.
- Переместить файл с названием settings.db с папки правой панели в левую.
- Запустить командную строку Windows (при помощи комбинации клавиш Win+R) и ввести: «cd C:\Sqlite3_Windows», «sqlite3 settings.db», «update secure set value=1 where name=’adb_enabled».
- Обратно копируем файл с названием settings.db, соглашаясь на перезапись и перезагружаем мобильное устройство.
Включение режима отладки на продукции Samsung
Вот так просто включается режим отладки на большинстве смартфонов. Но на некоторых девайсах режим разработчика спрятан. Например, такое наблюдается на планшете Samsung Galaxy Note 10.1 2014 Edition и других южнокорейских гаджетах. Здесь необходимо воспользоваться другим способом:
Шаг 1. Зайдите в «Настройки».

Шаг 2. Проследуйте в раздел «Об устройстве». При необходимости посетите для этого вкладку «Общие».

Шаг 3. Нажмите на пункт «Сведения о ПО». Это необходимо сделать на операционной системе Android 6.0. На более старых версиях операционки данный пункт может отсутствовать.

Шаг 4.
Обратите внимание на пункт «Номер сборки
». Вам необходимо достаточно быстро нажать на него пальцем примерно 7 раз. Это активирует режим разработчика, о чём вам система незамедлительно сообщит
Это активирует режим разработчика, о чём вам система незамедлительно сообщит.

Шаг 5. Теперь вернитесь в основное меню «Настроек». Вы обнаружите появившийся только что пункт «Параметры разработчика». Нажмите на него.

Шаг 6. Нажмите на флажок, находящийся около пункта «Отладка по USB».

Шаг 7. Подтвердите свои действия нажатием кнопки «ОК».

Отладка по USB — это такой режим Android-устройства, в котором оно предоставляет расширенный доступ к своей ОС для компьютерных программ. Этой функцией активно пользуются разработчики приложений.
Но для обычных пользователей режим отладки тоже может быть полезен. Благодаря ему утилиты вроде PhoneRescue случайно уничтоженные файлы. А такие приложения, как Helium, создают данных мобильного устройства с помощью ПК. Это лишь типичные примеры. Различных ситуаций, в которых вам может пригодиться отладка по USB, немало.
Предупреждение
Данный способ требует навыков программирования/системного администрирования ОС Windows и Linux или хотя бы большой внимательности, так как допущение ошибок при наборе команд ниже может привести к полной неработоспособности телефона/планшета.
Данная инструкция в первую очередь подойдет для устройств на Android 4.0 (Ice Cream Sandwich), Android 4.2 (Jelly Bean), Android 4.4 (Kit Kat), а также Android 6.0 (Marshmallow), так как тестировалась именно на них. В других версиях Android возможны изменения в системных файлах, поэтому даже точное выполнение нижеперечисленных команд может не привести к желаемому результату. В таком случае откатитесь обратно к резервным копиям, как написано в последнем разделе «5. Откат к резервным копиям» данной статьи.
Для чего требуется отладка по USB на андроид
Без USB-отладки у пользователя не будет возможности отправлять расширенные команды на свой гаджет при помощи шнура. Пожалуй, наиболее распространенный случай использования режима — это тестирование приложений разработчиками на этапе создания игр и различных полезных приложений.
К сведению! Каждый раз, когда создается новая версия программного кода в Android Studio, его нужно протестировать, достаточно скопировать на подключенное устройство всего в несколько кликов. После сборки оно будет загружаться и отображаться.
Рядовым пользователям чаще всего нужен этот режим для получения Root-прав на своих смартфонах. Другие названия данного явления — корневой доступ и права супер-пользователя. Особенности корневого доступа зависят от мобильного устройства и программы, через которую осуществляется доступ. После активации отладки и подключения телефона к ПК можно использовать системные файлы. Пользовательский RОМ устанавливается аналогичным образом.
Еще режим отладки необходимо активировать для использования команды Android Debug Bridge (ADB). С его помощью можно устанавливать АРК со своего компьютера на телефон, просматривать и перемещать файлы.
Обратите внимание! В более старых версиях операционной системы Android отладка использовалась с немного другими целями, например, для снятия скриншота через USB. Опция пользовалась большой популярностью до того, как в ОС появилась упрощенный вариант создания скриншотов
Возможные проблемы при подключении
Не всегда после подключения к компьютеру на телефоне включается отладка. Самые распространенные случаи обычно следующие:
- телефон не распознается компьютером. Следует предварительно установить соответствующие драйвера в системе. Обычно они поставляются в комплекте с телефоном;
- драйвера установлены, однако телефон по прежнему не видно. При подключении смартфон должен обязательно разблокирован. Если этого не сделать, этот режим не запустится;
- передача данных работает некорректно. Хотя современные модели Lenovo поддерживают стандарт ubs 3.0, на компьютере следует использовать USB 2.0. Чаще всего с этим сталкиваются владельцы Lenovo U10.
- предложенные выше способы не помогли. При подключении к ПК в выдвигающейся шторке нажать «Подключение USB» и установить галочку на PTP. Это изменяет тип подключения смартфона к компьютеру.
Как включить режим разработчика
Для включения режима разработчика на Android достаточно перейти в настройки вашего телефона, найти раздел ”О телефоне”, который обычно расположен в конце, и открыть его. Далее надо будет найти поле ”Номер сборки” и несколько раз подряд коснуться его. 8-10 раз будет достаточно. Главное сделать это без перерывов и до того, как на экране не появится уведомление. Возможно, еще до этого уведомления вас попросят еще раз ввести пароль. Так было не всегда, но сейчас это нужно для безопасности, о которой так много говорят в последнее время.
В нижней части экрана вы увидите одно из двух уведомлений. Или вам откроются права разработчика, или вам скажут, что они у вас уже есть. После этого надо вернуться в настройки и открыть пункт ”Система”. Среди прочего там появится новый раздел. Он так и называется — ”Для разработчиков”. Хотя опять же у некоторых производителей названия могут меняться.
Как выключить режим разработчика
Если вы уже открыли себе права разработчика, но передумали и хотите закрыть их — это тоже возможно. Для этого есть два способа.
Как обычно, первый самый простой и логичный. Вот только работает он не всегда. Суть его заключается в том, чтобы открыть ”Для разработчика” и в верхней части списка функций передвинуть ползунок в положение выключено. Этот пункт называется так же, как и раздел — ”Для разработчика”.
После этого возможность зайти в настройки разработчика или пропадет вообще, или строка в разделе ”Система” останется, но она будет неактивна. Если она мозолит вам глаза и ее очень хочется убрать, то это тоже можно сделать.
Для этого из корневого меню настроек перейдите в пункт ”Приложения” и найдите там приложение, которое называется ”Настройки”. Далее перейдите в раздел ”Память” и нажмите ”Сброс”. В этом случает произойдет сброс памяти настроек и вы лишитесь режима разработчика. Если он снова понадобится, выше написано, как его включить. Процедура будет такая же, как в первый раз.
Стоит предупредить о двух вещах. Во-первых, вы можете потерять и другие сохраненные в настройках данные, например, аккаунты. Но ничего критического и безвозвратного произойти не должно. Во-вторых, на некоторых смартфонах, например, на Huawei P40 Pro, даже сброс памяти настроек не дает результата. Надо сначала отключить ”для разработчика” первым способом. Потом уже надо сбрасывать память.
Как включить отладку usb на Андроид планшете или телефоне. Для чего нужна Отладка по USB

Во многих инструкциях получения root прав и модифицированию прошивок, необходимо включить отладку по USB. Что такое Отладка по USB и для чего она нужна и как ее включить, можно узнать из данной статьи.
Для чего нужна Отладка по USB?
Отладка по USB служит для того чтобы использовать службу отладки приложений и устройств на ОС Android (проверить как работает приложение и система в целом и какие возникали сбои) которая называется ADB.
Что такое Заводская Разблокировка OEM?
Начиная с Android 5.0 многие производители начали внедрять дополнительный механизм безопасности от несанкционированного изменения системных разделов. Вследствие чего была внедрена в раздел «Меню Разработчика» функцию «Заводская Разблокировка OEM», при ее активации вы сможете прошивать сторонние Recovery и кастомные прошивки.
Не стоит путать «Заводская Разблокировка OEM» c разблокировкой Bootloader, что требуют многие производители — Xiaomi, HTC, Huawei, Google Pixel, Sony.
Меню разработчика Android
«Отладка по USB» и «Заводская Разблокировка OEM» находятся все в одном скрытом разделе настроек Android, под названием «Меню Разработчика». Чтобы увидеть данный раздел необходимо выполнить несложную процедуру активации.
Как включить отладку по USB?
Абсолютно во всех Android девайсах, независимо будь то смартфон или планшет, отладка по USB находится в Меню -> Настройки
Возможные варианты местонахождения опции
Несмотря что, отладка по USB находится в настройках, но варианты расположения в меню может быть различным и иметь несколько вариантов как его найти! Рассмотрим 6 возможных вариантов.
Вариант №1 для Android 4.2 — Android 7.1:
Меню -> Настройки -> О смартфоне/О планшете -> Номер сборки и нажмите по нему примерно 7 — 10 раз, после чего вернитесь в Настройки -> Для Разработчиков -> Отладка по USB — поставить галочку.
Вариант №2.1 для Xiaomi (новые версии MIUI)
Меню -> Настройки -> О телефоне-> Версия MIUI и нажмите по нему примерно 7 — 10 раз, после чего вернитесь в Настройки -> Дополнительно -> Для Разработчиков -> Отладка по USB — поставить галочку.
Вариант №2.2 для Xiaomi (старые версии MIUI)
Меню -> Настройки -> Общие -> О смартфоне/О планшете -> Номер сборки и нажмите по нему примерно 7 — 10 раз, после чего вернитесь в Настройки -> Для Разработчиков -> Отладка по USB — поставить галочку.

Вариант №3 для Android 8.X и выше:
На Android 8.0 и новее слегка обновили настройки и теперь, чтобы попасть в меню разработчика и включить «Отладку по USB» необходимо: перейти в Система -> О устройстве (планшет/телефон) -> Кликнуть 5-7 раз по Номер сборки» и вернуться назад в раздел Система -> Меню разработчика.
Меню -> Настройки -> Для Разработчиков -> Отладка по USB — поставить галочку

Меню -> Настройки ->Приложения -> Разработка -> Отладка по USB (Android 2.2 — 3.0)

Меню -> Настройки -> Еще -> Параметры Разработчика -> Отладка по USB — поставить галочку

Вариант №8 для Android 4.2 и выше:
Меню -> Настройки -> Система -> О смартфоне/О планшете -> Номер сборки и нажмите по нему примерно 7 — 10 раз, после чего вернитесь в Настройки -> Для Разработчиков -> Отладка по USB — поставить галочку
После включения Отладки по USB, авторизация компьютера! (Для Android 4.2 и выше)
При первом подключение к компьютеру и ввода какой нибудь команды или получения Root прав у вас появиться запрос на доверие компьютеру к которому сейчас Android подключен! Данный запрос будет появляться на любом новом компьютере или ноутбуке! Поставьте галочку и нажмите кнопку OK.
Отладка по USB включена.
Отладка по USB включена и устройство Android не определяется?
Первое что вам нужно будет поверить это наличие установленных драйверов на компьютер или же переустановить/обновить их. Подробно о установке драйверов, а также ссылки на свежие драйвера можно найти в статье — как установить USB драйвер. Еще одной проблемой, что Android не определяется это, то что он находится в заблокированном состояние — разблокируйте свой смартфон или планшет! Не используйте порт USB 3.0, только USB 2.0 .
Если отладку по USB так и не удаться установить с компьютером, то стоит попробовать изменить способ подключения к ПК. В момент когда вы уже подключили смартфон или планшет к ПК, потяните верхний информационный бар «шторку» вниз ->выбрать подключение USB и активировать режим PTP.

Если хотите подключиться по WI-FI
Для того чтобы подключить Android по WI-FI сети необходимо получить ip адрес и порт устройства. Подробней как включить отладку по WI-FI читайте подробно в статье — Отладка Android по WI-FI.
После того как включили данную опцию на Android вы можете подключить смартфон к ПК и вводить необходимые команды adb или получать Root права!
Часть 1. Восстановление данных со сломанного устройства через dr.fone — Восстановление (Android)
Если ваше устройство Android было повреждено или сломано, вам не нужно беспокоиться о данных, хранящихся на вашем устройстве. Вы можете легко получить доступ к своим ценным данным, даже если ваш мобильный экран сломан, треснут или отключен. Вы можете сохранить все файлы, такие как сообщения, контакты, фотографии и многие другие файлы, хранящиеся на вашем устройстве.
dr.fone — Восстановление данных (Android) помогает вам восстановить данные со сломанных или поврежденных устройств. Взгляните на его удивительные возможности, чтобы узнать больше!
Уникальные характеристики dr.fone — Восстановление (Android):
- Он получает доступ к внутренней памяти сломанного телефона и извлекает эти данные всего несколькими щелчками мыши.
- Уметь просматривать все файлы на сломанном телефоне без отладки по USB; восстановить удаленные видео с Android.
- Он извлекает все данные, такие как журналы вызовов, Фото, Связаться с нами, видео, Журналы вызовов, сообщения, приложения и т. д.
- Это очень простое в использовании приложение и, следовательно, не требует технических знаний.
Получить dr.fone — Восстановление данных (Android)
Шаг 1: Запустите программное обеспечение
Во-первых, вы должны запустить это программное обеспечение в вашей системе и перейти к опции «Восстановление данных», А затем вам необходимо подключить устройство к компьютеру через USB-провод.

Программа автоматически обнаружит ваше устройство, а затем нажмите на опцию «Восстановить данные Android».

Шаг 2: Выберите типы данных
Теперь вы можете выбрать файлы, которые вы хотите восстановить с вашего сломанного устройства Android. По умолчанию, dr.fone выберет все типы файлов для восстановления. После выбора типов вы можете нажать на опцию «Следующяя».

Шаг 3: Выберите конкретную ошибку
Вы должны выбрать конкретную ошибку из вариантов, указанных на экране:Сенсорный не работает или не может получить доступ к телефону«Или»Черный / сломанный экран».

Затем выберите номер модели вашего устройства и название устройства и нажмите на вкладку «Следующяя«. Это программное обеспечение работает на устройствах Samsung, таких как Galaxy Tab, Note или S series.

Убедитесь, что вы выбрали правильную информацию и введите «подтвердить”, Чтобы подтвердить ваш выбор.

Шаг 4: Войдите в режим загрузки
Затем вам нужно войти в режим загрузки на вашем Android-устройстве, выключив его, а затем одновременно нажать кнопки «Вниз», «Питание» и «Главная». После предупреждения нажмите Volume Up для входа в режим загрузки.

Шаг 5: Загрузите пакет восстановления
После этого, dr.fone проанализирует ваше устройство, а затем вам придется скачать пакет восстановления для вашего телефона.

Шаг 6: Восстановление данных
Теперь вы можете восстановить любые данные, выбрав файлы в окне предварительного просмотра, а затем перейдите на вкладку «Восстанавливать”Для восстановления файлов с вашего сломанного устройства Android.

Пытаться dr.fone — Восстановление (Android)
Заключение
Благодаря нашему материалу вы теперь знаете, как включить отладку по USB на Android, а также для чего и в каких случаях обычному владельцу смартфона или планшета может понадобиться данная функция.
Напомним, что отладка по USB – это полезный системный инструмент, который предоставляет пользователю возможность переустанавливать прошивку, скачивать и устанавливать стороннее программное обеспечение, синхронизировать свое мобильное устройство с ПК и так далее. Опытные пользователи смогут получить права «Суперпользователя» и даже в некоторых случаях восстановить работоспособность системы, если она перестала нормально работать.
Когда люди приобретают мобильное устройство на платформе Android, то в большинстве случаев следуют моде, не догадываясь о том, насколько возможности нового девайса превосходят их прежний телефон. Чаще всего владельцы новых смартфонов или планшетов применяют только 10% изо всех возможностей электронного устройства. Из внимания пользователей выпадает так называемый режим USB-отладки, или USB Debugging.
Данный режим будет интересен как для профессионалов, так и для обычных владельцев, т.к. позволяет совершить следующие действия (необходима также утилита ADB (Android Debug Bridge – отладочный мост Андроид), из состава Android SDK):
Произвести копирование необходимой папки или раздела из памяти смартфона на персональный компьютер;- перенести какой-либо файл с компьютера на смартфон;- произвести установку приложений Android;- совершить резервное копирование приложений;- перепрошить смартфон;- восстановить работу электронного мобильного устройства;- приобрести root-права для системы Android.
Для наглядного примера по активации режима USB-отладки можно будет произвести все манипуляции на смартфоне ZTE V880H с установленной производителем мобильной операционной системой Android 4.2.1 Jelly Bean.
Для этого нужно выполнить несколько простых действий.
1. Зайти в «Меню», найти иконку приложения «Настройки».

2. После этого открыть касанием пункт «Настройки» и найти подпункт «Для разработчиков».
3. Нужно зайти в данный подпункт, выбрать из предложенных в нем название «Отладка для USB» и активировать его, поставив галочку в квадратике рядом.
4. Следующий шаг проявит система, которая задаст вопрос пользователю «Разрешить отладку USB?» и напишет ниже пояснение сути данного режима. Нужно будет подтвердить «ОК» или нажать на слово «Отмена».
5. Если выбран «ОК», то режим USB-отладки будет включен и рядом с его названием загорится галочка.
6. Теперь владелец сможет производить со своим устройством описанные выше манипуляции. Следует помнить, что для них обязательно будет нужна утилита ADB (Android Debug Bridge – отладочный мост Андроид).
Итак, режим USB-отладки активирован, и пользователь может расширить в применении способности своего устройства на платформе Android, которое теперь станет для его владельца действительно необходимым помощником.
Режим отладки USB – это функция операционной системы Android, которая создана для разработчиков приложений. Однако достаточно часто она необходима и обычным пользователям. Обычно необходимость в включении данного режима появляется при , установке не оригинальной прошивки или резервном копировании данных.
В данном материале мы рассмотрим сразу два способа, как можно включить режим отладки USB на Android телефоне или планшете. Первый способ является основным, он работает на большинстве современных устройств. Второй способ будет актуален для устройств со старыми версиями Android.