Запуск командной строки adb на android
Содержание:
- Инструкция как прошить Android c помощью FastBoot
- Команды перезагрузки Fastboot в режим прошивки (bootloader)
- Команда «видит» ли ПК ваш Android
- Команды разблокировки и блокировки загрузчика Google Pixel, Nexus в Fastboot
- Команды форматирования раздела в Fastboot (Fastboot Erase)
- Команды для прошивки разделов Android в Fastboot (Fastboot Flash)
- Команда для установки update.zip
- Security commands
- Запуск утилиты Fastboot
- ADB для Android — что это такое?
- Основы работы с ADB
- Brevent
- Для устройств Sony
- Консоль в консоли
- Shell
- (с предварительным подключением USB)
- Управление приложениями
- Основные команды
- Отладка телефона Android по USB, как активировать функцию
- Android-хаки не нуждаются в руте
- Команды ADB
- Способ №3. Установить приложения Android С неизвестных источников
- adb uninstall
- Naptime
Инструкция как прошить Android c помощью FastBoot
Под прошивкой Android в Fastboot имеют в виду прошивку отдельных файлов, для разных блоков памяти устройства (system, data, boot).
Очень важно писать команды и файлы прошивок так как они указаны!
Если у вас указана команда:
fastboot flash cache NazvaniAFiLe.img
то нужно писать именно так, а ни как иначе. Другими словами важен регистр букв иначе вы получите ошибку cannot load ‘image’ — нет такого файла.
Команды перезагрузки Fastboot в режим прошивки (bootloader)
Для того чтобы начать работать с устройством Android с помощью Fastboot для начала необходимо, перевести смартфон или планшет в режим bootloader с помощью adb:
adb reboot bootloader
Либо можете перевести в режим Fastboot / bootloader вручную!
Перезагрузка Android из режима прошивки (bootloader) в этот же режим:
fastboot reboot-bootloader
Перезагрузка Android из режима прошивки bootloader в режим bootloader:
fastboot reboot-bootloader
Перезагрузка Android в обычный режим из режима прошивки bootloader:
fastboot reboot
Команда «видит» ли ПК ваш Android
Возьмите в привычку перед тем как что-то делать в Fastboot, проверять есть ли соединение между компьютером и Android:
Проверка «видит ли» ПК ваш Android:
fastboot devices
Данную команду необходимо выполнять когда устройство уже в режиме прошивке (bootloader)
Команды разблокировки и блокировки загрузчика Google Pixel, Nexus в Fastboot
Разлочить bootloader для Pixel, Nexus:
fastboot oem unlock илиfastboot flashing unlock
Залочить bootloader для Pixel, Nexus:
fastboot oem lock
Покажет установленную на Android номер версии бутлоадер:
fastboot getvar version-bootloader
Команды форматирования раздела в Fastboot (Fastboot Erase)
Перед тем как прошить какой-либо раздел в Android, вначале его необходимо отформатировать, чтобы не возникло проблем в дальнейшей работе:
Стирает раздел Кеш (Cache) в Fastboot:
fastboot erase cache
Стирает раздел Дата (Data/UserData) в Fastboot:
fastboot erase userdata илиfastbot -w
Стирает раздел Систем (System)в Fastboot:
fastboot erase system
Стирает раздел Recovery в Fastboot:
fastboot erase recovery
Команды для прошивки разделов Android в Fastboot (Fastboot Flash)
После того как выполнили форматирование раздела или разделов Android, можно переходить к следующему шагу — прошивка Android в Fastboot:
Прошить раздел системы (System):
fastboot flash system imya.img
Прошить раздел кеш (Cache):
fastboot flash cache imya.img
Прошить раздел дата (Data):
fastboot flash userdata imya.img
Прошить раздел Recovery:
fastboot flash recovery imya.img
Вместо imya.img необходимо вставить имя прошиваемого файла!

Прошить все разделы (boot, recovery и system):
fastboot flashall
Команда для установки update.zip
Прошивает на Android архив-обновление в формате update.zip — архив ZIP с IMG образами различных разделов:
fastboot update имя_файла.zip
Security commands
Disable checking on builds. The option ensures that when a user boots a device that it is in the same state that it was in when it was last used.
Re-enable checking on builds. The option ensures that when a user boots a device that it is in the same state that it was in when it was last used.
Generate adb public and private RSA encrypted keys. The private key is stored in file. The public key is stored in . An RSA key pair is needed when you use adb to connect over USB for the first time. You must accept the host computer’s RSA key to explicitly grant adb access to the device.
Use the environment variable to point to a file or directory that contains 2048-bit RSA authentication key pairs that you generated with the command. These key pairs are in addition to the RSA key pairs generated by the adb server.
When the adb server needs a key, it first searches the adb server key store directory. If no keys are found, it then checks the environment variable for a location. If still no keys are found, the local adb server generates and saves a new key pair in the adb server key store directory. For this reason, only an OEM creating a new Android device should need to run themselves.
By default key pairs generated by the adb server are stored in the following key store directories as (private key) and (public key):
- Linux and Mac: .
- Windows: .
Запуск утилиты Fastboot
В зависимости от того что вы выбрали, скачали отдельно утилиту fastboot или выбрали adb run, запуск может отличаться!
Если скачали Отдельно Fastboot
Извлеките файлы:
- adb.exe
- AdbWinApi.dll
- AdbWinUsbApi.dll
- fastboot.exe
- libwinpthread-1.dll
Переместите их на диск C:\, папка Windows. Вам удалось установить ADB и Fastboot на ваш компьютер!
После того как Вы скачали и установили FastBoot, откройте на ПК программу «Командная строка».
пример запуска командной строки Windows
Пример установки ADB и Fastboot.
Если скачали ADB RUN
Если ваш выбор пал на фирменную программу ADB RUN, то запустите ее, наберите кнопку A и нажмите Enter.
Файлы которые необходимо прошить желательно разместить в одной папке с утилитой Fastboot.
ADB для Android — что это такое?
Вам наверняка известно, что операционная система Android основана на модифицированном ядре Linux. Поэтому и с ней возникает необходимость использовать командную строку. Именно программа adb
помогает устанавливать связь между компьютером и Android. Она является составляющей среды разработки Android SDK, поэтому чтобы установить Android Debug Bridge, вам нужно скачать Android SDK с официального сайта . Есть версии для всех популярных операционных систем: Windows, Mac OS и Linux. То есть, проще говоря, adb
позволяет при помощи компьютера управлять телефоном или планшетом
.
Также я советую следующие инструкции:
Основы работы с ADB
Для начала работы с ADB его следует активировать на устройстве и установить утилиту adb и драйверы на комп. Первая задача выполняется с помощью включения «Отладки по USB» в пункте настроек «Для разработчиков» (если этот пункт скрыт, нажми семь раз на номер сборки в меню «О телефоне»).
Для установки ADB на комп качаем Adb Kit и распаковываем в любую папку (рекомендую использовать названия папок без русских символов). Также скачиваем и устанавливаем драйверы ADB.
Работать с adb нужно из командной строки. Нажимаем Win + R и вводим cmd, далее переходим в папку, в которой лежит adb. Для моей папки команда будет следующей:
Чтобы не проделывать все эти манипуляции каждый раз, можно добавить нужную папку в переменную Path. Для этого необходимо зайти в «Панель управления -> Система -> Дополнительные параметры системы -> Переменные среды», найти переменную Path и добавить в конец строки, через точку с запятой, путь до папки с adb. Теперь после запуска консоли можно сразу вводить необходимые команды.
Добавление adb в переменную Path
Проверим наше подключение к телефону с помощью следующей команды (она должна вывести список подключенных устройств):
С ADB можно работать через Wi-Fi. Для этого нужны права root и приложение WiFi ADB. Запускаем приложение, жмем переключатель и подсоединяемся к смартфону с помощью команды connect и показанного приложением IP-адреса:
Далее работа с ADB ничем не отличается.
Brevent
Приложения, работающие в фоновом режиме, могут потреблять системные ресурсы и сокращать время автономной работы. Есть много приложений, которые могут помочь предотвратить это, в том числе популярное приложение Greenify. Но они часто бывают беспорядочными, и сложно реализовать определенные функции.
Brevent может запускать приложения в режиме ожидания или принудительно останавливать приложения, просто используя ADB.
Настройка ADB
Запустите приложение и настройте ADB. Затем введите эту команду:
Brevent не принудительно останавливает приложения и не переводит их в режим ожидания по умолчанию. Вы должны сначала поместить их в список нарушений. Нажмите и удерживайте любое приложение, затем нажмите Отрицать кнопка. Как только ваше приложение окажется в этом списке, оно больше не будет оставаться активным в фоновом режиме.
Нажмите на приложение и выберите Разрешить синхронизацию из диалогового окна, чтобы получать уведомления или выполнять задачи.
Уникальные черты
- Вы можете ограничить приложения, расходующие заряд аккумулятора, такие как Facebook, но при этом разрешать синхронизацию для получения уведомлений.
- Для редко используемых приложений вы можете установить агрессивные параметры, чтобы принудительно остановить их, как только вы нажмете кнопку возврата.
Скачать: Brevent (бесплатная премиум-версия доступна)
Для устройств Sony
Проверка подключения устройства Sony, если ответ 0.3 устройство, то тогда подключено:
fastboot.exe -i 0x0fce getvar version
Разблокировка bootloader Sony
fastboot.exe -i 0x0fce oem unlock 0xПолученый_Ключ
Более детальная информация по разблокировке Bootloader Sony — Как разблокировать Bootloader Sony.
Ошибка Waiting for Device
Если у вас долгое время в командном окне горит надпись waiting for device — значит:
- Не установлен или некорректно установлен драйвер — переустановить или установить
- Устройство Android не в режиме Bootloader — перевести
- Некорректное подключение к USB порту — использовать задние порты USB 2.0 компьютера, не использовать USB хабы
Более подробно о данной ошибке «Waiting for Device» читайте в специальной посвященной этому статье Waiting for Device.
Консоль в консоли
Наряду с упомянутой консолью, которая является DOS-консолью под Windows, в Android существует и своя. Она вызывается через adb shell и представляет собой по сути стандартную Linux-консоль, но с неполным набором команд, расширить который можно, установив из маркета BusyBox. Использовать эту консоль можно двумя способами. В интерактивном режиме она запускается командой
adb shell
В консоли появляется знак $ (далее по тексту этот знак будет означать необходимость ввода предварительной команды adb shell), и после этого можно вводить серию команд, получая после каждой отклик. Второй способ — если необходимо ввести только одну команду, можно писать ее подряд за adb shell.
В шелле работают стандартные команды для копирования, перемещения и удаления файлов: cp, mv и rm. Можно менять каталоги (cd) и смотреть их содержимое (ls). Кроме стандартных Linux-команд, о которых можно узнать из любого справочника, в Android есть несколько своих специализированных инструментов, но, чтобы использовать некоторые из них, придется получить на смартфоне права root, а после запуска консоли выполнять команду su:
adb shell su
Это нужно делать, если в ответ на какую-либо команду ты видишь строку, похожую на «access denied» или «are you root?». В случае успеха знак $ сменится на #.

Вывод свободного пространства на устройстве командой adb shell df

Пример работы команды ls для вывода информации о разделах
Shell
Чтобы запустить оболочку (shell) на подключённом устройстве, выполните следующую команду:
adb shell
С ним часто используют команды am и pm. Это не время, а сокращение от Application manager и Package Manager. Например, можно запустить сервис через намерение:
adb shell am startservice –a <intent action>
Для просмотра всех установленных приложений (пакетов):
adb shell pm list packages
Предоставить разрешение приложению/запретить.
adb shell pm grant com.myapp.mypackagename android.permission.INTERNET adb shell pm revoke com.myapp.mypackagename android.permission.INTERNET
Узнать информацию о конкретном приложении.
adb shell dumpsys package ru.alexanderklimov.hellokitty
Получить список доступных системных свойств.
adb shell getprop
Если вы знаете свойство, то можно запросить его значение напрямую.
adb shell getprop ro.build.version.sdk
Получить список всех будильников.
adb shell dumpsys alarm
Информация о всех видимых активностях.
adb shell dumpsys activity top adb shell dumpsys activity adb shell dumpsys activity -h
Символ # обозначает приглашение оболочки (shell prompt).
Вы можете просмотреть список команд, доступных при работе в оболочке, введя следующую информацию по приглашению оболочки:
# ls /system/bin
Список доступных команд (часть)

Чтобы просмотреть список каталогов и файлов, находящихся на корневом уровне (root-level), введите в командной строке оболочки следующую команду:
ls -l
Для просмотра списка баз данных используйте команду:
ls /data/data
В этом каталоге содержится список пакетов, установленных на устройстве. Для примера исследуем пакет com.android.providers.contacts:
ls /data/data/com.android.providers.contacts/databases
Эта команда отобразит файл contacts.db и др., представляющие собой базу данных SQLite.
adb shell logcat --help logcat -t 5
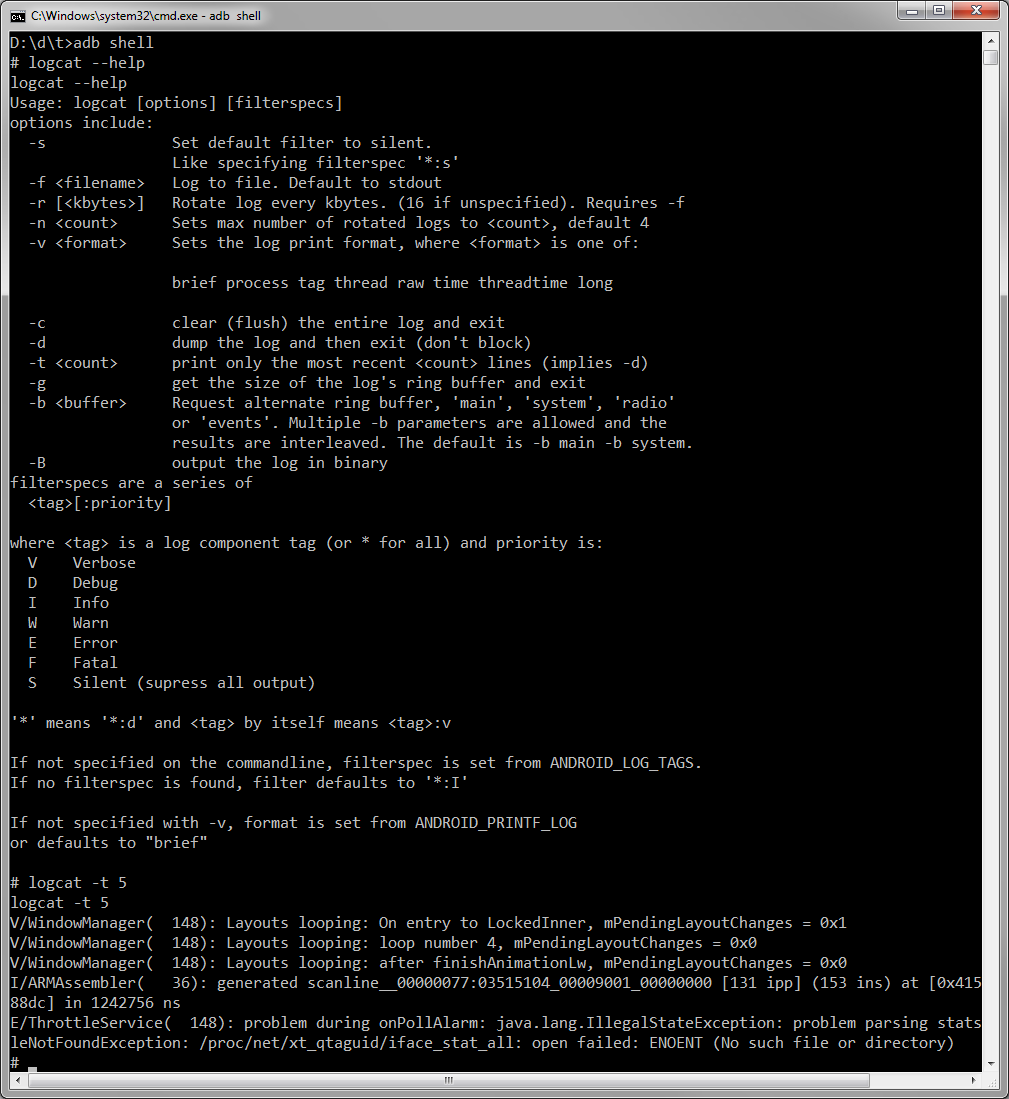
Monkey Stress Tester — Обезьяна с гранатой
Monkey (**/platform-tools) — утилита для генерации случайных жестов на эмуляторе или устройстве, что напоминает движения глупой мартышки.
Для просмотра всех файлов базы данных *.db используйте команду:
ls -R /data/data/*/databases
Вы увидите, что в Android имеются следующие базы данных (зависимости от версии Android набор может варьироваться):
alarms.db
contacts.db
downloads.db
internal.db
settings.db
mmssms.db
telephony.db
Можно активировать команду sqlitе3 для одной из перечисленных баз данных, введя следующую информацию:
#sqlite3 /data/data/com.android.providers.contacts/databases/contacts.db
Для завершения работы с sqlite3 напишите:
sqlite> .exit
Обратите внимание: приглашение для adb — это #, а приглашение для sqlitе3 — это sqlite>
Запись видео с экрана
Вы можете записать видео с экрана вашего устройства (на эмуляторе не работает):
adb shell screenrecord /sdcard/my_app.mp4
Затем можно сбросить на компьютер.
adb pull /sdcard/my_app.mp4
где /sdcard/my_app.mp4 – путь к файлу с видео (sdcard) и его имя (my_app.mp4).
Максимальное время записи равно трём минутам. Можно прервать запись (Ctrl+C).
Также вы можете управлять качеством записи, разрешением и другими параметрами с помощью следующих команд:
—size <ШИРИНАxВЫСОТА> Задает разрешение, например: 1280×720. По умолчанию этот параметр установлен в соответствии с разрешением главного экрана устройства (если поддерживается), или 1280×720 – если нет.
—bit-rate <СкоростьПотока> Задает скорость потока видео (мегабиты в секунду). По умолчанию – 4 Мб/сек. Например, для записи со скоростью 6 Мб/сек, вам нужно будет ввести следующую команду:
screenrecord --bit-rate 6000000 /sdcard/demo.mp4
—time-limit <Время> Задает максимальную длительность видео в секундах. По умолчанию установлено максимальное значение – 180 сек (3 минуты).
—rotate Поворот видео на 90 градусов. Экспериментальная опция.
—verbose Отображать информацию о процессе записи в окне командной строки.
В Android Studio вы можете начать запись через кнопку записи в панели Android DDMS (Alt-6).
Если вы хотите, чтобы на видео отображались «отпечатки» касаний к экрану, включите в настройках устройства в разделе для разработчиков опцию «Показывать нажатия» или «отображать касания».
(с предварительным подключением USB)
- Скачайте и установите программу ADB RUN;
- Перейдите в Android «Настройки устройства -> О Смартфоне/Планшете -> Общая информация -> IP адрес», чтобы узнать присвоенный IP;
- Подключите Android смартфон или планшет к компьютеру по USB;
- Запустите программу ADB RUN и перейдите в меню Manual Command ->ADB;
- Введите следующую команды:
- Вы должны получить ответ в командной строке «restarting in TCP mode port: 5555″;
- И вводим: где XXX.XXX внутренний IP адрес который вы узнали из настроек Android;
- После этого отключаем USB кабель (иначе ошибка more than one device and emulator adb) и далее проводим отладку по Wi-Fi.
Отладка по Wi-Fi с предварительным подключением по USB осуществлена.
Управление приложениями
Для управления приложениями используются две команды: pm (package manager) — менеджер пакетов и am (activity manager) — менеджер активностей. У данных команд есть немало ключей, которые можно посмотреть на портале разработчиков. Остановимся на некоторых.
Для начала получим список установленных на устройстве приложений в виде названий пакетов, которые пригодятся позже:
Вариант 1. Присоединись к сообществу «Xakep.ru», чтобы читать все материалы на сайте
Членство в сообществе в течение указанного срока откроет тебе доступ ко ВСЕМ материалам «Хакера», увеличит личную накопительную скидку и позволит накапливать профессиональный рейтинг Xakep Score! Подробнее
Вариант 2. Открой один материал
Заинтересовала статья, но нет возможности стать членом клуба «Xakep.ru»? Тогда этот вариант для тебя! Обрати внимание: этот способ подходит только для статей, опубликованных более двух месяцев назад. Я уже участник «Xakep.ru»
Я уже участник «Xakep.ru»
- https://androidp1.ru/otladka-android-po-wi-fi/
- https://medium.com/myriatek/using-adb-on-wifi-for-android-development-fe407a6db712
- https://developer.android.com/things/hardware/wifi-adb
- https://xakep.ru/2016/05/12/android-adb/
Основные команды
Работа с ADB осуществляется через командную строку: в адресной строке папки с установленным ADB ввести cmd и нажать Enter.
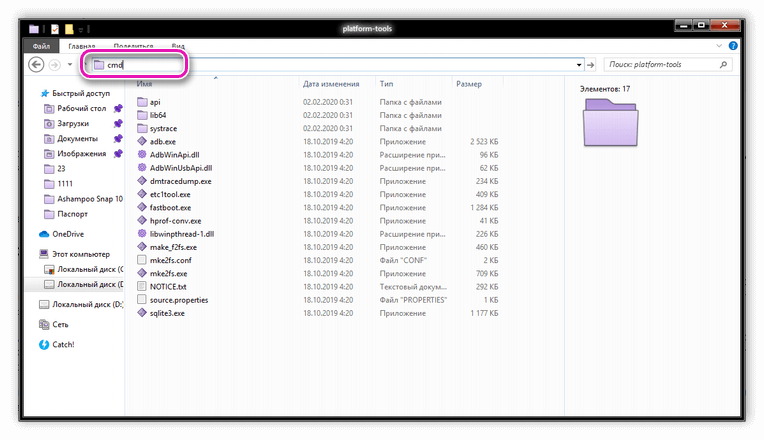
После подключения андроид-устройства в окне нужно ввести adb devices. Если ПК обнаружил смартфон, в окне появится серийный номер подключенного устройства. Надпись Online сигнализирует о его готовности принимать директивы.
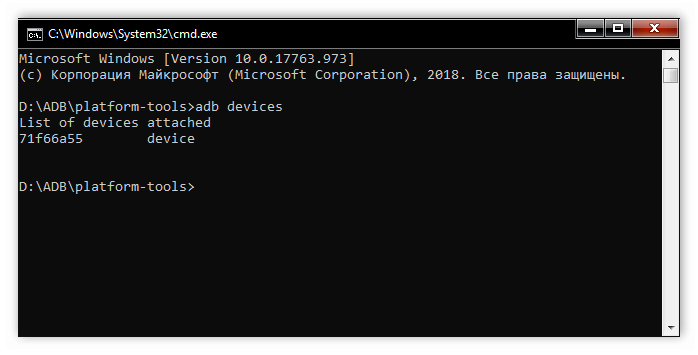
Инсталляция приложений через .apk происходит через команду adb install, после написания ее в этой же строке нужно указать путь из корневого каталога к установочному файлу. Для этого его можно открыть через Проводник и скопировать путь.
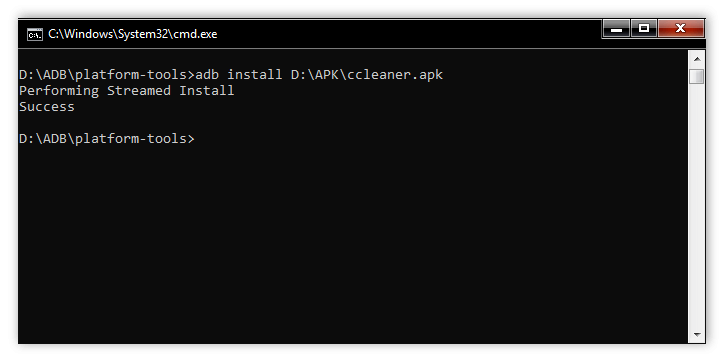
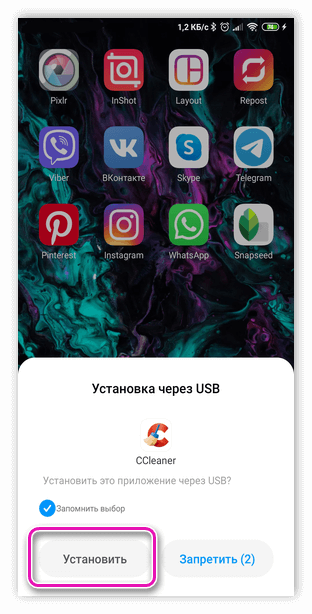
Аналогично проводится удаление программ через — adb uninstall. После команды нужно указать название пакета приложения. Например, com.piriform.ccleaner, чтобы удалить программу CCleaner с телефона
Важно, что удаление проводится полностью, кэш на устройстве не остается. Если важно сохранить его, в конце следует дописать ключ -k
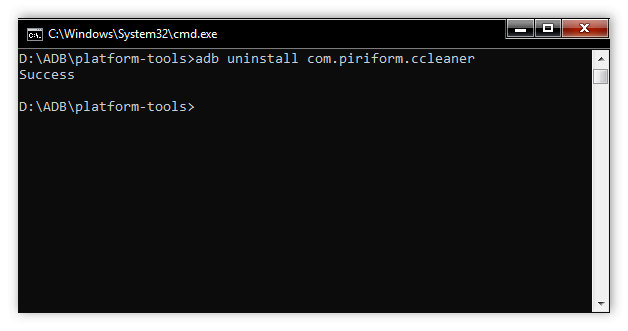
adb push создана для передачи файлов на Android: после самой команды необходимо написать путь к файлу на ПК и место назначения (через косую черту или слэш).
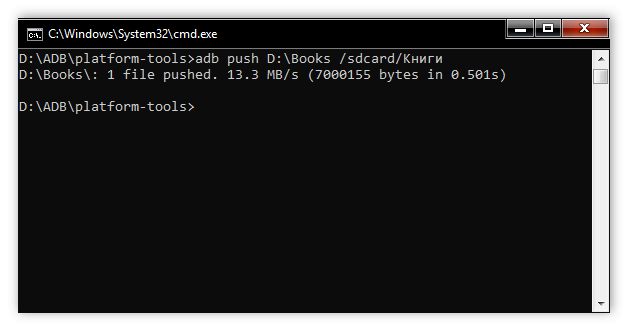
adb pull – обратная сторона, с ее помощью данные копируют на компьютер со смартфона.
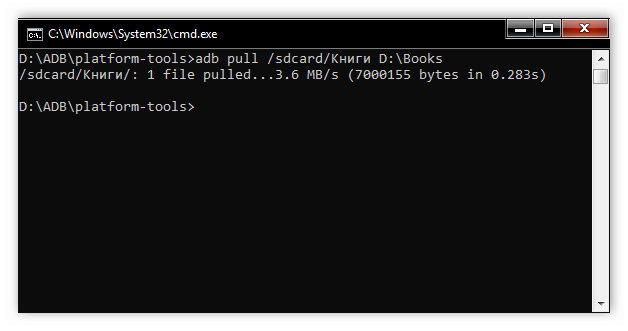
Команда adb reboot выручит при проблемах к управлению телефонов – она перезагрузит гаджет. При проблемах включения андроид-устройства в режим bootloader позволит перейти введение adb reboot-bootloader. В режим восстановления вводит adb reboot recovery, но она доступна лишь на некоторых ПК.
Еще несколько полезных директив (все доступные команды можно посмотреть после ввода adb help в командую строку):
- adb connect – подключение смартфона к Wi-Fi, придется указать IP-адрес и порт смартфона.
- adb shell – открывает доступ ко всем файлам телефона.
- adb fastboot devices – запрет на принятие смартфоном любых команд, fastboot oem unlock – разблокирует загрузчик.
- adb logcat – вывод содержимого log-файла, текст нужно сохранить в текстовый файл.
- adb backup и adb restore создают бэкап и проводят восстановление данных из него.

Таким образом, с помощью адб-команд можно решить массу вопросов, которые вручную делать гораздо дольше
Важно не забыть установку Android SDK, иначе работать не получится
Отладка телефона Android по USB, как активировать функцию
Есть много причин, чтобы включить отладку по USB на вашем телефоне Android. Например, он позволяет загружать приложения из-за пределов официального магазина через ваш компьютер. Также можно устанавливать пользовательские ПЗУ, передавать данные между устройствами и восстанавливать блокированные телефоны или планшеты в режиме отладки.

Что такое отладка по USB?
Режим отладки позволяет пользователям получать доступ к внутренней работе своего Android-устройства на компьютере через USB-соединение. Включение отладки по USB необходимо для использования комплекта разработки программного обеспечения Android (SDK), который программисты используют для создания и тестирования новых приложений. Это также позволяет пользователям отправлять расширенные команды на свои телефоны со своих компьютеров с помощью Android Debug Bridge (ADB).
Тем не менее, есть несколько причин, по которым обычные пользователи хотели бы включить режим отладки. Например, вы можете:
— Получите root права на вашем Android устройстве, чтобы вы могли установить другую операционную систему.
— Используйте ADB для установки APK-файлов с вашего компьютера и передавать другие команды через USB-соединение.
— Используйте Fastboot для восстановления кирпичного устройства Android.
— Сделать резервную копию всех ваших данных, используя Android SDK.
Как включить отладку по USB на Android
Включение режима отладки требует доступа к меню параметров разработчика, которое скрыто в настройках вашей системы.
1. Откройте настройки вашего устройства и нажмите «О телефоне» или «О планшете».

2. Нажимайте неоднократно по строке «Номер сборки» несколько раз, пока не увидите уведомление «Теперь вы разработчик». Подробнее прочесть и посмотреть видео инструкцию как это сделать вы сможете на kaknastroit.com в теме «Режим разработчика на Samsung J6+ Android 8.1».

3. Вернитесь в главное меню «Настройки» и выберите новый раздел «Параметры разработчика».

4. Нажмите на переключатель в правом верхнем углу, чтобы включить параметры разработчика (если он еще не включен).

5. Нажмите OK, чтобы подтвердить.

6. Найдите в режиме разработчика строчку с фразами USB-отладка и переключите переключатель (поставьте галочку) «отладка USB» в положение «Вкл».

7. Нажмите OK, чтобы подтвердить выбранное действие.

8. В следующий раз, когда вы подключите свое устройство к компьютеру, вы получите запрос на разрешение отладки по USB для этого компьютера. Нажмите OK, чтобы подтвердить.
Как отключить отладку по USB на Android
Чтобы отключить отладку по USB, вернитесь в меню параметров разработчика и снова нажмите (уберите галочку) тумблер отладки по USB в положение «Выкл».

Чтобы сбросить, какие компьютеры могут получить доступ к вашему устройству Android в режиме отладки, вернитесь в меню параметров разработчика и коснитесь «Отменить авторизацию отладки USB».
Риски безопасности отладки по USB
Перевод устройства в режим отладки делает его более уязвимым для вредоносных программ и внешних атак. По этой причине вы будете получать подсказки о безопасности при каждом подключении устройства к новому ПК. Старайтесь не подключать ваше устройство к общедоступным портам зарядки или использовать общедоступные сети Wi-Fi с включенным режимом отладки.
Если вы потеряете свое устройство с включенным режимом отладки, технически подкованный вор может получить доступ к вашим личным данным, не зная ваших паролей. Поэтому вы всегда должны отключать отладку, когда она вам не нужна.
Приложения для отладки Android
В магазине Google Play есть приложения, которые, как утверждается, облегчают включение отладки по USB; однако, учитывая, насколько простой процесс уже существует, нет причин загружать приложение для этой цели.
Как включить отладку по USB со сломанным экраном
Если сенсорный экран вашего телефона Android не работает (разбит), но вы все равно можете видеть изображение на дисплее, возможно, можно использовать мышь для активации режима отладки, если ваше устройство поддерживает технологию On-The-Go (OTG). Если это так, подключите мышь с помощью кабеля OTG для навигации по настройкам устройства без использования сенсорного экрана.
Android-хаки не нуждаются в руте
Rooting открывает ваш телефон целой кучей отличных настроек. Но это может помешать работе некоторых приложений и увеличить риск для вашего устройства с потенциальными проблемами безопасности. Для многих пользователей рутирование не является жизнеспособным вариантом.
С помощью ADB и некоторых удивительных сторонних приложений, как обсуждалось выше, вы можете улучшить взаимодействие с пользователем даже без рутирования. Для получения дополнительной информации взгляните на некоторые популярные хаки, которые вы можете выполнять без рутирования вашего устройства.
7 продвинутых хаков для Android, которые не нуждаются в руте
7 продвинутых хаков для Android, которые не нуждаются в рутеВам не нужно рутировать свой телефон, чтобы получить отличные настройки.
Прочитайте больше
,
Узнайте больше о: приложениях Android, настройке Android.
Команды ADB
Перед выполнением команд adb полезно знать, какие экземпляры устройств подключены к серверу adb. Список подключенных устройств можно посмотреть следующей командой.
В ответ adb выведет серийный номер, состояние и описание (параметр -l) подключенных устройств.
В примере ниже показаны три устройства. Первые два — эмуляторы, третье — аппаратное устройство, подключенное к компьютеру.
Если запущен только один эмулятор или подключено только одно устройство, команда adb отправится на это устройство по умолчанию. Если же запущено несколько эмуляторов и / или устройств, необходимо использовать параметры -d, -e или -s, чтобы указать устройство, на которое должна быть направлена команда.
Нижеприведенная команда отправится на устройство с указанным серийным номером.
Команда отправится только на устройство подключенное через USB. Выдаст ошибку, если подключено больше одного устройства.
Команда отправится на устройство в эмуляторе. Выдаст ошибку, если подключено больше одного эмулятора.
Подсоединиться к андроид хосту по протоколу TCP/IP (по умолчанию порт 5555, если не указан другой).
Отсоединиться от андроид подключенного через TCP/IP (по умолчанию порт 5555). Если не задан ни один параметр, отключиться от всех активных соединений.
Перезапуск демона с правами root.
В некоторых случаях может потребоваться остановить сервер adb, и перезапустить его, чтобы решить проблему (например, если adb не отвечает на команды).
Остановить сервер.
Запустить сервер.
Копировать файл или папку на устройство.
Например,
Копировать файл или папку с устройства на компьютер.
Копировать с компьютера на устройство только новые файлы. С ключом -l не копировать, только создать список.
Установить приложение на устройство.
Например,
Ключи:-l блокировка приложения;-r переустановить приложение, с сохранением данных;-s установить приложение на карту памяти.
Чтобы удалить приложение с устройства используйте следующую команду.
Ключ -k означает, не удалять сохраненные данные приложения и пользователя.
Сделать скриншот экрана устройства.
Полученный скриншот можно сразу забрать на компьютер.
Для записи видео с экрана устройства используйте команду screenrecord.
или с параметрами
Чтобы остановить запись используйте комбинацию клавиш Control + C (Command + C на Mac). По умолчанию максимальный лимит для видео составляет 3 минуты.
С полным списком команд adb можно ознакомиться на сайте .
Способ №3. Установить приложения Android С неизвестных источников
В Android в отличие от IOS существует официальная возможность установки приложений не с магазина Google Play, то есть вы можете устанавливать приложений с различных торрент и сайтов файлообменников. Будьте внимательны, так как вместо полезного приложения можете скачать вирус на свой Android планшет или смартфон!
Для того чтобы устанавливать приложения неизвестных источников:
Перейдите в настройки и активируйте данную возможность поставив галочку на пункте «Неизвестные Источники»
Видео пример как включить «Неизвестные Источники» в Android:
- Скачайте приложение на Android;
- Найдите его в файловом менеджере;
- Установите приложение;
adb uninstall
Вводить нужно аналогично предыдущей команде. При этом приложение удалится.
У этой команды есть интересная фишка. Если вы добавите ключ -k
,то при удалении игры или программы их данные и кэш не удалятся, а останутся на Android устройстве.

Благодаря этой команде вы можете перекидывать файлы с компьютера на Android. Для этого вам нужно знать полный путь, где хранится файл и куда его перемещать.
adb push D:\papka_s_faylom\nazvanie_fayla/sdcard/Android
Чтобы не писать длинных путей, скопируйте файл в директорию android-tools. Тогда вводить нужно:
adb push nazvanie_fayla/sdcard/Android

Эта команда копирует файлы с Android на компьютер. Вам нужно знать путь, где находится файл на смартфоне или планшете и указать место, где вы хотите сохранить файл. Если вы не укажете последнее, то файл сохранится в директории android-tools.
adb pull /sdcard/nazvanie_fayla\D:\papka_gde_sohranity

Эта команда перезагрузит ваш Android телефон или планшет.

Благодаря этой команде вы можете напрямую загрузиться в режиме bootloader.
Naptime
Doze — удивительная особенность Android. Он снижает потребление заряда батареи, приостанавливая фоновую загрузку ЦП и сети, когда экран вашего устройства выключен, отключен от сети и находится в стационарном состоянии. Он был представлен в Android 6, в то время как Android 7 принес дальнейшие улучшения.
Эта функция блокирует блокировку (если есть), временно останавливает механизмы синхронизации и предотвращает сканирование Wi-Fi и GPS. Naptime улучшает реализацию Doze с большим количеством функций. Он навязывает агрессивную Doze и пинает через несколько минут после выключения экрана.
Настройка ADB
Вставьте эту команду:
Далее введите эту команду:
После получения доступа, белый список Naptime от оптимизации батареи Android (Настройки> Приложения и уведомления> Показать все приложения X> Naptime> Дополнительно> Батарея> Оптимизация батареи) чтобы он мог нормально работать.
Уникальные черты
- Приложение простое в использовании без каких-либо сложных меню или настройки. Просто переключите параметры, перечисленные в приложении.
- Он дает вам подробную статистику Doze и историю, чтобы узнать, когда Doze начался или остановился.
- Если вы используете Tasker или MacroDroid, вы можете включить или отключить Doze по требованию.
Скачать: Naptime (бесплатно)