Выключение и перезагрузка windows из командной строки
Содержание:
- Таймер выключения с помощью Планировщика задач
- Другой вариант ввода команд
- Выключение с помощью Командной строки
- Примеры использования утилиты Shutdown
- Description
- Таймер выключения компьютера средствами Windows
- Использование команды shutdown в дистрибутивах Linux Ubuntu и CentOS
- Отмена действия
- Способы перезапустить Windows и избежать сбоев
- Включение функции удаленной перезагрузки
- Как выключить компьютер через определенное время с помощью инструментария Виндовс
- Команда Shutdown для выключения, перезагрузки или гибернации
- Используем стандартные средства windows для установки таймера
- Выключить компьютер через командную строку
- Отмена действия команды
- Установка таймера с программой Wise Auto Shutdown
Таймер выключения с помощью Планировщика задач
Помимо вышеупомянутых действий таймер выключения можно настроить через планировщик Виндовс.
Это актуально, если компьютер необходимо выключить через продолжительное время и лень высчитывать секунды.
1. Для начала необходимо открыть стандартную панель управления, которую можно найти в меню пуск.
Выбрать все элементы панели управления и открыть пункт администрирование

Планировщик задач — панели управления Windows
2. В выпавшем меню нужно выбрать планировщик заданий и создать простую задачу.
Для удобства задачу можно назвать произвольным именем, например, «выключение в 5».

Создание задачи в панели управления
3. Нужно выбрать время запуска поставленной задачи.
Обратим внимание на то, что задача может быть поставлена однократно, либо можно настроить на ежедневное, еженедельное или ежемесячное выключение компьютера в определенное время. 4
Устанавливаем дату и время начала выполнения задачи и кликаем на кнопочку Далее внизу окна
4. Устанавливаем дату и время начала выполнения задачи и кликаем на кнопочку Далее внизу окна.
5. В появившемся окне выбираем запустить программу.

Запуск программы
6. Заходим в меню Обзор и выбираем программу С:\Windows\System32\shutdown.exe
7. В дополнительных настройках добавляем команду –s
8. Сохраняем задачу и вот уже компьютер настроен на автоматическое выключение в желаемое время.
Для того, чтобы отменить выключение компьютера в заданное время, нужно удалить поставленную задачу в планировщике.
Другой вариант ввода команд
Все вышеперечисленные команды можно вводить не только в командную строку, а и в окно выполнения программ.
Выше приводится инструкция, как через него запустить командную строку, но делать это вовсе не обязательно.
Команду shutdown вместе со всеми остальными инструкциями также можно вводить в окно выполнения программ.
Чтобы её запустить, как и раньше, нужно нажать одновременно кнопки Win
и R
на клавиатуре. А дальше можно ввести точно те же команды, которые были перечислены выше.
К примеру, ввод команды для принудительного выключения будет выглядеть вот так.

Сюда тоже можно вводить более сложные инструкции, пример которых был приведён выше.
Большинство пользователей выключают компьютер классическим способом – через меню Пуск или стартовый экран Windows 8. Но, такой способ выключения компьютера удобен далеко не всегда. Иногда гораздо удобней выключить компьютер или с помощью ярлыка на рабочем столе. В данной статье мы расскажем о том, как это реализовать.
Выключение компьютера через командную строку производится с помощью команды shutdown. Команда shutdown может принимать такие параметры:
- /s – Выключение компьютера;
- /a – Отмена перезагрузки или выключения компьютера. Данный параметр можно использовать только во время ожидания выключения (выключения с задержкой);
- /h – Переход в ;
- /t xxx – Установка задержки в XXX секунд перед перезагрузкой или выключением компьютера. Позволяет ;
- /c «комментарий» – Комментарий с указанием причины выключения или перезагрузки компьютера;
- /f – Принудительное завершение всех открытых программ без предупреждения пользователя. Данный параметр используется, если для параметра /t указана задержка больше 0 секунд;
- Другие параметры, которые можно использовать для выключения компьютера через командную строку вы сможете узнать, использовав команду shutdown без каких либо параметров;
Итак, для того чтобы произвести немедленное выключение компьютера через командную строку или так называемую консоль, необходимо ввести такую команду:
Shutdown /s /t 00
Если вы хотите выключить компьютер с задержкой, то вместо нулей необходимо указать задержку в секундах:
Shutdown /s /t 60

Если вы хотите перезагрузить компьютер, то вместо параметра /s используйте параметр /r:
Shutdown /r /t 00

Для перезагрузки с задержкой используем параметр /t c указанием количества секунд:
Shutdown /r /t 60

При перезагрузке или выключении компьютера с использование задержки, на экране появляется окно с предупреждением.

Если задержка очень длительная, например 60 минут (3600 секунд), то вместо предупреждающего окна появляется всплывающее сообщение в нижнем правом углу экрана.

Во время действия задержки выключение компьютера можно остановить. Для этого в командной строке нужно ввести команду:
Shutdown /a
Нужно отметить, что команду Shutdown можно использовать не только в командной строке, но и в ярлыках. Это позволяет создать ярлык для выключения компьютера. Такой ярлык можно оставить на рабочем столе или закрепить на стартовом экране Windows 8.
Для этого откройте контекстное меню (правая кнопка мышки) и используйте функцию «Создать ярлык».

В открывшемся окне команду для выключения или перезагрузки компьютера и нажмите на кнопку «Далее».


В результате вы получите ярлык, при открытии которого ваш компьютер выключится.
Случаются ситуации, когда нам необходимо оставить наш компьютер включенным на продолжительное время. Это может быть связано с работой ПК в ночное время, когда происходит скачивание каких-либо больших файлов, или когда происходит длительная установка обновлений операционной системы — факт в том, что появляется необходимость автоматического отключения компьютера без непосредственного участия пользователя. В этом материале я расскажу, как выключить компьютер через определенное время, а также познакомлю читателя с инструментами, способными помочь нам в запланированном отключении нашего ПК по таймеру.

Выключаем компьютер автоматически по заданному времени
Выключение с помощью Командной строки
Мало кто задумывался о том, что в стандартном наборе функций операционной системы уже заложена такая задача, как выключение компьютера через определенное время.
Рассмотрим поэтапно как поставить таймер на выключение компьютера виндовс:
1. Нажимаем привычный набор клавиш для открытия командной строки – Win + R и у нас появляется вот такое окошко

Командная строка Windows
2. Далее в этом окошке набираем команду shutdown –s-t. При этом 1000 – это произвольное значение времени в секундах, через которое произойдет выключение компьютера.
Для того, чтобы отменить автоматическое выключение компьютера проделываем тот же первый шаг.
В командной строке набираем:
то есть отмена поставленной задачи.
Чтобы просмотреть полный перечень возможных программ, связанных с таймером, нужно в командной строке набрать
В всплывающем окне откроется список всех доступных возможностей.
Приведем примеры:
- shutdown –s-t 1000 – выключение компьютера через произвольное количество секунд ( в данном примере 1000 секунд)
- shutdown –r-t 1000 – перезагрузка компьютера через произвольное количество секунд (в данном примере 1000 секунд)
- shutdown –h-t 1000 – переход компьютера в режим гибернации, или по-другому в спящий режим (энергосберегающий режим), через произвольное количество секунд (в данном примере 1000 секунд)
- shutdown –a – отмена поставленных задач по отключению или перезагрузки системы компьютера
Примеры использования утилиты Shutdown
Возможно, некоторые параметры, представленные выше, показались вам неприменимыми для обычного пользователя или непонятными. Сейчас вы увидите несколько примеров, где могут быть использованы эти команды – их можно сочетать друг с другом, чтобы добиться более точного результата:
- Shutdown /r /c – перезагрузка ПК с пояснительным текстом. Применяется, когда вы являетесь администратором целой компьютерной сети, связанной между собой одним сервером, и вам нужно перезагрузить их все одновременно. Тогда вы можете написать предупреждающее сообщение для людей, которые за ними работают, например, «сейчас будет выполнена перезагрузка, ничего не предпринимайте». Так вы избежите опрометчивых действий со стороны ваших коллег.
- Shutdown /s /t ааа /c — позволяет выставить таймер выключения компьютеров, связанных общим сервером, подходит для всех версий Windows, включая 7 и ХР. Такая команда используется, когда нужно дать время людям, работающим за ПК, закрыть все программы и сохранить важную информацию. В этом случае также дописывается пояснение, например: «компьютер выключится через 3 минуты». Вместо символов «ааа» вы дописываете количество секунд.
- Shutdown /d аа:сс – позволяет настроить отсроченную перезагрузку и указать ее причины для «Журнала событий», чтобы в дальнейшем следить за состоянием системы. Вместо «аа» и «сс» указываются цифры, обозначающие причину. Вы должны заранее установить для каждого случая отдельную цифру от 0 до 255.
Description
The shutdown command brings the system down in a secure way. All logged-in users are notified that the system is going down, and login operations are blocked. It is possible to shut the system down immediately, or after a specified delay.
All processes are first notified that the system is going down by the signal SIGTERM. This gives programs like vi time to save the file being edited, mail and news processing programs a chance to exit cleanly, etc.
shutdown does its job by signalling the init process, asking it to change the runlevel. Runlevel 0 is used to halt the system, runlevel 6 is used to reboot the system, and runlevel 1 is used to put the system into a state where administrative tasks can be performed (single-user mode). Runlevel 1 is the default, unless the -h or -r options are specified.
Your system may have a different set of options for the shutdown command; check your documentation for details.
Таймер выключения компьютера средствами Windows
-
Чтобы вручную создать таймер выключения, запустите команду Выполнить (Windows + R)
- Введите команду shutdown -s -t XXXX, где «XXXX» должен быть временем в секундах, которое должно пройти, прежде чем компьютер выключится.
Например, если вы хотите, чтобы компьютер отключился через 2 часа, команда должна выглядеть так
shutdown -s -t 7200
Если хотите выключить через 1 час
shutdown -s -t 3600
Секунды в минутах:
- 5 минут = 300 секунд
- 10 минут = 600 секунд
- 15 минут = 900 секунд
- 20 минут = 1200 секунд
- 25 минут = 1500 секунд
- 30 минут = 1800 секунд
- 35 минут = 2100 секунд
- 40 минут = 2400 секунд
- 45 минут = 2700 секунд
- 50 минут = 3000 секунд
- 55 минут = 3300 секунд
- 60 минут = 3600 секунд
Если вы хотите перезагрузить (не отключить) компьютер с задержкой, вместо этого используйте shutdown -r -t XXXX.
Чтобы отменить таймер, снова откройте окно «Запуск» или «Командная строка» и введите «shutdown -a».
Создание ярлыка таймера выключения
Если вам нужно регулярно использовать таймер выключения, вы можете сделать этот трюк еще на один шаг, превратив его в ярлык на рабочем столе.
- Щелкните правой кнопкой мыши на рабочем столе, наведите указатель мыши на «Создать» и выберите «Ярлык» в боковом меню.
-
В поле пути введите «shutdown -s -t XXXX» и нажмите «Далее».
- Введите имя для ярлыка (например, «Выключение 1 час») и нажмите « Готово» .
Каждый раз, когда вы дважды щелкаете ярлык выключения, запускается таймер. Чтобы отменить таймер, вы можете создать вторую комбинацию с помощью shutdown -a или ввести команду shutdown -a в командной строке.
Чтобы изменить время таймера выключения, щелкните правой кнопкой мыши значок ярлыка, выберите « Свойства» и измените значение секунд в поле «Цель». Внутри свойств вы также можете назначить другое изображение в качестве значка.
Программа для создания таймера выключения компьютера
Если вы не хотите создавать несколько ярлыков таймера сна или постоянно редактировать то, которое вам нужно для размещения разных временных интервалов, или если вы просто хотите графический интерфейс, вам лучше установить специальную программу, например,
- PC Sleep
- Sleep Timer 2
Эти программы предоставят вам дополнительные возможности, такие как возможность выхода из системы, спящий режим, установка точного времени выключения или закрытие после продолжительности бездействия.
- Нажмите «Windows-X», чтобы отобразить меню «Power User» и нажмите «Панель управления», чтобы открыть его. Нажмите ссылку «Система и безопасность», а затем ссылку «Администрирование». Дважды щелкните ярлык «Планировщик заданий», чтобы запустить утилиту.
- Нажмите «Создать задачу» на панели «Действия», чтобы отобразить окно «Создать задачу». Введите имя для своей новой задачи — например, «Задача завершения» — в поле «Имя». Нажмите кнопку «Запустить, был ли пользователь включен или нет», чтобы убедиться, что выключение происходит, даже если пользователь не вошел в систему.
- Перейдите на вкладку «Триггеры» и нажмите кнопку «Создать», чтобы создать новый триггер. Убедитесь, что в раскрывающемся меню «Начать задачу» выбрано «В расписании». Нажмите переключатель «Одноразовый», если вы не хотите повторять задачу; в противном случае нажмите «Ежедневно», «Еженедельно» или «Ежемесячно». Выберите дату и время начала из полей «Старт». Установите флажок «Включено», чтобы включить задачу, как только вы ее создадите., Чтобы остановить задачу автоматически через определенный период времени, установите флажок «Истереть» и выберите дату и время. Нажмите «ОК», чтобы сохранить триггер.
- Перейдите на вкладку «Действия» и нажмите кнопку «Создать», чтобы создать новое действие. Убедитесь, что опция «Запустить программу» выбрана из раскрывающегося списка «Действие». Введите «shutdown.exe» (без кавычек) в поле «Программа / сценарий», а затем введите «/s /f» (без кавычек) в поле «Добавить аргументы (необязательно)». Нажмите «ОК», чтобы сохранить действие.
- Нажмите «ОК», чтобы сохранить задание. Задача отображается в разделе «Активные задачи» на панели «Сводка планировщика заданий».
Использование команды shutdown в дистрибутивах Linux Ubuntu и CentOS
Команда shutdown для Ubuntu и CentOS относительно похожа. Каждую команду, показанную ниже, можно использовать в соответствующем терминале. Помните, что для доступа к вашему VPS-серверу вам нужно будет использовать SSH. У нас есть руководство, посвящённое процессу работы с PuTTY!
Основная команда выключения как для CentOS, так и для Ubuntu выглядит так:
shutdown
Приведённая выше команда не выключит ваш компьютер немедленно. Она установит минутный таймер перед выключением. Не забудьте сохранить свою работу до отключения.
Чтобы немедленно выключить компьютер, введите следующую команду и нажмите Enter:
shutdown now
Как мы уже упоминали ранее, здесь команды для обеих ОС одинаковы.
Чтобы выключить компьютер в определённое время, введите следующую команду в командную строку и нажмите Enter:
shutdown чч:мм
Команда shutdown Linux использует 24-часовый формат. Введите часы вместо чч и минуты вместо мм.
Чтобы выключиться систему через несколько минут или часов, введите следующую команду и нажмите Enter:
shutdown +м
Помните, здесь м означает минуты. Просто укажите количество минут.
Чтобы предупредить о выключении вошедших в ваш VPS пользователей, введите следующую команду и нажмите Enter:
Shutdown +м “Сохраните свою работу, компьютер выключится через 5 минут”
Текст в кавычках можно заменить на любое сообщение.
Отмена действия
Отмена запуска операции зависит от способа, которым запускали перезагрузку персонального ноутбука (стационарного компьютера). Этапы действий при работе с командным интерфейсом:
- открыть консоль подходящим способом;
- активировать назначение shutdown / a (ввести в доступное поле, кликнуть «ОК»).
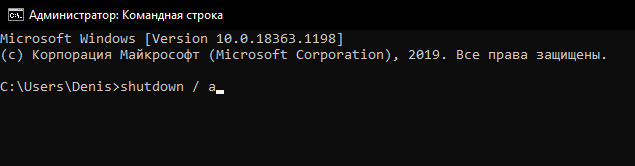
После этого на экране отобразится сообщение, что ПК не будет перезагружен. Метод подходит только в тех случаях, когда перезагрузка была инициирована пользователем.
Командная строка – это специальный встроенный в операционку инструмент, который выполняет заданные действия после ввода команды на клавиатуре. Принудительная перезагрузка и операции, связанные с отключением (активация таймера, отмена процесса, другие), выполняются при помощи стандартных запросов. Если после настройки ОС Windows 10 выполняются другие команды, обращаются к мастеру – исправить ошибки, внесенные в корневую систему ПК, достаточно сложно.
Способы перезапустить Windows и избежать сбоев
Как мы уже упоминали, сама операционная система предлагает нам различные способы перезапуска имеющегося программного обеспечения, Windows. Но со всем и с этим, прежде чем выполнять эту задачу, которую мы прокомментируем любым из методов, которые мы вас разоблачаем, мы должны принять некоторые меры. Например, наиболее подходящим является сохранение всех открытых вакансий и проектов. В то же время, чтобы избежать сбоев в будущем, мы также рекомендуем вам закрыть все запущенные программы .
Таким образом мы обеспечиваем перезагрузку ПК. безопасно и ни Windows, ни ее приложения не будут повреждены в этом процессе.
Перезагрузите Windows, нажав две клавиши
Чтобы дать вам представление о простоте процесса, о котором мы сейчас поговорим, мы скажем вам, что вы даже можете перезапустить систему простым нажатием клавиши. Конечно, из-за скорости этого метода, как мы упоминали ранее, предпочтительно сначала закрыть все работающие приложения.
Как только это будет сделано, нам останется только использовать Комбинация клавиш Alt + F4 как только мы окажемся на рабочем столе системы. Если мы делаем это из любой открытой программы, мы закрываем ее напрямую. Но при выполнении этой комбинации клавиш на рабочем столе Windows появится новое окно, из которого у нас уже есть возможность перезагрузить компьютер.
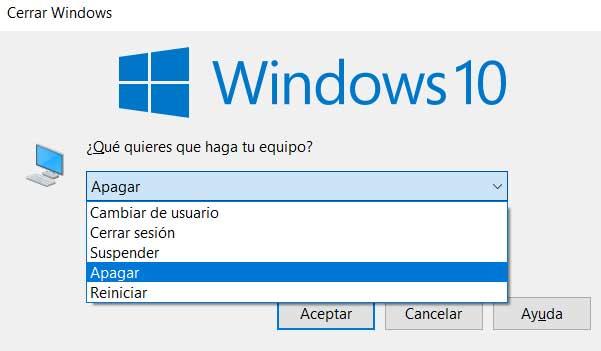
Используйте стартовое меню для этого процесса
Однако это не единственный метод, с помощью которого у нас есть возможность перезапустить Windows и избежать проблем в дальнейшем. Точно так же, если мы хотим выполнить этот процесс полностью безопасным и надежным способом, мы также можем сделать это из самого меню «Пуск» системы.
В этом случае нам просто нужно нажать на его кнопку, расположенную в нижнем левом углу панели задач. После того, как стартовое меню как таковое было открыто, также в левом нижнем углу мы находим кнопку круглой формы и вертикальной линии, по которой мы нажимаем. Это даст нам доступ к параметрам перезапуска или выключения системы, поэтому нам нужно только нажать на Перезагрузить .
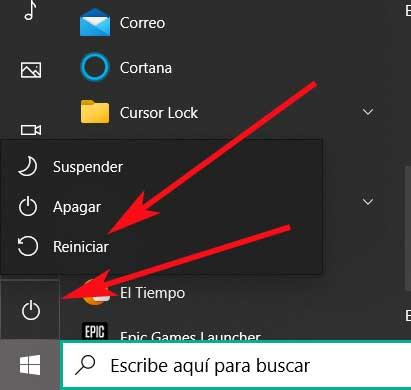
Сочетание клавиш для перезапуска Windows
Мы уже видели раньше, что на рабочем столе находится всего лишь нажатие пары клавиш. у нас есть возможность полностью перезагрузить компьютер. Но если мы хотим ускорить это еще немного, без необходимости проходить или переходить на рабочий стол, теперь мы поговорим о другой комбинации клавиш.
В отличие от предыдущего, этим можно пользоваться из любой части Windows, то есть мы находимся в той программе, которая есть. Следовательно, на этом этапе нам просто нужно использовать Ctrl + Alt + Del комбинация клавиш. В это время экран полностью изменит свой внешний вид, исчезнет рабочий стол и другие приложения. Оттуда у нас будет возможность заблокировать оборудование или выйти из системы.
Но что нас беспокоит в этом случае, мы должны нажать на кнопку, расположенную в правом нижнем углу этого экрана. Это даст нам возможность безопасно перезагрузить компьютер, что мы и ищем в данном случае.
Перезагрузите с помощью правой кнопки мыши
Другая возможность, которую мы обнаруживаем в этом случае, — это использование самой мыши. Давайте программа у нас на экране , кнопка меню «Пуск» всегда видна. Таким образом, если мы щелкнем по нему правой кнопкой мыши, появится список с множеством функций и разделов операционной системы.
Таким же образом внизу мы находим раздел «Завершение работы» или «Выход из системы». Когда мы садимся на него, мы находим возможность перезапуска на который мы нажимаем.
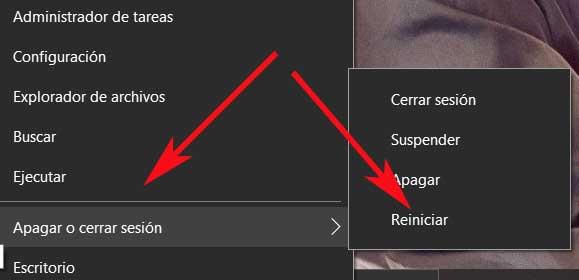
Создайте ярлык для процесса перезагрузки
Мы также можем сделать это с помощью персонализированного ярлыка, который мы можем создать сами. Нам просто нужно щелкнуть правой кнопкой мыши на рабочем столе и выбрать опцию New / Shortcut. В появившемся окне он запросит у нас местоположение из текстового поля, поэтому в нем нам нужно только ввести следующее:
Тогда нам останется только назначить имя представителя к новому ярлыку, например, «Перезагрузить Windows», и оставьте его на рабочем столе. Таким образом, каждый раз, когда мы дважды щелкаем по этому значку, мы уже знаем, что произойдет.
Включение функции удаленной перезагрузки
Шаг 1. Находясь на удаленном ПК, нажать вместе клавиши Win и R (клавиша Win находится справа от Ctrl).
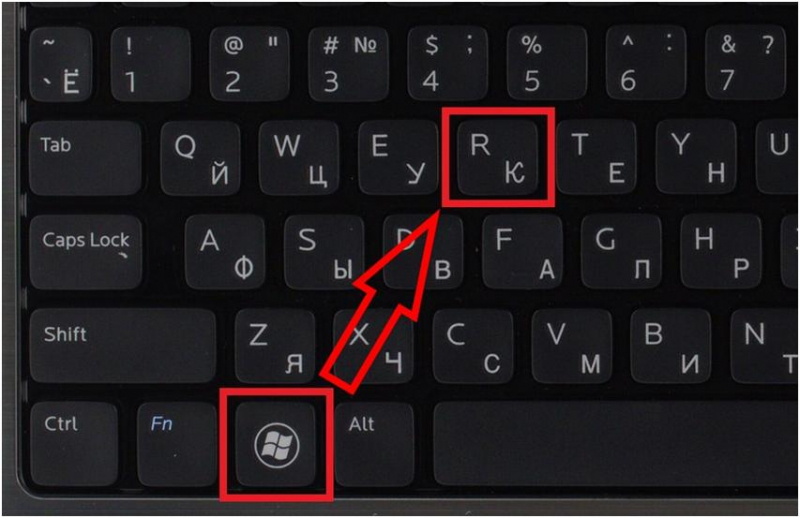
На удаленном ПК, нажимаем вместе клавиши Win и R
Шаг 2. В открывшемся окне напечатать «services.msc» и нажать «OK».
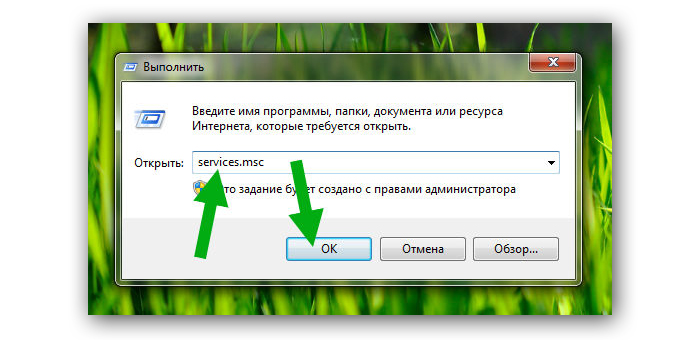
В открывшемся окне печатаем «services.msc» и нажимаем «OK»
Шаг 3. Запустятся «Службы Windows», среди которых необходимо найти службу «Remote Registry» (Удаленный реестр) и выделить ее щелчком мыши.
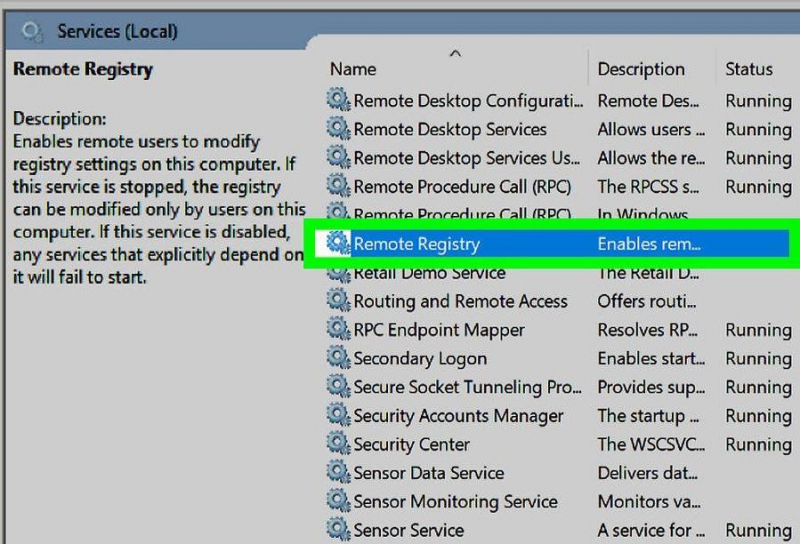
В «Службы Windows» находим службу «Remote Registry»
Шаг 4. Нажать кнопку «Properties» (Отобразить окно свойств).
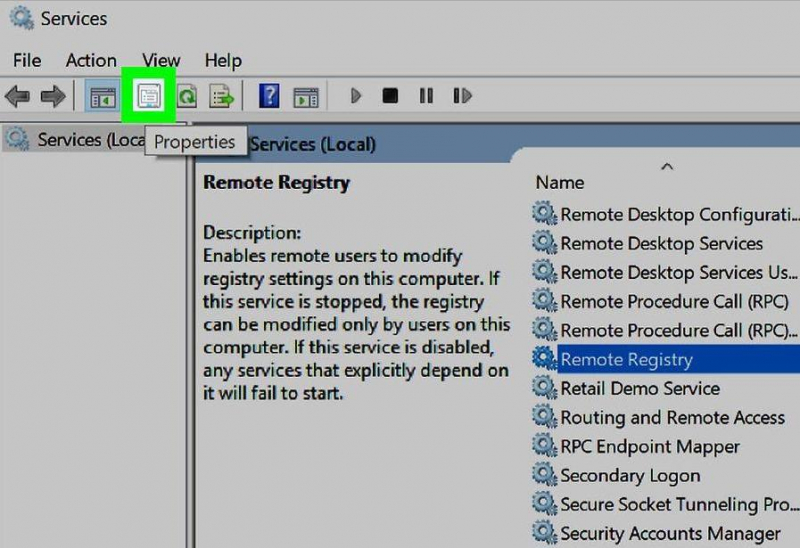
Нажимаем кнопку «Properties»
Шаг 5. Выставить в открывшемся окне в графе «Startup type» (Типа запуска) пункт «Automatic» (Авто) и нажать «OK».
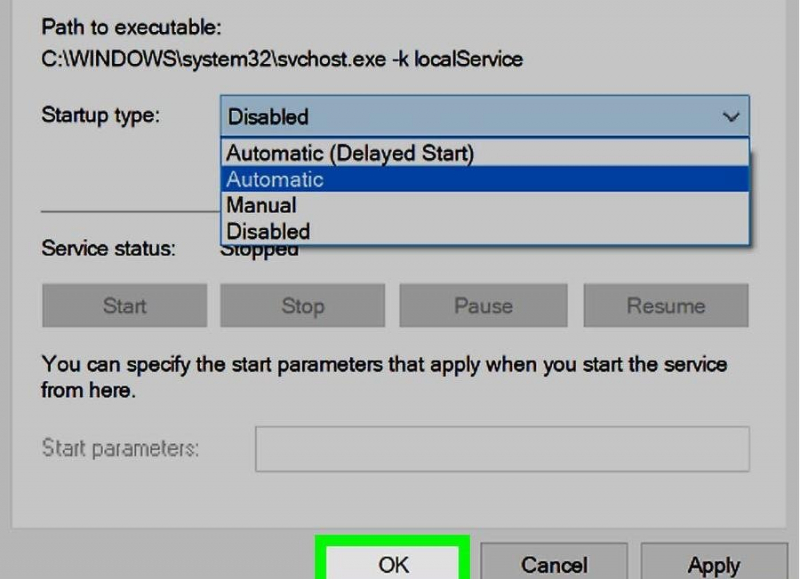
Выставляем в графе «Startup type» пункт «Automatic» и нажимаем «OK»
Функция удаленной перезагрузки будет включена.
Как выключить компьютер через определенное время с помощью инструментария Виндовс
Если вам необходимо выключить компьютер по таймеру, то наиболее простым и удобным решением будет использование встроенного в ОС Виндовс инструментария. Такими инструментами нам послужат специальная команда shutdown, а также встроенный в систему планировщик заданий.
Как использовать команду Shutdown
Чтобы использовать данную команду нажмите комбинацию клавиш Win+R, и в появившейся строке впишите:
shutdown -s -t 3600 /f
- s – завершение работы;
- t – указывает время в секундах, через которое будет выключен наш ПК. То есть 3600 – это 60 минут (1 час). Вместо данной цифры можете вписать свою, предварительно посчитав, сколько нужное вам время займёт в секундах;
- f — от англ. «forced» — принудительно. Указывает системе принудительно завершить работу всех активных приложений, то есть ни одна программа не сможет помешать выключению вашего ПК.

После того, как вы нажмёте на «Ок», вы получите уведомление системы об отключении вашего компьютера через заданное время. Если вы вдруг передумаете, тогда вновь нажмите Win+R и в появившейся строке наберите:
и данная функция будет деактивирована.
Как использовать планировщик заданий
Используя данный планировщик вам не нужно больше думать, как отключить компьютер через определённое время, программа сделает всё за вас благодаря созданному вами расписанию. При этом учтите, что данная возможность существует в ОС семейства Виндовс начиная с 7 версии.

Итак, сделайте следующее:
- Нажмите на кнопку «Пуск»;
- В строке поиска впишите taskschd.msc и нажмите на «Ок». Перед вами откроется окно планировщика заданий;
- Нажмите на «Действие» слева сверху;
- Выберите опцию «Создать простую задачу» (Create Basic Task);
- В появившемся окне впишите соответствующее имя, например «Автоматическое отключение Виндовс» и нажмите на «Далее» внизу;
- Далее вам необходимо будет выбрать частоту выключения. Если вы хотите это делать ежедневно, к примеру, в 3 ночи, тогда выберите «Ежедневно», иначе изберите другой вариант и нажмите на «Далее»;
- В следующем окне определитесь со временем отключения и нажмите на «Далее»;
- В опции «Действие» выберите «Запустить программу» и вновь жмём «Далее»
- В строке под надписью «Программа и сценарий» пишем:
C:\Windows\System32\shutdown.exe
В поле аргумента набираем:
Как использовать bat-файл для отключения ПК автоматически в заданное время
Эффективным ответом на вопрос, как выключить ПК через определённое время может стать использование bat-файла. Когда вы кликните на такой файл, ваш компьютер отключится через нужное время.
Откройте блокнот и там введите:
- Сохраните данный файл под названием shutdown.bat (проверьте, чтобы это был именно shutdown.bat, а не shutdown.bat.txt) на вашем рабочем столе.
- При необходимости активизируйте его, кликнув по нему.
- Вы увидите пустой экран командной строки, затем просто сверните его и продолжайте занимайте своими делами.
- В нужное время (в данном тексте это час ночи) вы увидите сообщение об отключении компьютера и ваш ПК отключится.
- Изменить время отключения вы можете, указав вместо «01:00:00.00» другие цифры.
Команда Shutdown для выключения, перезагрузки или гибернации
Воспользоваться командой Shutdown для перезагрузки, гибернации (энергосберегающий режим) или выключения довольно просто на любой Windows (ХР, 7, 8, 10):
- Откройте «Пуск» и найдите среди служебных программ Command line или впишите её в «Поиск».
- Кликните дополнительной кнопкой манипулятора и выберите Run As Administrator, чтобы «Командная строка» не отвергла ваш запрос за недостаточностью прав.
- Далее в чёрное окно нужно вписать:
- shutdown /r — для перезагрузки;
- shutdown /s – чтобы выключить ПК;
- shutdown /h – для перехода в энергосберегающий режим Hibernation.
Также можно выключить, перезагрузить или ввести компьютер в определенный режим с дополнительными условиями – для этого используются параметры, закодированные буквами, о которых вы прочтёте ниже.

Используем стандартные средства windows для установки таймера
Для активации таймера не обязательно скачивать сторонние утилиты. Можно обойтись стандартными средствами операционной системы. Есть несколько способов, как это можно сделать.
Команда «Выполнить»
Самый простой способ — выполнить команду с помощью сочетания клавиш Win+r. Порядок действий, следующий:
- Ввести команду shutdown -s -t 3600
После этого в трее появится системное сообщение. В нем будет указана дата и время отключения, а также отсчет времени.

Чтобы отменить автоматическое отключение, необходимо выполнить команду Shutdown -a . Если все сделать правильно, в трее появится системное сообщение, подтверждающее отмену.
Внимание!
Значение нужно вводить в секундах, то есть: 1 час = 3600 секунд 1 час 30 минут = 5400 секунд 2 часа = 7200 секунд
Создание bat файла
Если часто пользоваться таймером, то регулярно набирать команду на клавиатуре может быть неудобно. Чтобы упростить задачу, можно прописать команду отключения в bat-файл. Тогда, чтобы включить таймер, потребуется только запустить созданный файл. Чтобы пользоваться таймером через bat-файл, нужно записать в стандартном текстовом редакторе ту же самую команду Shutdown -s -t
с указанием времени отключения. Порядок действий, следующий:
- Открыть блокнот;
- Записать команду и время;
- Нажать «Файл» — «Сохранить как»;
- Добавить название, поставить точку и прописать расширение «bat», так же не забудьте изменить кодировку на ANSI.
Чтобы отключить таймер, можно набрать команду Shutdown -a с помощью сочетания клавиш Win+r или создать с этой командой отдельный bat-файл. Также хорошей идеей будет создать несколько bat-файлов с разным временем таймера.

Планировщик заданий
Команда Shutdown позволяет только настроить единоразовую отсрочку отключения питания. Если компьютер нужно постоянно отключать в определенное время, можно воспользоваться планировщиком заданий. Вот, как его нужно настроить:
- Нажать Win+R и набрать команду taskschd.msc ;
- Выбрать действие «Создать простую задачу»;
- Придумать имя задачи (писать описание не обязательно) и нажать далее;
- Задать тригер для запуска задания и установить дату, с которой таймер должен начать работать;
- Указать в качестве действия «Запустить программу»;
- Написать в строке команду Shutdown и указать аргумент-s .
- Проверить данные и нажать «Готово».
Прервать выключение компьютера по таймеру можно в библиотеке планировщика заданий. Для этого в разделе «Выбранный элемент» нужно нажать «Отключить»

Создание ярлыка
Вместо того, чтобы создавать bat-файл можно создать ярлык и вынести его на рабочий стол. Для этого понадобится прописать все ту же команду. Вот порядок действий:
- Создать ярлык на рабочем столе;
- Ввести команду Shutdown -s -t и указать нужное время в секундах;
- Нажать «Далее» и задать имя для ярлыка, нажать готово.
Принцип отключения таймера такой же, как и у bat-файла. Можно отменить его командой Shutdown -a с помощью сочетания клавиш Win+r, а можно создать с этой командой отдельный ярлык.

Выключить компьютер через командную строку
Команда «Завершение работы» становится более гибкой и автоматизированной при использовании из командной строки.
Чтобы запустить команду «Завершение работы» из командной строки, перейдите в «Пуск> Выполнить», введите «cmd» и нажмите «Enter». В черном поле (командная строка) введите «Выключение» и переключатели, которые вы хотите использовать с командой «Выключение». Для работы команды выключения необходимо использовать хотя бы один переключатель.
Переключатели: – Команда «Завершение работы» имеет несколько параметров, называемых «Переключатели». Вы всегда можете увидеть их, набрав «shutdown -?» в командной строке, если вы забудете любой из них.
-i: Отображать интерфейс GUI -l: Выход из системы (нельзя использовать с параметром -m) -s : выключение компьютера -r : выключение и перезагрузка компьютера -a : прерывание выключения системы -m \имя_компьютера : выключение / перезагрузка / прерывание работы компьютера -t xx : Установить время отключения для xx секунд -c «комментарий» : комментарий для отключения (максимум 127 символов) -f : принудительно закрывать запущенные приложения без предупреждения -d : xx: yy : код причины для shutdown u – код пользователя p – плановый код завершения работы xx – код основной причины (положительное целое число меньше 256) yy – код второстепенной причины (положительное целое число меньше 65536)
Примечание: – Я заметил, что использование переключателя со знаком «-» иногда не работает. Если у вас возникли проблемы, попробуйте использовать «/» вместо «-» в переключателях.
Примеры: – shutdown –m \ computername –r –f Эта команда перезапустит компьютер с именем computername и принудительно остановит все программы, которые еще могут работать.
shutdown –m \ computername –r –f –c «Я перезагружаю ваш компьютер. Пожалуйста, сохраните свою работу сейчас ». –T 120 Эта команда перезапустит компьютер с именем computername, принудительно остановит все программы, которые все еще работают, даст пользователю на этом компьютере сообщение и обратный отсчет за 120 секунд до перезапуска.
shutdown –m \ computername –a Эта команда прервет выполнение предыдущей команды выключения.
Использование пакетного файла: – Вы можете создать файл, который выполняет команду выключения на многих компьютерах одновременно.
В этом примере я собираюсь создать командный файл, который будет использовать команду shutdown для выключения 3 компьютеров в моей домашней сети перед тем, как я лягу спать.
Откройте «Блокнот» и введите команду выключения, чтобы выключить компьютер для каждого компьютера в сети. Убедитесь, что каждая команда выключения находится в отдельной строке. Ниже приведен пример того, что следует вводить в блокноте:
shutdown –m \ computer1 –s shutdown –m \ computer2 –s shutdown –m \ computer3 -s
Теперь я сохраню его как командный файл, перейдя в файл, сохранить как, изменить сохранить как тип для всех файлов, дать файлу имя, заканчивающееся на «.bat». Я назвал мой «shutdown.bat». Укажите местоположение, в котором нужно сохранить пакетный файл, и сохраните его.
Когда вы запустите пакетный файл, он выключит компьютер 1, 2 и 3 за вас.
Вы можете использовать любую комбинацию команд выключения в командном файле.
Отмена действия команды
Ни один человек, даже системный администратор, не может быть на сто процентов застрахован от ошибок. И в этом случае встает вопрос, можно ли и как отменить команду Shutdown, поданную на удаленную машину ошибочно или с неверным ключом? Microsoft предусмотрел такую возможность.
Отменить любое действие, в том числе и неверно заданное, можно, но только в том случае, если при подаче команды был задан параметр задержки ее исполнения. До истечения выбранного промежутка времени администратор может повторно подать на удаленный компьютер команду shutdown/a. В этом случае произойдет отмена любого запланированного заранее действия.
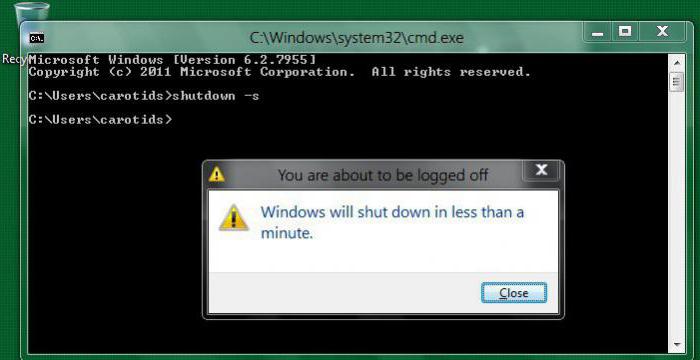
Работает такой способ как для локальных, так и для удаленных компьютеров. На локальной машине, получив предупреждении о готовящемся действии, вы в консоли должны будете подать отменяющую его команду. Успешность выполнения будет подтверждена всплывающим сообщением в области уведомлений.
Установка таймера с программой Wise Auto Shutdown
Wise Auto Shutdown — сторонняя утилита, которую нужно скачать и установить к себе на компьютер. Находится она по адресу: wisecleaner.com/wise-auto-shutdown.html.
После установки задействуйте ярлык программы для её запуска. Также после установки в программе есть пункт и если оставить на нём галочку, тогда вместе с загрузкой Windows будет запускаться и данное приложение в трее.

- В левой части меню приложения активируйте пункт «Завершение работы». В нижнем блоке оставьте галочку для уведомления с напоминанием об отключении ПК за 5 минут. Укажите время и дату в пункте «Указанное время». В строке «Через» укажите часы и минуты, чтобы спустя это время, ПК выполнил задачу с завершением работы. Укажите в пункте «Ежедневно» то же время что и в строке «Указанное время», а время простоя можно выставить на ноль. После этих действий воспользуйтесь кнопкой «Запустить».

Всплывёт окно с подтверждением выставленных вами опций нажмите «Да» и ещё раз подтвердите кнопкой «Ок».
Когда приложение выдаст уведомление об завершении сеанса, вы можете отменить это действие или согласиться. Если проигнорировать это сообщение, тогда утилита выполнит автоматическую, заданную задачу и компьютер выключится.
В программе Wise Auto Shutdown есть ещё дополнительные операции:
Все они выставляются аналогично, как и «Завершение работы».