Как сделать скриншот на iphone, ipad или ipod пятью способами
Содержание:
- Приложение для создания скриншотов из AppStore
- Работа со скриншотом
- Создание скриншота комбинацией кнопок
- Скриншот на iPhone через компьютер
- Как сделать скриншот на iPhone через компьютер
- Выделяем часть экрана
- Как сделать скрин на айпаде мини
- Как сделать снимок экрана на iPhone с Face ID
- Как сделать скриншот на своем iPhone
- Если кнопки Home или Power не работают
- Стандартные способы
- Как сделать скрин на айфоне 7: инструкция
- Программа Joxi
- Снимок экрана на iphone 7, 8 plus
- Как сделать скриншот на iPhone двойным постукиванием сзади?
- Скриншот на новых iPhone X
- Как сделать скриншот экрана айфона
- Программный способ
- Как сделать скрин, если не работает кнопка «Power»?
Приложение для создания скриншотов из AppStore
Помимо перечисленных, есть другой вариант создания снимков экрана — с помощью специальных приложений из AppStore.
Рассмотрим приложение Awesome Screenshot. Оно стабильно и удобно в работе, и является бесплатным расширением для браузера Safari.
Короткая инструкция по работе с приложением следующая ⇒
- Необходимо загрузить Awesome Screenshot в AppStore.
- После установки требуется зайти в браузер Safari, выбрать раздел «Действия».
- Перевести в активное положение ползунок в разделе Screenshot.
- При необходимости расширение позволяет вносить изменения в получившиеся скриншоты в редакторе (обрезка краев изображения, добавление текста).
Работа со скриншотом
Выпустив iOS 11 Apple, добавила в нее возможность быстрого редактирования. На несколько секунд миниатюра скриншота остается в левом углу экрана. Если за это время пользователь не предпринимает попыток корректировать его, снимок перемещается в альбом программы «Фото». Открыв его после сохранения, можно использовать светофильтры и прочие механизмы улучшения, предусмотренные в операционной системе для обработки фотографий.
Быстрое редактирование
Фактически быстрое меню представляет собой одну из реализаций опции «Разметка», которая появилась в прошлых версиях iOS.
- На скриншоте показан момент появления уменьшенной копии скриншота и место ее размещения на экране смартфона.
- После нажатия на миниатюру фото открывается в панели редактирования. Цифрой «1» показана рамка обрезки размера и результат ее действия. Выделенный цветом и обозначенный двойкой блок содержит набор кистей для надписей от руки или простых рисунков. Тройка указывает на меню «Поделиться». Символ «плюс», над которым размещена цифра «4», разворачивает дополнительные опции.
Как удалить все контакты с iPhone
- На приведенном скриншоте рамкой выделено всплывающее меню и показано применение инструмента «Лупа», которым увеличена часть логотипа Google.
- Завершив обработку, нажимаем на размещенную в левом верхнем углу кнопку «Готово». Всплывающее меню дает возможность сохранить фото для дальнейшего использования или сразу удалить его, если оно больше не пригодится.
Обработка в приложении «Фото»
Встроенные фильтры, получившие популярность благодаря Instagram, для обработки скриншотов не слишком полезны. Пользователю нужные другие инструменты, позволяющие добавить текст или выделить определенный фрагмент для привлечения внимания.
- Если снимок экрана уже отправился в медиатеку iPhone, для его редактирования нажимаем кнопку «Изменить». На скриншоте она обозначена рамкой и находится в правом верхнем углу.
- Стрелка указывает на нужное нам дополнительное меню.
- На всплывающей панели выбираем отмеченный инструмент «Разметка».
- В результате выполненных действий откроется уже знакомый нам по быстрому редактированию блок с кистями, обозначенный рамкой. Справа от него видно знак «+», вызывающий дополнительные инструменты. Обработанный таким образом скриншот сохраняется в медиатеку, после чего им можно поделиться, отправив в мессенджер или социальную сеть.
Создание скриншота комбинацией кнопок
Во всей процедуре задействуется две кнопки – «Домой» и «Питание». Первая находится под дисплеем на передней панели, а вторая – на верхнем торце. Обе клавиши необходимо зажимать одновременно и держать их несколько секунд.
Как понять, что у вас получилось сделать скрин экрана на айфоне 6? Очень просто. После удерживания соответствующих клавиш изображение на экране должно один раз моргнуть. Также процесс будет сопровождаться соответствующим звуком затвора камеры.
В строке уведомлений появится запись о том, что скриншот сохранен в «Фото». Откройте галерею. В ней появится новая папка со скриншотами, если вы их не делали ранее. Такая фишка появилась в последних обновлениях операционной системы. Ранее скрины сохранялись в общую директорию.

Скриншот на iPhone через компьютер
Если нужно сделать увеличенное изображение с экрана Айфон – подключают персональный компьютер. Но для начала необходимо скачать программу, которая бы синхронизировала девайс с ПК. Называется она Reflector и соединяет 2 устройства между собой при помощи вай-фай.
Как же сделать скриншот на Айфоне, например, 6 или 7 модели, через комп? Для этого нужно перейти в AirPlay и выбрать «Видеоповтор». Теперь все изображения с экрана Айфон (например, iPhone 6s) будут транслироваться на большой монитор компьютера. Чтобы создание скрина прошло успешно, нужно нажать кнопку PrtScr на клавиатуре компа. Полученный снимок вставляется в любой вордовский документ (или другой графический редактор, программу и т. д.) комбинацией кнопок Ctrl+V.
Как сделать скриншот на iPhone через компьютер
Вы уже знаете, что существуют приложения, которые способны захватывать картинку дисплея мобильного устройства и выводить его на экран компьютера. В прошлой статье вы познакомились с таким приложением для Android. Сегодня — очередь яблочных гаджетов, а программа, о которой пойдет речь, называется Reflector .

Reflector использует стандартную технологию Apple — AirPlay, которая обеспечивает беспроводную потоковую передачу мультимедиа с одного устройства на другое. Например, с «яблокофона» или «яблокопланшета» на экран ПК. Он попросту эмулирует приемник AirPlay, причем даже на тех девайсах, которые эту технологию не поддерживают.
Функция, позволяющая нам получить скриншот с айфона или айпэда, называется «видеоповтор» — динамическое повторение всего, что происходит на дисплее гаджета, в отдельном окошке на ПК.
Итак, чтобы «заскриншотить» iPhone через Reflector, сделайте следующее:
- Установите приложение на компьютер.
- Убедитесь, что мобильный девайс и ПК подключены к одной сети Wi-Fi.
- На айфоне (айпэде) зайдите в «Центр управления», откройте раздел «AirPlay» и в качестве приемника сигнала выберите компьютер. Здесь же активируйте видеоповтор (сдвиньте ползунок в положение «On»).
- После этих манипуляций на экране ПК откроется окошко в виде iPhone или iPad, внутри которого будет отображаться все, что происходит на дисплее гаджета.
- Reflector имеет встроенную функцию записи видео с мобильного устройства (команда «Start recording» в контекстном меню), а чтобы сделать скриншот, достаточно остановить кадр и воспользоваться любым инструментом, который есть на ПК (например, приложением «Ножницы» в Windows или горячими клавишами Alt+PrintScreen).
Reflector совместим со всеми выпусками iOS, начиная с пятой (это iPhone 3GS, iPhone 4 и 4с, iPad первого поколения, iPod Touch третьего поколения и более современные устройства).
Установщик Reflector выпускается в четырех вариантах — для Mac OS X, iOS, Windows и Android. Приложение платное, но недорогое. Стоимость одной лицензии составляет $14.99 (для ПК) и около 500 рублей для мобильных устройств. Бесплатная пробная версия работает в течение 7 дней, но и в этот короткий период попользоваться ею не удастся. При записи видео с экрана программа отображает на его фоне свой логотип, убрать который без активации невозможно. Поэтому тем, кто настроен ее использовать, предстоят некоторые траты или поиски старых версий, где подобного безобразия еще не было.
Снимок экрана, как и фото, сделанное на камеру, предназначается для быстрой фиксации и сохранения происходящего события. Разница между ними лишь в том, где оно происходит. Вполне логично сохранить информацию с экрана в виде фото, а не переписывать ее на бумагу. Сегодня мы разберемся, как сделать скриншот на Айфоне 7 или любой другой модели «яблочного» смартфона.
Во многих вопросах Apple твердо придерживается традиций. В результате пользователи получают привычный набор функций в каждом устройстве.
- Снимок экрана на iPhone 7, 8 и более ранних моделях делается одинаково. Нужно одновременно нажать на кнопки «Домой» и выключения питания. До 5S включительно она располагалась на верхнем торце устройства, но с увеличением диагонали экрана «переехала» на правую грань.
Последний моделью, которая позволяет делать принтскрин таким способом, стала 8 Plus. В iPhone X кнопка «Домой» отсутствует. Его владельцам нужно запомнить другое сочетание. Фото с дисплея выполняется одновременным нажатием кнопки выключения и повышения громкости.
Выделяем часть экрана
При создании скриншота может потребоваться часть от полного изображения. Некоторые программы для работы с текстом или графическими файлами, а также веб-браузеры, поддерживают функцию ручного увеличения выделенного объекта на весь экран. Это позволит снять именно ту часть, которая требуется.
В стандартном режиме получить необходимый результат пользователи могут, выполнив следующие шаги:
- После сделанного скриншота изображение попадает в приложение «Фото».
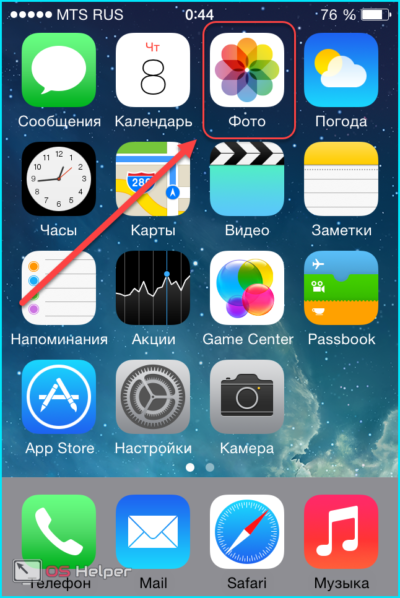
- Далее требуется выбрать раздел «Фотоплёнка».
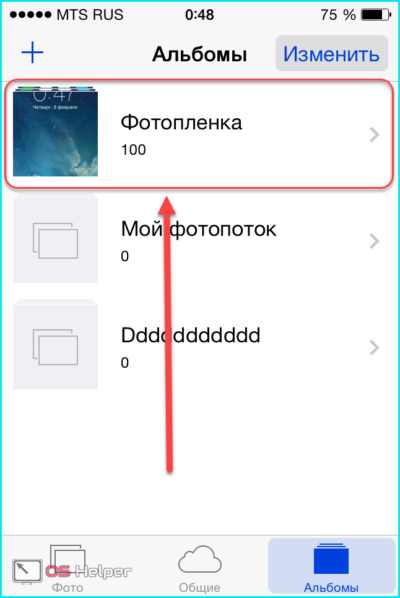
- Выбрав нужный снимок, необходимо нажать по мини-изображению для его открытия на весь экран. Далее следует нажать по кнопке «Изменить». Она расположена в правой верхней части экрана.
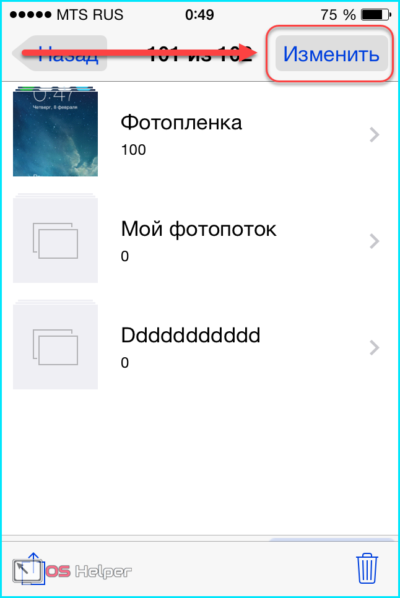
- Откроется приложение для редактирования снимков. Для получения нужной части от сделанного фото, следует выбрать функцию «Обрезка». Иконка находится в правом нижнем углу экрана.
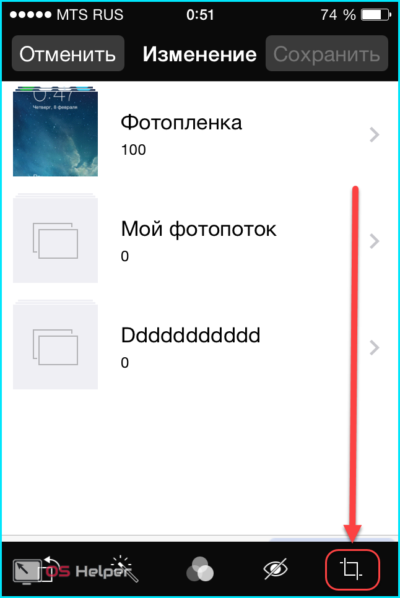
- Необходимо выделить нужный фрагмент скриншота при помощи этого инструмента.
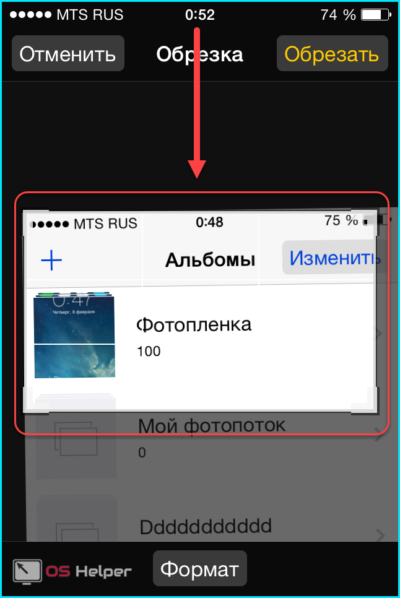
- Для завершения действия следует нажать на кнопку «Обрезать». Она расположена в правом верхнем углу экрана.
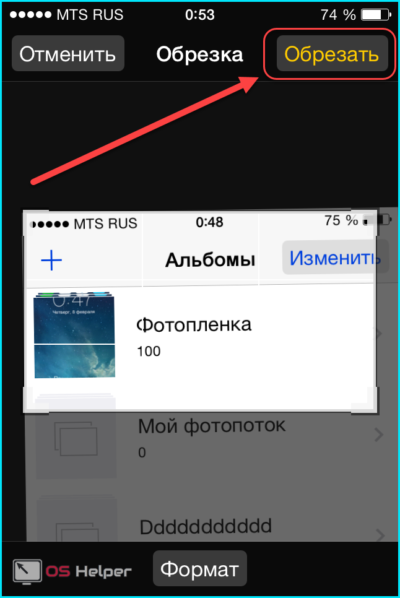
- Чтобы полученный снимок остался, требуется нажать по кнопке «Сохранить».
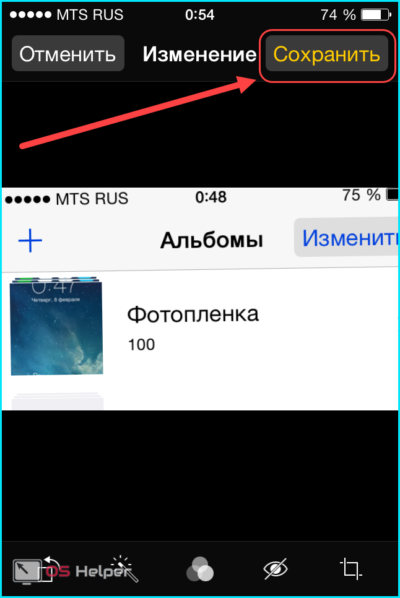
После этого обрезанная часть скриншота появится в фотоплёнке.
Как сделать скрин на айпаде мини
В этой статье мы посмотрим как на айпаде сделать скриншот, то есть сохраним снимок с экрана iPad нажав на нужные кнопки.
Для чего делать скрины на айпаде? для того чтоб быстро сохранить нужную информацию.
Так же многие делятся своими достижениями в играх, приложениях, сохраняют и делятся переписками в соц сетях или можно сохранить любую картинку не загружая его с интернета.
И так давайте посмотрим как делать на iPad скриншот экрана и какие кнопки нужно нажать. Одновременно нужно нажать и отпустить две кнопки на айпаде: кнопка “Home” и кнопка “Power”.
Для тех, кто не знает расположение указанных кнопок iPad: “Home” — кнопка домой находится внизу посередине, “Power” — кнопка включения/выключения находится на верхнем торце устройства.
После того как вы одновременно нажмете на кнопки вы услышите щелчок как при съемке фото с камеры и экран моргнет, это означает что скрин на айпаде создан и сохранен в папке.
Вы не знаете где сохраняются скриншоты на iPad?
Как сделать скриншот на Apple iPad mini 2
Чтоб посмотреть сделанный скриншот откройте фотографии там и будут скрины.
Если у вас не получилось сделать на айпаде скриншот попробуйте еще раз, возможно кнопки были нажаты не одновременно или одна из кнопок не нажалась вовсе. У вас обязательно получится!
Статью прислал Чернов А. Статус проверки и оплаты за статью: Проверен и оплачен.
- Надеюсь, что вам помогла данная статья и вы нашли информацию как сделать скриншот на айпаде, снимок с экрана iPad.
- Мы будем очень рады, если вы добавите отзывы, комментарии, полезные советы и будете оказывать взаимную помощь.
- Возможно, именно ваш совет поможет в решении проблемы пользователям iPad.
- Спасибо за отзывчивость, взаимную помощь и полезные советы!
Как сделать скриншот на Айпаде
Для чего делать скрины на айпаде? для того чтоб быстро сохранить нужную информацию.
Так же многие делятся своими достижениями в играх, приложениях, сохраняют и делятся переписками в соц сетях или можно сохранить любую картинку не загружая его с интернета.
И так давайте посмотрим как делать на iPad скриншот экрана и какие кнопки нужно нажать. Одновременно нужно нажать и отпустить две кнопки на айпаде: кнопка “Home” и кнопка “Power”.
Для тех, кто не знает расположение указанных кнопок iPad: “Home” — кнопка домой находится внизу посередине, “Power” — кнопка включения/выключения находится на верхнем торце устройства.
После того как вы одновременно нажмете на кнопки вы услышите щелчок как при съемке фото с камеры и экран моргнет, это означает что скрин на айпаде создан и сохранен в папке.
Если у вас не получилось сделать на айпаде скриншот попробуйте еще раз, возможно кнопки были нажаты не одновременно или одна из кнопок не нажалась вовсе. У вас обязательно получится!
Статью прислал Чернов А. Статус проверки и оплаты за статью: Проверен и оплачен.
- Надеюсь, что вам помогла данная статья и вы нашли информацию как сделать скриншот на айпаде, снимок с экрана iPad.
- Мы будем очень рады, если вы добавите отзывы, комментарии, полезные советы и будете оказывать взаимную помощь.
- Возможно, именно ваш совет поможет в решении проблемы пользователям iPad.
- Спасибо за отзывчивость, взаимную помощь и полезные советы!
Как работать со скриншотами на iPad, iPad Pro и iPad mini
Так же многие делятся своими достижениями в играх, приложениях, сохраняют и делятся переписками в соц сетях или можно сохранить любую картинку не загружая его с интернета.
И так давайте посмотрим как делать на iPad скриншот экрана и какие кнопки нужно нажать. Одновременно нужно нажать и отпустить две кнопки на айпаде: кнопка “Home” и кнопка “Power”.
Для тех, кто не знает расположение указанных кнопок iPad: “Home” — кнопка домой находится внизу посередине, “Power” — кнопка включения/выключения находится на верхнем торце устройства.
После того как вы одновременно нажмете на кнопки вы услышите щелчок как при съемке фото с камеры и экран моргнет, это означает что скрин на айпаде создан и сохранен в папке.
Если у вас не получилось сделать на айпаде скриншот попробуйте еще раз, возможно кнопки были нажаты не одновременно или одна из кнопок не нажалась вовсе. У вас обязательно получится!
Статью прислал Чернов А. Статус проверки и оплаты за статью: Проверен и оплачен.
- Надеюсь, что вам помогла данная статья и вы нашли информацию как сделать скриншот на айпаде, снимок с экрана iPad.
- Мы будем очень рады, если вы добавите отзывы, комментарии, полезные советы и будете оказывать взаимную помощь.
- Возможно, именно ваш совет поможет в решении проблемы пользователям iPad.
- Спасибо за отзывчивость, взаимную помощь и полезные советы!
Как сделать снимок экрана на iPhone с Face ID
К таким телефонам относятся все модели iPhone X и новее (только кроме iPhone SE 2020). Всю лицевую панель данных смартфонов занимает дисплей, и здесь нет круглой кнопки «Домой». Чтобы сделать снимок экрана на том же iPhone 11, нужно одновременно зажать боковую кнопку (которая справа) и кнопку увеличения громкости (верхняя слева).

Как сделать скриншот на iPhone X и новее
Признаюсь честно, сам иногда путаюсь, какую именно кнопку громкости нажимать. Порой не удавалось делать скриншот, потому что нажимал кнопку уменьшения громкости и кнопку выключения, и экран блокировался вместо того, чтобы сделать снимок экрана.
Как сделать скриншот на своем iPhone
Для снятия скриншотов с экрана не нужно будет устанавливать каких-либо дополнительных приложений, поскольку компания Apple уже позаботилась об этом. Просто нажмите одновременно две кнопки: «Домой» и «Питание» — вы услышите характерный щелчок, и экран вашего телефона на секунду станет белым. И все, скриншот с экрана сделан! Далее, откройте приложение «Фото», установленное в каждом iPhone и загляните в альбом «Недавно добавленные», вы увидите, что ваш скриншот уже там лежит и дожидается, что вы будете с ним дальше делать.
Также, если вам понадобилось сделать снимок с экрана на вашем Айфоне для того, чтобы поделиться с друзьями, сделать это не очень сложно и, кроме всего прочего, существует более одного метода для создания данного снимка.
В инструкции — подробно рассказано о том, как можно сделать скриншот на моделях Apple iPhone, включая iPhone X. Эти способы подойдут также и для создания снимка с экрана на планшете серии iPad.
Если кнопки Home или Power не работают
Бывает и такое, что кнопки на устройстве не работают, сломаны или залипают. В таком случае сделать скриншот простым методом не представляется возможным. Именно для таких ситуаций в iOS предусмотрена опция Assistive Touch. Это универсальная функция, которая позволяет настраивать управление телефоном с помощью специальных жестов. Работает все так:
- Зайдите в «Настройки» → «Основные» → «Универсальный доступ».
- В списке выберите Assistive touch и активируйте опцию через ползунок.
Включение функции AssistiveTouch
- В меню Assistive Touch кликните на «Двойное касание» и в списке выберите «Снимок экрана».
- После этого на экране появится серая кнопка управления. Дважды кликнув по ней вы будете делать снимок экрана.
- Вызов кнопки Assistive Touch можно настроить отдельно – например трехкратным нажатием кнопки «Включить».
На более ранних моделях нажатие на серую кнопку Assistive Touch вызывает специальное меню, где можно выбрать «Аппарат» → «Еще» → «Снимок экрана». После нажатия будет сделан скриншот экрана без меню Assistive Touch.

Скриншот через функцию AssistiveTouch Об авторе: Дмитрий Майоров Всем привет! Я создатель сайта QUORRA.RU
Наполняю проект важной информацией с решениями современных проблем, которые подстерегают пользователей в сети Интернет
« Предыдущая запись
Стандартные способы
Создатели смартфонов позаботились о том, чтобы вы могли сделать нужный снимок легко и быстро, штатными средствами, без скачивания дополнительных программ.
Ниже представлены самые основные способы.
iPhone X/XR, XS/XS Max, 11/11 Pro/11 Pro Max
У безрамочных iPhone с Face ID исчезла механическая клавиша Home, поэтому большую часть функций взяла на себе кнопка питания. Создать скриншот на iPhone X и боле поздних моделях можно всего в три простых шага.
- Одновременно зажмите кнопку блокировки экрана и кнопку для увеличения громкости сбоку устройства;
- Затем быстро отпустите обе кнопки;
- Если все сделано правильно; внизу, слева временно появится миниатюра снимка.

Мне помогло!5
6/6 Plus, 6s/6s Plus, 7/7 Plus, 8/8 plus
Чтобы сделать скриншот на этих моделях iPhone:
- Одновременно нажать на клавишу «Домой» и кнопку блокировки, которая находится с правой стороны устройства;
- Опустить кнопки;
- Проверить, все ли получилось: в левом нижнем углу экрана должна появится миниатюра принтскрина. При надобности ее можно смахнуть. Фото сохраняется автоматически.

Сделанный случайно кадр можно сразу убрать. Для этого нажмите на миниатюру. Скрин откроется в режиме обычного фото, которое можно удалить при желании.
Мне помогло!5
4/4S, 5/5S/5C, SE
Снимок экрана на старых телефонах компании apple делается так же, как и на более новых моделях с рамками. Для этого:
- Зажмите кнопку блокировки и домашнюю клавишу;
- Быстро отпустите обе кнопки;
- Экран на мгновение станет белым, и в нижнем левом углу дисплея вы увидите миниатюру снимка.

Скриншот таким способом далеко не всегда может получиться с первого раза. Если несколько попыток оказались тщетными, попробуйте зажимать клавиши с небольшим интервалом. Или же воспользуйтесь советами данными ниже.
Мне помогло!5
Как сделать скрин на айфоне 7: инструкция
Любой современный смартфон оснащен множеством дополнительных функций, которые упрощают его использование. Это относится ко всем актуальным платформам – Android и iOS
В данной статье будет уделено внимание тому, как сделать скрин на айфоне 7. Способы слабо отличаются от тех, которые предусмотрены для пользователей операционной системы Android, однако мы разберем их более детально
Отличия от других поколений
Айфон 7 и 7 Plus слабо отличаются по функционалу и управлению. Из поколения в поколение разработчики оставляют привычные функции для пользователей. К ним же можно отнести создание снимка экрана. Во всех айфонах до 6 версии кнопка питания, с помощью которой можно сделать скрин на айфоне 7, располагалась на верхнем торце корпуса. Начиная с 6 и 6 Plus, создатели перенесли кнопку Power на правую сторону телефона. В остальном процедура снятия скриншота остается прежней. Разберемся подробнее.

Стандартный способ
Первый вариант – одновременное нажатие двух физических клавиш на корпусе телефона. Вам необходимо зажать кнопку Power, которая блокирует девайс и находится на правом торце устройства, а также кнопку Home, которая расположена под дисплеем на передней части корпуса.
Как понять, что у вас получилось сделать скрин экрана на айфоне 7? После нескольких секунд зажатых клавиш ваш дисплей должен один раз моргнуть как вспышка. Также при включенном звуке вы услышите затвор. На верхней панели уведомлений появится сообщение о том, что изображение сохранено в «Фото». В новых версиях операционной системы iOS будет автоматически создана папка «Скриншоты». Все снимки экрана будут появляться там.
Assistive Touch
В iOS 11 появилась новая «фишка», которая позволяет сделать скрин на айфоне 7 с помощью одного нажатия по экрану. Для активации данной возможности вам необходимо сначала включить функцию в настройках.
Откройте меню с настройками и перейдите в раздел «Основные». Теперь найдите в списке подраздел «Универсальный доступ». Далее, выберите строку Assistive Touch и включите функцию с помощью ползунка. Немного ниже выберите пункт «Настроить меню верхнего уровня». Переходим в настройки меню и выбираем иконку «Пользователь». В появившемся списке находим функцию «Снимок экрана» и жмем на нее.

Теперь на дисплее появится прозрачная точка, при нажатии на которую вы сделаете снимок экрана. Эта функция позволяет пользоваться девайсом одной рукой. Особенно актуальна Assistive Touch для тех, кто хочет сделать скрин на айфоне 7 Плюс – на телефоне с большим корпусом неудобно нажимать несколько клавиш одновременно.
Как использовать скрины?
В iOS 11 была добавлена новая система редактирования скриншотов. После создания снимка на экране появится иконка. Нажмите на нее, чтобы открыть меню для редактирования скринов. В нем вы можете за пару нажатий обрезать фото, наложить надписи, эффекты и так далее. Измененные изображения также сохраняются в папку «Альбомы».

Откройте галерею и выберите необходимый скриншот. Далее нажмите на иконку с коробкой и стрелочкой. После этого откроется меню, где вы можете выбрать, кому отправить файл или в какой социальной сети поделиться им с друзьями. Теперь вы знаете, как сделать скрин на айфоне 7 разными способами.
Программа Joxi
Еще одна интересная программа – это Joxi. В отличии от первой программы, в Joxi есть специальные плагины для всех популярных браузеров. Интерфейс программы другой, но принцип работы тот же.
Установка программы Joxi

Выбираем язык установки.

Далее читаем лицензионное соглашение, принимаем его и продолжаем установку.

Проверяем или указываем путь установки.

Оставляем все галочки, если необходимо.

Установка завершена.

Сразу программа просит ввести адрес электронной почты для начала работы с Joxi. А также придумываем пароль и нажимаем Регистрация.

После регистрации можно начинать использовать программу.

В правом нижнем углу появляется плавающее окно с быстрыми кнопками для создания скрина. Его можно закрыть, а открыть можно, нажав правой кнопкой мыши по значку на панели задач.
Настройки программы Joxi
Прежде чем приступить к работе, нужно изучить настройки программы. Здесь их немного:
- Хранилище – бесплатно можно хранить до 1 Гб изображений.
- Настройки – выбрать качество изображений, дополнительные опции, выбрать язык.
- Горячие клавиши – основные можно изменить, вспомогательные и социальные – нет.


Работа с Joxi
В быстром меню – два пункта: фрагмент и экран.
Щелкаем левой кнопкой мыши по иконке программы на панели задачи, выделяем область будущего скриншота.
У Joxi есть панель инструментов:
- переместить выделенную область;
- карандаш;
- маркер;
- линия;
- стрелки;
- текст;
- овал (+shift -круг; +ctrl – рисует закрашенный овал);
- прямоугольник (+shift -квадрат; +ctrl – рисует закрашенный прямоугольник);
- нумерация;
- текст;
- затемнение, помогает выделить нужное и затемнить не нужное;
- сохранить и поделиться скриншотом.

Скриншот страницы сайта
Для этого у Joxi есть специальный плагин. Плагин нужен прежде всего для создания скриншота всей страницы целиков, а также ее отдельных частей.
На главной странице сайта есть раздел с плагинами для всех популярных браузеров.

Выбираем подходящий, и нажимаем Установить. Далее сайт перенаправляет в магазин приложений выбранного браузера, где необходимо нажать кнопку Добавить в Яндекс браузер.

Подтверждаем установку.

После установки появиться соответствующий значок в правом верхнем углу браузера.

Нажимаем на значок Joxi, видим две кнопки: Фрагмент страницы и Страница целиком.

После выбора кнопки Страница целиком, создается скриншот и в отдельной вкладке появляется результат и панелью инструментов.

Далее обработка скриншота такая же, что и для версии Windows.
Итак, подведем итог: можно создавать скриншот стандартными приложениями операционных систем, но если часто создаете скрины, то рекомендую выбрать и установить дополнительно программы LightShot и Joxi. Плюсом у LightShot является быстрота работы, но нет плагина для снятия веб-страницы целиком, интерфейс Joxi более интересный, но и работает на мой взгляд медленнее, зато есть инструменты размытия и дополнительный плагин для скриншота страницы сайта.
Снимок экрана на iphone 7, 8 plus

На более ранних моделях – iphone 7, 8 снимок экрана можно сделать с помощью верхней кнопки звука или с кнопкой блокировки, совмещая с кнопкой «домой». После создания снимка также появится звук камеры и возникнет миниатюра на экране, сообщающая, что скриншот успешно сделан и сохранен в соответствующем разделе.
Снимок можно тут же отредактировать, для этого нужно нажать на миниатюру изображения, для того чтобы оно открылось в полномасштабном режиме. Используя функцию «Разметка» можно вставить текст, добавить рисунок на свое усмотрение. Если изображение удерживать нажав, то появится опция, позволяющая тут же отправить его другому получателю по мессенджерам или интернету. Если снимок пока не нужен, и вы не хотите продолжать с ним работать, то миниатюру просто отводят влево, в таком случае рисунок сохранится в соответствующем альбоме.
Однако не у всех сразу получается приловчиться и нажать одновременно две клавиши, иногда телефон может заблокироваться, либо открыться другое приложение. В таком случае можно воспользоваться приложением, умеющим делать скриншоты, — Assistive Touch. Это приложение создает снимки экрана только одним нажатием, что гораздо удобнее. Однако прежде нужно запустить самое приложение через настройки и «универсальный доступ». После этого открывается меню, в котором есть опция «скриншот». Если выбрать этот раздел меню, то на экране появится маленькая серая точка, нажатие которой сделает снимок экрана устройства.
Как сделать скриншот на iPhone двойным постукиванием сзади?
Если на iPhone установлена операционная система не ниже iOS 14, создать скриншот экрана можно постукиванием по задней крышке мобильного устройства. Функция «Коснуться сзади» предлагает на выбор более 20 различных вариантов, кроме того пользователь может дополнительно настроить свои собственные предпочтения.
Для того чтобы привязать выполнение действия к постукиванию по корпусу смартфона необходимо сделать следующее:
- Осуществить вход в «Настройки» ― «Универсальный доступ» ― «Касание» ― «Касание задней панели».
- Выбирать из предложенных вариантов «Двойное касание» или «Тройное касание» и «Снимок экрана».
После этого скриншоты на iPhone можно будет создавать, постукивая по задней панели смартфона.
Скриншот на новых iPhone X
А теперь – информация для обладателей новинок от Эпл. Как сделать скриншот на Аффйоне Х и последних фаблетах бренда – ХS, XS Max и XR? Все данные с пошаговым мануалом в таблице:
| iPhone X | iPhone ХS | iPhone XS Max | iPhone XR |
| Скриншот делается одновременным нажатием клавиши блокировки справа и кнопки увеличения громкости слева. | Скриншот делается так же, как и в iPhone X. | Скрин делается двумя кнопками: «Выключение» и «Увеличение громкости». |
Скрин делается двумя кнопками: «Выключение» и «Увеличение громкости». |
Дальше полученный скрин можно сохранить, тут же отправить на выбранный контакт или отредактировать по своему усмотрению. Все сделанные скриншоты «накапливаются» в одноименной папке раздела «Альбомы».
Порядок действий здесь одинаковый, вне зависимости от модели. Чтобы сохранить изображение с экрана, необходимо:
- открыть на дисплее желаемую картинку;
- нажать обозначенные в таблице кнопки с секундным удержанием;
- будет слышен щелчок и видна уже привычная вспышка;
- уменьшенная картинка переместится в угол дисплея.
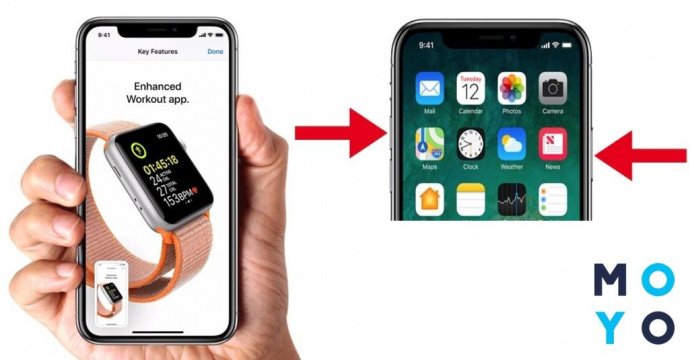
Как сделать скриншот экрана айфона
Как многие знают, на ПК или ноутбуке это процедура делается при помощи одной -единственной кнопки — нужно просто сделать принтскрин, и снимок готов. На айфонах выполнить это действие почти также просто, но при этом будут задействованы две кнопки, а одна. А конкретно — кнопка Home и кнопка блокировки.
Чтобы сделать скриншот, пользователю нужно выполнить следующий набор действий:
- Одновременным нажатием удерживать кнопки Home и блокировку.
- Если на дисплее сразу после этого появилась вспышка и что-то щелкнуло, значит, процесс прошел успешно, и пользователь может сохранить сделанный снимок.
Картинка будет сохранена в фотографиях смартфона. Как видите, сделать снимок экрана в устройствах от эппл очень просто.
Независимо от версии яблочного девайса, будь то шестерка, пятерка или любая другая модель, снимок выполняется по одному и тому же алгоритму. Однако в iPhone 6S кнопка блокировки теперь располагается иначе, чем на других моделях смартфонов, но сути процесса это никак не меняет.
Ниже показано, как выглядит процесс на iPhone 5S и девайсах от эппл более ранних версий:

А на этом снимке вы можете увидеть, как все смотрится на более новой модели iPhone 6 (и других, еще более новых версиях гаджета):

Итак, как видите, все делается очень просто, с этим справится даже самый начинающий пользователь iPhone. А скриншоты дисплея могут понадобиться всегда, допустим, когда мы осуществляем навигацию по разным сайтам и хотим сохранить что-либо интересное, чтобы оно не потерялось. А вообще, компания Apple всегда старается упростить выполнение различных функций на своих устройствах, с каждым новым девайсом совершенствуя эти процессы.
Программный способ
Второй способ, позволяющий сделать процесс создания скриншотов на iOS более удобным и производительным, известен гораздо меньше. Заключается он в использовании функции вспомогательного касания, выводящей на экран смартфона дополнительную виртуальную кнопку с собственным меню управления.
- С рабочего стола открываем настройки iPhone. Переходим в раздел «Основные».

- Ищем отмеченное на скриншоте меню настройки универсального доступа.

- Пролистываем экран до раздела «Взаимодействие». В перечне доступных параметров находим обозначенный на скриншоте пункт.

- Расположенный в верхней части и обозначенный цифрой «1» переключатель активирует функцию вспомогательного касания. По умолчанию кнопка создания скриншотов находится во вложенном меню третьего уровня. Добираться до нее при таком расположении долго и неудобно. Изменить ситуацию, оптимизировав процесс создания тачскрина, возможно двумя способами. В отмеченном цифрой «2» подразделе мы сможем перенести ее на верхний уровень. Тройкой отмечен вариант настройки событий, происходящих при нажатии на основную плавающую кнопку. Здесь можно задать параметры, при которых скриншот будет создаваться одним из предустановленных вариантов действий.

Как сделать скрин, если не работает кнопка «Power»?
Сделать скрин на Айфоне можно и без использования механических клавиш – для этого нужно воспользоваться функцией «Assistive Touch» (о которой многие пользователи, увы, и не догадываются). Действуйте так:
Шаг 1. На устройстве пройдите по пути «Настройки» — «Основные» — «Универсальный доступ» и в блоке «Физиология и моторика» найдите «Assistive Touch».
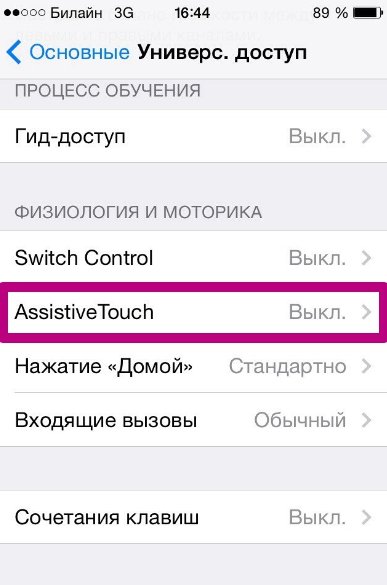
Шаг 2. Активируйте тумблер напротив «Assistive Touch», и вы увидите, что на экране образовалась прозрачная круглая кнопка.
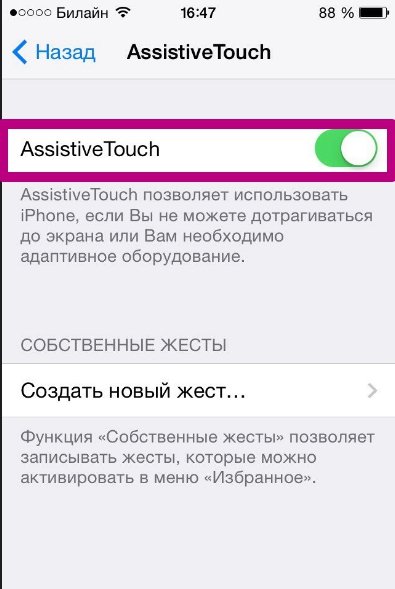
Шаг 3. Нажмите на прозрачную кнопку – появится такое меню:
Шаг 4. Выберите «Аппарат», а в следующем подменю – «Еще», и вы окажетесь здесь:

Шаг 4. Нажмите «Снимок экрана», и скрин будет сделан. Однако меню программы «Assistive Touch» вы на этом изображении не увидите.
