Ошибка синего экрана (bsod) video scheduler internal error в windows: как исправить?
Содержание:
- 6 Events
- Запуск планировщика заданий из меню Пуск
- Что можно делать с помощью планировщика заданий?
- Создание нового обычного задания
- Управление созданными заданиями
- Создание нового простого задания
- Решение 9. Убедитесь, что ваша система обновлена
- Планирование автоматического выключения в Windows 10
- Как использовать «Планировщик заданий» на Windows 10
- Запланированные задания
- Запланированные задачи не выполняются, как их исправить?
- Настройка Планировщика заданий: просмотр и управление заданиями
- Проверка работоспособности заданий планировщика
- Использование поиска
- AutoStarter
- Отключение «Планировщика заданий»
- Scheduler сканер
- Другие процессы
- Jira
- Что такое Планировщик заданий
- How to run, edit, and delete a task using Task Scheduler
- Важное примечание о приоритете CPU и I/O
6 Events
The Service Worker specification defines a interface
, which this specification extends.
partial interface {
attribute EventHandler ;
};
6.1
Event Handler
6.2
The Interface
The interface represents a scheduled task.
interface TaskEvent : {
readonly attribute ;
};
6.3
Firing event to service worker
When the scheduled task task went off by the system, the user agent must (unless otherwise specified) run these steps:
- Let callback be an algorithm that when invoked with a global, named given task on global.
- Then run with task’s and callback.
To fire a service worker task event named e given task, with an using the interface whose attribute is initialized to a new object representing task.
Запуск планировщика заданий из меню Пуск
Планировщик заданий также присутствует и в меню Пуск Windows 10 и Windows 7. В 10-ке его можно найти в разделе (папке) «Средства администрирования Windows».

В Windows 7 он находится в Пуск — Стандартные — Служебные.
А вдруг и это будет интересно:
Почему бы не подписаться?
16.05.2018 в 15:32
Подскажите, пожалуйста, есть ли способ экспортировать созданные мною задания для того, чтобы при переустановке системы не создавать их вручную заново? Спасибо.
16.05.2018 в 16:01
А там прямо в правой части окна есть пункт «экспортировать» (активен при выбранном задании)
30.11.2018 в 14:19
Здравствуйте Дмитрий! Не могли бы Вы помочь составить задачу для Планировщика под бат файл gcfres.bat ежемесячно в фоновом режиме при условии его запуска ежедневно в 10 часов и выключении в 20 часов с перерывом 15 часов в рабочие дни. Темп работы бат файла 15 сек. С Уважением Литвин Владимир Матвеевич Сколько это может стоить
01.12.2018 в 10:59
Здравствуйте. Я платные услуги не оказываю. А задачу не вполне понял… Т.е. вы хотите, чтобы bat файл каждые 15 секунд сам запускался с 10 до 20? или что-то еще?
02.12.2019 в 19:02
Здорова. Покоит вопрос: Почему изначально прописан «taskmgmt.msc /s»? Да и во многих этот ключ «/s» имеется.
Если ввести с «/?» через CMD — запускает как процесс, т.е. help’а нет. Что ключ-то делает?
03.12.2019 в 14:39
Ранние версии планировщика имели заставку при запуске. Этот ключ её отключает.
16.12.2019 в 01:43
Т.е. в новых он бесполезен?
16.12.2019 в 10:09
Да, верно. Просто где-то вы можете встречать даже под 10-ку, но скорее всего это просто где-то скопирован код.
Что можно делать с помощью планировщика заданий?
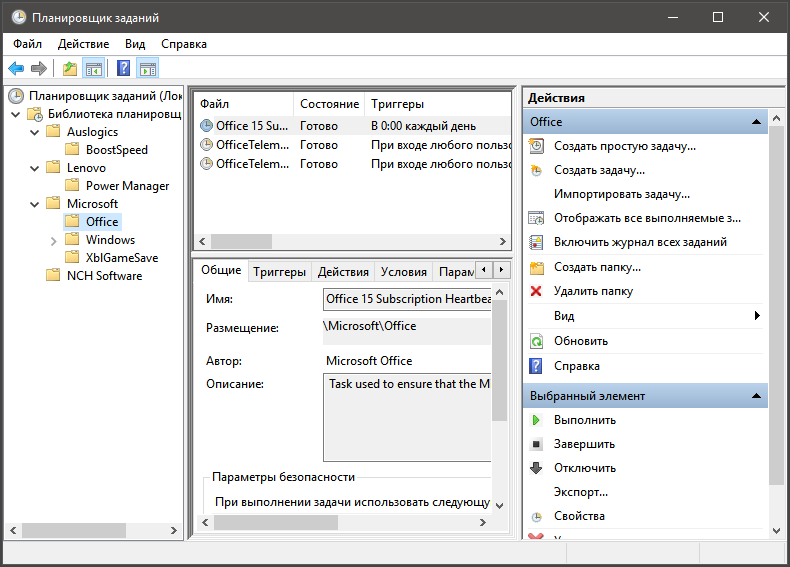
На самом деле, с помощью этого инструмента можно сделать многое. Но мы рассмотрим основные задачи, которые можно решить при помощи этого компонента. Не стоит считать этот список полным. Итак, вот что можно сделать с помощью планировщика заданий Windows 10.
Создание простой задачи. Это действие выполняется при помощи встроенного мастера. Задача создается в автоматическом режиме и может иметь как одноразовый, так и рутинный характер. Работает такая задача безотказно
Создание задачи вручную. Все то же самое. Только все параметры задачи настраивает пользователь. В таком режиме можно осуществить тонкую настройку создаваемой задачи и легко запрограммировать нужный цикл
Импорт задачи. Планировщик также позволяет импортировать ранее созданную задачу из другого места. Причем задача будет нормально работать даже без ее перенастройки. Весьма полезная штука в ряде случаев
Удаление задачи. Можно полностью удалить ненужную задачу. Кстати, именно таким образом можно отключить шпионские фишки «десятки». А в современных реалиях это весьма актуально
Ведь конфиденциальность – это очень важно
В общем, выше представлены основные варианты использования планировщика заданий Windows 10. А теперь нужно рассмотреть основные приемы работы с этим инструментом. Такая штука точно пригодится при работе с компьютером.
Создание нового обычного задания
Команда Создать задачу отличается от команды Создать простую задачу тем, что вы не увидите окно мастера создания задачи. Вместо него будет окно Создание задачи, где можно определить параметры более гибко.
Рис. 9. Создание
На вкладке Общие можно определить не только имя и описание, но и важные для пользователя параметры безопасности. Будет ли задание исполняться для каждого при включении или только для тех, кто с помощью пароля и логина вошел в систему. С правами какого именно пользователя (CloudAdmin) будет выполнено, будет ли оно исполнено с наивысшими правами. Все эти параметры определяются на вкладке Общие и мы не могли их задать при создании простой задачи через Windows Server 2016 планировщик заданий.
.
На вкладке Триггеры определяют условия запуска. Нажмите кнопку Создать, чтобы добавить новый триггер. Как показано на рис. 10, здесь мы тоже можем задать параметры более гибко. Например, при ежедневном задании можно указать, через сколько дней остановить процесс или жестко задать срок его действия. Обязательно отметьте флажок Включено, чтобы этот триггер работал.
Рис. 10. Условия запуска
В отличие от простой задачи, при создании обычной вы можете сформировать несколько триггеров.
Рис. 11. Триггеры
Рис. 12. Создание действия
Рис. 13. Определенные действия
Вкладка Условия позволяет задать дополнительные условия выполнения задания, например, запускать задачу при простое компьютера, пробуждать компьютер для выполнения задачи и т. д. Все эти условия более характерны для рабочей станции, нежели чем для сервера, который обычно работает в режиме 24/7.
Рис. 14. Условия задания
Дополнительные параметры задания можно определить на вкладке Параметры. Как правило, они не нуждаются в редактировании, а их назначение понятно без дополнительных комментариев.
Для сохранения задания нажмите кнопку OK. Чтобы видеть все действия, которые выполняет — включить журнал.
На этом все. Если у вас остались вопросы, вы можете обратиться в службу технической поддержки Xelent.
Популярные услуги
Windows хостинг
Windows хостинг арендуется для реализации веб-проектов, работающий благодаря технологиям Microsoft. На виртуальном сервере кроме операционной системы предустановлены MsSQL и ASP.
VDS Windows сервер
Любой постоянно развивающийся интернет-проект в определенный момент своего существования начинает нуждаться в неограниченном трафике. С помощью VPS Windows сервера можно быстро решить проблему с масштабированием ресурсов в рамках крупной системы.
Dedicated сервер
Под dedicated сервером подразумевают аренду серверного компьютера для решения задач конкретного проекта. Клиент получает возможность свободно распоряжаться ресурсами виртуальной машины, устанавливать любое программное обеспечение и создавать необходимое количество баз данных.
Управление созданными заданиями
Все действия над уже созданными заданиями выполняются в окне планировщика, в самой центральное его части. Если конкретно, с ними можно делать следующее:
удалить – просто кликните на задание левой кнопкой мыши и нажмите кнопку Delete на клавиатуре или же кликните по заданию правой кнопкой и в выпадающем списке выберете «Удалить»;

Рис. №19. Пункт удаления задания в выпадающем меню
экспортировать, а затем импортировать – таким же образом нажмите на нужной задаче правой кнопкой мыши и в выпадающем меню нажмите на «Экспортировать» (появится диалоговое окно сохранения файла в формате .xml), а затем в меню справа нажмите «Импортировать» (появится меню выбора нужного файла);

Рис. №20. Импорт и экспорт заданий в планировщике задач
изменить существующее задание – просто кликните по нужному заданию левой кнопкой мыши дважды, после чего откроется такой же мастер, в котором и была создана задача (также можно кликнуть один раз и окно мастера в миниатюре появится на нижней панели);

Рис. №21. Изменение созданного ранее задания
Примечание: изменить можно все параметры, кроме имени и папки расположения.
выполнить или завершить выполнение по требованию – для этого есть команды в нижнем правом углу окна планировщика.

Рис. №22 Команды, связанные с готовым заданием
Создание нового простого задания
На панели расположенной справа выберите команду Создать простую задачу. Появится окно Мастер создания простой задачи. Далее введите имя и описание (рис. 3).
Рис. 3. Мастер создания нового задания
После этого выбираете, как часто вы хотите запускать процесс: ежедневно, раз в неделю, раз в месяц, при запуске компьютера, при выполнении входа в систему, при каком-то специфическом событии (рис. 4).
Рис. 4. Настройка триггера
Укажите дату и время начала работы, а также периодичность, например, запуск команды раз в 2 дня.
Рис. 5. Дата и время начала выполнения
Рис. 6. Тип
Осталось выбрать имя исполнимого (exe) файла программы или сценария, указать аргументы и рабочую папку. Указывать аргументы и папку — необязательно.
Рис. 7. Выбор программы
На следующей странице просмотрите сводку — все ли правильно и, если да, то нажмите кнопку Готово. Созданное вами задание появится в списке (рис. 8).
Рис. 8. Список планировщика
Если облака для вас
не просто теория
Широкий спектр услуг
по выделенным северам
и мультиклауд-решениям
Конфигурация VPS и бесплатный тест уже через 2 минуты
Сконфигурировать VPS
Организация вашей IT-инфраструктуры на основе мультиклауд-решения
Запросить КП
Решение 9. Убедитесь, что ваша система обновлена
По словам пользователей, иногда могут возникнуть проблемы с планировщиком заданий, если ваша система устарела. В вашей системе могут быть определенные ошибки, которые могут привести к проблемам с запланированными задачами.
Чтобы гарантировать отсутствие проблем с ошибками, рекомендуется регулярно обновлять Windows.
Процесс обновления оптимизирован в Windows 10, и в большинстве случаев Windows автоматически загружает и устанавливает необходимые обновления.
Тем не менее, иногда вы можете пропустить обновление или два, в результате чего появляются определенные проблемы.
Если вы хотите, вы всегда можете проверить наличие обновлений вручную, выполнив следующие действия:
- Нажмите клавишу Windows + I, чтобы открыть приложение «Настройки» .
- Теперь перейдите в раздел « Обновление и безопасность ».
- Нажмите кнопку Проверить наличие обновлений .
Если какие-либо обновления доступны, они будут загружены в фоновом режиме. После обновления вашего ПК проверьте, не устранена ли проблема с планировщиком заданий.
Планирование автоматического выключения в Windows 10
Поскольку в Windows нет собственных настроек для планирования автоматического выключения, мы собираемся использовать встроенное приложение «Task Scheduler» (Планировщик задач) для выполнения этой задачи.
Таким образом, мы уже рассмотрели основы планировщика заданий в отдельном руководстве, так что пройдите его, если вы не знакомы с этим приложением.
В этой статье я объясню шаги с нуля, поэтому не волнуйтесь, если вы новичок в планировании задач.
А теперь, без промедления, приступим.
Автоматическое завершение работы в Windows 10 с помощью планировщика задач
1. Нажмите сочетание клавиш «Windows + S» и введите «Планировщик заданий» в поле поиска.
Теперь щелкните по первому результату.
2. Затем нажмите «Создать простую задачу», расположенную на правой панели.
3. После этого дайте название своей задаче и нажмите «Далее».
Например, я ввел «Автоматическое выключение», чтобы мне было понятно для чего эта задача.
4. В следующем окне выберите «Ежедневно», если вы хотите, чтобы выключение происходило один раз в день.
Вы также можете выбрать другие варианты в зависимости от ваших предпочтений.
5. После этого введите время и дату, когда задача станет активной.
Как видите, я запланировал автоматическое отключение в 11 часов каждую ночь, начиная с сегодняшнего дня.
Имейте в виду, что поле времени поддерживает только 24-часовой формат, поэтому вводите данные только в этом конкретном формате.
6. На вкладке «Действие» выберите «Запустить программу» и нажмите «Далее».
7. Теперь вставьте «shutdown.exe» поля «Программа или сценарий» и «/s /f /t 60» в «Добавить аргументы».
Еще, как вариант, можно нажать кнопку «Обзор» и показать полный путь к исполняемому файлу.
По сути, «/s» означает завершение работы, «/f» означает принудительное закрытие приложений, а «/t» означает тайм-аут, который ограничен 60 секундами.
Это означает, что компьютер будет выключаться каждую ночь в 11 часов по истечении 60 секунд.
Вы можете изменить время ожидания, изменив количество секунд.
8. Теперь вы почти закончили. Проверьте все детали своей задачи и нажмите кнопку «Готово».
9. Если вы хотите проверить, работает ли задача автоматического выключения должным образом, щелкните «Библиотека планировщика заданий» и нажмите правой кнопкой мыши «Автоматическое выключение».
Теперь кликните «Выполнить».
Если вы все настроили правильно, ваш компьютер выключится через 60 секунд.
Завершение работы Windows 10 по расписанию
Итак, это было наше краткое руководство по планированию автоматического выключения в Windows 10.
Как видите, мы не использовали никаких сторонних приложений, вместо этого полагались на собственное приложение для решения этой задачи.
С помощью Планировщика заданий вы можете делать еще много вещей, и я надеюсь, что вы ознакомитесь с подробным руководством.
Если вам понравилась эта статья, ознакомьтесь с нашей статьей о 15 лучших компьютерных советах и хитростях, где вы можете узнать много таких изящных уловок.
Во всяком случае, это все от нас.
До скорых встреч! Заходите!
Как использовать «Планировщик заданий» на Windows 10
«Планировщик заданий» можно использовать самыми разными способами. Благодаря сервису можно настроить автозагрузку компьютера, автоматическое включение программ и процессов. В «Планировщике» можно создать собственную папку для хранения и быстрого доступа к личным настройкам. Пользовательские задачи делятся на простые и сложные. В простых практически все параметры заданы изначально, необходимо только выбрать, что задействовать. В сложной задаче придётся задавать все самостоятельно.
Просмотр запланированных задач
Интерфейс «Планировщика» делится на четыре основных диалоговых окна:
- первое — дерево папок, в которых структурированы задачи;
- второе — непосредственно сами задачи;
- третье — информация, которая выводится при выборе задачи из второго окна;
- четвёртое — панель действий, для управления задачами.
 Интерфейс делится на четыре блока: директории, задачи, информация о задачах и панель действий
Интерфейс делится на четыре блока: директории, задачи, информация о задачах и панель действий
Просмотреть задачу довольно просто.
- Открываем «Планировщик заданий», выбираем любую папку и задание в ней.
- Знакомимся с информацией по вкладкам в третьем диалоговом окне:
- «Общие» — предоставляет информацию о задаче: название, описание и параметры безопасности;
- «Триггеры» — задаёт параметры запуска задания, периодичность, длительность и так далее;
- «Действия» — описывает процесс с атрибутами, который будет выполняться;
- «Условия» — дополнительные параметры запуска задачи. Если «Триггеры» задают время, то «Условия» могут добавить или ограничить параметры запуска процесса.
- «Параметры» — также добавляет условий выполнения или невыполнения задачи.
 Узнать информацию о задаче можно в нижнем среднем блоке
Узнать информацию о задаче можно в нижнем среднем блоке
Создание задачи
Перед созданием задачи желательно сделать папку с личными настройками:
- В древе директорий выбираем папку Microsoft, затем в панели действий нажимаем «Создать папку».
- Прописываем название папки и нажимаем OK.
Теперь можно приступать к созданию задачи, к примеру, включение музыкального проигрывателя:
- Щёлкаем по созданной папке, затем в панели действий выбираем «Создать задачу».
- В открывшемся окне заполняем поля «Имя» обязательно и «Описание» — не обязательно. В параметрах безопасности оставляем тумблер у «Выполнять только для вошедших пользователей» и в фильтре «Настроить для:» выбираем Windows 10.
- Переходим во вкладку «Триггеры», нажимаем кнопку «Создать». Выбираем параметры времени, когда будет запускаться приложение. К примеру, задаём время на 7 утра, каждый будний день и нажимаем OK.
- Переходим во вкладку «Действие», нажимаем «Создать». Прописываем или выбираем путь к файлу, который запускает проигрыватель и щёлкаем OK.
- Во вкладках «Условия» и «Параметры» можно ничего не менять, сохраняем задачу кнопкой OK.
- Проверяем работоспособность задачи: щёлкаем правой кнопкой и выбираем «Выполнить». Если все сделано правильно, проигрыватель запустится.
Создание простой задачи
Простая задача отличается от обычной тем, что она проще. Пользователю нужно меньше вычитывать, какая настройка за что отвечает, интерфейс для создания куда понятней:
- В панели действия щёлкаем на «Создать простую задачу». Заполняем поля названия и описания, к примеру, задание на ежедневное выключение компьютера в определённый момент, затем нажимаем «Далее».
- Задаём «Триггер» на ежедневно и снова «Далее».
- Выставляем время выключения, в поле «Повторять каждые» оставляем значение 1.
- В окне «Действие» оставляем тумблер на «Запустить программу», снова «Далее».
- Далее в поле «Программа или сценарий» записываем shutdown, а в «Добавить аргументы» -s -f, и жмём «Далее».
- В последнем экране мастера настройки задачи просто сверяем все установки и нажимаем «Готово».
Видео: как создать простую задачу в «Планировщике заданий»
Удаление задачи
Удалить задачу куда проще, чем её создать, буквально «ломать не строить»:
- Выбираем задачу в любой из папок, желательно, чтобы вы точно знали, что это за задача, иначе можно удалить проверку компьютера антивирусом, а это повлечет за собой печальные последствия.
- В панели действий, графе «Выбранный элемент» нажимаем «Удалить» и подтверждаем удаление.
Настроить «Планировщик заданий» очень просто. Достаточно лишь единожды разобраться в настройках и понять его механизмы, чтобы затем постоянно пользоваться инструментами автоуправления компьютером.
Запланированные задания
В Windows 8/8.1 планировщик и перейдите в раздел Библиотека планировщика заданий — Microsoft — Windows – TaskScheduler.

В Windows 10 эти задания спрятаны из планировщика, чтобы люди не мешали обслуживанию ОС, отключая задания. Однако все они есть в реестре, поэтому особо талантливые пользователи смогут воспрепятствовать обслуживанию при желании.
HKEY_LOCAL_MACHINE\SOFTWARE\Microsoft\Windows NT\CurrentVersion\Schedule\TaskCache\Tree\Microsoft\Windows\TaskScheduler
Внизу списка вы видите то самое задание Regular Maintenance, время ежедневного запуска которого можно настроить в панели управления
Обратите внимание, что в планировщике вы можете изменить расписание запуска, например, на еженедельное. Однако делать это вовсе необязательно, ибо в итоге все упирается в бездействие ПК
Если вы запустите задание Manual Maintenance, система выполнит тот же самый набор задач по обслуживанию, что и при запуске задания по расписанию. Отличие в том, что ваше взаимодействие с системой не прервет процесс оптимизации, поскольку вы сами запустили его.
Отключенное задание Idle Maintenance любопытно тем, что система сама включает его при выполнении ручного или автоматического обслуживания. Однако других подробностей о нем мне выяснить не удалось.
Задание Maintenance Configurator, судя по нескольким триггерам, определяет список задач, обслуживающих систему.
Запланированные задачи не выполняются, как их исправить?
Task Scheduler — отличный инструмент, если вы хотите автоматизировать свой ПК, однако могут возникнуть проблемы с Task Scheduler. Говоря о проблемах, вот некоторые из распространенных проблем планировщика заданий, о которых сообщили пользователи:
- Планировщик заданий не работает Windows 10 — Многие пользователи сообщали о проблемах с планировщиком заданий на своих ПК с Windows 10. Мы уже рассмотрели аналогичную тему в нашей статье «Планировщик заданий не работает», поэтому обязательно ознакомьтесь с ней для получения подробных решений.
- Планировщик задач Windows не запускает задачу при следующем запуске — Планировщик задач — это сложный инструмент, и иногда ваша задача может не запуститься в запланированное время. Чтобы устранить проблему, обязательно проверьте, правильно ли настроен триггер задачи.
- Запланированное задание запускается вручную, но не автоматически — это еще одна распространенная проблема с планировщиком заданий. Если вы столкнулись с этой проблемой, обязательно проверьте, правильно ли настроены ваши условия.
- Запланированные задачи Windows не выполняются при выходе из системы, после выхода из системы — иногда некоторые задачи не запускаются на вашем компьютере, если вы не вошли в систему. Тем не менее, вы можете решить эту проблему, просто включив опцию Выполнить независимо от того, вошел пользователь в систему или нет.
- Планировщик задач не запускает exe — если вы не можете запустить exe-файлы с помощью Task Scheduler, вполне вероятно, что проблема была вызвана конфигурацией вашей задачи. Проверьте, все ли в порядке с задачей, и попробуйте запустить ее снова.
Настройка Планировщика заданий: просмотр и управление заданиями
В главном окне Планировщика заданий, в центральной части отображаются общие сведения о системном средстве и сводка о состояние задачи. Управление Планировщиком заданий задается в окне приложения.
В левой части находится Библиотека планировщика заданий с древовидной структурой папок, по которым происходит перемещение к требуемым узлам.
Центральную часть окна занимает информация о выполняемой задаче и ее свойствах. В разделе «Состояние задачи» содержится список выполняемых, успешно выполненных, остановленных и отказавших заданий.
В правой части находится раздел «Действия» для управления заданиями: создание задач, импортирование задач и т. д.

Для выбора задания перейдите в нужную папку в дереве консоли (Библиотека планировщика заданий).
В окне планировщика, во вкладках отображается информация о выбранном задании: общие данные, триггеры, условия, параметры, журнал.

Для выполнения действий с выбранным заданием, в разделе «Действия» необходимо выбрать один из вариантов:
- Выполнить — запуск выполнения задачи.
- Завершить — завершение выполнения задания.
- Отключить — временное отключение выполнения задачи.
- Экспорт — сохранение задания в файл для использования на другом компьютере.
- Свойства — просмотр и, в случае необходимости, редактирование свойств задания.
- Удалить — полное удаление задания из Планировщика заданий.
- Справка — открытие файла справки в формате CHM с информацией о консоли управления (MMC).
Большинство пользовательских заданий можно изменить или удалить без какого-либо значительного ущерба для системы. Системные задания трогать не рекомендуется, чтобы не вызвать неполадки в работе Windows.
Для отображения скрытых заданий войдите в меню «Вид», а затем поставьте флажок напротив пункта «Отображать скрытые задачи».
Проверка работоспособности заданий планировщика
После перезагрузки компьютера вы сможете опытным путем убедиться, что созданные вами задания отрабатывают — если приложение запустилось в указанное время, значит все нормально. Такие утилиты, как reader_sl.exe и jusched.exe, не имеют графического интерфейса — используйте диспетчер задач (CTRL+SHIFT+ESC) для просмотра запущенных процессов. Вы также можете использовать вкладку Журнал в свойствах задачи. Наличие ошибок свидетельствует о неправильной работе задания.
Если вы замерили длительность запуска системы до распределения автозагрузки по времени, вы можете повторить замер и определить, насколько быстрее стала загружаться система. В моем случае отложенный запуск девяти приложений позволил сократить время загрузки примерно на одну минуту.
Использование поиска
Во всех последних версиях Windows есть поиск: на панели задач Windows 10, в меню Пуск Windows 7 и на отдельной панели в Windows 8 или 8.1 (панель можно открыть клавишами Win+S).
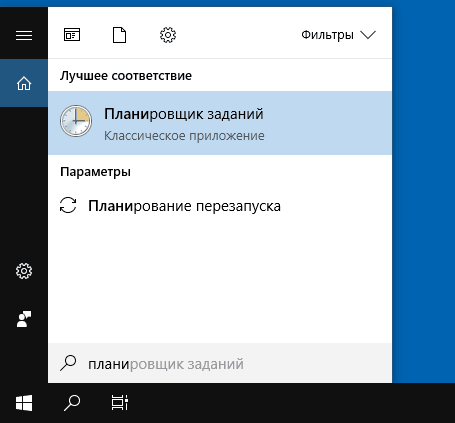
Если в поле поиска начать вводить «Планировщик заданий», то уже после ввода первых символов вы увидите нужный результат, запускающий планировщик заданий.
В целом, использование поиска Windows для открытия тех элементов, для которых возникает вопрос «как запустить?» — наверное, самый эффективный метод. Рекомендую помнить о нем и использовать при необходимости. Одновременно, почти все системные инструменты можно запустить более, чем одним методом, о чем — далее.
AutoStarter
Разработчик: Rewalon
Лицензия: freeware
Домашняя страница: http://rewalon.narod.ru/autostarter.htm
Краткое описание: программа для отложенного запуска приложений
Если в автозапуске вашей Windows находится хотя бы несколько приложений, можете отметить, как это в целом сказывается на загрузке ОС. Она замедляется по мере количества приложений в этом разделе. Если задаться целью и просмотреть отчет о загрузке различных компонентов (делается это с помощью BootVis (microsoft.com/whdc/system/sysperf/fastboot/bootvis.mspx) или др.), можно узнать, какое приложение является «самым слабым звеном». Конечно, можно удалить ненужные элементы из автозагрузки, но это радикальное решениие. Можно достигнуть компромисса интересным путем, посредством маленькой программки AutoStarter. Она предоставляет возможность отложенного запуска. Добавляете приложение для автозагрузки в список, задаете интервал, в течение которого программа загрузится после старта системы и нажимаете ОК — все просто. Можно установить глобальную задержку для запуска сразу всех программ. На этом функции AutoStarter исчерпываются. Такая незатейливая, но полезная в хозяйстве утилита.
Отключение «Планировщика заданий»
Иногда бывает так, что из-за неправильно настроенного «Планировщика» возникают какие-то проблемы в работе ОС, если вы не нашли, в чем именно причина, – можно отключить его совсем (данная функция не поддерживается некоторыми сборками Windows).
- Найдите ярлык «Этот компьютер». Если его нет в Desktop, нажмите «Проводник» (значок в виде желтой папки), и вы увидите его в списке слева.
- Кликните вспомогательной кнопкой мыши (она справа) и выберите «Управление» — «Планировщик заданий» — «Действие» — «Свойства».
- В таблице видно, что в настоящее время приложение функционирует. Нажмите «Стоп» и укажите тип запуска – «Отключено». Таким образом, при очередном включении компьютера эта служба работать не будет.
Перед тем, как отключить «Планировщик заданий» Windows 7, обратите внимание, что в данной версии от этого приложения зависит корректная работа системы. Единственное, что можно предпринять в таком случае: снять некоторые задачи, чтоб приложение их не выполняло
- Откройте «Панель управления» — «Администрирование» — «Планировщик заданий» — «Библиотека».
- Слева вы увидите тематические папки – открывая каждую, можно выбрать конкретную задачу, исполнение которой легко отменить, щелкнув по ней вспомогательной кнопкой мыши и нажав соответствующую кнопку.
Scheduler сканер
Security Task Manager показывает все запущенные сервисы Windows, включая внедренные скрытые приложения (например, мониторинг клавиатуры или браузера, авто вход). Уникальный рейтинг надежности указывает на вероятность того, что процесс потенциально может быть вредоносной программой-шпионом, кейлоггером или трояном.
Бесплатный aнтивирус находит и удаляет неактивные программы-шпионы, рекламу, трояны, кейлоггеры, вредоносные и следящие программы с вашего жесткого диска. Идеальное дополнение к Security Task Manager.
Reimage бесплатное сканирование, очистка, восстановление и оптимизация вашей системы.
Другие процессы
clmlsvc_p2g8.exe pandoraservice.exe anvir.exe Scheduler.exe dropboxupdate.exe lptoolbar.dll hwinfo64a.sys divxupdate.exe brstmonw.exe bgsvcgen.exe mcshield.exe
Jira
-
Язык интерфейса: английский, русский
-
Отображение задач: kanban-доски и scrum-доски
-
Мобильная версия: есть
-
Общение с коллегами внутри сервиса: нет
-
Кому подходит: среднему и крупному бизнесу
Система управления проектами Jira вышла в 2002 году. Позволяет организовать работу по методологии Scrum, если над проектом работает одна универсальная команда, и Kanban, если работают несколько узкопрофильных команд. Позиционируется как сервис для компаний, которые занимаются разработкой, но используется и для других проектов. Есть мобильная и десктопная версия, интеграция с внешними сервисами, например, InVision, Adobe, Slack, Gmail и т. д. Кроме того, можно настроить интеграцию с любыми сервисам Atlassian. Интерфейс переведен на русский язык, но иногда встречаются ошибки и непереведенные фрагменты.
Задачи можно вести на scrum-досках и kanban-досках с настраиваемыми столбцами. В карточках задач дается описание задачи, можно подробно расписать ТЗ, добавить чек-лист, прикрепить файлы, назначить исполнителя и наблюдателей, присвоить метки, получать уведомления и ходе работы над задачей на почту, добавлять подзадачи и комментарии. Параметры карточки задачи гибко настраиваются. Есть Backlog, куда отправляются задачи, которые еще не взяты в проработку.
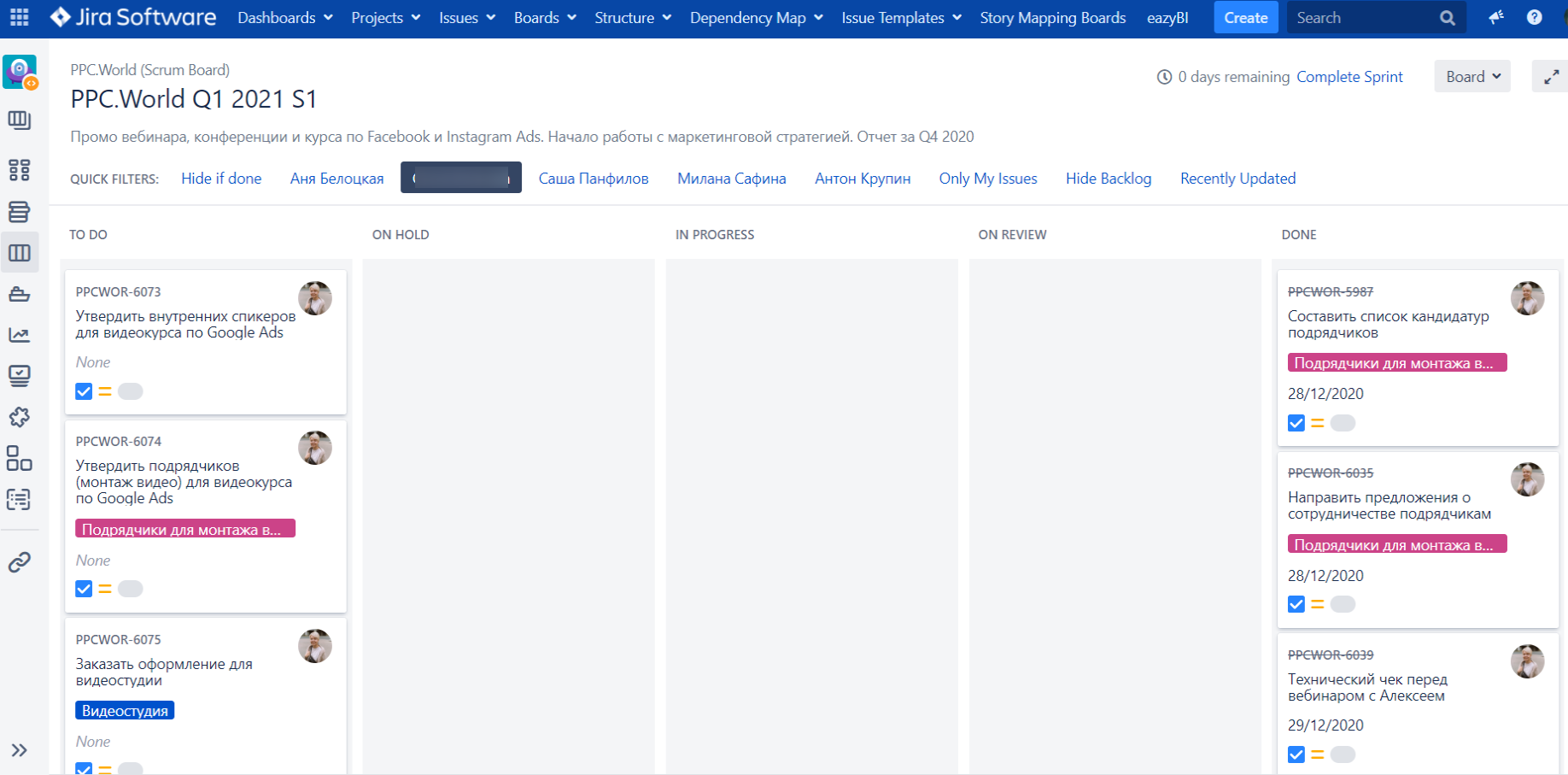
Проекты в Jira делятся на два типа — разработка ПО и и бизнес. Также можно объединять проекты в категории — стандартные и кастомные. Каждому участнику проекта можно назначить роль и присвоить определенные функции.
Интерфейс Jira непростой, и чтобы внедрить этот сервис в компанию, скорее всего, потребуется помощь специалиста. При этом в Jira много возможностей для кастомизации интерфейса и рабочего пространства, автоматизации, интеграции с полезными сервисами, отслеживания рабочего процесса, времени работы над задачей, создания agile-отчетов и обеспечения безопасности данных, которые хранятся в сервисе.
В Jira доступны тарифы:
-
Бесплатный, для команд до 10 человек с доступом ко всем базовым функциям сервиса, хранилище файлов вмещает до 2 ГБ.
-
Standard, $7 на пользователя в месяц. Дает доступ к расширенным правам, 250 ГБ для хранения файлов, также можно предоставлять людям вне организации анонимный доступ к проектам и задачам.
-
Premium, $14 на пользователя в месяц. Доступна автоматизация на общем и межпроектном уровне, аналитика для администраторов, «Песочница», объем хранилища файлов неограничен.
-
Enterprise. Персональный тариф.
Что такое Планировщик заданий
Планировщик заданий Windows является одним из средств администрирования.
Это средство ответственно за запуск по расписанию различных программ и процессов.
С помощью инструмента можно задать компьютеру время включения и выключения, а также сделать некоторые рабочие процессы операционной системы полностью автоматизированными.
Дальше мы рассмотрим, как открыть планировщик заданий и как им воспользоваться.
Заходим в панель управления Windows. Для этого кликаем правой кнопкой мыши по значку «Пуск».
После этого появится всплывающее меню, в котором вам необходимо выбрать строку «Панель управления».

Всплывающее меню
В открывшемся окне панели управления необходимо ввести в строке поиска запрос в виде слова «Администрирование».

Панель управления
В появившемся окне следует кликнуть по строке, имеющей название «Администрирование», после чего вы попадете в окно этой службы.

Окно администрирования
Среди имеющегося там списка останется выбрать строку с надписью «Планировщик заданий».

Окно Планировщика заданий
Окно содержит три раздела, каждый из которых имеет определенное назначение.
В левом разделе отображается библиотека, имеющая древовидную структуру.
Средний раздел выводит необходимую информацию о выбранных пользователем процессах.
В правом колонке содержатся все возможные действия, которые пользователь может назначить при создании той или иной задачи.
How to run, edit, and delete a task using Task Scheduler
Once you’ve created the task, you can use these steps to view, exit, or run it on demand:
- Open Start.
- Search for Task Scheduler, click the top result to open the experience.
- Expand the Task Scheduler Library branch.
- Select the folder with your tasks.
- To run a task on demand, right-click it and select the Run option.
- To edit a task, right-click it and select the Properties options.
- To delete a task, right-click it and select the Delete option.
In the page, you’ll also be able to see all your tasks with information, such as the triggers, when the task run last and when it’ll run the next time.
Alternatively, you can always select the task, and use the Actions pane on the right to quickly perform actions, such as run, end, disable, and edit the job.
While we’re focusing this guide on Windows 10, Task Scheduler has been around for a long time, which means that you can use the same instructions on Windows 8.1, Windows 7, and older versions.
More Windows 10 resources
For more helpful articles, coverage, and answers to common questions about Windows 10, visit the following resources:
- Windows 10 on Windows Central – All you need to know
- Windows 10 help, tips, and tricks
- Windows 10 forums on Windows Central
Review: Can you roll correctly in Lost in Random?
Lost in Random, the latest from indie studio Zoink, is a gothic fairy tale that attempts to mesh together the probability in board games with the interactivity of video games, but does it succeed?
Kill me
Nothing’s worse than an educational read with minimal actual educational value. Sadly, that seems to be the long and short of what Microsoft and LinkedIn have presented with their recent hybrid work data showcase.
Still needs more bug fixes
After a year, Surface Duo is still a mixed bag
Surface Duo is one year old today! It’s a beautiful, unique, and engaging device that I’ve used every day for 365 whole days. So, how has it held up throughout 12 months of consecutive use as my daily phone? Here’s my experience.
Touchdown!
The NFL is back! Check out these must-have Windows apps for football fans
After months of waiting through the offseason, the NFL is finally back this week. With these Windows 10 apps, you won’t miss a snap of the NFL action.
Важное примечание о приоритете CPU и I/O
Когда программа запускается из планировщика, ей принудительно назначается низкий приоритет процессорного времени (CPU) и операций ввода-вывода (I/O). Это сделано специально, поскольку задачи планировщика рассчитаны на выполнение в фоне.
Низкая нагрузка на процессор и жесткий диск оптимально подходит для фоновых задач, но не для всех программ. Так, программам для проверки обновлений или почтовому клиенту вряд ли нужно много ресурсов – их можно безболезненно запускать из планировщика. Но если программа требует повышенного внимания процессора или активно взаимодействует с диском, ее лучше не ограничивать.
Указать другой приоритет задания можно только .