Решено: ошибка видео tdr (nvlddmkm.sys) bsod на windows 10
Содержание:
- Общие советы
- Способы решения базовых «видео ошибок» на Windows 10
- Решение для владельцев видеокарт ATI
- Как можно ещё убрать ошибочку video tdr failure windows 10?
- Change the Graphics Settings for Intel HD Graphics
- Проверка обновлений Windows
- What is a Video_TDR_Failure error?
- Что это за ошибка?
- Как я могу исправить video_tdr_failure nvlddmkm.sys?
- Дополнительные рекомендации
- How to Fix VIDEO_TDR_FAILURE (atikmpag.sys)
- Sure-shot video TDR failure fix
- Проверка видеодрайвера
- Предварительные действия
- Проблемы с корректным отображением видео на Windows 10
- 4: Run chkdsk and memtest Tests
- 1: Update display card and chipset drivers
- Video-tdr-failure windows 10 как убрать «Синий экран»?
- Boot Windows 10 in Safe Mode
- What Is VIDEO_TDR_FAILURE?
Общие советы
- Проблемы могут быть связаны с файлами DirectX, системными файлами и файлами реестра, и, вероятно, компьютер не включается по этой причине. С ней нам поможет справиться утилита sfc.
- На многих ноутбуках есть два графических адаптера, дискретный и интегрированный в сам процессор. Попробуйте выключить один, и, если не поможет, то с другим проделайте то же самое. У стационарных компьютеров тоже бывает по два графических чипа, пробуйте произвести с ними такие же манипуляции.
- Увеличение тайминга. По умолчанию, ОС Windows 10 дает 2 секунды на восстановление, но это время можно увеличить. Для этого нам потребуется утилита Microsoft Fix It 50848, просто установите ее, следуя инструкциям.
Способы решения базовых «видео ошибок» на Windows 10
Автор данной статьи не раз сталкивался с подобного рода ошибками, и может сказать, что в большинстве случаев способы их решения сводятся к обновлению драйверов видеокарты. Поэтому первым делом пробуйте именно обновить ваши драйверы, а уж только потом переходите к следующим способам.
Решение ошибок «VIDEO_TDR_FAILURE» и «код 43»
Так как причина возникновения данных двух ошибок одинакова (и альтернативных причин нет), то и способ их решения один и тот же. Необходимо обновить драйвера видеокарты. Для этого:
-
Кликнуть правой кнопкой мыши по меню «Пуск» и выбрать пункт «Диспетчер устройств».
-
В открывшемся окне перейти в раздел «Видеоадаптеры», в котором находится подраздел с установленной на вашем ПК видеокартой.
-
Дважды кликнуть на видеокарте и в появившемся меню перейти на вкладку «Драйвер», нажать кнопку «Обновить».
- Дожидаться автоматического обновления драйверов.
Видео: обновление драйверов видеокарты на Windows 10 через «Диспетчер устройств»
Для оптимальной работы системы Windows необходимо регулярно обновлять драйверы, не только видеокарты, но и других устройств. Поэтому автор данной статьи рекомендует пользоваться специальными утилитами (например: «Driver Reviver», «DreverPack», «Driver Booster» и другие) для сканирования ОС на предмет устаревших драйверов, с их последующим автоматическим обновлением. Благодаря таким утилитам вы сэкономите своё время.
Решение ошибки «VIDEO_SCHEDULER_INTERNAL_ERROR»
В случае если решение проблемы с обновлением драйверов не помогло, то стоит попробовать провести восстановление реестра. На Windows 10 этот процесс максимально упростили, так как система периодически сама создаёт «снимки реестра» (точки восстановления), и всё что требуется в такой ситуации — это вручную скопировать последний «снимок реестра» в одну из корневых папок Windows 10. Для этого:
-
Перейдите в папку, по пути: «Windows/System32/config/RegBack».
-
Скопируйте все имеющиеся файлы в папку разделом выше (с заменой): «Windows/System32/config».
- Перезагрузите компьютер.
Решение ошибки «VIDEO_DXGKRNL_FATAL_ERROR»
Устранение возникшей проблемы лежит в полной деинсталяции библиотеки «Microsoft Visual C++», с её последующей переустановкой. Для этого вам потребуется:
Решение ошибки «DXGI_ERROR_UNSUPPORTED»
Необходимо обновить системный набор инструментов Windows под названием «DirectX», отвечающий за реализацию вычислительной мощности видео компонентов. В 99% случаев «DirectX» необходим для запуска игр. Чтобы его обновить стоит выполнить следующее:
Решение ошибки «Netwlv64.sys»
Для решения проблемы необходимо выполнить сканирование и восстановление повреждённых секторов жёсткого диска. Для этого:
-
Запустить «командную строку» Windows (сочетание WIN+R) и прописать команду «cmd».
-
В открывшемся окне ввести «chkdsk c: /f», где буква «с» — это название тома жёсткого диска, на котором установлена операционная система Windows.
- Нажать «Enter», дождаться окончания процесса и перезагрузить ПК.
Решение для владельцев видеокарт ATI
Решение, приведенное в этом разделе, относится только к владельцам видеоадаптеров ATI.
Открываем Проводник и переходим в каталог «C:\Windows\System32». Находим поиском файл «atikmpag.sys». Переименовываем его в «atikmpag.sys.bak».
Переходим в корневой каталог «C:\». Здесь нам понадобится папка «ATI». В ней находим файл с именем «atikmpag.sy_». Копируем этот сжатый системный файл непосредственно на рабочий стол.
Запускаем командную строку или PowerShell с обычными правами. Вводим команду «chdir desktop». Таким образом меняя целевую среду выполнения с каталога пользователя на рабочий стол.

Вводим команду «expand.exe atikmpag.sy_ atikmpag.sys». В результате ее выполнения получаем на рабочем столе новый файл «atikmpag.sys». Копируем его в каталог «C:\Windows\System32».

Перезагружаем компьютер и проверяем работоспособность. Произведенная замена целевого файла его распакованной копией должна устранить ошибку VIDEO_TDR _FAILURE.
Как можно ещё убрать ошибочку video tdr failure windows 10?
Сломан ваш ПК и у вас пропала возможность на нём нормально работать? Это не проблема. Нужно обратиться в наш центр по ремонту компьютеров. Мы проведём диагностику и устраним неисправность. Для нас является важным, чтобы ваш ПК продолжал отлично функционировать, и чтобы ничто не отвлекало вас от занятия любимым делом: Наше предложение: 1 Бесплатный выезд специалиста; 2 Бесплатный анализ компьютера у вас дома; 3 Мы даём гарантию после ремонта до трёх лет; 4 Выдаём чек с гарантийным талоном. Вам достаточно оставить заявку, и мы предоставим вам скидку на 15%
Бывает, эту ошибочку вызывает игра или определённая программа, которую установили на ПК. В настройках игры понижаем свойства графики. Если вы играете, используя обозреватель, выключаем аппаратное ускорение. Довольно часто ошибочка возникает из-за самой игры, по большей части из-за несовместимости с платой видеокарты. Также, проблема может возникнуть, если игра крякнутая и её плохо воссоздали, поэтому лучше пользоваться лицензионными играми; При разогнанной видео-плате, желательно возвратить ей стандартные настройки; Войдите в «Диспетчер задач», кликнув по пуску правой кнопочкой и нажав по соответствующей команде. В нем нажимаем вкладку «Производительность» и вкладку «Графический процессор». Если вы видите, что процессор находится в постоянной нагрузке, в том числе при штатном функционировании Виндовс 10, то, возможно, ваш ПК подхватил вирус (им занялись майнеры). Это также вызывает ошибку VIDEO_TDR_FAILURE. Но, если нагрузки нет, всё равно желательно провести анализ ПК на присутствие вредоносного ПО;
Если система не может загрузиться, а синий экран возникает до загрузки системы, можно попытаться произвести загрузку с внешнего загрузочного носителя с десяткой. Во втором столбце выбираем команду «Восстановление системы». После этого применяем точку восстановления, когда этой ошибки не было. Если точек восстановления нет, можно попытаться восстановить реестр в ручном режиме.
Change the Graphics Settings for Intel HD Graphics
If you are using Intel Graphics, you can also change the graphics settings for Intel HD graphics to try fixing VIDEO TDR FAILURE on Windows 10.
First, you need to download and install the Intel Driver Update Utility from its official site. Then, you can launch it and use it to see whether there is any new available graphics driver to update. If there is, update it by following the guide.
Then, you can change the graphics settings for Intel HD graphics:
- Right-click the Windows desktop and select Graphics Properties.
- Select 3D from the control panel.
Now, you can do these things:
- Select Enable under the Application Optimal
- Select Use Application settings under Anti-Aliasing.
- Turn off Conservative Morphological Anti-Aliasing.
- Click on Balance mode in general settings.
After doing these things, you can return to the Graphics Control panel and then do these things:
- Select Video settings.
- Select the Application Settings under Standard Color Correction.
- Click the Application Settings under the Input range.
- Click Save profile and Apply.
We hope this method is helpful to fix VIDEO_TDR_FAILURE Error on Windows 10.
Проверка обновлений Windows
Убеждаемся, что в системе присутствуют все последние обновления компонентов и безопасности. Какое бы ни было предвзятое отношение к Microsoft основной целью выпускаемых «заплаток» как раз и является устранение выявленных проблем в работе программного обеспечения. Вполне вероятно, что одно из обновлений устранит ошибку VIDEO_TDR _FAILURE.
Нажимаем клавиатурное сочетание «Win + i», чтобы попасть в параметры Windows 10. Открываем раздел, выделенный на скриншоте рамкой.

Выполняем ручную проверку наличия обновлений. При необходимости устанавливаем и выполняем перезагрузку.

Важным нововведением в последней актуальной сборке Windows 10, с номером 1809, является наличие механизма автоматического отката проблемных обновлений. При выявлении затруднений в работе, система отменяет установку и запрещает повторную загрузку определенных исправлений сроком на 30 суток.
What is a Video_TDR_Failure error?
You are more likely to get the Video_TDR_Failure error if your computer has ATI or AMD graphics processing unit.
When this blue screen of death error occurs, your system crashes and you lose all unsaved work. There can be various reasons for this error but most of the times, the problem lies with drivers.
Over the years, GPUs have become more capable of handling complex graphics rendering on the screen. Today, a large number of users enjoy high definition multimedia content on the video that also includes playing multimedia games and computer simulations.
The genuine atikmpag.sys file is a software component of ATI graphics card manufactured by AMD. The atikmpag.sys is a kernel driver that gets installed with ATI graphics cards. Since it is a kernel driver, it directly works with the Windows operating system and needs a very stable environment to function.
(Note- Some users may see atikmpag.sys instead of atikmdag.sys in the ( ) after the Video_TDR failure error. There is not much difference in both files and you can follow the solutions given here confidently.)
You don’t need to perform all the solutions given in this post. Start with the first in the list, and if doesn’t work, move on to the next one and so on, until the problem is fixed. And of course, we would love to hear from you which of these solutions worked for you.
Что это за ошибка?
Как уже было сказано выше, появляется она из-за нарушений в работе видео драйвера. Сообщение с кодом (или названием конфликтного элемента) отображается на синем фоне в ходе игрового процесса или же в любой момент без особых закономерностей.

Виной всему, зачастую, являются следующие файлы:
- video tdr failure atikmpag sys
- nvlddmkm
- igdkmd
Эти файлы системы могут быть повреждены или сконфигурированы неподходящим для Windows образом. Когда «операционка» пытается обратиться к видеоадаптеру, происходит направление на указанные выше элементы. Подобная процедура выполняется с частотой в 100 – 1000 раз / сек. Но если драйвер устарел (давно не обновлялся), или он несовместим с Виндовс 10 определенной версии, то управление графическими ресурсами не может выполняться скоординировано.
Еще одной причиной ошибки является существенное повышение температуры GPU (главного чипа видеокарты). Возможно, Вы пытались выполнить разгон, или забыли выполнить очистку системы охлаждения от пыли, давно не меняли термопасту. Нередко ситуация «накаляется» из-за повреждений блока питания (вздутие конденсаторов, скачки сетевого напряжения) или не оптимальных опций электропитания.
Как я могу исправить video_tdr_failure nvlddmkm.sys?
- Проверьте наличие любого нового обновления Windows
- Проверьте наличие обновлений для драйверов вашей видеокарты
- Переустановите драйверы вашей видеокарты
1. Проверьте наличие любого нового обновления Windows.
Обычно компьютеры, использующие ОС Windows 10, автоматически обновляются при выпуске новой. Тем не менее, всегда полезно проверить вручную, чтобы увидеть, есть ли у вас последнее обновление Windows.
Обновление Windows важно для бесперебойной работы драйверов графического процессора Nvidia. Обновления также иногда поставляются с исправлениями, которые устраняют ошибки или ошибки. Если вы не уверены, как можно вручную обновить Windows, следуйте этим инструкциям:
Если вы не уверены, как можно вручную обновить Windows, следуйте этим инструкциям:
- Откройте главное меню , нажав клавишу Windows на клавиатуре или щелкнув значок Windows, который по умолчанию находится в левом нижнем углу экрана.
- Находясь в меню , нажмите на значке шестерня слева, чтобы открыть окно настроек . Кроме того, вы можете ввести «настройки» , чтобы войти в то же окно. (1)
- Далее нажмите на вкладку Windows Update.
- Вам следует выбрать вариант, в котором вы можете> Проверить наличие обновлений ‘. Нажмите на него и обновите. (2)
2. Проверьте наличие обновлений для драйверов вашей видеокарты.
Естественно, вы захотите узнать, обновлена ли ваша видеокарта. На самом деле, большую часть времени ошибка вызвана устаревшим драйвером. К счастью, обновить драйверы очень просто. Подробные инструкции по обновлению графического драйвера можно найти в этой статье.
Существуют также сторонние драйверы, облегчающие пользователям обновление драйверов. Однако, если вы хотите обновить драйверы GPU вручную, выполните следующие действия:
Мы также настоятельно рекомендуем Модуль обновления драйверов TweakBit (одобрен Microsoft и Norton) для автоматического сканирования и проверки устаревших драйверов на вашем ПК.Это отличный инструмент, который сканирует обновления, а антивирус – на наличие угроз. Этот инструмент обеспечит безопасность вашей системы, поскольку вы можете вручную загрузить и установить неправильную версию драйвера.
3: переустановите драйверы видеокарты
Поэтому, если обновление драйвера вашей видеокарты по-прежнему не решает проблему, возможно, вам придется полностью переустановить драйверы. Причина этого заключается в том, что сбой TDR может быть вызван поврежденными файлами. Вы можете восстановить поврежденные файлы с помощью специальных сторонних инструментов, таких как перечисленные в этой статье.
Чистая переустановка драйверов также заменит поврежденные файлы на файлы, которые работают должным образом. Перед началом работы перезагрузите компьютер в Безопасный режим .
- Откройте Windows в безопасном режиме.
- Откройте диспетчер устройств. Сделайте это, набрав в диспетчере устройств в меню «Пуск». Кроме того, вы можете нажать Ключ Windows и X вместе, чтобы открыть список. В этом списке вы можете найти Диспетчер устройств и нажать на него.
- Затем найдите раздел Адаптер дисплея и разверните его.
- Нажмите правой кнопкой мыши на драйвере видеокарты и удалите его.
- Появится окно с опцией удалить программное обеспечение драйвера для этого устройства . Выберите его и нажмите ОК.
- Загрузите и установите последнее обновление для вашего конкретного графического процессора. Обратитесь к «Исправлению 2», чтобы узнать, как это сделать.
- Перейдите в каталог диска. Обычно это находится в C: WindowsSystem32Drivers. Найдите файл nvlddmkm . sys и переименуйте его в nvlddmkm.sys.old.
- Откройте Команду (администратор). Вы можете сделать это, введя в командной строке в меню Windows и щелкнув правой кнопкой мыши по нему, чтобы выбрать «Запуск от имени администратора» .
- В диалоговом окне командной строки введите это в « exe nvlddmkm.sy_ nvlddmkm.sys». Не забудьте нажать Enter . Это создаст новый файл nvlddmkm.sys .
- Найдите этот файл в каталоге Nvidia, обычно находящемся на диске C.
- Скопируйте его в C: WindowsSystem32Drivers.
- Перезагрузите компьютер.
Итак, мы надеемся, что одно из этих трех решений помогло вам исправить надоедливую ошибку video_tdr_failure (nvlddmkm.sys) в Windows 10.
Примечание редактора . Этот пост был первоначально опубликован в октябре 2017 года и с тех пор был полностью переработан и обновлен для обеспечения свежести, точности и полноты.
Дополнительные рекомендации
- Если Ваше «железо» было выпущено много лет назад, то есть вероятность, что в Windows 10 не предусмотрена возможность взаимодействия с таким устаревшим оборудованием. Это характерно для ноутбуков, произведенных до 2011 года. Лучшим решением станет инсталляция предыдущих выпуском Виндовс («семерка» — самое то!).
- Не помешает скачать свежие обновления для «десятки», которые могут автоматические устранить указанную проблему:
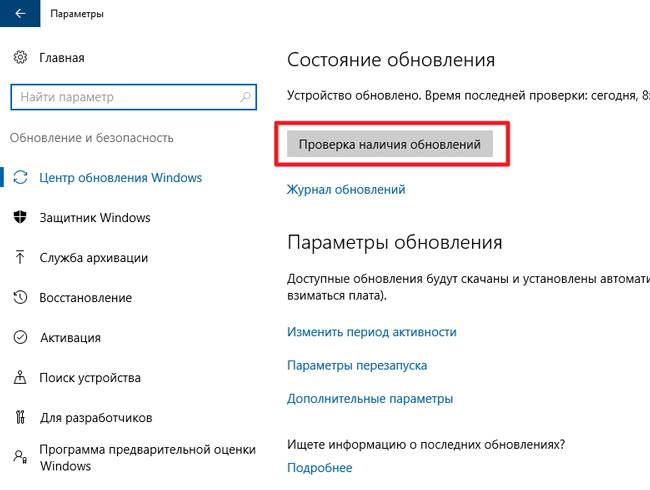
- Не хотелось бы в это верить, но если видеокарта повреждена (что и вызывает появление кода ошибки), то придется обратиться в сервис. Но предварительно спасти ситуацию может переключение на встроенный видео процессор в БИОСе или специальной утилите для управления адаптером (ATI Catalyst, Nvidia Control Panel).
- Советую зайти в настройки режимов электропитания (через Панель управления) и там выбрать сбалансированную схему:
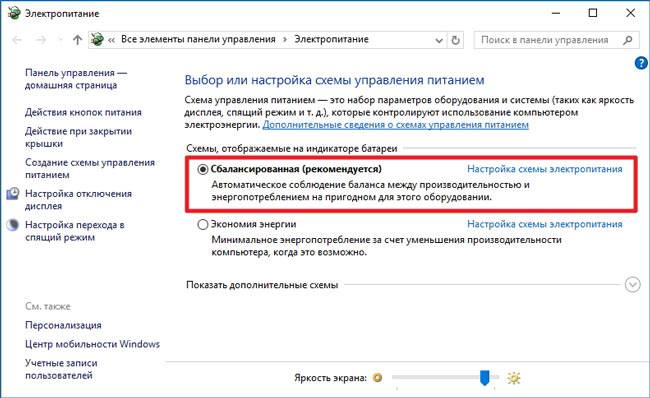
С уважением, Виктор!
 04.01.201710:004348Виктор ФелькИнформационный портал IT Техник
04.01.201710:004348Виктор ФелькИнформационный портал IT Техник
В этой инструкции подробно о том, как исправить ошибку VIDEO_TDR_FAILURE в Windows 10 и о возможных причинах появления синего экрана с этой ошибкой. Также в конце есть видео руководство, где подходы к исправлению показаны наглядно.
How to Fix VIDEO_TDR_FAILURE (atikmpag.sys)
As you can see, in all cases, it is the driver and this is what we are supposed to fix in this guide.
Further, if you are unable to log into Windows due to this error and running into boot loops, it is in your best interest to reboot your PC in safe mode where a basic graphic driver with minimal load is loaded. Check out here to know how you can restart your PC in safe mode.
Fix 1: Update or Reinstall Your Graphics Driver
The main thing to do in this situation is to fix any issues with your graphics driver. Most users report that after updating or reinstalling their drivers, particularly the graphics driver, the error VIDEO_TDR_FAILURE is fixed.
Follow these steps to update or reinstall your drivers on Windows 10:
- Press Windows + R key together and type devmgmt.msc in the Run dialog box then press enter.
- Next, click the arrow next to Display Drivers in order to expand it.
- Now right-click on your driver and click on Update.
- If you want a clean installation, which we recommend, go this site, download your system driver and install it. Don’t forget to uninstall the previous one.
That’s it, now your error would be fixed. However, if the issue still persists, keep reading.
Fix 2: Tweak Your Power Management Settings
It is possible that your power management settings are causing issues with your PC or laptop while handling your graphics.
You can fix the VIDEO_TDR_FAILURE error by disabling PCI express. Follow these simple steps:
- Click on the Windows button and search for Control Panel.
- For the sake of convenience, change the View mode to Category.
- Click on Hardware and Sound followed by Power Options.
- Now, click on Change plan settings beside the plan you are using.
- Next click on Advanced power settings.
- Click on the (+) button to expand PCI Express and turn off Link State Power Management.
- Apply the changes and restart your PC.
After restart, you will be able to notice whether the issue is present or not. We bet, it would be solved.
That’s all we have for you. We hope this guide helped you to solve the VIDEO_TDR_FAILURE error. For more info check out our other guides.
Sure-shot video TDR failure fix
Stellar Repair for Video is a specialized tool that will help you recover your computer’s lost and deleted video data. It’s a solution that can repair video data from any camera and formats, such as MP4, MOV, AVI, MKV, AVCHD, etc. It offers a comprehensive video file recovery solution for both Windows and Mac users. It can repair several videos simultaneously at the same time and save the corrected files to the appropriate location.
Here’s how you can use this software:
Download and install Stellar Repair for Video. Launch the software after installation completes.
From the home screen, click on Add File to add the video files to be repaired. Click on ‘Repair’ to kick-start the process.
Image 4 – Click the add button to add video files to be repaired
- A progress bar will help you track the progress of the repair process.
- Once the repair completes, you’ll be able to preview repaired files before saving them to your Windows 10 computer.
Image 5 – Preview repaired files and save to destination of choice
After repairing the videos in this way, we’re certain that you won’t face the video TDR failure error anymore.
Проверка видеодрайвера
Если система подвергалась разгону, перед выполнением дальнейших действий измененные параметры нужно вернуть к начальному состоянию.
Убеждаемся, что компьютер подключен к интернету. Открываем управляющее меню «Пуск» использовав клавиатурную комбинацию «Win + X». Запускаем диспетчер устройств.
Разворачиваем пункт «Видеоадаптеры» и вызываем контекстное меню. Переходим к разделу «Свойства».

Если в окне активна кнопка «Откатить» пробуем вернуть прошлую версию драйвера. Если она неактивна, как на приведенном скриншоте, пробуем выполнить обновление.
Соглашаемся на автоматический поиск, чтобы дать Windows самостоятельно найти подходящую версию ПО видеокарты.
После отката на предыдущую версию или установки свежего драйвера обязательно выполняем перезагрузку, чтобы проверить устранение ошибки BSOD. Если автоматический поиск проблему не решил, можно попробовать ручную установку. Для этого в зависимости от модели видеоадаптера отправляемся на сайт , или . Выполняем поиск по модели устройства, выбирая драйвер сертифицированный Microsoft с цифровой подписью WHQL и подходящей разрядностью.
Предварительные действия
Итак, предположим, что загрузка системы не включается (ошибка «VIDEO_TDR_FAILURE» Windows 10 появляется как раз при старте ОС, но синий экран не исчезает).

В этом случае можно использовать самое простое решение, которое состоит в том, чтобы при включении ПК или ноутбука сначала зайти в настройки первичной системы (BIOS/UEFI), найти в ней параметры графических ускорителей и переключиться с дискретной карты на интегрированную (ей в системе при старте будет соответствовать базовый видеоадаптер Microsoft). После сохранения выставленных опций и автоматической перезагрузки, которая обычно происходит в штатном режиме, можно приступать к устранению проблем с основным адаптером, который на время был отключен.
Проблемы с корректным отображением видео на Windows 10
Краткое содержание
Ошибок, связанных с настройками видео и негативно влияющих на работу ОС, может быть несколько. Все они имеют свои цифровые/словесные коды, расшифровав которые можно точно определить причину их возникновения. Предлагаем для ознакомления список базовых «видео ошибок» на Windows 10.
Ошибка «VIDEO_TDR_FAILURE»
Представляет собой «синий экран BSoD» с соответствующим кодом ошибки. Может возникнуть как при попытке запустить графическое приложение/компьютерную игру, так и сразу после загрузки ПК.

На экране ошибки также можно увидеть (сразу под кодом) какой процесс система не смогла запустить
Причина ошибка — сбой в работе видеокарты (или встроенного графического видеоадаптера). Это может быть перегрев карты или несовместимость её драйверов с операционной системой Windows 10.
Ошибка «VIDEO_SCHEDULER_INTERNAL_ERROR»
Представляет собой также «синий экран BSoD» с полным кодом ошибки. Сообщение об ошибке обычно возникает во время просмотра видео или во время игры, а также при выходе системы из «Спящего режима Windows».

При появлении экрана ошибки единственным выходом остаётся — перезагрузка ПК
Причина данной ошибки обычно кроется в сбое драйверов видеокарты (гораздо реже в нарушении работы файлов реестра системы).
Ошибка «код 43»
Одна из самых коварных ошибок, ведь в случае её возникновения система на предоставит пользователю никакого оповещения. Ошибка «код 43» может проявляться несколькими способами: может постоянно сбиваться настройка разрешения экрана, падать частота обновления, но самым заметным будет — появление «графических артефактов» видеокарты (в виде точек/полос на экране монитора).

Графические артефакты могут появляться как сразу после включения ПК, так и через какое-то время работы системы
Причина ошибки «код 43» заключается в несовместимости драйверов видеокарты с новейшей ОС Windows 10.
Ошибка «VIDEO_DXGKRNL_FATAL_ERROR»
Ошибка вызывает «синий экран BSoD» (чаще всего после запуска любого приложения, которое использует графические ресурсы).

В фоновом режиме Windows 10 (без запуска приложений) данная ошибка не появится
Причина возникновения — проблемы в работе драйверов видеокарты или сбой в системных пакетах библиотеки «Microsoft Visual C++».
Ошибка «DXGI_ERROR_UNSUPPORTED»
Всегда появляется после запуска приложений, использующих графические ресурсы (чаще всего после запуска компьютерных игр). Представляет собой окно ошибки с подзаголовком «DirectX device creation error».

В окне ошибки можно увидеть не только её код, но и краткое описание причины возникновения
Ошибка возникает из-за устаревшей версии системного набора «DirectX».
Ошибка «Netwlv64.sys»
Представляет собой окно ошибки, появляющееся после загрузки Windows.

Проявляться ошибка может по-разному: может сбиваться настройка контрастности, частоты обновления экрана, а также появление графических артефактов
Причина возникновения — повреждение секторов жёсткого диска.
4: Run chkdsk and memtest Tests
Blue screen of death errors are usually related to corrupted or faulty hard drive or RAM. You can run some tests to check if your disk or RAM is at fault:
Run Disk Check
This check is to help you verify that whether the problem is caused by your hard drive.
1) On your keyboard, press the Windows key and X at the same time, click Command Prompt (Admin).
When prompted with the administrator permission, click Yes.

2) In the command prompt window, type in the following command and press Enter.
Note: If the setup file of your Windows is not stored in disk C, you need to replace the c: with the appropriate disk letter.

Type Y and restart your computer for the disk check to start.
You’ll see the checking process happening when you restart your computer. Wait for it to finish.

Run Memory Test
This test help you verify that the RAM is not producing errors.
1) On your keyboard, press the Windows key and Rat the same time to invoke a Run command. Type mdsched.exe in and press Enter.

2) You could click Restart now and check for problems (recommended) to check the status of your memory card right now, or click Check for problems the next time I start my computer if you are too occupied now.

3) You’ll be seeing this page showing the progress of the check and number of passes it will run on memory.

If you don’t see any error here, it’s likely that your memory card is not causing any issues.
1: Update display card and chipset drivers
If your PC fails to reset the display driver and recover from a timeout, a Video_TDR_Failure blue screen will appear. You can update your chipset and display card driver to fix it. Here’s how:
Automatic driver update – Driver Easy will automatically recognize your system and find the correct drivers for both your chipset and your AMD video card. You don’t need to know exactly what system your computer is running or who all the manufacturers are, you don’t need to risk downloading and installing the wrong driver, and you don’t need to worry about making a mistake when installing. You can update your drivers automatically with either the FREE or the Pro version of Driver Easy. But with the Pro version it takes just 2 clicks (and you get full support and a 30-day money back guarantee):
1)and install Driver Easy.
2) Run Driver Easy and click theScan Nowbutton. Driver Easy will then scan your computer and detect any problem drivers.

3) Click theUpdate button next to your flagged AMD video card (or your chipset) to automatically download the correct version of that driver, then you can install it manually(you can do this with the FREE version).
Or clickUpdate All to automatically download and install the correct version ofallthe drivers that are missing or out of date on your system (this requires the Pro version– you’ll be prompted to upgrade when you click Update All).

Video-tdr-failure windows 10 как убрать «Синий экран»?
Давайте рассмотрим наиболее распространённые варианты, применив которые, можно исправить данный сбой:
- Необходимо откатить драйвера назад, если сбой появился через некоторое время, как пользователь обновил драйвера видеокарты;
- Нужно обновить дрова видеокарты (не забываем, что, кликнув по пункту «Обновить драйвера», зайдя в диспетчер устройств – на самом деле дрова могут обновиться не последней версией). Возможно, вам придётся полностью удалить те из драйверов данной платы, которые вы успели установить;
- Устанавливаем дрова вручную с основных сайтов NVIDIA, Intel, AMD, если синий экран возник через некоторое время, после переустановки ОС;
- Желательно воспользоваться точками восстановления, восстановить реестр Виндовс 10 или произвести восстановление резервной копии ОС (если она есть). В ситуации, когда ошибочка не позволяет войти в ОС;
- Необходимо проверить компьютер на внедрение вирусного ПО (такое ПО может заниматься майнингом на вашем ПК, что позволит вызвать данную ошибку);
- Если видео-плата разогнана, то разгон нужно выключить, так как он может дать эту ошибочку.
А сейчас, пожалуй, более конкретно разберём данные варианты и прочие варианты, позволяющие убрать «Video-tdr-failure».
В основном данная ошибочка появляется из-за различных моментов функционирования видеокарты. По большей части – это ошибочка в работе драйверов или других программ (когда программы с играми неправильно направляют сигнал к опциям видеокарты).
Более редкие случаи – неправильная работа этой платы из-за непредвиденных нюансов вызывает «Синий экран». К примеру, повышение температуры, сильная загрузка, аппаратные проблемы. Сбой начинается тогда, когда от видеокарты нет ответа.
Что интересно, уже по названию элемента, в где возникла ошибка, возможно дать ответ, в которой видеокарте произошла ошибка.
- sys – это ошибка в плате NVIDIA GeForce (к этому файлу можно отнести и др .sys, которые начинаются со знаков nv);
- sys – ошибка в плате AMD Radeon;
- igdkmdsys – речь идёт о плате Intel HD Graphics.
Чтобы убрать ошибку, можно вначале обновить или откатить дрова видеокарты. Очень может быть, это уберет ошибочку (в особенности, если ошибочка возникла после недавнего обновления дров).

Чтобы обновить дрова правильно, необходимо скачать дрова на видеокарту с главного ресурса (NVIDIA, AMD, Intel) и ручным методом произвести установку на ПК. Если данный вариант не помог, нужно попробовать убрать прежний драйвер и попытаться установить новый вновь.
Когда этот синий экран появляется на ноутбуке, где установлена Виндовс 10, выручить вас может другой вариант (частенько дрова от фирменного создателя несут в себе особые нюансы):
- Производим закачку драйвера с основного сайта данного бренда, который произвел ноутбук с видеокартой;
- Удаляем до этого установленные драйвера этой видеокарты (имеется в виду и интегрированная и дискретная плата);
- Устанавливаем дрова, загруженные в пункте 1.
Если же ошибка возникала после обновления дров, то нужно откатить дрова. Для этого мы будем делать вот что:
- Находясь в диспетчере устройств (кликнем правой кнопочкой мышки по пуску и в контекстном меню выбираем необходимую команду);
- Войдя в диспетчер, нужно открыть «Видеоадаптеры», кликнув правой кнопочкой мышки по наименованию видео-платы. Появится контекстное меню, в нём кликнем по «Свойствам»;
- Войдя в «свойства», открываем вкладку «Драйвер» и проверяем активна ли кнопочка «Откат». Если она активна, кликнем по ней.
Если вы всё сделали правильно, ошибка должна исчезнуть.
Boot Windows 10 in Safe Mode
Safe Mode
- Set the boot priority to the bootable drive and let the installation screen load up.
- There, choose the ‘Repair your computer’ option from the bottom left corner of the window.
Repair Your Computer
- Open the advanced options on the next screen and open the command prompt. You might need to enter the password set on your computer for obvious security reasons.
- Once the command window is loaded up, type the command bcdedit and press the enter key.
- It will show a list of services related to windows boot manager. Note the identifier which is on its right-hand side.
- Now type bcdedit /set {your_identifier} safe boot minimal and hit enter.
Your Windows system should now boot up in safe mode, effectively disabling the advanced driver.
Now that your system is booted up, and its minimal functionality is still at your disposal, you can do some things to fix the blue screen of death error.
Also see: Fix Windows Diagnostic Policy Service is Not Running Error – TechWhoop
What Is VIDEO_TDR_FAILURE?
Oftentimes, some users reflect that after they upgrade to the latest Windows 10 version or update the graphics driver, the computer boots into the blue screen of death (BSOD). Usually, the blue screen comes with an error message as VIDEO_TDR_FAILURE.
The following is an example:
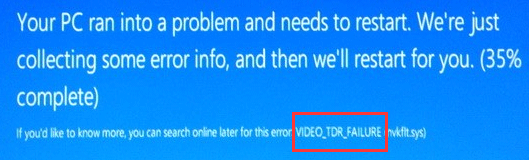
When you receive this VIDEO_TDR_FAILURE error message, it means that a dysfunctional graphics card or graphics card driver has faulty. It can be caused by atikmpag.sys, nvlddmkm.sys or igdkmd64.sys files. Usually, you can see the target fault driver in the brackets behind the error message of VIDEO_TDR_FAILURE, for example, VIDEO_TDR_FAILURE(atikmpag.sys).
On the other hand, this issue can also happen after the computer unexpected reboot.

How to Get Rid of Windows Critical Structure Corruption?
Are you bothered by Windows 7/8/10 stop code critical structure corruption? Do you know how to fix it? In this post, we introduce some available solutions.
Read More
The Reasons for VIDEO TDR FAILURE Windows 10
Many situations can cause this Windows 10 stop error VIDEO_TDR_FAILURE. We list some main reasons as follows:
The display driver is outdated.
Too many programs are running in the background.
Hardware issues like over-clocked components, incorrect component compatibility & settings, insufficient system cooling, insufficient system power, and defective parts can also cause this issue.

How to Fix Laptop Overheating and Rescue Your Data?
Are you looking for solutions to handling the laptop overheating issue? Now, we will show you how to reduce laptop heat and how to rescue the lost data in this post.
Read More
When you boot into VIDEO_TDR_FAILURE BSOD, you can just restart the computer to see whether the device can boot normally. If not, you can try the following solutions.