Intel hd graphics
Содержание:
- Intel HD Graphics Control Panel — проблемы с программой
- Исправление ошибки
- Нет значка в трее на панель управления видеокартой: что делать
- Как отключить встроенную графику Intel
- Установка Intel HD Graphics Driver
- Исторический обзор Intel HD Graphics
- Интерфейс Intel HD Graphics Drivers
- Как пользоваться
- Не открывается панель управления hd графикой Intel
- Способ 3: «Поиск»
- Основные характеристики видеокарт AMD Radeon HD Graphics Series
Intel HD Graphics Control Panel — проблемы с программой
Да, могут быть проблемы — например не запускается, тормозит, выдает ошибку и прочее
Здесь важно выполнить полное качественное удаление и потом установить заново драйвера
Перед всем — создайте точку восстановления, если один из вариантов вам не подойдет и нужно будет попробовать другой, вы сможете вернуться обратно. Чтобы быстро создать точку восстановления:
- Win + R > пишем control или control panel, нажимаем ОК.
- Находим значок Система, запускаем — выбираем Защита системы (слева).
- Выбираем системный диск (обычно буква C).
- Нажимаем Создать, даем понятное название точки и Создать.
Важно! После удаления драйверов Windows может их начать опять качать и ставить. Не знаю хорошо это или плохо, но можно отключить это действие: Win + R > команда gpedit.msc, откроется редактор политики, идем по такому пути:. Перешли? Отлично, теперь справа находим настройку Запретить установку устройств, не описанных другими параметрами политики, нажимаем по ней два раза
В окне выбираем Включено и потом нажимаем ОК. Все, теперь или делаем перезагрузку или запускаем командную строку от администратора и выполняем команду gpupdate /force — чтобы изменения вступили в силу сразу, без перезагрузки. Важно: только не запускайте обновление, иначе Windows в процессе обновления автоматом поставит дрова!
Перешли? Отлично, теперь справа находим настройку Запретить установку устройств, не описанных другими параметрами политики, нажимаем по ней два раза. В окне выбираем Включено и потом нажимаем ОК. Все, теперь или делаем перезагрузку или запускаем командную строку от администратора и выполняем команду gpupdate /force — чтобы изменения вступили в силу сразу, без перезагрузки
Важно: только не запускайте обновление, иначе Windows в процессе обновления автоматом поставит дрова!
Теперь продолжим.
Итак, удаляем программу:
- Обычное удаление. Win + R > команда appwiz.cpl > OK > откроется окно установленного софта, находим тут программу, нажимаем правой кнопкой и удаляем. Минус — останутся хвосты. Плюс — легкое удаление, справится и новичок.
- Удаление утилитой Display Driver Uninstaller — специальная утилита, которая умеет удалять видеодрайвера AMD, NVIDIA и Intel в том числе. Посмотрите как ней пользоваться, ничего сложного нет, удаление качественное.
- Можно еще использовать удаляторы Revo Uninstaller и Uninstall Tool, они помогут удалить программу и следы. Но удаляторы просто нацелены на грамотное удаление софта, а утилита Display Driver Uninstaller заточена именно под удаление видеодрайверов.
Кстати вот утилита Display Driver Uninstaller:
 Обязательно почитайте как ней пользоваться, думаю ничего страшного нет. Если не ошибаюсь, то удалять лучше всего в безопасном режиме.
Обязательно почитайте как ней пользоваться, думаю ничего страшного нет. Если не ошибаюсь, то удалять лучше всего в безопасном режиме.
После удаления драйверов — качаем их с официального сайта. Также можно попробовать фирменную утилиту Intel для автоматической установки драйверов, ее можно скачать здесь.
Важный момент! Есть проблема, иногда установка драйверов — не даст результата. Потому что их нужно установить вручную, без установщика. Эту информацию я нашел на форуме Reddit. Там информация для Surface Pro 3 (это планшет), но суть не в этом, а в том, что вы также можете скачать драйвера не в формате exe, а в формате zip, в таком случае вы сможете их подсунуть вручную видеокарте. Я выше давал ссылку где можно скачать дрова, так вот при скачивании будет два варианта:
 Разницы особой нет, просто exe — содержит установщик и более подходит для обычных пользователей, а zip — это просто архив, откуда драйвера может подтянуть сама Windows (если архив конечно распаковать).
Разницы особой нет, просто exe — содержит установщик и более подходит для обычных пользователей, а zip — это просто архив, откуда драйвера может подтянуть сама Windows (если архив конечно распаковать).
То есть вы качаете драйвера zip, распаковываете их в папку, и потом открываете диспетчер устройств (Win + R > devmgmt.msc), находите видеоадаптер (там кстати можно и удалить драйвер) — нажимаете по нему правой кнопкой и выбираете пункт Обновить драйвера:

Потом появится окно, выбираете там Выполнить поиск драйверов на этом компьютере:

И потом кнопкой Обзор вы указываете папку с распакованными драйверами Intel (которые вы скачали в формате zip):
 Выбрали папку и нажали Далее — потом Windows сама все сделает.
Выбрали папку и нажали Далее — потом Windows сама все сделает.
Исправление ошибки
- Для начала следует удалить приложение Панель управление графикой Intel, оно больше не поддерживается. Для этого переходим в меню «ПУСК», находим приложение «Intel Graphics Control Panel», нажимаем на нем правой кнопкой мыши и выбираем «Удалить»;
- Далее, правой кнопкой мыши кликаем по кнопке «ПУСК», выбираем «Диспетчер устройств»;
- В открывшемся окне находим пункт «Видеоадаптеры», щелкаем по нему правой кнопкой мыши и выбираем «Удалить устройство»
- После удаления, перезапустите систему;
- Снова перейдите в «Диспетчер устройств» как указано в пункте «2»;
- Нажмите правой кнопкой мыши на «Intel HD Графический адаптер» (может отображаться как «Базовый видеоадаптер (Майкрософт)») и выберите «Обновить драйвер»;
- В сплывшем окне выберите «Автоматический поиск обновленных драйверов». Обновление Windows произведет поиск и установит последний графический драйвер, проверенный для вашего компьютера. После чего снова перезапустите систему;
- В меню «ПУСК» должно появиться приложение под названием «Центр управления графикой». Оно полностью заменяет старую панель управления;
Если приложение не установилось автоматически
- Зайдите в «Microsoft Store» с меню «ПУСК»;
- В поиске введите «Центр управления графикой», кликните по результату и установите данный продукт.
После правильно проделанных манипуляций у вас появится рабочая панель управления в меню «ПУСК».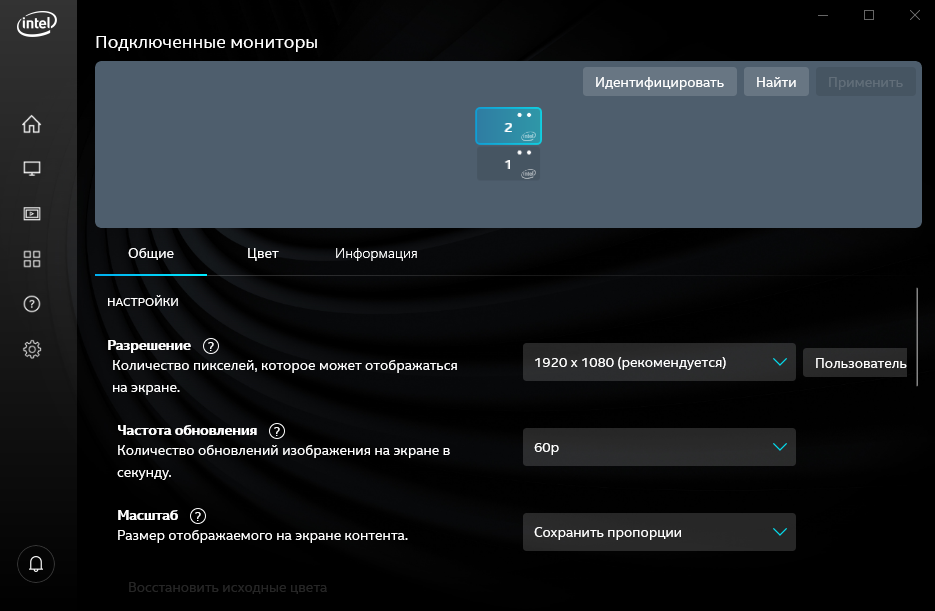
] Поддерживаемые устройства-[
| Intel(R) Display Audio | HDAUDIOFUNC_01&VEN_8086&DEV_2809 |
| Intel(R) Graphics Control Panel | HDAUDIOFUNC_01&VEN_8086&DEV_2809&SUBSYS_80860101 |
| Intel(R) Grfx VK binaries | HDAUDIOFUNC_01&VEN_8086&DEV_280A |
| Intel(R) HD Graphics | HDAUDIOFUNC_01&VEN_8086&DEV_280A&SUBSYS_80860101 |
| Intel(R) HD Graphics 610 | HDAUDIOFUNC_01&VEN_8086&DEV_280B |
| Intel(R) HD Graphics 615 | HDAUDIOFUNC_01&VEN_8086&DEV_280B&SUBSYS_80860101 |
| Intel(R) HD Graphics 620 | HDAUDIOFUNC_01&VEN_8086&DEV_280C |
| Intel(R) HD Graphics 630 | HDAUDIOFUNC_01&VEN_8086&DEV_280C&SUBSYS_80860101 |
| Intel(R) HD Graphics P630 | HDAUDIOFUNC_01&VEN_8086&DEV_280D |
| Intel(R) Iris(R) Plus Graphics 635 | HDAUDIOFUNC_01&VEN_8086&DEV_280D&SUBSYS_80860101 |
| Intel(R) Iris(R) Plus Graphics 640 | HDAUDIOFUNC_01&VEN_8086&DEV_280F |
| Intel(R) Iris(R) Plus Graphics 650 | HDAUDIOFUNC_01&VEN_8086&DEV_280F&SUBSYS_80860101 |
| Intel(R) Iris(R) Plus Graphics 655 | HDAUDIOFUNC_01&VEN_8086&DEV_2810 |
| Intel(R) Media SDK binaries | HDAUDIOFUNC_01&VEN_8086&DEV_2810&SUBSYS_80860101 |
| Intel(R) UHD Graphics | HDAUDIOFUNC_01&VEN_8086&DEV_2811 |
| Intel(R) UHD Graphics 600 | HDAUDIOFUNC_01&VEN_8086&DEV_2811&SUBSYS_80860101 |
| Intel(R) UHD Graphics 605 | HDAUDIOFUNC_01&VEN_8086&DEV_2812 |
| Intel(R) UHD Graphics 610 | HDAUDIOFUNC_01&VEN_8086&DEV_2812&SUBSYS_80860101 |
| Intel(R) UHD Graphics 615 | INTELAUDIOFUNC_01&VEN_8086&DEV_2809 |
| Intel(R) UHD Graphics 617 | INTELAUDIOFUNC_01&VEN_8086&DEV_2809&SUBSYS_80860101 |
| Intel(R) UHD Graphics 620 | INTELAUDIOFUNC_01&VEN_8086&DEV_280A |
| Intel(R) UHD Graphics 630 | INTELAUDIOFUNC_01&VEN_8086&DEV_280A&SUBSYS_80860101 |
| Intel(R) UHD Graphics P630 | INTELAUDIOFUNC_01&VEN_8086&DEV_280B |
Devid.info 2020Contact form |
- African
- Albanian
- Arabic
- Armenian
- Azerbaijani
- Basque
- Belorussian
- Bulgarian
- Catalan
- Chinese
- Chinese simplified
- Croatian
- Czech
- Danish
- English
- Estonian
- Faroese
- Finnish
- French
- Galacian
- Georgian
- German
- Greek
- Hebrew
- Hindi
- Hungarian
- Icelandic
- Indonesian
- Irish
- Italian
- Japanese
- Kazakh
- Korean
- Lettish
- Lithuanian
- Luxembourgish
- Macedonian
- Malay
- Maltese
- Mongolian
- Netherland
- Norwegian
- Persian
- Polish
- Portuguese
- Romanian
- Russian
- Serbian
- Slovak
- Slovenian
- Spanish
- Swahili
- Swedish
- Tagalog
- Tatar
- Thai
- Turkish
- Ukranian
- Urdu
- Uzbek
- Vietnamese
- Welsh
- Yiddish
- https://www.intel.ru/content/www/ru/ru/support/articles/000055711/graphics.html
- https://www.intel.com/content/www/us/en/support/articles/000055711/graphics.html
- https://lenovo-smart.ru/ustranenie-problemy-s-zapuskom-prilozheniya-intel-graphics-control-panel.html
- https://devid.info/ru/468168/intel-r—graphics-control-panel
Нет значка в трее на панель управления видеокартой: что делать
ШАГ 1: поиск «скрывшегося» значка
Вариант 1
Для начала обратите внимание на трей: дело в том, что там есть небольшая стрелочка (шторка), которая скрывает ряд значков. Попробуйте нажать на нее и посмотреть, нет ли там значка видеодрайвера (по умолчанию Windows его скрывает)

Стрелочка (шторка) в трее Windows 10
Если значка нет — попробуйте кликнуть правой кнопкой мышки по панели задач и откройте ее параметры.

Параметры панели задач

Выберите значки, отображаемые в панели задач
И проверьте, включен ли значок для вашего устройства: передвиньте ползунок вправо, и выбранный вами значок тут же отобразится на панели задач.

Вариант 2
Собственно, вам нужно просто выбрать этот пункт — через 2-3 сек. откроется панель управления драйвером.

ПКМ в любом свободном месте раб. стола
Вариант 3
После, проверьте также панель управления (почти всегда в ее арсенале есть ссылки как на настройки драйвера звука, так и видео).


Intel Graphics Control Panel — ссылка в меню ПУСК
Вариант 5
В последних версиях ОС Windows очень не плохо реализован поиск.
Нажав по значку «лупы» и вписав в поисковую строку несколько первых букв вашей видеокарты (например, «Intel», «AMD», «nVidia») — ОС автоматически находит ссылку на контрольную панель (если, конечно, она у вас есть ).

Открыть контрольную панель
Вариант 6 (для Intel HD)
Ну и последний вариант, актуальный для Intel HD видеокарт (последних версий). По умолчанию, в Intel включена возможность управления картой с помощью горячих клавиш. В том числе, есть сочетание и для вызова панели управления — Ctrl+Alt+F12.

Быстро открыть панель управления — Ctrl+Alt+F12
ШАГ 2: обновление драйверов

Базовый видеоадаптер Microsoft

Драйвер на видеокарту установлен (слева), драйвера нет (справа)
Обновить драйвера можно следующими способами:



Дополнения по теме приветствуются.
Как отключить встроенную графику Intel

Современные процессоры Intel оснащаются графическим ядром. Встроенная и дискретная видеокарты могут конфликтовать: вместо картинки пользователь увидит черный экран. Если после замены процессора, материнской платы или графического ускорителя столкнулись с такой ситуацией или хотите избежать ее – отключите встроенную графику Intel.
Интегрированная графика – это микросхема, встроенная в центральный процессор (или материнскую плату), дискретная видеокарта – отдельное устройство, подключаемое через интерфейс PCI-E. Встроенное видеоядро потребляет оперативную память системы объемом до 5%. В этой статье мы рассмотрим как отключить встроенную графику intel.
1. Диспетчер устройств
Кликните правой клавишей по Пуску и выберите Диспетчер устройств.
Разверните ветку адаптеры. Кликните правой клавишей мыши по пункту Базовый видеоадаптер Microsoft или Intel(R) HD Graphics XX00 и выберите Отключить.
Подтвердите деактивацию устройства.
2. Консоль управления
Ещё отключить intel hd graphics на ноутбуке можно через консоль управления. Откройте ее через контекстное меню объекта Этот компьютер и выберите Управление.
Разверните ветку Служебные программы, кликните по пункту Диспетчер задач и переходите ко 2-му шагу предыдущей инструкции.
После перезагрузки компьютера интегрированное видео перестанет функционировать.
3. Параметры видеокарты
Для устройств от Nvidia откройте Панель управления Nvidia через контекстное меню рабочего стола.
Кликните Управление параметрами 3D и в ветке Программные настройки выберите вариант Высокопроизводительный процессор.
4. BIOS/UEFI
Способ отключить встроенную видеокарту intel для каждой материнской платы и ноутбука может сильно отличаться. Основной принцип – зайти в настройки периферийных устройств или расширенные настройки Advanced и деактивировать интегрированный графический адаптер. В случае с версией UEFI аналогичной нашей проделайте следующие действия.
Перезагрузить компьютер и зайти в настройки BIOS/UEFI – нажать клавишу Del во время отображения заставки после самотестирования оборудования. Часто меню вызывается кнопками F2, F10, F12, смотрите инструкцию по эксплуатации или на сайте разработчика оборудования. При включенной быстрой загрузке при помощи горячей клавиши в BIOS не зайти, это делается из операционной системы. Откройте Параметры и перейдите в Обновление и безопасность.
В подразделе Восстановление щелкните Перезагрузить сейчас.
В окне Выбор действий перейдите в меню Диагностика, затем – в Дополнительные параметры.
Кликните по иконке с надписью Параметры встроенного ПО UEFI, затем – Перезагрузка.
После попадете в BIOS. Перейдите в настройки материнской платы Settings и кликните по пункту меню Дополнительно.
Зайдите в раздел с настройками интегрированной видеокарты Конфигурация встроенной графики.
Выберите Инициация графического адаптера.
В выпавшем списке укажите вариант PEG – первой инициируется внешняя видеокарта, подключённая через интерфейс PCI-E-E. В зависимости от типа и версии BIOS/UEFI, вместо PEG опция может называться: PCI, PCI Slot, PCIE, PEG/IGD, PCI/IGD. PEG/PCI и PCI/PEG.
Выйдите из меню с сохранением настроек – обычно клавиша F10.
После включения компьютера изображение будет обрабатываться дискретной видеокартой, встроенная не задействуется. Включить видеоядро процессора intel можно тоже через BIOS.
, пожалуйста, выделите фрагмент текста и нажмите Ctrl+Enter.
Установка Intel HD Graphics Driver
После распаковки архива вам надо открыть Диспетчер устройств. Данное действие можно совершить разными способами в зависимости от того, какая операционная система у вас имеется.
Ведь можно скачать Intel HD Graphics Driver для Windows 7, 8, 10 и мышью кликнуть на значок Пуск.
Когда появится запрос разрешений для управления учетными записями, согласитесь с предложенным.
Далее откройте Мониторы. Кликнув на графическую систему Intel, выберите Обновить драйвер.
Далее в проводнике укажите путь к той папке, где у вас находятся файлы драйвера.
Нажмите на «Далее» и, когда вас попросят, перезагрузите компьютер.
Исторический обзор Intel HD Graphics
Интегрированной Intel HD Graphics предшествовала Intel GMA/EG. Когда графический функционал был интегрирован в ЦП, производительность графической подсистемы резко выросла. Низкое энергопотребление и высокая производительность поставили графику от Интел, получившую название Intel HD Graphics, на один уровень со встроенной графикой от Nvidia и AMD/ATI. Программное обеспечение также было существенно переработано и постоянно дорабатывается, поэтому производитель рекомендует пользователю обязательно обновить драйвера Intel HD Graphics от 3000/2000 до 650-630/P630/620/615/610 и других чипов. Также можно воспользоваться ссылками с безопасного ресурса https://drajvery.ru не регистрируясь.
В 2010 году вышли десктопные Clarkdale и портативные Arrandale микропроцессоры, с ядром процессора — по 32 нм, а графической частью — по 45 нм техпроцессу и шейдерной архитектурой.
В 2011 году появились Sandy Bridge, где ЦП, чипсет и графика располагались на 32 нм кристалле. Чип Intel HD Graphics 2000 имел 6 исполнительных устройств (далее ИУ), а Intel HD Graphics 3000 — 12 ИУ и мощность порядка 100 GFLOPS. В тесте 3DMark Cloud Gate видеоускоритель HD3000 показал результат в 3221, а UnigineHeaven — 213 баллов.
В 2012 году появились Ivy Bridge, имевшие «на борту» 22 нм кристаллы. Видеоадаптер 2500 получил 6 ИУ, а 4000 — 16 ИУ и производительностью 200 GFLOPS. Данные GPU получили совместимость с актуальными версиями DirectX 11 и OpenGL 3.3, безупречное качество 2D изображения, поддержку относительно современных игр, например, Battlefield 3, Fifa 2012, Metro 2033, возможность воспроизведения видео в высоком Full HD и 4K разрешении.
В конце 2012 года ЦП Haswell оснащались видеоадаптерами серий 4600, 4400, 4200 с 20 ИУ, 80 шейдерными процессорами с поддержкой DirectX 11.1 и OpenGL 4.0. Игры Battlefield-3, Dota 2, Crysis-2, F1-2011, Counter-Strike: Global Offensive, Torchlight 2, World of Warcraft, Metro-2033, DiRT Showdown, Tomb Raider и другие запускались в нормальном качестве.
Начиная с 2013 года ЦП Broadwell-K оснащались GPU пятого поколения. Видеокарта 5300 имела 24 ИУ, работающих на 900 МГц. Ядро 5500 — 24 ИУ на 950 МГц. Ядро 5600 — 24 ИУ на 1050 МГц. Ядро 6000 — 48 ИУ на 1000 МГц. Ядро 6100 — 48 ИУ на 1100 МГц. Iris 6200/P6300, GT3e получили 48 ИУ со 128 МБ кэша памяти eDRAM и работали на 1150 МГц.
Центральные микропроцессоры Skylake получили шестое поколение Интел Хай Дефинишн Графикс. Младшая Intel HD Graphics 510 с 12 ИУ работала на 950 МГц. Ядра 515, 520 и 530 с 24 ИУ работали на 1, 1,05 и 1,15 ГГц, соответственно. Ядра 540 и 550 с 48 ИУ работали на 1,05 и 1,1 ГГц, соответственно. Iris 580 GT4e имел 72 ИУ, 128 МБ кэша памяти eDRAM.
Интерфейс Intel HD Graphics Drivers
При покупке нового или бывшего в употреблении настольного компьютера, ноутбука или нетбука не помешает скачать Intel HD Graphics бесплатно и сразу поставить. Проделать это необходимо независимо от того, работает ПК или нет, установлены драйверы или нет, идет ли в комплекте диск с программным обеспечением или нет.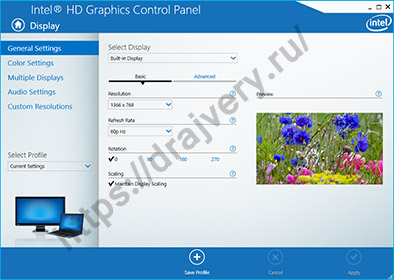 Скриншоты https://drajvery.ru
Скриншоты https://drajvery.ru
Выбирайте на этой странице https://drajvery.ru/video/intelhdgraphics графический чип, операционную систему Win 10, Win 8.1/8, Win 7 или Win XP SP 3 и ее битность (32-bit или 64-bit) и приступайте к загрузке. Обновить Intel HD Graphics (от 2000 — 3000 до 610 — 650) не составит труда, также не сложна и новая установка на ПК. После завершения установки можно перейти в интерфейс Intel HD Graphics и настроить параметры. Делать это не обязательно, видеоподсистема и без конфигурирования будет работать с максимальной эффективностью.
Как пользоваться
Как и в случае с любым драйвером, для корректной работы встроенной графики Intel HD Graphics достаточно лишь корректной установки ПО. Если ранее у вас была установлена другая версия утилиты, то перед началом инсталляции рекомендуем удалить ее и перезагрузить компьютер. Только после этого можете приступать к установке драйвера по нашему руководству:

Вместе с драйвером установится официальная панель управления Intel, запустить которую можно через контекстное меню рабочего стола. Также вы можете найти значок драйвера на панели задач. Кликнув по нему, вы откроете меню, через которое тоже можно получить доступ к параметрам графического адаптера.
Не открывается панель управления hd графикой Intel

Вопрос от пользователя
Здравствуйте.
Александр, подскажите пожалуйста с одной проблемой. Я никак не могу настроить видеодрайвер (у меня видеокарта Intel HD 620, интегрированная). Значка на панель управления в системном трее (рядом с часами) — нет, по правому клику на рабочем столе — тоже ничего нет.
Драйвера уже установил прямо с сайта Intel (два раза перепроверил). Что делать, как вернуть панель управления? Отчаялся…
Здравствуйте.
Да, в последнее время Intel «усложнила» жизнь пользователям (впрочем, подобная «проблема» случается и у обладателей AMD Radeon и nVidia видеокарт). Как я понял, последние версии драйверов от Intel получили возможность в опциях не показывать этот значок, и в ряде случаев он отключен по умолчанию…
Как бы там ни было, рассмотрим проблему в пошаговом режиме (и для разных производителей видеокарт) …
Как исправить панель управления графикой Intel HD
НАКОНЕЧНИК: Click here now to repair Windows faults and optimize system speed
Панель управления Intel HD Graphics обычно вызвано неверно настроенными системными настройками или нерегулярными записями в реестре Windows. Эта ошибка может быть исправлена специальным программным обеспечением, которое восстанавливает реестр и настраивает системные настройки для восстановления стабильности
Если у вас есть панель управления графикой Intel HD Graphics, мы настоятельно рекомендуем вам Загрузить (Intel HD Graphics Control Panel) Repair Tool.
This article contains information that shows you how to fix Intel HD Graphics Control Panel both (manually) and (automatically) , In addition, this article will help you troubleshoot some common error messages related to Intel HD Graphics Control Panel that you may receive.
Примечание: Эта статья была обновлено на 2020-05-21 и ранее опубликованный под WIKI_Q210794
Май Обновление 2020:
We currently suggest utilizing this program for the issue. Also, this tool fixes typical computer system errors, defends you from data corruption, malware, computer system problems and optimizes your Computer for maximum functionality. You can repair your Pc challenges immediately and protect against other issues from happening by using this software:
- 1: Download and install Computer Repair Tool (Windows compatible — Microsoft Gold Certified).
- 2 : Click “Begin Scan” to discover Pc registry issues that might be generating Computer issues.
- 3 : Click on “Fix All” to fix all issues.
Панель управления графикой Intel HD — это имя ошибки, содержащее сведения об ошибке, включая причины ее возникновения, неисправность системного компонента или приложения, вызвавшую эту ошибку, и другую информацию.
Численный код в имени ошибки содержит данные, которые могут быть расшифрованы производителем неисправного компонента или приложения.
Ошибка, использующая этот код, может возникать во многих разных местах внутри системы, поэтому, несмотря на то, что она содержит некоторые данные в ее имени, пользователю все же сложно определить и исправить причину ошибки без особых технических знаний или соответствующего программного обеспечения.
Способ 3: «Поиск»
Также можно задействовать встроенные в Виндовс средства поиска – в некоторых случаях это может быть единственным доступным вариантом. Использование этого метода покажем на примере актуальной «десятки».
Нажмите на иконку средства или текстовую строку на панели задач. Введите запрос intel graphics – должен появиться соответствующий результат, по которому нужно кликнуть для открытия.

Если по указанному в предыдущем шаге запросу ничего нет, попробуйте написать просто intel и затем уже выбрать подходящее приложение.

Данный метод универсален и должен работать на всех без исключения системах, в которых установлен драйвер для соответствующего устройства.
Основные характеристики видеокарт AMD Radeon HD Graphics Series
Минимальная архитектура вычислительных блоков графического процессора AMD Radeon HD (ранее ATI Radeon) включает в себя: Stream Processor Unit (шейдерный блок), Texture Mapping Unit, Texture Filtering Unit, Texture Address Unit, Raster Operation Pipe, Pixel Processor Unit, Ускорить работу и эффективнее использовать имеющиеся ресурсы графического оборудования от AMD Inc., улучшив тем самым производительность в компьютерных играх и прикладных программках легко, если бесплатно скачать драйверы на видеоадаптер AMD Radeon HD для Windows 7, 8.1, 10 (32-bit и 64-bit), нигде не регистрируясь.
Данная подборка драйверов нужна для полноценной работы видеоадаптера, становясь после инсталляции неотъемлемой частью системы. Находится видеокарта в корпусе ПК. Там же расположены материнская плата, ЦП, ОЗУ, жесткий диск и разные провода. Устройство ноутбука похоже, но расположены комплектующие компактнее. В отличие от клавиатуры, мышки, руля, накопителей, принтеров, сканеров и других периферийных устройств, видеокарту рекомендуется регулярно апгрейдить, как минимум, обновлять драйверы. “Железо” AMD Radeon (раньше называвшееся ATI Radeon) непрерывно совершенствуются, соответствующее программное обеспечение регулярно улучшается. Среди основных достоинств следует выделить такие характеристики AMD Radeon HD Series (как современных, так и уже снятых с производства, но не устаревших):
- — высокие показатели Core Clock (eff.) и быстрый Memory BandWidth,
- — универсальные Interface (шины подключения PCI 2.0 — 3.0, AGP 1x/4x/8x, PCI-E x1/x4/x8/x16) и Bus (шины данных),
- — возможны разъемы: MiniCard (Mini PCIe), M.2, ExpressCard, AdvancedTCA, MicroTCA, Mobile PCI Express Module и другие,
- — оптимальный для работы и игр объем On-board Memory DDR2, GDDR2, GDDR3, GDDR5, GDDR5X, GDDR6, HBM, HBM2,
- — высокостабильные Оnboard Interface Core clock & Onboard memory clock,
- — сниженное энергопотребление и тепловыделение с технологией Thermal Design Power,
- — MorphoLogical Anti-Aliasing (MLAA) с фильтрами пост-обработки,
- — поддержка сответствующих версий DirectX 12, 11.2, 11.1, 11, 10.1, 9.0c, 8 и других,
- — управление частотой кадров с изменением параметров от 20 до 200 кадров в секунду,
- — поддержка разрешений экрана 8K UHD (UHDTV-2, Super Hi-Vision, 4320p) 7680×4320 и WHUXGA 7680×4800 пикселей,
- — улучшенная поддержка технологий DisplayPort, HDMI, DVI-D, DVI, VGA или VGA Adapter,
- — совместимость со стандартами: OpenGL, FreeSync, CrossFireX, SLI, HDTV, HD3D, HyrdaVision, Multi-monitor, SuperSampling, Multi-Sampling Anti-Aliasing,
- — невероятное число настроек, при грамотном использовании выводящее качество изображения на высокий уровень,
- — настройка изображения для работы с несколькими рабочими столами (поддержка каждой графической картой до девяти мониторов),
- — качественная картинка при работе с несколькими разными мониторами, подключенными по интерфейсам DVI, HDMI и DisplayPort,
- — корректная работа в системах виртуальной реальности, технология VR Ready и площадка виртуальной реальности LiquidVR,
- — обработка видео материалов с высоким разрешением в отличном качестве,
- — относительно быстрый и эффективный майнинг Bitcoin, Ethereum и других криптовалют.