Amd драйвера для windows 7
Содержание:
- Как решить проблему
- Установка драйвера видеокарты
- InstallPack
- Обзор программы ZipSoft
- Обновить драйвера видеокарты NVidia GeForce
- Новые драйверы
- Несколько видеокарт в одном компьютере
- Диспетчер устройств
- DriverPack Online
- Факты из прошлого NVIDIA
- Определяем модель
- Обзор
- Своевременное обновление драйверов
- Специальные программы
- Snappy Driver Installer (SDI)
- Как и где обновить драйвер видеокарты NVidia
- Зачем нужен видеодрайвер
Как решить проблему
Первое, что нужно сделать – понять, почему софт не может быть установлен. Тут все просто: большинство проблем связаны с пользователями. Ошибки, невнимательность и подобные вещи встречаются слишком часто.
Нужно сначала проверить разрядность системы и софта. Чтобы все это узнать, нужно:
кликнуть правой кнопкой мыши по ярлыку «Мой компьютер»;

- нажать «Свойства»;
- в появившемся окне узнать разрядность процессора.
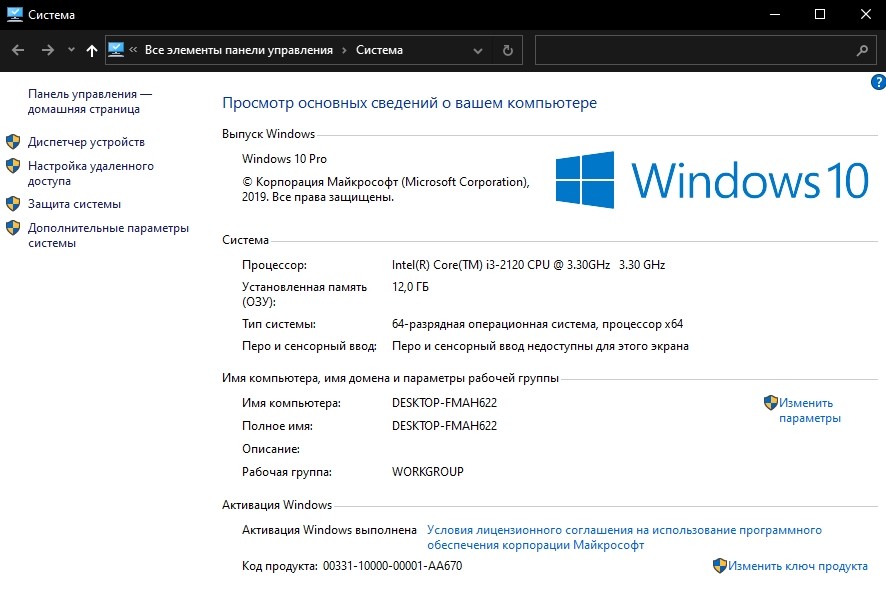
32 или 64 бита – критическая разница. Она влияет на софт, и конфликтующие программы не могут быть установлены. Чтобы узнать, какой версии программа, достаточно посмотреть на название. Там будет х32 или х64.
Если проблема не в этом – переходим к следующему этапу.
Деинсталляция компонентов NVIDIA
Установка драйверов поверх существующих невозможна. Сначала их нужно убрать. Для этого надо инициировать процесс деинсталляции. Удалить все компоненты и записи в реестре.
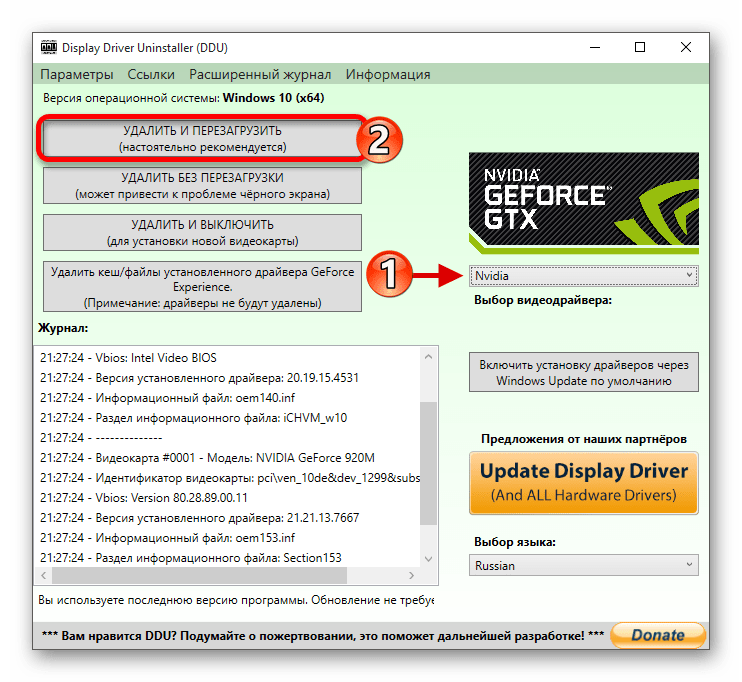
Вручную это сделать сложно – нужно убирать все записи и файлы, разбросанные по всему ПК. Программа Revo Uninstaller позволяет удалить все драйвера на видеокарте, удалив все записи из реестра.
Если до этого удаление софта не производилось, можно перезапустить ПК и попробовать посмотреть, что получится. Если компьютер загрузился нормально, а все необходимое установлено – значит, проблема решена. Если нет – продолжаем.
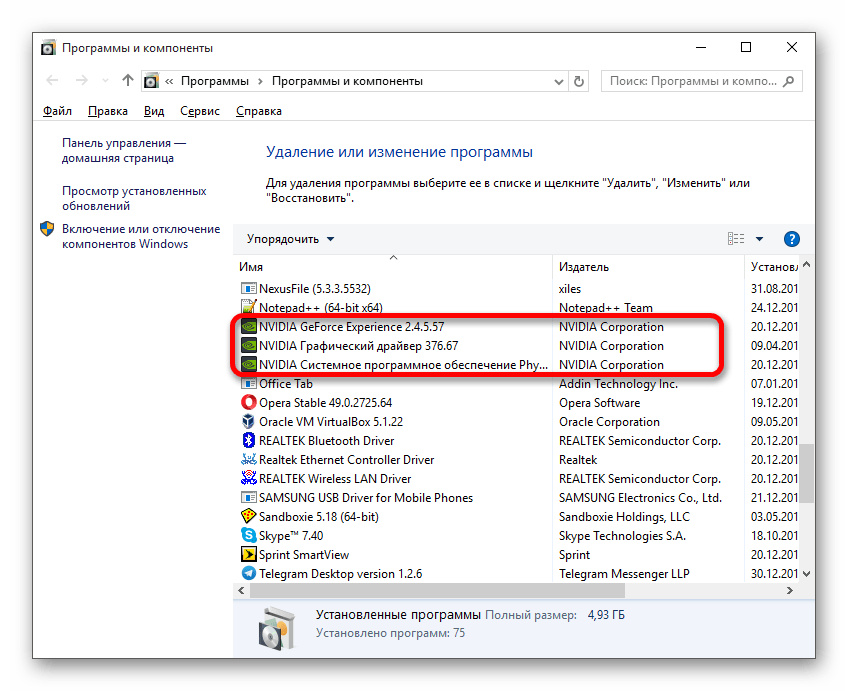
Установка драйвера видеокарты
А здесь всё проще простого. Поиск драйвера вместе с закачкой сложнее и дольше, чем инсталляция. Процедура не отличается от установки обычной простенькой программки: вариантов минимум, и почти всё сводится к банальному «Ок» + «Далее», а завершается перезагрузкой компьютера.
Если вы знакомы с установкой программ на компьютер, рекомендуем пропустить этот раздел.

Для других пользователей – разберём установку драйвера NVidia Forceware Display Driver. Запустив скачанный exe-инсталлятор, ждём несколько секунд. Программа спрашивает, куда временно разархивировать данные для установки. Можно согласиться с предложенным вариантом, а заодно запомнить это место: временные файлы можно будет безболезненно удалить, избавившись от почти гигабайта ненужного мусора.
На распаковку установочных данных уходит около минуты. Затем автоматически стартует мастер установки ForceWare. Он проверит совместимость системы на всякий случай (а вдруг установлена другая версия ОС, или драйвер не подходит для этой видеокарты?). Процедура занимает минуту-другую, и, если всё в порядке, нужно принять лицензионное соглашение. Напомним, что все драйверы всегда бесплатны и лицензированы, исключений не бывает.

Установка драйвера ForceWare для NVidia
На следующем этапе предложено два варианта установки: «экспресс» и «продвинутый». Первый для ленивых: стоит выбрать его, и всё, ждём перезагрузку через 2-5 минут; второй – для интересующихся пользователей. Здесь позволено выбрать отдельные компоненты для установки:
- непосредственно драйвер видеокарты;
- драйвер для трёхмерных экранов 3D Vision;
- утилита GeForce Experience для автоматической настройки параметров игр в зависимости от мощности ПК – удобная штука;
- драйвер ускорения физических эффектов PhysX.
Наконец, продвинутый способ позволяет выполнить «чистую» установку с уничтожением всех предыдущих параметров графической карты (потребуется двукратная перезагрузка). Как правило, это ненужная опция – для продвинутых пользователей и оверклокеров, да в том случае, если у видеоподсистемы были специфические проблемы.
В процессе установки драйвера (от 2 до 8 минут) экран может гаснуть — это нормальное явление. Наконец, компьютер попросится на перезагрузку – и «проснётся» уже с обновлённым, полностью готовым к работе драйвером.
Процедура установки софта для Radeon или Intel HD/Iris примерно та же. Лучше всего выбирать значения по умолчанию и довериться программе-установщику. Если что-то пойдёт действительно не так, то компьютер под управлением Windows 7 и более свежих версий обязательно «откатится» на предыдущую, рабочую версию драйвера – не придётся восстанавливать ОС вручную. Но проблемы встречаются очень редко.
InstallPack
InstallPack — полезная утилита для установки программ на компьютер. В библиотеку софта входит более 700 приложений: антивирусы, офисные программы, браузеры, мультимедийные проигрыватели. Утилита устанавливает самые последние версии ПО. Загрузка инсталляторов выполняется с официальных сайтов разработчиков, что обеспечивает высокий уровень безопасности (дистрибутивы не содержат вирусов и вредоносного ПО).
Приложение имеет полную совместимость с операционной системой Windows XP и новее (32 и 64 бит). Для загрузки доступна полностью русская версия программы.
Чтобы начать работу с InstallPack, достаточно скачать и запустить ПО. Приложение не требует установки. После запуска откроется главное окно. На первом этапе работы необходимо выбрать программы для установки. По умолчанию список сортируется по рейтингу.
При необходимости пользователи могут выбрать нужную категорию: Must have, безопасность, офис, драйверы и т.д. Также в интерфейсе есть строка поиска. Здесь нужно ввести название утилиты, чтобы InstallPack смог найти ее в общем списке.
Можно включить функцию «тихой» установки. В этом случае установка ПО будет выполнена в автоматическом режиме без взаимодействия с пользователями. Чтобы продолжить работу с программой необходимо отметить галочкой нужные утилиты для установки и нажать далее. Начнется процесс загрузки файла установки. Как только скачивание завершится, запустится инсталляция выбранного софта.
Преимущества программы InstallPack:
- большой выбор программного обеспечения;
- бесплатная модель распространения;
- не требуется установка программы;
- простой и удобный интерфейс на русском языке;
- утилита загружает только последние версии софта.
Недостатки:
нельзя создать загрузочные файлы для программ.
Обзор программы ZipSoft

ZipSoft – это бесплатный пакетный установщик программ для Windows. С помощью ZipSoft можно установить более 160 популярных программ для Windows, в числе которых:
- Google Chrome;
- Яндекс.Браузер;
- Mozilla FireFox;
- Adobe Flash Player;
- VLA Media Player;
- CCleaner;
- Mozilla Thunderbird;
- Avast! Free Antivirus;
- Kaspersky Internet Security;
- Skype;
- 7-Zip;
- WinRAR;
- OpenOffice;
- GIMP;
- И еще много других.
ZipSoft поддерживает работу операционных систем Windows 7, 8 и 10.
Где скачать программу ZipSoft?
Скачать программу ZipSoft можно на официальном сайте — https://www.zipsoft.ru
Необходимо просто перейти на сайт и нажать кнопку «Скачать ZIPSOFT».

В результате загрузится программа размером примерно 1 мегабайт.
Как установить ZipSoft?
Программу ZipSoft устанавливать не требуется, для того чтобы начать ей пользоваться, достаточно просто запустить скаченный файл.
Обзор функционала ZipSoft
ZipSoft – это узкоспециализированая программа, она умеет только скачивать дистрибутивы программ и запускать стандартные установщики.
Но при этом ZipSoft имеет достаточно удобный и интуитивно понятный интерфейс, благодаря чему пользоваться программой очень легко.
Все программы в установщике ZipSoft сгруппированы по категориям, что очень удобно, на текущий момент доступны следующие категории:
- Рекомендуемые – программы, которые рекомендуют разработчики;
- Стартовый набор – подбор программ для установки на чистую систему;
- ТОП 50 – программы с наивысшим рейтингом;
- Мультимедиа;
- Интернет;
- Офис;
- Система;
- Общение;
- Безопасность;
- Все – в этой категории отображаются все программы.

В случае если не удается найти нужную программу, например, Вы просто не знаете, к какой категории она относится, можно использовать поиск.

Также стоит отметить, что напротив каждой программы показан рейтинг этой программы, но, на чем основан этот рейтинг, мне не известно.
Пример установки программы с помощью ZipSoft
Давайте для примера установим программу 7-Zip. Для этого можно перейти в категорию «Система» или в поиске набрать 7-Zip. Далее напротив нужной нам программы (в нашем случае 7-Zip) нажимаем на плюсик (или просто щелкаем по ней двойным кликом).
Теперь эта программа будет добавлена в перечень программ для установки, это будет видно в разделе «Выбранное».

Кстати, в случае необходимости установки нескольких программ, Вы сразу можете также плюсиком добавить все программы, которые Вам нужны.
После того как нужная программа или программы выбраны, нажимаем «Установить».

В результате начнется загрузка дистрибутива программы, а после ее окончания запустится стандартный для указанной программы установщик (если выбрано несколько программ, то запуск будет происходить по очереди).

Снова повторюсь, программа ZipSoft не производит установку самостоятельно, она всего лишь скачивает дистрибутив, что на самом деле неплохо, ведь установку и настройку устанавливаемой программы мы будем контролировать самостоятельно.
Вот мы и рассмотрели ZipSoft — программу для установки программ на Windows, в целом ZipSoft программа неплохая, она выполняет одну, но очень полезную функцию – скачивает дистрибутивы программ, тем самым значительно экономя наше время, так как нам не нужно самостоятельно искать и скачивать нужные нам программы.
У меня на этом все, пока!
Нравится9Не нравится1
Обновить драйвера видеокарты NVidia GeForce
Последняя версия драйверов также доступна на официальном сайте производителя. Аналогично указываем модель своей видеокарты и нажимаем поиск. Дальше пользователю достаточно скачать и установить драйвера производителя, если они ранее не были установлены. В случае необходимости обновления драйверов видеокарты от NVidia можно воспользоваться утилитой GeForce Experence распространяемой с драйверами графического адаптера.
Открываем программу GeForce Experence и переходим во вкладку Драйвера. Дальше нажимаем кнопку Проверить наличие обновлений и после обнаружения новой версии устанавливаем последние драйвера. Можно выбрать экспресс-установку или выборочную установку для завершения процесса.
Заключение
Каждая новая версия драйверов графического адаптера приносит новые возможности и больше кадров в секунду в любимых играх. Вариантов как можно правильно обновить драйвера видеокарты на Windows 10 есть несколько, начиная от диспетчера устройств и заканчивая программами компаньонами производителя видеокарты.
Рекомендуем использовать для правильного обновления драйверов видеокарты только способы предложенные выше. Есть множество других решений на примере Driver Pack Solutions, которые с одной стороны являются удобными для пользователей, а с другой стороны бесполезными программами. Тем более, на сегодняшний день, после выхода новых версий драйверов графического адаптера пользователю всегда приходит уведомление.
Для поддержания стабильной производительности компьютера (быстродействия) рекомендуется проводить не только плановые чистки жёстких дисков от ненужных скопившихся файлов и загружать актуальные пакеты обновлений для ОС Windows, но и также периодически обновлять драйверы для всех встроенных ПК-комплектующих. По статистике, чаще всего пользователям приходится обновлять ПО для своих видеокарт, при этом сам процесс апгрейда графического адаптера не ограничивается одним способом.
Новые драйверы
Для повышения производительности видеокарт в мультимедиа программах и играх рекомендуется бесплатно скачать NVIDIA GeForce драйвер для Windows XP, Vista, 7, 8, 8.1, 10 (32-бит и 64-бит).
Производитель гарантирует увеличение производительности, FPS, расширение возможностей, ускорение и улучшение графики, а также полноценную поддержку:
- — Windows 10, 8.1, 8, 7 (новая версия), Vista (версия 365.19), XP (версия 368.81);
- — дискретных видеокарт и чипсетов nForce для системных плат;
- — 10-й серии (от GT 1030 до GTX 1080 Ti), 900-й серии (GTX 950 — 980 Ti), 700-й серии (GT 705 — GTX 780 Ti), 600-й серии (605 — GTX 690), 500-й серии (510- GTX 590), 400-й серии (GT 420 — GTX 480), а также TITAN;
- — 3D игр и 3D фильмов с HD Audio;
- — DirectX, OpenGL, Direct3D, PhysX, CUDA, Vulkan, ShadowPlay Twitch Streaming, PerfHUD, FX Composer, Cg и других технологий;
- — игрового стримингового сервиса GeForce Now (ранее Grid).
Отличная картинка в новых играх, оптимизация популярных игр, оптимальные параметры для игр порадуют каждого геймера, решившего бесплатно скачать NVIDIA GeForce для Windows 7, 8, 8.1, 10 (x86 или x64) драйверы на сайте drajvery.ru без регистрации и СМС.
Несколько видеокарт в одном компьютере
Классная фишка современных дорогих (от 450-500 долларов) ноутбуков: для повседневной работы в среде Windows используется маломощная встроенная в процессор видеокарта. А когда запускается требовательное приложение (игра, графический редактор), работу автоматически перехватывает мощный дискретный видеоадаптер от NVidia или AMD. Получается тихая, экономичная, но потрясающе мощная система.

Две видеокарты часто работают в одном ноутбукеВ таком случае обновлять надо оба драйвера, однако в строгом порядке: вначале для встроенного адаптера, затем, после перезагрузок, для внешнего (дискретного). Если не соблюсти порядок, то возможны проблемы с одновременной постоянной работой вхолостую обеих видеокарт. Вероятны и несвоевременные переключения с одного устройства на другое.
Диспетчер устройств
Пользователь может узнать, какая видеокарта стоит на компьютере под управлением Windows 7, а также обновить или удалить драйвера для неё, не прибегая к установке и запуску всевозможных сторонних программ. Штатные средства операционной системы позволяют практически в полной мере обслуживать свою машину — достаточно немного терпения и следования несложному алгоритму.
Чтобы обновить драйвера графического устройства при помощи «Диспетчера устройств» Windows 7, владельцу компьютера понадобится:
Открыть меню «Пуск», кликнув по флажку Виндовс 7.

Ввести в поисковой строке «Панель управления» и перейти по появившейся вверху ссылке.
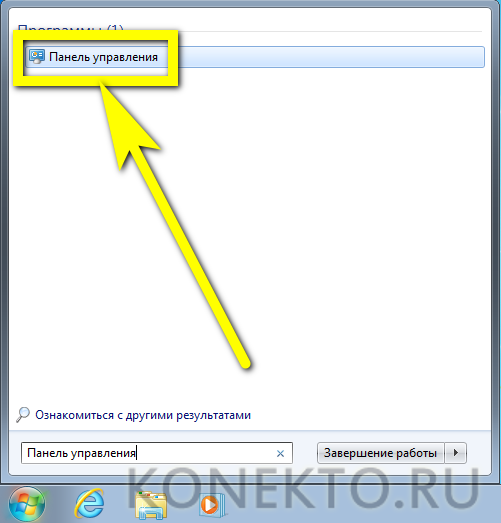
Далее, чтобы обновить драйвер видео, войти в раздел «Система и безопасность».
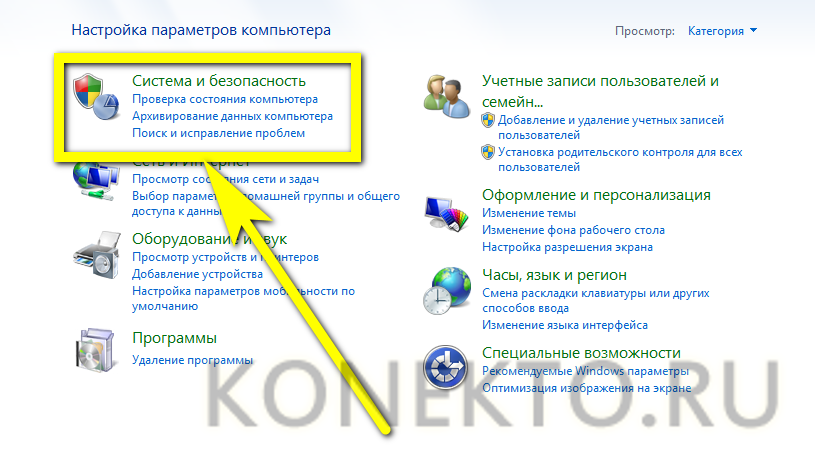
И подраздел «Администрирование».
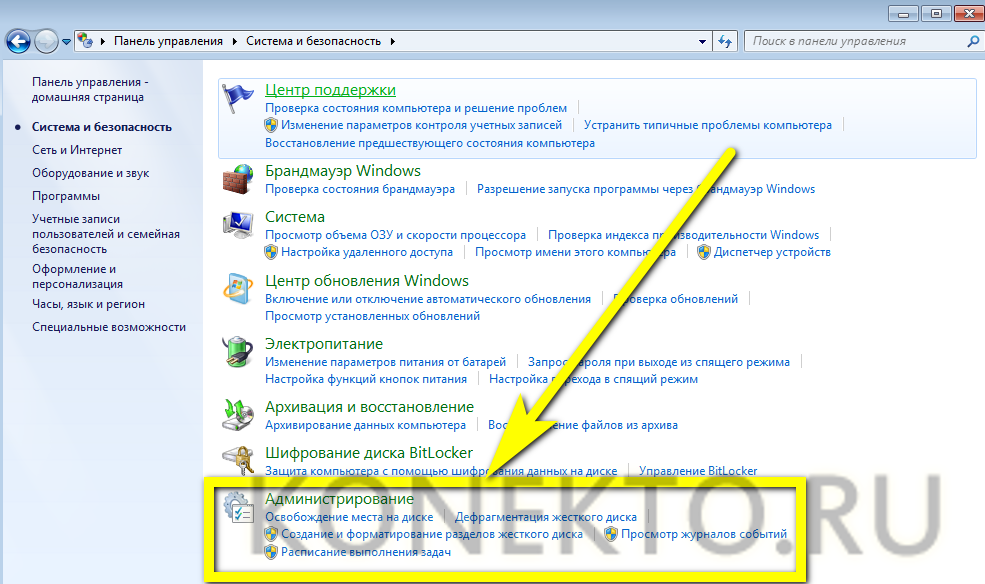
Запустить ярлык «Управление компьютером».
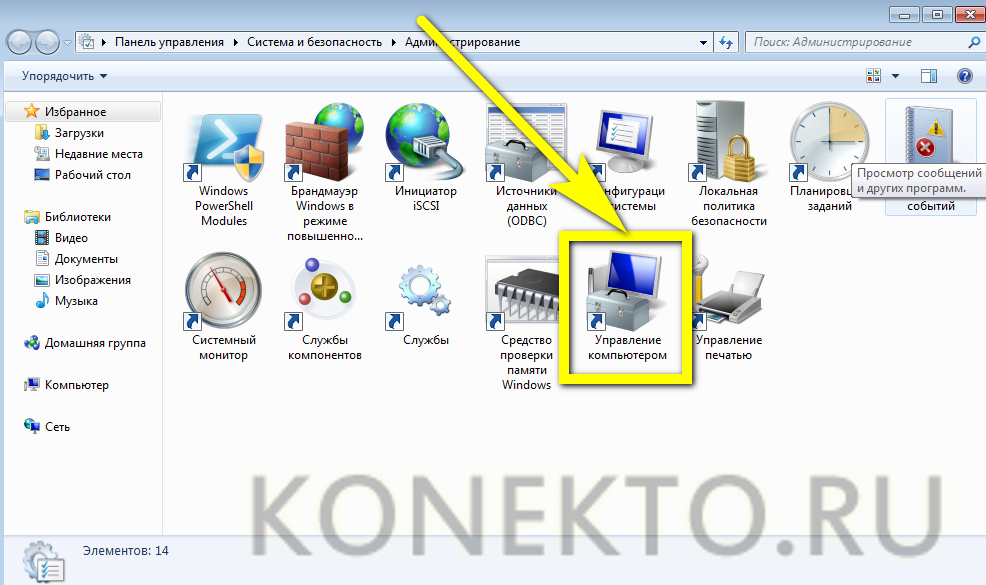
Переключиться на вкладку «Диспетчер устройств» — найти её на панели слева не труднее, чем зайти в безопасный режим Windows 7.
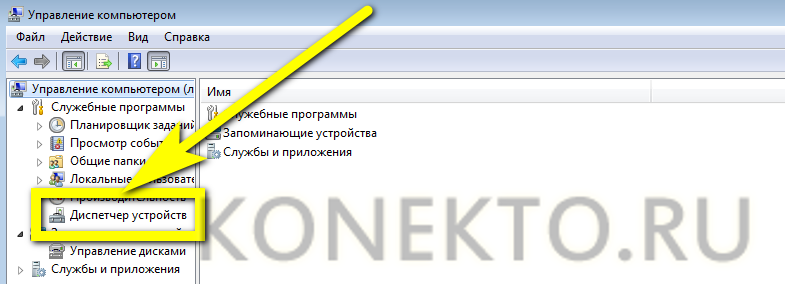
Развернуть вкладку «Видеоадаптеры».
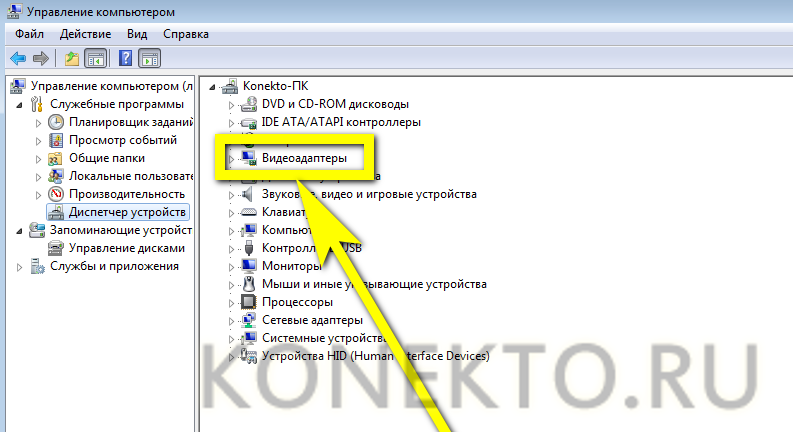
Найти в списке видеокарту, драйвера которой требуется обновить, и щёлкнуть по заголовку правой клавишей мыши.
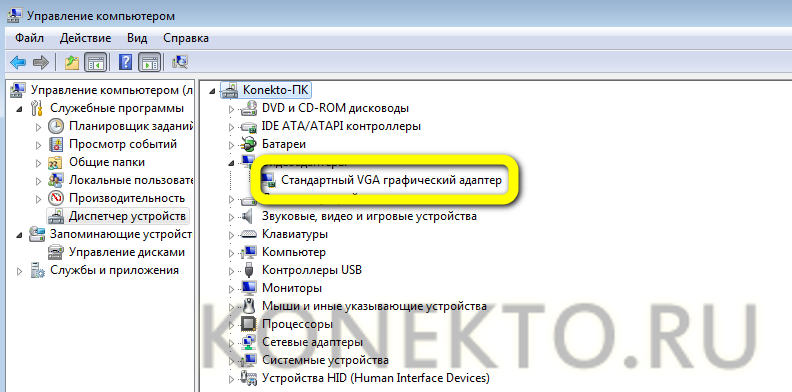
Выбрать в появившемся списке действий пункт «Свойства».
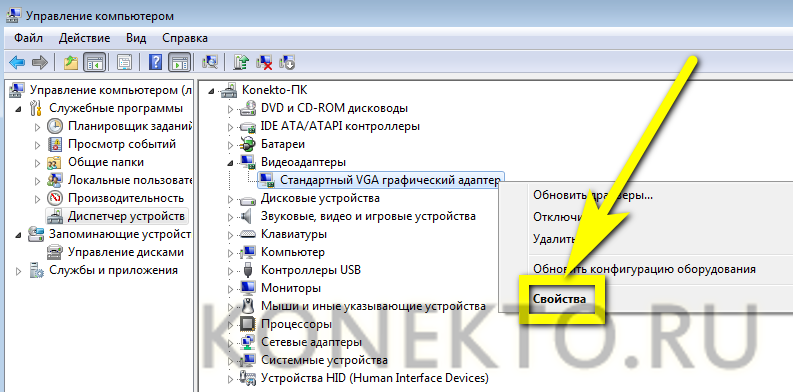
Переключиться на вкладку «Драйвер».
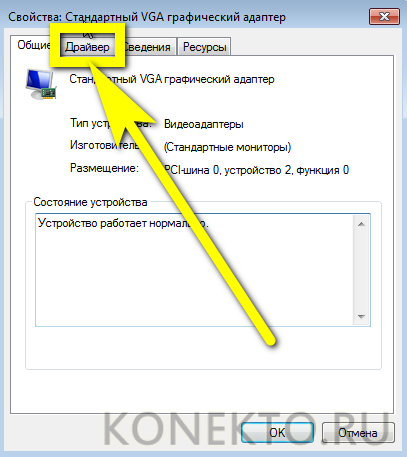
И посмотреть, какая версия установлена на компьютере под управлением Windows 7 сейчас. Затем — нажать на кнопку «Обновить».
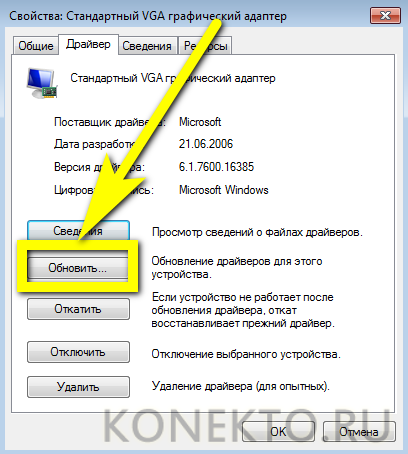
И выбрать способ получения и установки новых данных. Оптимальный вариант при наличии подключения к Интернету — «Автоматический поиск». В этом случае привести свою видеокарту в актуальное состояние будет проще, чем восстановить загрузчик Windows 7.
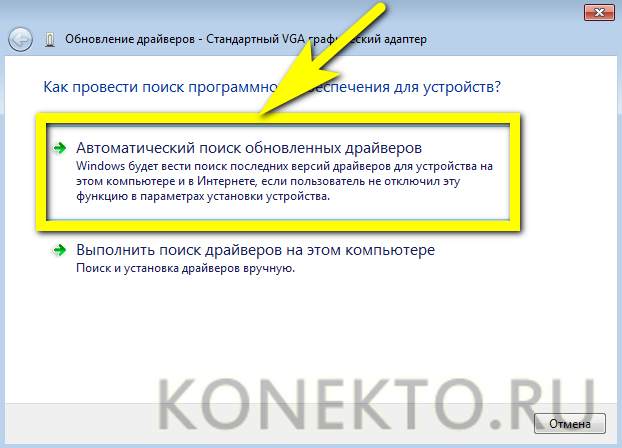
Кликнув по кнопке, пользователь должен подождать, пока система ищет, скачивает и применяет изменения.
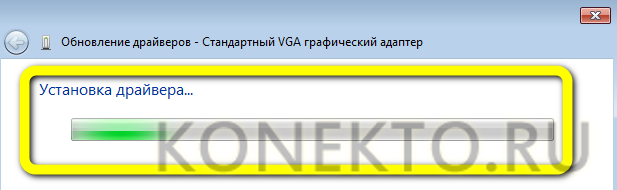
И через минуту-другую ознакомиться с уведомление об успешном обновлении Виндовс 7. Теперь можно нажимать «Закрыть», перезагружать компьютер и приступать к работе в штатном режиме.
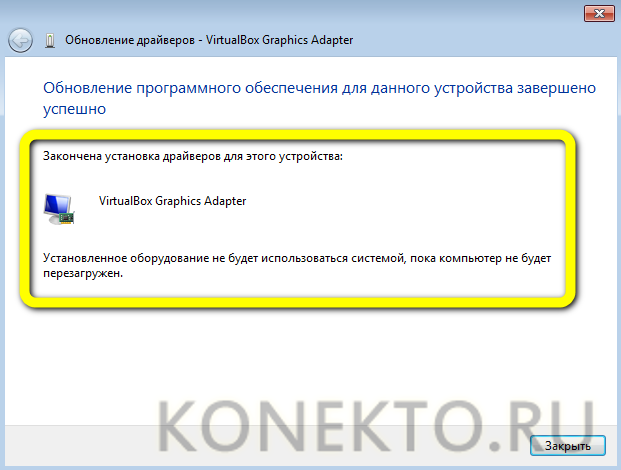
Если связи с Глобальной сетью нет или пользователь имеет на жёстком диске свежие версии драйверов, стоит выбрать второй вариант «Выполнить поиск на этом компьютере».
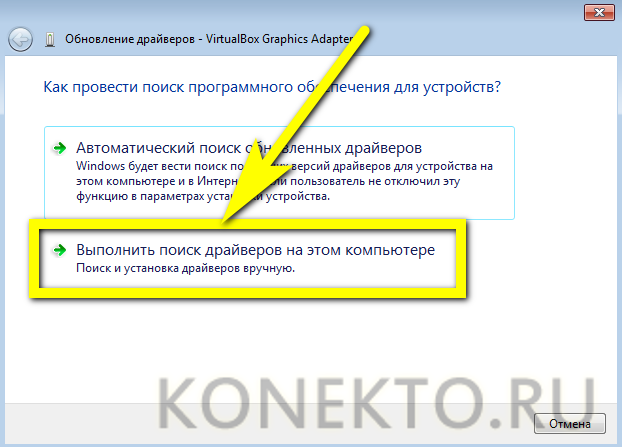
На следующей странице, в зависимости от обстоятельств, можно сразу указать в верхнем текстовом поле, где Windows 7 должна искать актуальные данные.
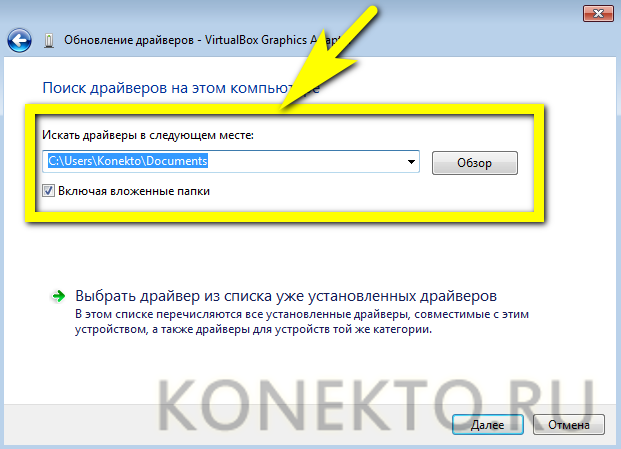
Или выбрать для установленной на компьютере видеокарты драйвер, уже инсталлированный, однако не используемый.
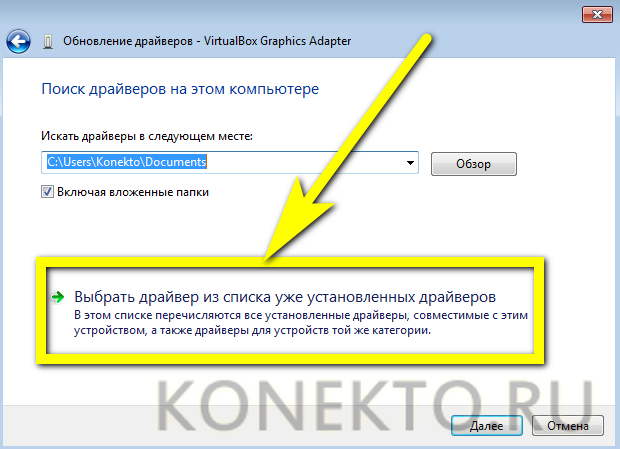
В открывшемся списке следует найти подходящий вариант — или, щёлкнув по кнопке «Установить с диска».

Заставить Виндовс 7 искать программные файлы на вставленном в дисковод CD или DVD.
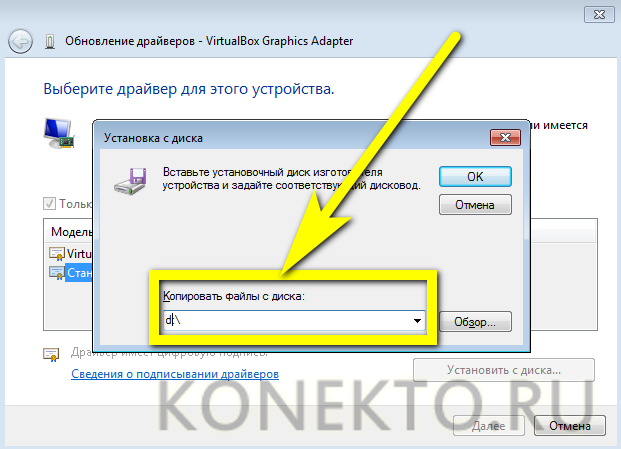
Отлично! Теперь остаётся подождать установки драйвера видео из выбранного источника, после чего перезагрузить компьютер.
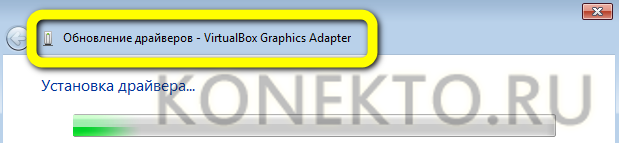
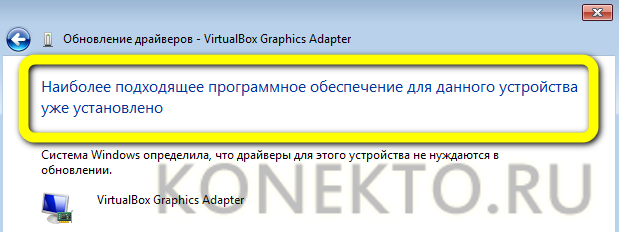
DriverPack Online
Владельцу компьютера нужно:
Перейти на ресурс — drp.su и нажать на кнопку «Поиск драйверов».
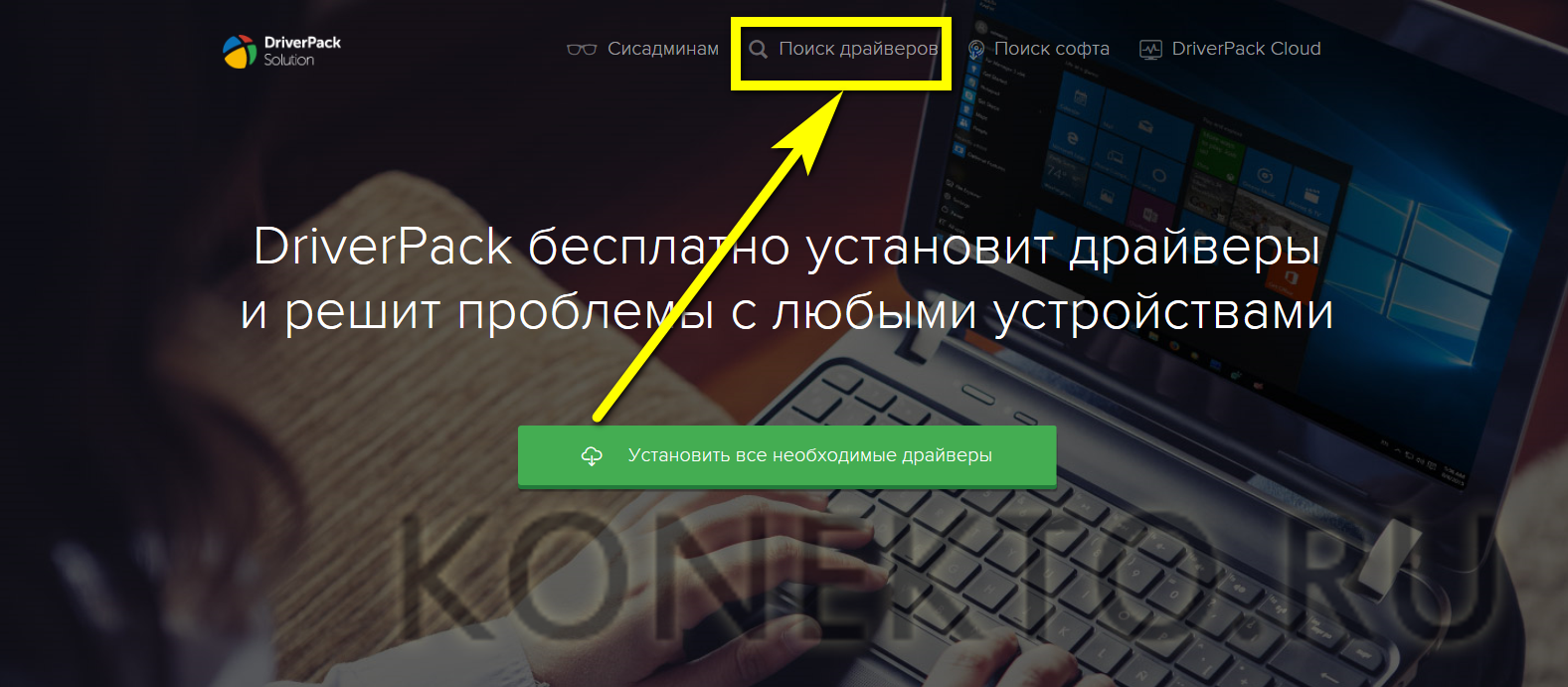
Первый способ привести свою видеокарту в актуальное состояние — на новой странице ввести в текстовом поле модель устройства, нажать «Найти».
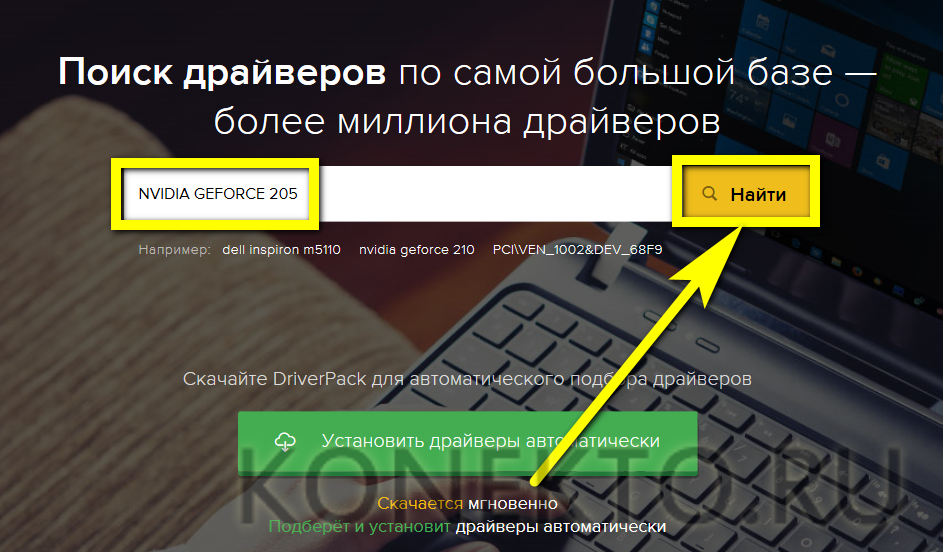
И, развернув меню кнопки «Установить драйвер автоматически».

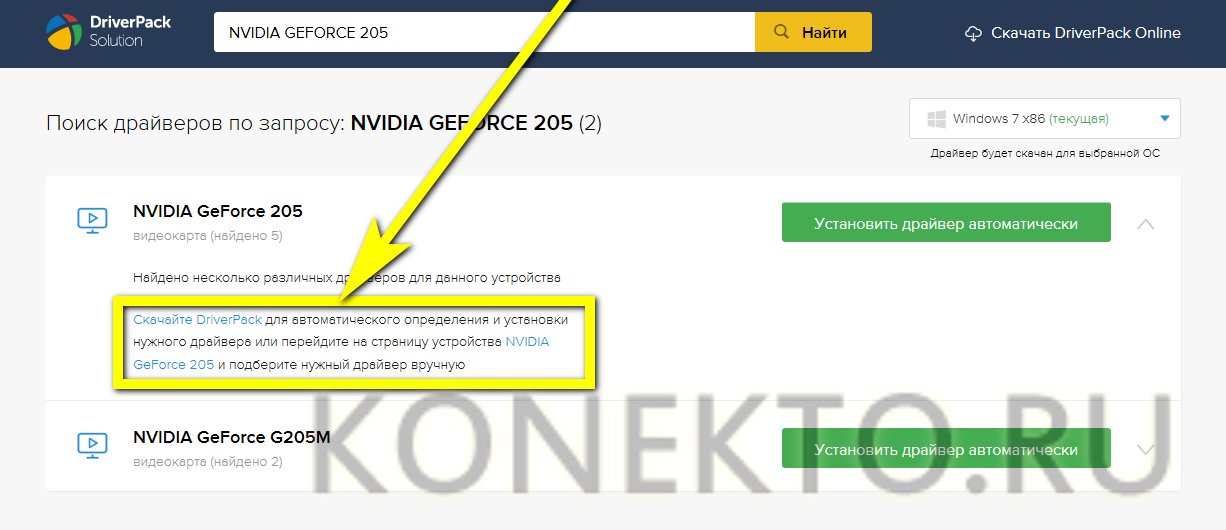
Другой, более удобный способ — на исходной странице кликнуть по кнопке «Установить драйверы автоматически».
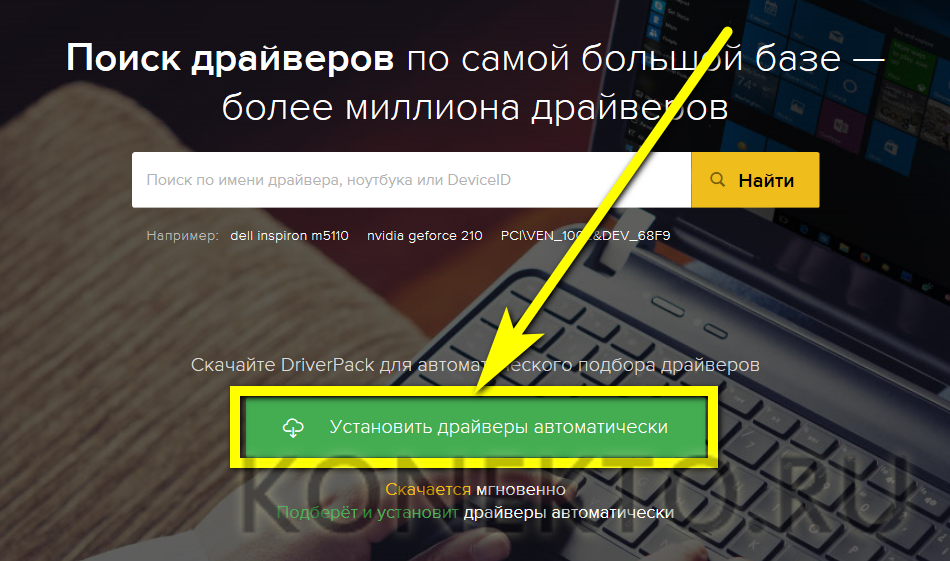
Начать скачивание клиента DriverPack Online.
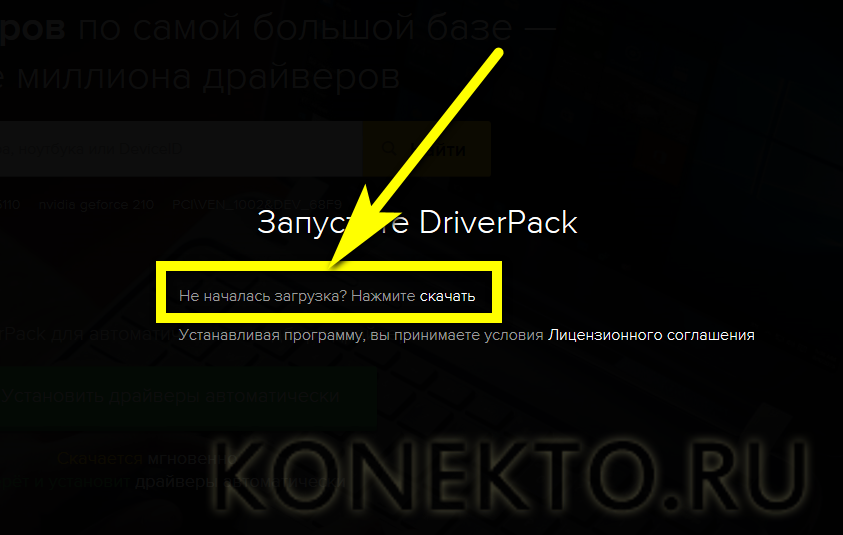
И, подождав завершения процесса.
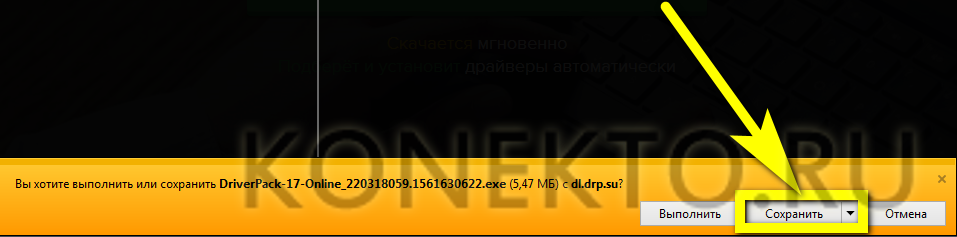
Запустить исполняемый файл. Как только данные будут обработаны.
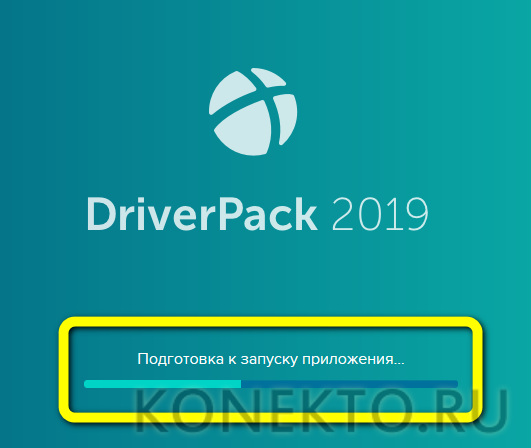
Владелец компьютера под управлением Windows 7 должен перейти в «Режим эксперта».
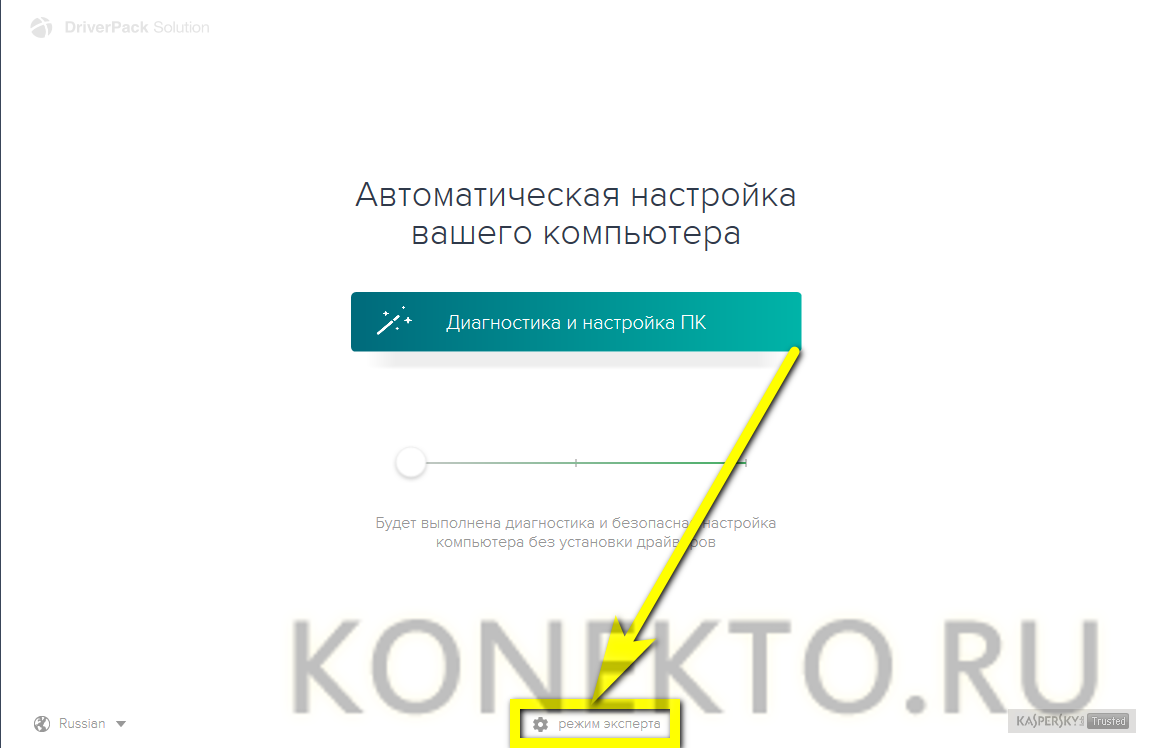
В общем списке доступных для обновления драйверов выбрать подходящий.
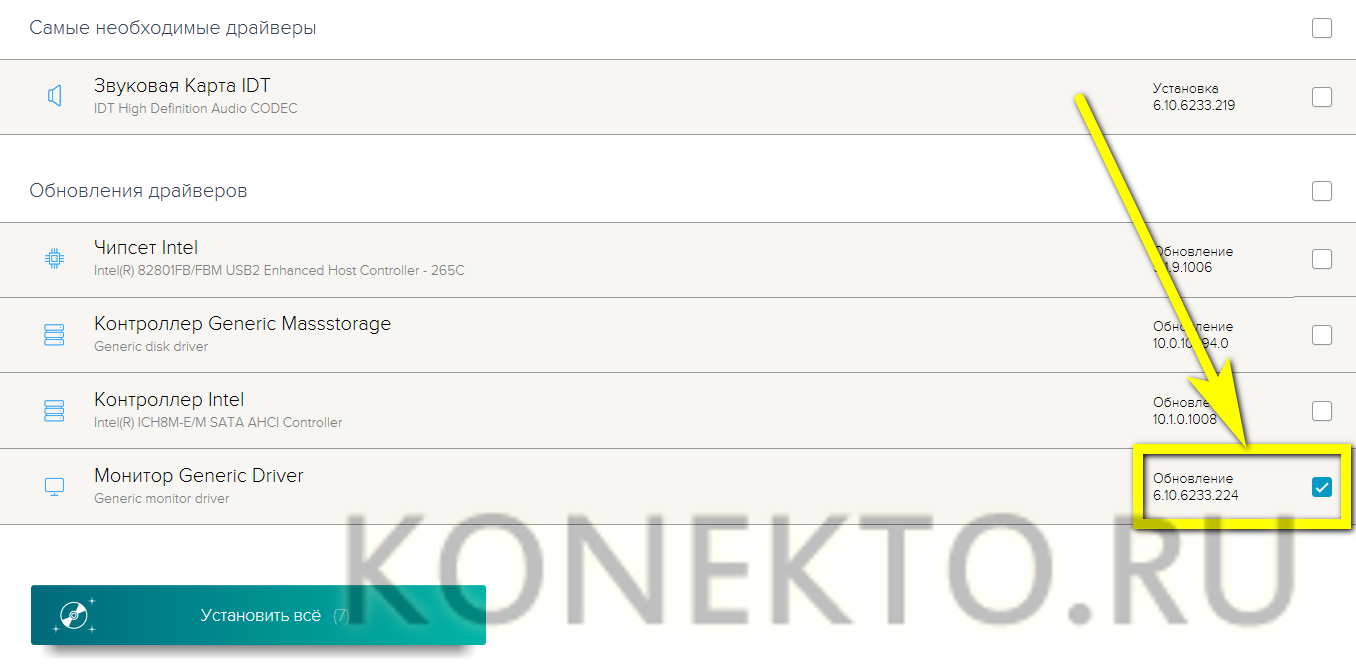
И, чтобы не устанавливать мусорное ПО, снять все галочки во вкладках «Софт» и «Защита и чистка».
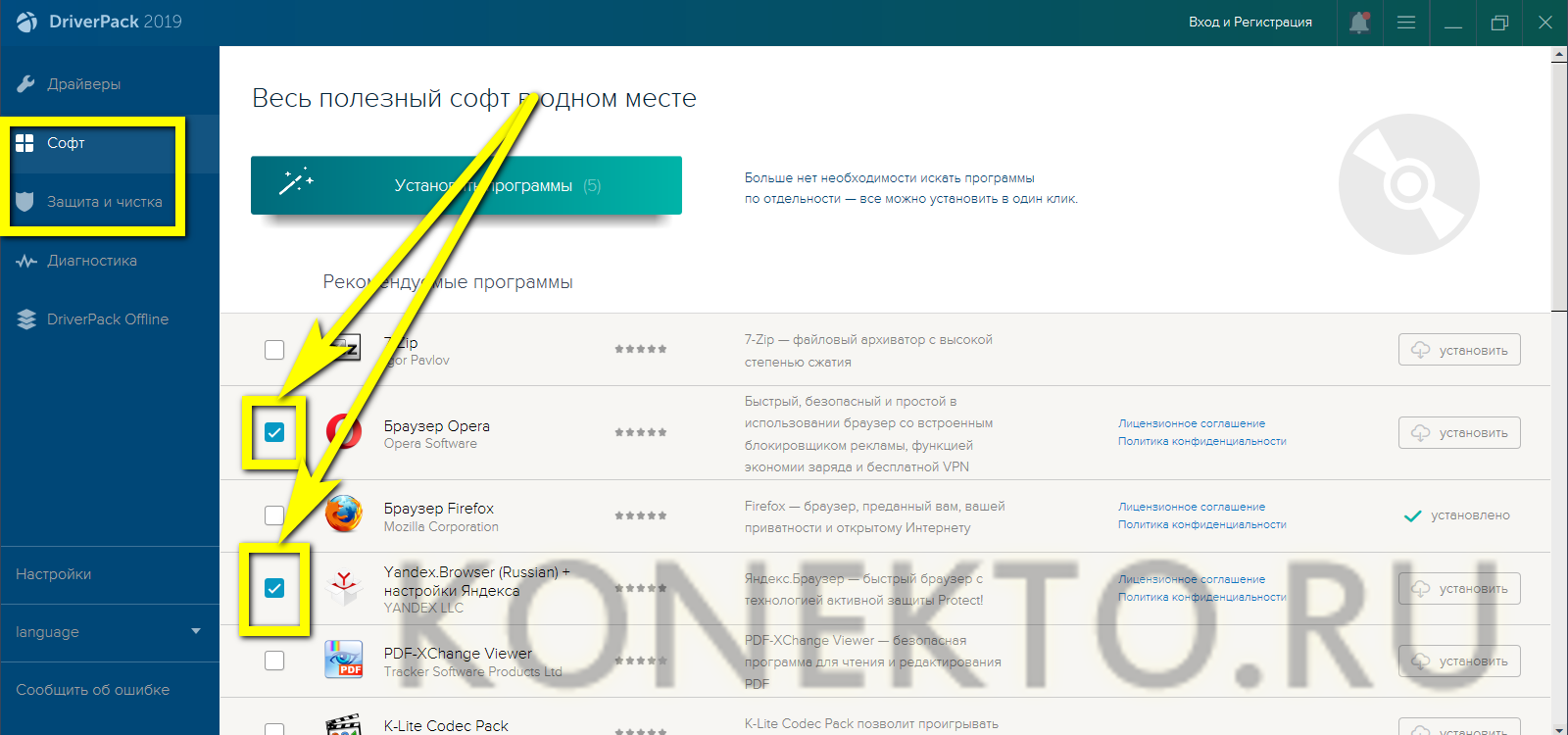
Теперь, убедившись, что в кнопке «Установить всё» отмечена только одна позиция, можно нажимать на неё.
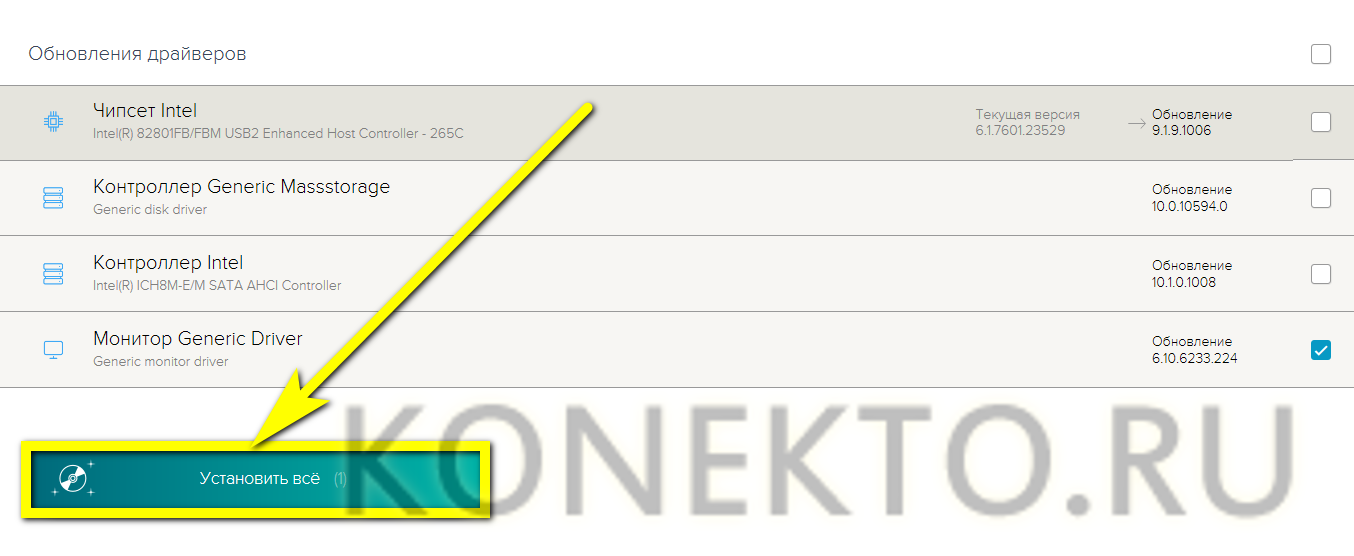
Как только закончится создание точки восстановления, программа приступит к обновлению драйвера.
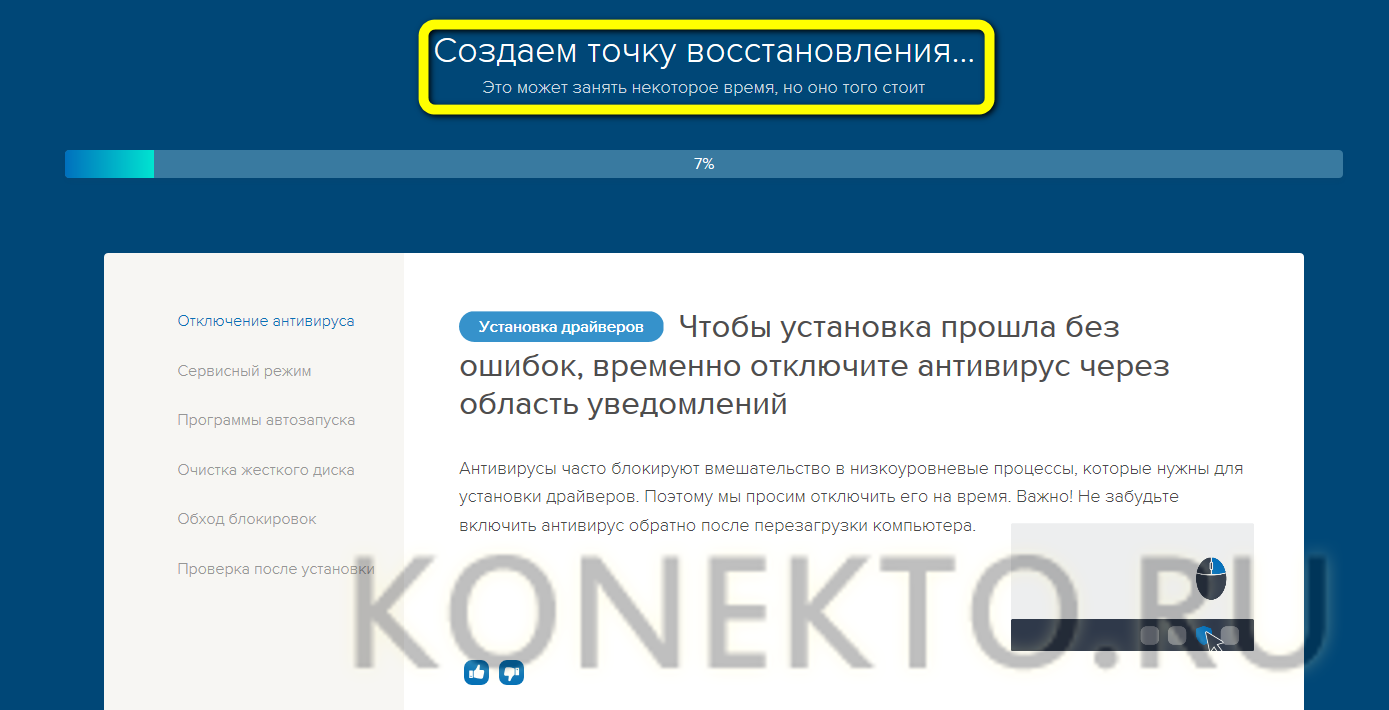
В ходе работы будут остановлены некоторые системные процессы, а также может мигать, гаснуть или менять пропорции изображение на мониторе.
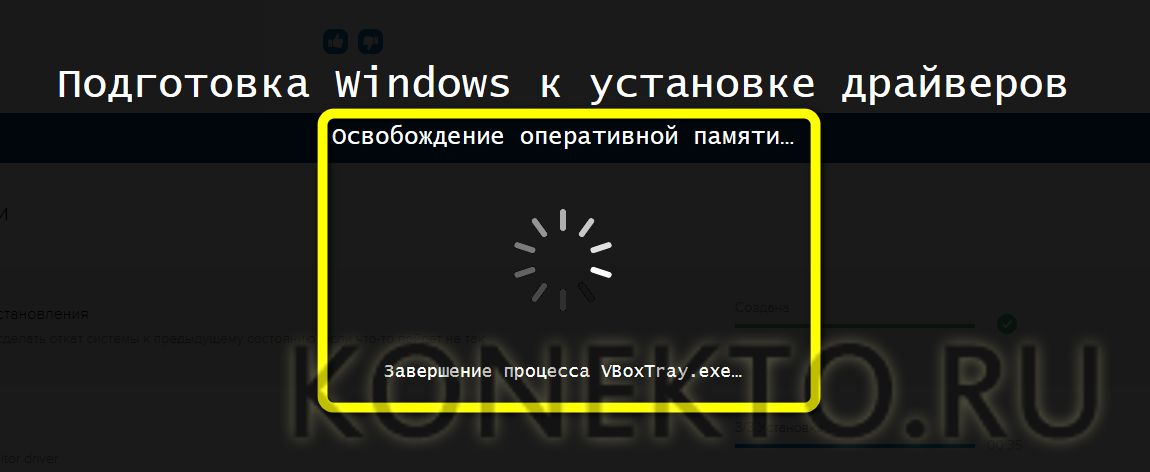
Вот и всё — перезагрузив компьютер, пользователь Виндовс 7 успешно обновит драйвер своей видеокарты; ничего сложного, как он теперь может убедиться, в этом нет.
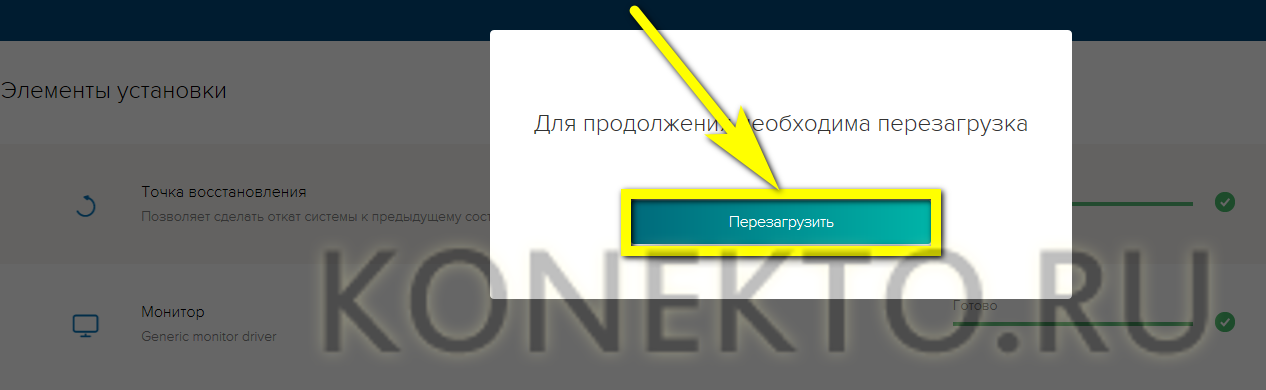
Факты из прошлого NVIDIA
Сегодня NVIDIA Corporation является самым крупным в мире производителем видеоадаптеров. Компания знаменита легендарными брендами своей продукции: GeForce и nForce и другими.
Обратим внимание на некоторые факты в многолетней истории NVIDIA, которая работает с 1993 года. В 1995 году выпущен NV1
В 2000 году NVIDIA стала поставлять видео чипы для Microsoft Xbox. 2002 год отмечен выходом ЖеФорс четвертого поколения, 2006 год — поддержкой DirectX 10, 2008 год — внедрением технологий PhysX и CUDA. В 2011 году, сконцентрировавшись исключительно на разработке эталонного дизайна, компания начинает сотрудничать с изготовителями оборудования: Asus, MSI, EVGA, Gigabyte, Manli и множеством других. С 2018 года прекращается разработка 32-битных драйверов.
Со времени основания до сегодня компания выросла до нескольких тысяч работников, трудящихся в 40 странах. Главный офис NVIDIA Corporation расположен в Калифорнии (USA). Главными конкурентами NVIDIA являются компании AMD и Intel. В настоящее время конкуренты зря времени не тратят. Соперники на рынке микропроцессоров для компьютеров Intel и AMD, несмотря на вражду, объединили усилия против NVIDIA с целью создания нового поколения интегрированной графики для лэптопов и десктопов.
Определяем модель
Это можно сделать так:
-
открыть «Панель управления» через «Пуск» в Виндовс 7. В Виндовс 8/10 нажать сочетание клавиш «Win+X», в меню открыть «Панель управления»;
-
выбрать пункт «Система и безопасность»;
-
а затем – «Система»;
-
здесь есть пункт – «Диспетчер устройств». После клика на значке откроется окно;
-
в списке устройств открываем вкладку «Видеоадаптеры», кликнув по значку в виде треугольника.
Здесь будет указана модель плат, установленных на ПК, интегрированные карты часто обозначены как Intel(R) HD Graphics.
 В раскрытом списке будет указана модель видеокарты, переписываем ее
В раскрытом списке будет указана модель видеокарты, переписываем ее
Если таким способом не удается определить модель, придется открыть корпус и взглянуть на видеокарту.
 На плате видеокарты можно найти ее модель
На плате видеокарты можно найти ее модель
Обзор
Некоторые компьютерные программы можно запустить, просто скопировав их в папку, хранящуюся на компьютере, и запустив их. Другие программы поставляются в форме, непригодной для немедленного выполнения и, следовательно, требуют процедуры установки. После установки программу можно запускать снова и снова без необходимости переустанавливать перед каждым запуском.
Общие операции, выполняемые во время установки программного обеспечения, включают:
- Убедившись , что необходимые системные требования будут выполнены
- Проверка существующих версий программного обеспечения
- Создание или обновление программных файлов и папок
- Добавление данных конфигурации, таких как файлы конфигурации , записи реестра Windows или переменные среды
- Обеспечение доступности программного обеспечения для пользователя, например, путем создания ссылок, ярлыков или закладок.
- Настройка компонентов, которые запускаются автоматически, например демонов или служб Windows.
- Выполнение активации продукта
- Обновление версий программного обеспечения
Эти операции могут потребовать некоторой оплаты или быть бесплатными. В случае оплаты, затраты на установку означают затраты, связанные и имеющие отношение к установке драйверов или оборудования в помещениях клиентов, или понесенные в результате.
Некоторые установщики могут попытаться обмануть пользователей в установке самоисчезающие , таких как различные формы рекламного , панелей инструментов , пробных или программного обеспечения партнерских компаний
Чтобы предотвратить это, необходимо проявлять особую осторожность в отношении того, что именно требуется установить. Затем установку дополнительного программного обеспечения можно просто пропустить или снять флажок (для этого может потребоваться, чтобы пользователь использовал «индивидуальную», «подробную» или «экспертную» версию процедуры установки)
Такое злонамеренное поведение не обязательно является решением разработчиков программного обеспечения или их компании, но также может быть проблемой внешних установщиков, таких как установщик Download.com от CNET .
Своевременное обновление драйверов
Перед обновлением обязательно сформируйте точку восстановления системы. Если после обновления драйверов компьютер или ноутбук начнет «тормозить», станет выдавать ошибки, тогда можно будет откатиться к предыдущему стабильному состоянию системы.
Для своевременного обновления драйверов также можно использовать отдельную утилиту GeForce Experience, которая, используя облачный центр обработки данных, предупреждает о появлении обновленных драйверов, качает последние драйверы и устанавливает на ПК. GeForce Experience создаст в системе оптимальные параметры для всех установленных игр.
Специальные программы
Обновить драйвера видеокарты, как, впрочем, и всех остальных установленных на компьютере под Виндовс 7 устройств, можно при помощи специального программного обеспечения. Пользователю понадобится скачать, запустить приложение и потратить несколько минут на проверку и установку свежих версий драйверов.
Один из лучших вариантов — простая в использовании и крайне эффективная программа IObit Driver Booster. Скачав (ссылка — ru.iobit.com) и запустив её, владелец компьютера Windows 7 должен:
Нажать на большую круглую кнопку «Пуск» в центре экрана.
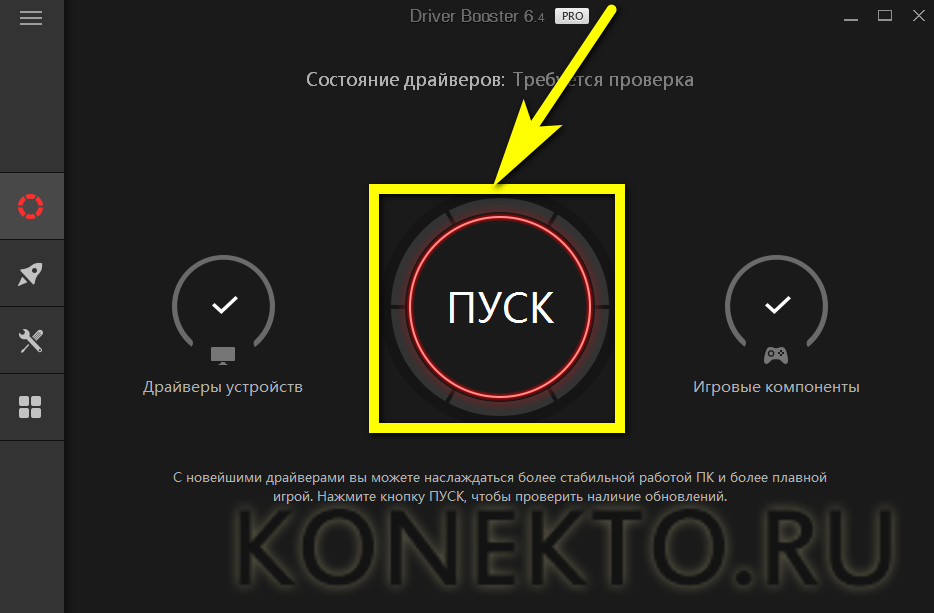
Подождать, пока приложение завершить проверку актуальных версий драйверов для видеокарты и других подключённых к компьютеру устройств.
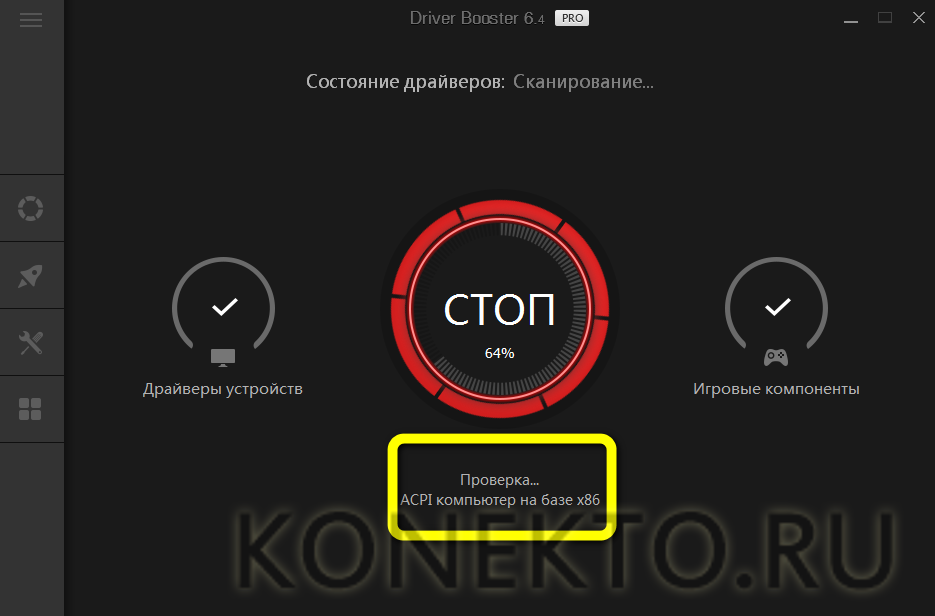
В списке доступных обновлений отметить галочкой свой графический адаптер или, если есть время, все доступные устройства и нажать на кнопку «Обновить» или «Обновить всё».
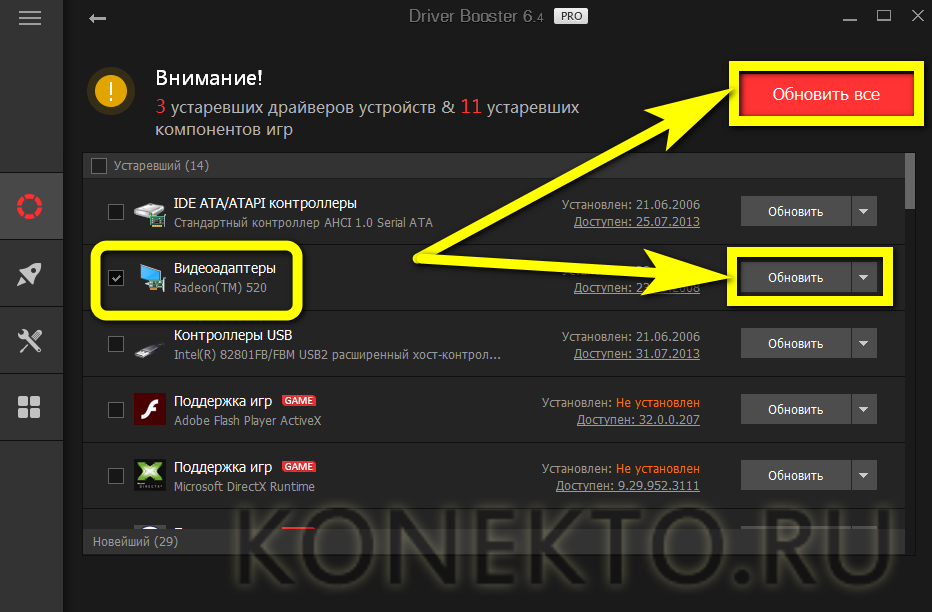
Ознакомиться с условиями разработчика и подтвердить желание обновить драйвер, нажав на кнопку «ОК».
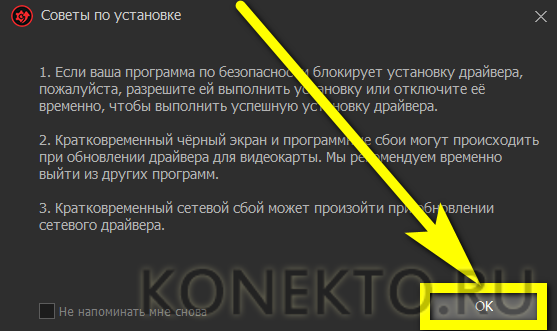
Подождать, пока программа создаст точку восстановления Windows 7.

И завершит инсталляцию.
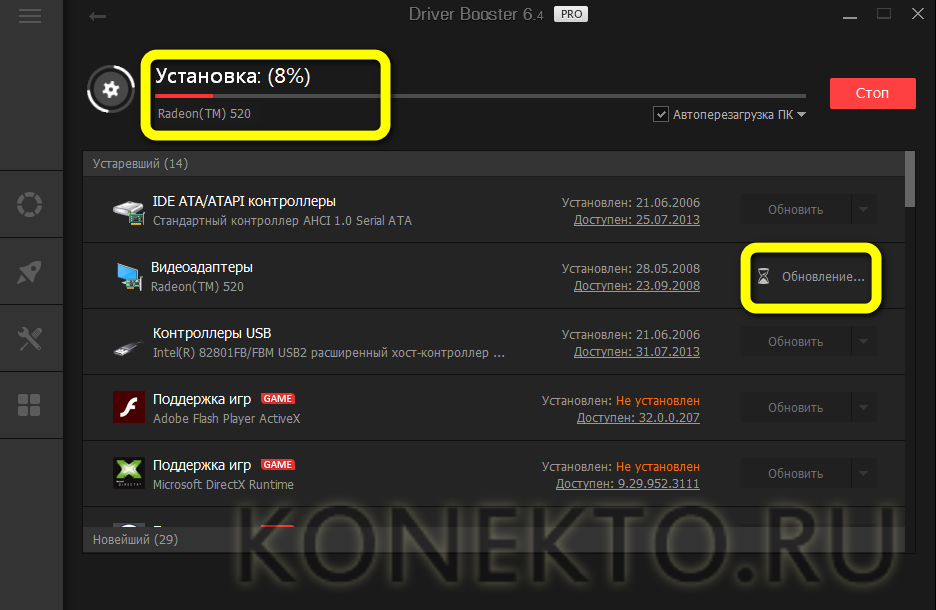
Готово! Драйвера видеокарты успешно обновлены. Теперь, если была задана автоматическая перезагрузка Виндовс 7, нужно дождаться включения компьютера; если нет — сделать перезапуск вручную.
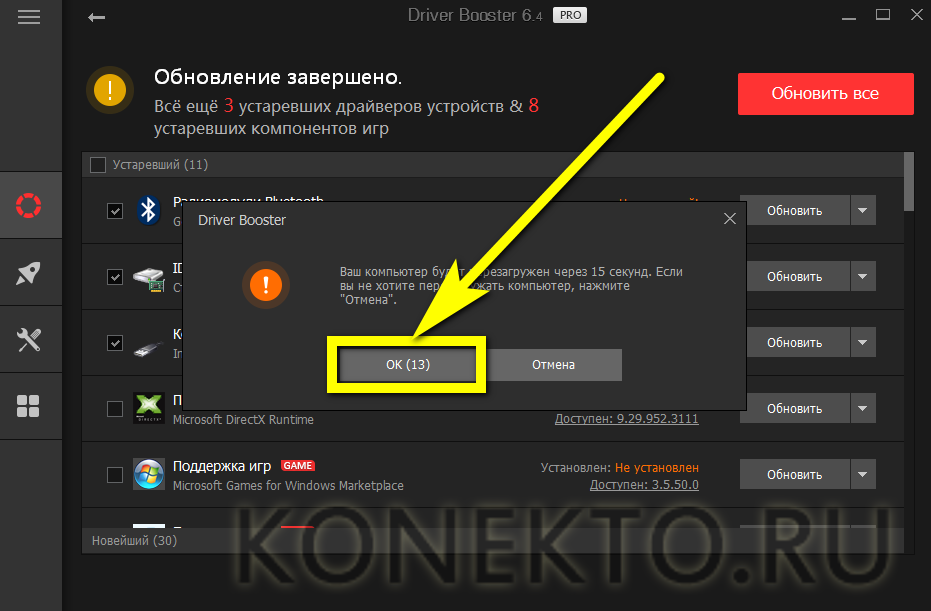
Snappy Driver Installer (SDI)

Snappy Driver Installer – ищет, обновляет и устанавливает драйвера на компьютерное оборудование. Имеется две версии утилиты Full и Lite. Полная версия, объемом 21 Гб для оффлайн установки (содержит все драйвера), а лайт 5 Мб для онлайн (установит только необходимое). Поддерживает Windows 10, 8, 8.1, 7, Vista, XP.
Достоинства и недостатки
Встроенные обновления приложений и драйверов
Не требует установки. Можно запускать с USB-накопителя
Многоязычный интерфейс
Встроенные и настраиваемые темы
Можно полностью автоматизировать с помощью встроенного скрипта
Открытый исходный код
Нет рекламы и стороннего ПО
Есть версия утилиты для обновления драйверов без интернета
Высокая скорость работы
Создание точки восстановления ОС
Достаточна сложна для неопытного пользователя
Нет возможности настроить сканирование по расписанию
Как и где обновить драйвер видеокарты NVidia

Для начала необходимо точно знать, какая видеокарта установлена на вашем компьютере.
На странице «Загрузка драйверов» имеется два варианта загрузки драйверов.
- Вариант 1:Вручную найти драйверы для моих продуктов NVIDIA.
- Вариант 2:Автоматически найти драйверы NVIDIA.
Обновление драйвера видеокарты NVidia вручную
Выбираем серию продукта по первой цифре в названии видеокарты. Например, если у нас видеокарта GeForce GTX 980 Ti, то серию продукта следует выбирать GeForce 900 Series, а уже в Семействе продуктов находим GeForce GTX 980 Ti.
Иногда графа Семейство продуктов не показывается.
Допустим у нас видеокарта NVidia GeForce GTX 560
Выбираем:
Тип продукта – GeForce,
Серия продуктов – GeForce 500 Series,
Операционная система — Windows 7 64-bit.
Язык — Русский
Чуть ниже справа нажимаем зеленую кнопку «Поиск». После перехода на следующую страницу жмем зеленую кнопку «Загрузить сейчас».

Если у вас ноутбук или нетбук, то в Серии продуктов выбираете GeForce 500 Series (Notebooks).
Чуть ниже можно открыть вкладку «Поддержка» и посмотреть, для каких видеокарт этот драйвер подходит.
Если видеокарта GeForce GTX 1080 или GeForce GTX 1070 Ti, то выбираем серию продукта GeForce 10 Series. И в этом случае у нас появляется еще один выбор – это Семейство продуктов, которое также необходимо указать. В нашем случае это будет семейство GeForce GTX 1080 или GeForce GTX 1070 Ti, т.е. полное наименование вашей видеокарты.
Далее выбираем свою операционную систему и ниже справа жмем зеленую кнопку «Поиск».

Обратите внимание! В этом варианте можно выбрать драйвер не только для 64-х битных операционных систем, но и для 32-х битных. Для этого в строке выбора систем необходимо нажать в самом низу списка на ссылку на зеленом фоне «Показать все операционные системы»
Опять же на следующей странице, прежде, чем скачивать драйвер, можно посмотреть и убедиться, что он подходит для нашей видеокарты. Для этого ниже кликаем левой кнопкой мыши по вкладке « Поддержка» и смотрим, какие видеокарты поддерживает данный драйвер.

драйвер какой-то определенной версии или более старый

На следующей странице так же, как показано выше, выбираем:
Тип продукта – GeForce,
Серия продуктов — GeForce 900 Series,
Семейство продуктов – GeForce GTX 980 Ti
Операционная система – Windows 7 32-bit (или другая)
Язык – русский
Рекомендуемый/Бета – All
И ниже жмем зеленую кнопку «Поиск».
Ниже появится список всех драйверов этой линейки по дате их выпуска.

Выбираем нужный нам драйвер и кликаем по его названию. А на следующей страничке жмем зеленую кнопку «Загрузить сейчас».
Дополнительные драйвера
Подбор драйвера (это автоматический подбор и загрузка необходимого драйвера)
О том, что такое автоматическая загрузка драйвера, и как это работает, можете почитать на официальном сайте, перейдя справа по зеленой ссылке «Подробнее» (находится прямо напротив надписи «Вариант 2: Автоматически найти драйверы NVIDIA»).

Продвинутые возможности Quadro (Nview, NVWMI и пр.
Инструменты для разработчиков и утилиты
NVIDIA nView Desktop Management Software
NVIDIA Enterprise Management Toolkit (NVWMI)
Утилита для работы с технологией Mosaic
Продвинутые возможности драйвера
Встроенное ПО NVIDIA Quadro Sync
BETA драйверы и архив
Unix драйверы
Поиск драйверов по номеру семейства
- BETA драйверы и архив (здесь можно найти драйверы для устаревших видеокарт или для старых операционных систем Windows)
- Unix драйверы
- Драйвер NVIDIA CUDA для MAC
- Драйверы NVIDIA для бизнес-платформ
- Сертифицироанные партнёрские драйверы (для рабочих станций)
- Системное ПО NVIDIA PhysX
- Системные утилиты NVIDIA с поддержкой ESA
- Программное обеспечение
- Инструменты для разработчиков и SDK
- Нужна помощь?
- FAQ
Более подробное видео, для тех, кто не понял,
Зачем нужен видеодрайвер
Компьютер состоит из множества отдельных частей. Их называют комплектующими. Они соединяются в одно целое с помощью внешней оболочки программного обеспечения. В нашем случае – Windows.
Чтобы каждое устройство выполняло свою функцию, необходимо их соединить с помощью специального софта, в котором будет записано:
- что это за устройство;
- какие функции выполняет;
- какими характеристиками обладает.
В роли связующего звена между оболочкой и каждой программной частью выступают драйверы. Это специальный софт, который позволяет ПК понять, чем он обладает и как может все реализовать. В клавиатуру и мышку такие программы встроены изначально – при подключении они распознаются компьютером, быстро ставятся и позволяют работать.
Видеокарты не содержат в себе встроенных программ для установки. ПК увидит устройство, но не будет знать, что с ним делать. Владельцу компьютера будет предложено установить специальный софт, и только после этого можно начинать работу.