Как установить драйвера на windows 10
Содержание:
- Откат или удаление драйвера
- Удаление драйвера устройства
- Шаг 2. Установка/обновление драйвера сетевого адаптера
- Установка драйвера с диска
- Установка драйверов с диска
- Процесс установки драйверов с диска
- Если у Вас видеокарта nVidia.
- Установка с помощью диспетчера устройств
- Как установить драйвер материнской платы
- Компьютер с нуля!
- Подготовительный этап
- Когда возникает необходимость в установке
- Установка драйвера через диспетчер устройств
Откат или удаление драйвера
Иногда может так получиться, что драйвер, который вы установили, не работает или работает хуже. Например, появился фоновый шум или щелчки после установки драйвера на звуковую карту. В таком случае можно выполнить откат драйвера к предыдущей версии или удаление текущего драйвера из системы.
Для того, чтобы выполнить откат драйвера к предыдущей версии, зайдите в «Диспетчер устройств», кликните правой кнопкой мыши на нужном устройстве и выберите «Свойства».
В появившемся окне перейдите на вкладку «Драйвер» и нажмите кнопку «Откатить».

Если кнопка «Откатить» не активна или откат драйвера не помог, то можно попробовать удалить неправильно работающий драйвер. Для этого в том же окне нужно нажать кнопку «Удалить» и подтвердить удаление драйвера.

После этого перезагрузите компьютер и система снова попробует найти и установить наиболее подходящий драйвер для устройства. Если устройство не заработает, попробуйте найти и установить другой драйвер одним из рассмотренных нами способов.
Удаление драйвера устройства
Этот варианты заключается в том, чтобы удалить устройство, драйвер котого неправильно установлен, из Диспетчера устройств и инициализировать его повторную установку операционной системой.
- Запустите Диспетчер устройств:
В Windows 7
Щелкните левой кнопкой мыши по значку Пуск (флажок в левом нижнем углу экрана). В открывшемся меню щелкните правой кнопкой мыши по пункту Компьютер и щелком левой кнопки мыши выберите пункт контекстного меню Управление.
В Windows 10
Щелкните правой кнопкой мыши по кнопке Пуск (флажок в левом нижнем углу) и в контекстном меню щелчком левой кнопки мыши выберите пункт Диспетчер устройств;
Удалите драйвер устройства.
- В Диспетчере устройств найдите неправильно работающее устройство (оно может быть с восклицательным знаком), щелкните по нему правой кнопкой мыши и выберите пункт Удалить.
Обновите конфигурацию оборудования.
- Если после удаления драйвера устройства система попросит вас перезагрузить компьютер, то нажмите Да, тем самым инициализировав автоматическое обновление конфигурации оборудования после перезагрузки;
Примечание: Если после обновления конфигурации оборудования устройство не появилось в списке Диспетчера устройств, перезагрузите компьютер.
После всех этих проделанных действий драйвер устройства будет переустановлен. Операционная система сама подберет наиболее подходящий драйвер.
Шаг 2. Установка/обновление драйвера сетевого адаптера
После того, как мы узнали идентификатор оборудования, следует скопировать его название (клик правой кнопки мыши — копировать) и ввести в поле поиска браузера. Скачав необходимую программу, можно приступить к ее установке.
Аналогичные действия будут и в случае обновления сетевого драйвера.
Для установки/обновления драйвера сетевого адаптера необходимо зайти в «Диспетчер устройств» так как это было описано ранее. Выбрать необходимый пункт и в контекстном меню, которое доступно по клику правой кнопки мыши выбираем пункт «Обновить драйверы…».
Выбираем «Выполнить поиск драйверов на этом компьютере».
Переходим в каталог, в который мы скачали недавно все необходимое, воспользовавшись кнопкой «Обзор», нажимаем «Далее» и ждем окончание процесса установки драйверов.
Существует также мнение, что в случае выполнения обновления (переустановки) сетевого драйвера, сначала необходимо удалить старый, после чего следует установить новый.
Если вы все выполнили согласно рекомендациям, а Интернет-соединение не появилось, попробуйте воспользоваться нижеприведенным советом.
Важно! Для удаления уже установленного драйвера необходимо зайти в «Диспетчер устройств», выбрать сетевой адаптер, кликнуть правой кнопкой мыши и в контекстном меню выбрать «Удалить». После этого, система предупредит о том, что драйвер устройства будет удален, соглашаемся нажав «ОК»
Далее следует перезагрузить компьютер и вновь зайти в «Диспечтер устройств». После удаления драйвера, появится пункт «Другие устройства», содержащий подпункт «Сетевой контролер».
Далее необходимо выполнить последовательность действий, описанных в Шаге 2.
Установка драйвера с диска
Когда вы приобретаете компьютер или ноутбук, в комплекте с ним всегда должны быть установочные диски с драйверами и программным обеспечением. При установке или переустановке операционной системы, можно установить драйвера для устройств с этих дисков. Ничего сложного в этом нет, просто вставляете диск в дисковод, щелкаете на установочном файле, запускается программа установки драйверов, далее следуйте инструкциям в программе установки.
Проблема в том, что на диске могут быть уже устаревшие версии драйверов или диски могут быть утеряны. В этом случае воспользуйтесь следующими способами установки драйверов.
Установка драйверов с диска
Проще всего установить драйвера с диска от материнской платы, который прилагался к компьютеру при покупке. Установите диск в привод и подождите пока появится установочное меню. В Windows 7 и выше может еще потребоваться подтверждение запуска установочной программы с диска.

Если меню не появляется, то кликните правой кнопкой мыши на диске в проводнике и выберите «Установить или выполнить программу с носителя», «Открыть автозапуск…» или что-то подобное.

Еще можно открыть диск в проводнике и самостоятельно запустить файл «Autorun.exe», «Setup.exe», «AsusSetup.exe» или подобный.

Но предыдущий способ лучше, так как система сама запустит правильный файл.
Установочное меню может иметь различный вид. Нас интересуют драйвера на чипсет, звуковую карту и сетевую карту.

Первым делом нужно установить драйвера на чипсет и перезагрузить компьютер. Затем можно устанавливать остальные драйвера. Если вы не сильно спешите, то рекомендую перезагружать компьютер после установки каждого драйвера. Если спешите, то перезагрузитесь после установки драйвера на чипсет, а потом устанавливайте все без перезагрузки, в большинстве случаев все станет нормально.
На диске может быть еще много различных программ и утилит, но обычно в них нет особой необходимости и они только тормозят компьютер. Поэтому рекомендую устанавливать только то, что вам действительно необходимо и вы знаете как этим пользоваться. Лучше сначала поискать информацию в интернете для чего нужна та или иная программа. Некоторые из них предназначены для разгона и при неправильном использовании могут навредить вашему компьютеру.
Процесс установки драйверов с диска
Конечно, для такого важного элемента системы, как драйвер, есть несколько вариантов установки. Для установки драйверов используем диски, которые идут в комплекте с комплектующими устройствами компьютера
 Для установки драйверов используем диски, которые идут в комплекте с комплектующими устройствами компьютера
Для установки драйверов используем диски, которые идут в комплекте с комплектующими устройствами компьютера
Самый простой и базовый способ – с помощью диска с драйверами. После покупки компьютера у вас должны остаться несколько дисков – от материнской платы и от видеокарты (если она есть), как минимум.
-
Вставляем диск от материнской платы в дисковод компьютера и открываем его содержимое.
-
После открытия установщика у вас появится окно, в котором будут перечислены драйверы для установки с этого диска.
-
Многие производители также добавляют к этому списку программы для улучшения производительности, браузеры и антивирусы. Снимите соответствующие галочки, если они вам не нужны.
-
Нажмите на кнопку «Установить» или «Install», в зависимости от производителя вашей программы.
- Начнется процесс установки. О прогрессе установки вас будет информировать плавно заполняющаяся шкала или числовое значение, которое будет меняться.
- Перезагрузите компьютер, и драйвера будут установлены.
Но нередки случаи, когда диски с важным программным обеспечением теряются или портятся. А в некоторых компьютерах и вовсе нет дисковода. Что делать в такой ситуации?
Если у Вас видеокарта nVidia.
Скачать новую версию драйвера для видеокарты вы можете на сайте nVidia.Для корректного обновления драйвера видеокарты рекомендуется полностью удалить текущий установленный пакет драйверов.Удаление драйвера производится следующим образом:
Для Windows XP:
Зайдите в «Пуск» > «Панель управления» > «Добавить/Удалить программы».Найдите запись «NVIDIA Windows Display Drivers», «NVIDIA Display Drivers» или «Графический драйвер».Выберите «Удалить».На вопрос программы: «Удалить это программное обеспечение?» — ответьте, нажав кнопку Удалить.После удаления драйвера перезагрузите компьютер.
Для Windows Vista, Windows 7, Windows 8:
Зайдите в «Пуск» > «Панель Управления» > «Программы и компоненты».(Для Windows 8: Нажмите «Windows+Х» > «Панель Управления» > «Программы и компоненты»).Найдите в списке установленных программ «Nvidia Graphics Driver» или «Графический драйвер».Выберите «Nvidia Graphics Driver» и нажмите кнопку Удалить/Изменить.На вопрос программы «Удалить это программное обеспечение?» — ответьте, нажав кнопку Удалить.После удаления драйвера перезагрузите компьютер.
После удаления драйвера запустите ранее скачанный пакет установки драйвера.
Установка драйвера производится следующим образом:Примите лицензионное соглашение.В параметрах установки выберите «Выборочная установка» («Дополнительные параметры»), нажмите кнопку Далее.В параметрах выборочной установке обязательно отметьте пункт «Выполнить чистую установку» и нажмите кнопку Далее.После завершения установки драйвера перезагрузите компьютер.
Установка с помощью диспетчера устройств
Данный способ требует небольшого опыта работы с настройками компьютеров. Когда первые два способа не помогают, но Вы точно знаете, что скачанный драйвер именно для Вашей операционной системы и оборудования, то установка с помощью Диспетчера устройств должна Вам помочь. Распаковываете архив с драйверами в папку. Запускаете Диспетчер устройств. Для его запуска на иконке «Мой компьютер» щелкните правой кнопкой мыши и далее пункт «Управление» (рис.

Рисунок 8
В появившемся окне «Управление компьютером» выбираете в списке слева пункт «Диспетчер устройств» (рис. 9)

Рисунок 9
Вот собственно и есть диспетчер устройств. Все подключенные устройства, требующие установки драйвера помечены знаком вопроса. Если тип устройства определен операционной системой, то название типа вы видите в списке. В нашем случае у нас имеется драйвер звуковой карты материнской платы. В списке устройство названо как «Мультимедиа аудиоконтроллер» (рис. 9). Для установки драйвера правой кнопкой мыши щелкаем на необходимом устройстве, и выбираем пункт «Обновить драйвер» (рис. 10).

Рисунок 10
Так как установка будет идти не с Интернета, а из папки с драйверами, то в следующем окне следует отказаться от поиска драйверов в Интернете. Для продолжения нажмите «Далее».

Рисунок 11
В следующем окне от Вас требуется выбрать тип установки. Установить можно:
а) автоматически б) из указанного места
Автоматическая установка
От Вас практически ничего не требуется. Этот метод наиболее простой, но долгий по времени, так как Диспетчер установки будет искать драйвера по всем папкам Компьютера, а не только в одной папке с драйверами. Выбираете «Автоматическая установка» и нажимаете кнопку «Далее».

Рисунок 12
Диспетчер установки начнет поиск драйверов на Вашем Компьютере.

Рисунок 13
Если найденный драйвер попросит согласия на установку, следует разрешить установку (если Вы уверенны, что найденный драйвер полностью соответствует оборудованию и операционной системе).

Рисунок 14
После окончания установки следует перезагрузится.

Рисунок 15
В автоматическом режиме установки диспетчер устройств часто не находит нужные драйвера (рис. 16). Либо поиск драйвера на Компьютере продолжается слишком долго (из-за огромного количества файлов и папок на Компьютере).

Рисунок 16
В этом случае следует выбрать «Установку драйвера из указанного места».
Как установить драйвер материнской платы
Самыми важными устройством, которое обеспечивает работу
других, подключенных к ней устройств, является материнская плата. Поэтому драйверы для нее просто необходимы для
обеспечения правильного взаимодействие и работы всех подключенных устройств
вашего компьютера.
Чтобы найти драйверы, нужно узнать модель и производителя
материнской платы. Лучше всего это сделать, сняв левую крышки вашего системного
блока (показать подсказку / открыть статью полностью) и посмотрев надпись на ней
самой. В нашем случае производитель ASUS, модель H61-PLUS.
 Модель материнской платы
Модель материнской платы
Важно! Драйвера скачивайте только с официального сайта
производителя материнской платы. На сайте переходите в раздел Поддержка->Драйверы и
выбираем свою операционную систему
Названия разделов в основном одинаковы у
разных производителей
На сайте переходите в раздел Поддержка->Драйверы и
выбираем свою операционную систему. Названия разделов в основном одинаковы у
разных производителей.
 Раздел сайта asus.com с драйверами для материнской платы H61-PLUS
Раздел сайта asus.com с драйверами для материнской платы H61-PLUS
Здесь нужно скачать следующие драйверы:
- VGA
– это графически драйвер для встроенного в материнскую плату видеоадаптера; - AUDIO
– это звуковой драйвер; - LAN
– это сетевой драйвер; - Chipset
– это драйвер чипсета материнской платы; - SATA
– это драйвер для жесткого диска и работы RAID.
При скачивании драйверов обращайте внимание на их дату
выхода. Старайтесь скачивать самые свежие драйверы
Вот список необходимых драйверов для нашей материнской
платы. Он примерно одинаковый для всех производителей материнских плат и может
несущественно отличаться, например, наличием VGA драйвера, так как есть платы без
встроенного видео.
Важно! Драйвер BIOS скачивать и устанавливать самостоятельно не нужно, если вы не знаете для чего он нужен!
После того как вы скачали необходимые драйверы приступайте к
их установке на компьютер. Для этого:
- Так как драйверы в основном идут
заархивированными, то извлеките их в папку на вашем компьютере. Для этого мы
создали папку Драйверы на локальном
диске C. После
извлечения у вас должны появиться одноименные папки.- Извлечение драйверов в Windows
- Извлечение драйверов в Windows
- Извлечение драйверов в Windows
- После извлечения перейдите последовательно в
каждую из папок и запустите установку драйвера. Запуск осуществляется двойным
щелчком левой кнопки мыши по установочному приложению. Это приложение легко
узнать по тексту setup в названии файла. В нашем случае это будут файлы:
- SetupChipset в папке Intel_Chipset_Win10_V10_0_27\Chipset\Intel;
- Setup в папке Intel_VGA_Win10_32_V4248_For_8Series\win32_4248;
- Setup в папке Realtek_Audio_Win10_V6_0_1_7503\Realtek\Driver;
- Setup в папке Realtek_LAN_Win10_V1015052015.
После установки драйвера скорее
всего нужно будет перезагрузить компьютер. Затем после перезагрузки приступайте
к установке следующего драйвера.
Рассмотрим установку драйвера на
примере установки графического драйвера VGA:
- После запуска приложения Setup на экране вашего монитора появиться окно предупреждения Контроля учетных записей. Так операционная система предостерегает вас от случайного запуска неизвестного приложения, но так как приложение мы знаем, то нажмем в появившемся окне Да.Контроль учетных записей в Windows
- Далее
появится окно приветствия программы установки драйвера. Нажмите в нем Далее. Окно приветствия установки драйвера - В
следующем окне также нажмите Да
Окно лицензионного соглашения - Затем
в окне Информации нажмите Далее
Окно информации установки драйвера - Начнется
установка драйвера. Дождитесь ее окончания и нажмите Далее.Установка видеодрайвера - В
следующем окне вам будет предложено перезагрузить компьютер. Нажмите в нем Готово и ваш компьютер будет
перезагружен.
Компьютер с нуля!
1) Нажимаем windows + R
2) В открывшемся окне набираем hdwwiz, жмём OK

3) В открывшемся окне, жмем Далее (Next)

4) В следующем окне выбираем Установка оборудования, выбранного из списка вручную. (Install the hardware that I manually select from a list), жмём Далее (Next)
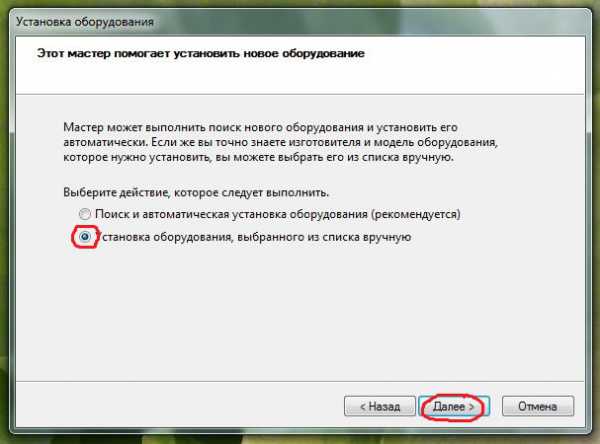
5) Выбираем в списке самую верхнюю строчку Показать все устройства (Show all devices), жмём Далее (Next)
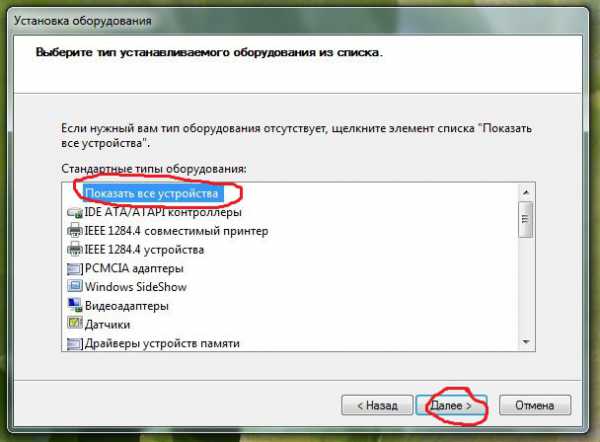
6) В следующем окне нажимаем на кнопку Установить с диска(Install From Disk), в нижнем правом углу
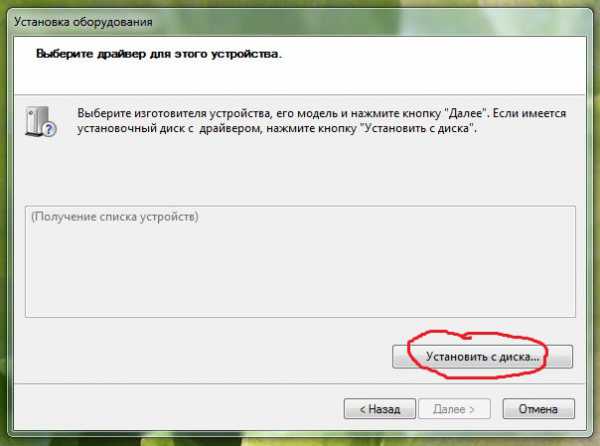
7) В открывшемся окне нажимаем кнопку Обзор(Browse) и указываем путь к файлу драйвера (inf-файл), нажимаем Ok, а затем Далее(Next). Впрочем в windows 7 можно ограничиться указанием примерной папки, где находится драйвер. Далее всю черновую работу система выполнит сама.

8) Подтверждаем желание установить нажатием Далее(Next)
Ну хорошо, с установкой драйвера разобрались, а как установить драйвер, если windows вообще не может понять, что за устройство вы «воткнули» в компьютер? То есть устройство обнаружено windows но определяется это как Неизвестное устройство. Тогда делаем следующее — нужно узнать VendorID (VEN) (код изготовителя устройства присвоенный Майкрософт) или DeviceID (DEV) (код экземпляра устройства) устройства, и пусть вас это не пугает! Ничего сложного в этом нет. Главное четко следуйте инструкции, вам даже не нужно пытаться понять закарючки, с которыми вам придется столкнуться.
Данные сведения Вы можете узнать воспользовавшись Диспетчером устройств.
1) Откройте Пуск, на значке Компьютер кликните правой кнопкой мыши. Зайдите в Свойства
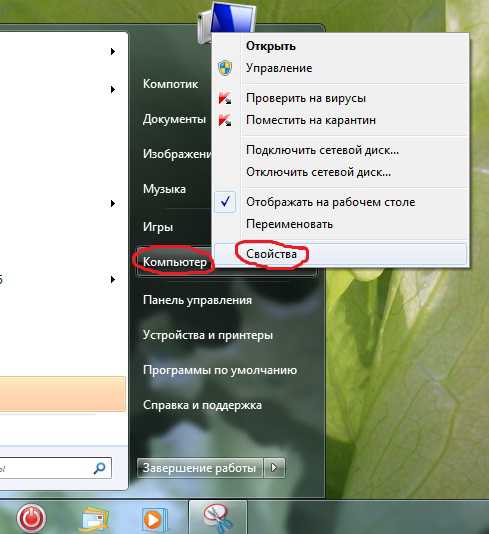
2) В левой части окна найдите Диспетчер устройств и кликните левой кнопкой мыши один раз
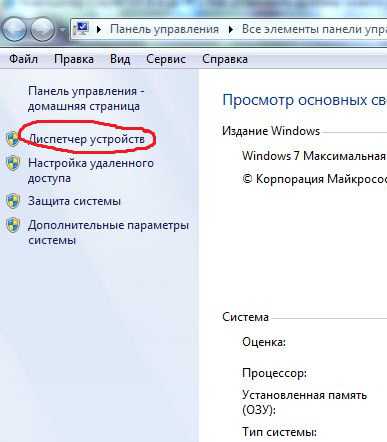
3)Нажмите правой кнопкой мыши на необходимом Вам устройстве и выберите пункт Свойства
4) Перейдите на вкладку Сведения и в ниспадающем списке выберите ID оборудования.
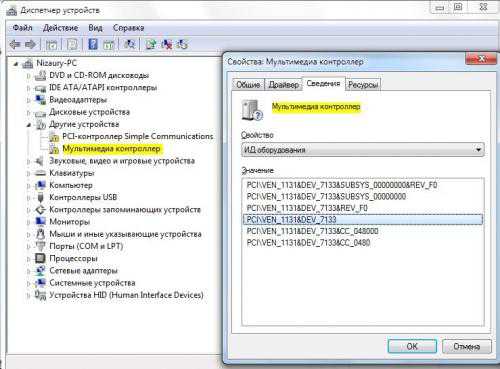
5) Зайдите на сайт: https://www.pcidatabase.com/ и введите одно из найденных Вами значений.
Теперь зная точно производителя устройства и его модель — отправляйтесь на сайт изготовителя устройства и ищите там драйвер для вашей железяки. Скачивать и устанавливать драйверы нужно только с официальных сайтов изготовителей оборудования. Не скачивайте драйверы где попало, иначе можете нарваться на неприятности вплоть до «синего экрана смерти windows», ну или на вирус например.
Подготовительный этап
В отличие от старых систем, в Windows 10 драйвера устанавливаются автоматически при первом запуске, сканируя установленные в компьютере детали. В 7 и XP версии доступны только первоначальные видеодрайвера и возможность подключения через USB порты. Поэтому все программы нужно загрузить заранее. В каких случаях это может понадобиться:
- Установка новой операционной системы или переустановка после неудачного обновления;
- Сбой работы драйвера, отказ детали;
- Новый ноутбук без необходимого обслуживания и предустановленных программ. Самый простой случай, так как все диски должны идти в комплекте.

Перед переустановкой Windows 7 нужно определить устройство и сохранить установочный файл на флешку.
Как определить сетевой адаптер
Все установленные детали расположены в отдельном разделе Windows, под названием «Диспетчер устройств». В нём перечислены все детали, установленные в компьютере
Оборудование, отдельно требующее внимание помечается восклицательным знаком

Чтобы зайти в раздел, нужно открыть панель «Компьютер», где размещены локальные диски и дисковые приводы. Нажимаем на надпись «Свойства системы».

Здесь описаны краткие характеристики ПК, отображается оценка и информация об активации Windows. В левом верхнем углу выбираем надпись кликаем на «Диспетчер устройств».

Всё оборудование размещено по группам с подписи обозначающими их тип. Находим раздел «Сетевые адаптеры». В нём размещены модель и название интернет и Wi-Fi адаптера, если он есть.

Другой способ войти в диспетчер – с помощью панели управления. Заходим в меню «Пуск» и вводим в поиске «Панель управления». В открывшемся окне, вписываем в поисковую строку «Диспетчер устройств».

Выбираем нужное устройство и нажимаем по нему правой кнопкой мыши. Из всплывающего меню выбираем строку «Свойства». В показанном примере выбран Wi-Fi адаптер.

В новом окне выбираем «Сведения» и из перечня свойств кликаем на «ИД оборудования». Кликаем правой кнопкой мыши по первому идентификатору и копируем его.

Полученный код нужно ввести на сайте в любом поисковике. Первым запросом будет выдан сайт разработчиков или специализированная база данных с драйверами. Если на компьютере установлена непопулярная модель, лучше воспользоваться ресурсом https://driver.ru или его аналогами.

Установка
Рассмотрим, как установить сетевой драйвер на ОС Windows 7.Загруженный файл нужно скинуть на флешку. Это поможет при последующей переустановке Windows или на новых компьютерах. На чистой системе интернет адаптер будет определяться как неизвестное устройство. Безымянный сетевой контроллер будет расположен в разделе «Другие устройства». Чтобы инсталлировать новый драйвер в диспетчере устройств нажимаем правой кнопкой мыши и выбираем «Обновить драйвер».

Появится окно с настройками поиска драйверов. Нажимаем на нижний пункт, отвечающий за ручное указание пути для драйвера.

Указываем папку, куда был скачан установочный файл. Система автоматически проведёт поиск подходящего компонента. Начнётся установка программного обеспечения. После завершения появится доступ к интернет-соединению.

Если при обновлении произошла ошибка
Перед инсталляцией обновления рекомендуется удалить старую версию драйвера. Они могут начать конфликтовать, и установка пройдёт со сбоями. В некоторых случаях доходит до появления «синего экрана смерти».

В диспетчере устройств нужно нажать правой кнопкой мыши по нужному адаптеру и выбрать «Удалить драйвер». После этого, он появится в разделе «Другие устройства». Теперь можно начать установку.

Когда возникает необходимость в установке
Есть несколько важных ситуаций, когда установка драйверов крайне важна для нормального функционирования компьютера. Вот некоторые из них:
- Установка нового комплектующего. Многие могли заметить, что недостаточно просто раскрыть корпус компьютера и заменить уже имеющуюся деталь (или подключить устройство через кабель). Система просто не сможет распознать наличие нового оборудования. Исправить эту ситуацию поможет установка драйверов.
- Неисправная работа устройства. Неправильная эксплуатация, системные сбои, воздействия вредоносного ПО могут стать причиной некорректной работы ранее исправного оборудования. В таких ситуациях желательна полная переустановка драйверов на устройство.
- По завершению переустановки Windows. Новая операционная система требует повторную установку драйверов, так как все имеющиеся ранее были удалены. Если вы запланировали грядущее обновление ОП, желательно позаботиться и о сохранении уже установленных (исправно работающих) драйверов. Такой подход помогает сэкономить время, за счет скорой распаковки заранее заархивированных программ.
Советуем воспользоваться DriverMax 6.3 – программой, которая сохранит все установленные на вашем компьютере драйвера и, впоследствии, позволит установить их на новую систему.

Чтобы добиться максимальной производительности ПК, желательно установить драйвера как можно раньше. Таким образом, на выходе вы получите именно такую работу устройства, какую задумывали её производители. Последние, к слову, не брезгуют продолжительной модификацией своих актуальных продуктов, выпуская на них обновления. Их своевременная установка помогает оптимизировать расходы ресурсов и добиться лучшего результата.
Установка драйвера через диспетчер устройств
Если у вас есть в наличии драйвера для определенного устройства (на жестком диске или флешке), но нет установочного файла и в системе этот драйвер у вас не установлен, проделываем следующее:
Открываем меню «Пуск», находим значок «компьютер», щелкаем по нему правой клавишей мыши (далее: ПКМ) и выбираем свойства…

Откроется окно системы, щелкаем на «Диспетчер устройств»
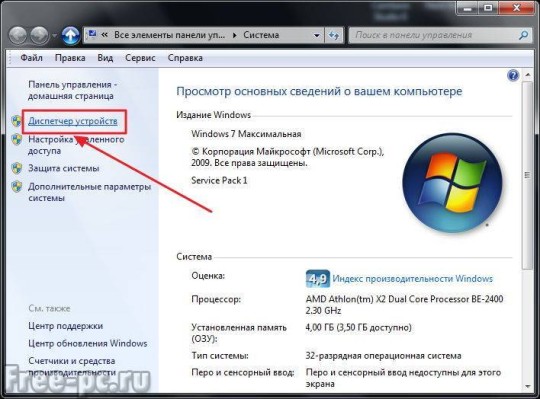
Откроется диспетчер устройств, в котором мы видим все установленные в нашей системе устройства. Если возле какого-либо устройства стоит желтый восклицательный знак, значит для данного устройства не установлены драйвера или драйвер установлен неправильно. Щелкаем ПКМ по проблемному устройству и выбираем «Свойства»
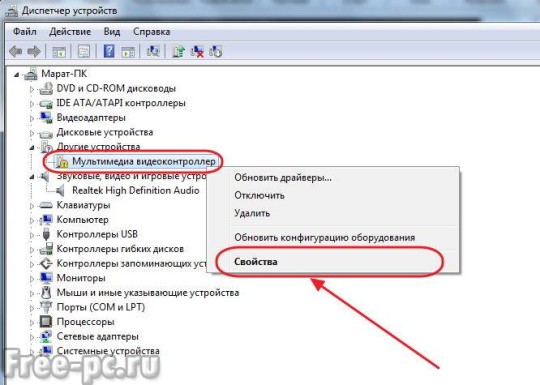
Видим в свойствах данного устройства что для него не установлены драйверы. Нажимаем «Обновить драйвер…»

Теперь у нас есть выбор, либо автоматический поиск драйверов системой Windows, либо установка драйвера вручную. Выбираем «Поиск и установка драйверов вручную»
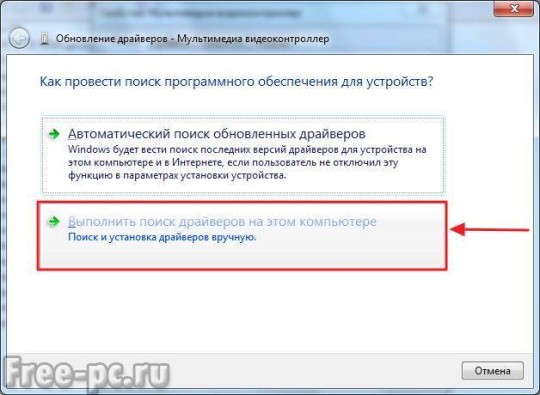
Указываем системе, в каком месте искать драйверы. Для этого нажимаем «Обзор»
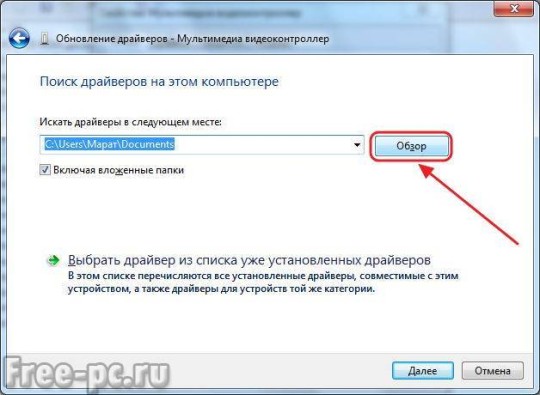
и выбираем нашу папку с драйверами. Нажимаем «ОК»

Видим, что идет установка драйвера для устройства
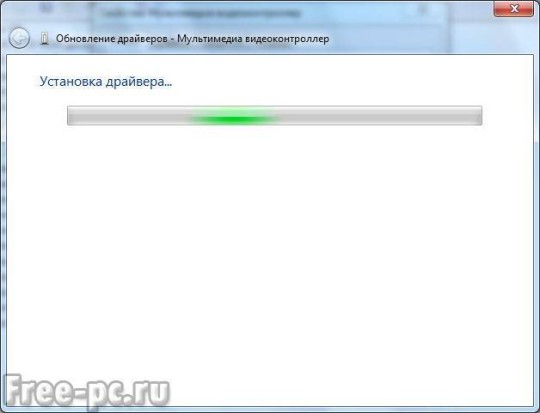
При успешной установке появится окно, что установка драйверов для этого устройства закончена

Нажимаем «Закрыть» и видим что у нашего устройства (ТВ-тюнер) исчез желтый восклицательный знак. Драйвер установлен!
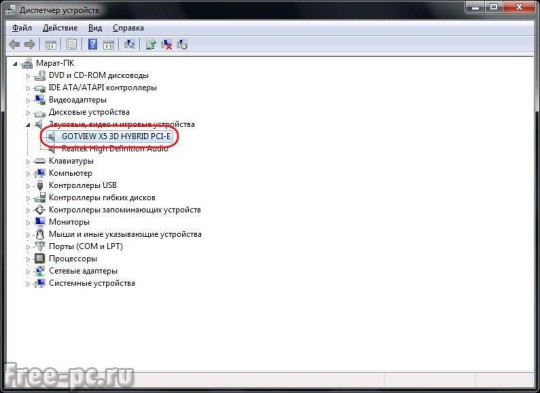
Если драйвер для данного устройств у вас отсутствует, то можно выбрать «Автоматический поиск драйверов». В этом случае Windows попытается найти драйвер для устройства на этом компьютере и в Интернете
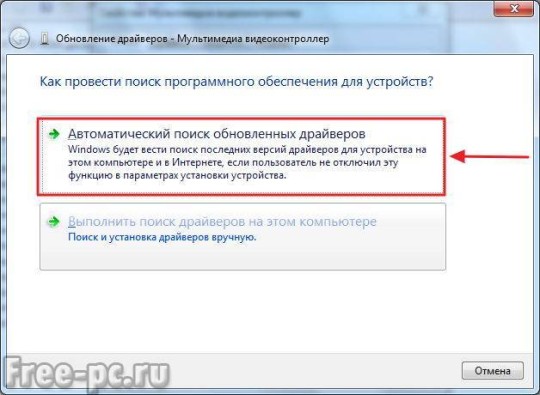
Но этот способ не всегда работает, поэтому лучше не стоит на него полагаться.

Примечание: Данный способ описан для операционной системы Windows 7. Если у Вас установлена WindowsXP или Windows 8, действия будут похожие.