Как открыть диспетчер устройств
Содержание:
- Как открыть Диспетчер устройств в Windows Vista и 7
- Удалите универсальный драйвер монитора PnP.
- Обновите общий драйвер монитора PNP и драйвер видеокарты
- Как запустить диспетчер устройств Windows 10
- В Windows 7
- Как пользоваться диспетчером устройств
- Частые неисправности
- Используем поиск
- Как открыть диспетчер устройств на Windows 7?
- Основные функции
- Что делать, если не открывается «Диспетчер устройств»
- Открываем «Локальную политику безопасности» в Windows 10
- Диспетчер устройств Windows 7
- Диспетчер устройств в Windows 10, где находится и как открыть
- Подробнее о том, как использовать диспетчер устройств
Как открыть Диспетчер устройств в Windows Vista и 7
Нажмите на «Пуск».
В поле «Поиск в меню «Пуск» введите диспетчер устройств, а затем нажмите клавишу «Ввод». Вы должны увидеть окно со списком устройств.
После открытия Диспетчер устройств, если вы видите проблемные устройства в списке, рекомендуется обновить их драйверы, так как проблемные драйверы могут замедлить производительность вашего ПК, а обновленные драйверы могут загружать ваши ПК.
Для устройств с проблемными драйверами рядом с ним будет желтая метка (желтый треугольник или желтый вопросительный знак).
Чтобы обновить драйверы, вы можете использовать Driver Easy, чтобы помочь вам. Загрузив и установив Driver Easy на свой компьютер, запустите его для сканирования вашего компьютера. Затем он обнаружит все проблемные драйверы на вашем компьютере и загрузит новые соответствующие драйверы для ваших устройств. С помощью Driver Easy вам не нужно обращаться к диспетчеру устройств, чтобы проверить состояние драйверов, и вы можете обновлять драйверы всего за несколько кликов.
Удалите универсальный драйвер монитора PnP.
Вы можете начать с удаления драйвера PNP, потому что в большинстве случаев откат решает проблему с монитором. Когда вы удаляете стандартные мониторы PNP, ваш компьютер автоматически выполнит поиск и установит требуемый драйвер. Для удаления вам необходимо выполнить следующие действия.
- Сначала откройте Диспетчер устройств для этого. Щелкните правой кнопкой мыши значок Windows + R ключи. Тип «devmgmt.msc», А затем нажмите входить.
- КогдаДиспетчер устройств появится окно, тогда вам нужно будет найти Мониторы вариант и нажмите на него, чтобы развернуть.
- Там вы увидите опцию Generic PnP monitor, щелкните правой кнопкой мыши и выберите Удалить устройствовариант.
- Подтверждение команды, если будет запрошено, теперь выберите Удалить.
- Теперь нажмите на Сканирование на предмет изменений оборудования.
После этого Windows распознает и установит монитор как настоящий монитор, а не как обычный монитор PnP. Если это простое исправление не решает проблему с драйвером монитора Windows 10, вам необходимо использовать следующий метод.
Обновите общий драйвер монитора PNP и драйвер видеокарты
В большинстве случаев причиной этой проблемы является старый драйвер или старый драйвер видеокарты. Если вы обновите эти драйверы, есть большая вероятность, что проблема с монитором призраков Windows 10 исчезнет. На этом этапе вам необходимо сначала обновить монитор драйвера, а затем и драйвер видеокарты. Следуйте этим простым шагам;
- Сначала откройте Диспетчер устройств, для этого нажмите правой кнопкой мыши на Windows + R ключи. Тип «devmgmt.msc», А затем нажмите Enter.
- Когда Диспетчер устройств появится окно, затем нажмите Мониторов вариант, чтобы расширить его. Теперь щелкните правой кнопкой мыши на Универсальный монитор PnPкТакже обновите драйвер.

- Когда вы нажмете на обновленный драйвер, появится новое окно. Там выберите Автоматический поиск обновленного программного обеспечения драйвера.Windows выполнит поиск этого драйвера в Интернете, а затем обновит его.
- Если Windows не может найти и обновить драйвер, снова нажмите правой кнопкой мыши на общий монитор PnP, а затем обновите его. Однако на этот раз вместо выбора поиска автоматически выберите Найдите на моем компьютере драйверы.
- Тогда выбирай Позвольте мне выбрать из списка драйверов устройств на моем компьютере.
- Теперь отметьте поле с надписью «Показать совместимое оборудование», Так что на самом деле появляется совместимый драйвер. Здесь вам нужно выбрать драйвер, а затем установить его.
- Когда снова нажмите на Видеоадаптеры вариант. Разверните его, а затем щелкните правой кнопкой мыши видеокарту, чтобы ОбновлятьЭто.
- Снова выберите первый вариант, Автоматический поиск обновленного программного обеспечения драйвера для загрузки и автоматической установки драйвера
- Когда драйверы будут установлены, перезагрузите компьютер.
Как запустить диспетчер устройств Windows 10
Способов запуска диспетчера устройств сейчас есть действительно много. Большинство из них отлично работают в предыдущих версиях операционной системы. Если пользователь ещё до выхода Windows 10 часто использовал диспетчер устройств для устранения неполадок с оборудованием, у него не будет проблем с вызовом диспетчера устройств в последних версиях.
Этот компьютер
Самым известным способом запуска диспетчера устройств является использование иконки этого компьютера на рабочем столе. Главной особенностью данного способа есть необходимость правильного добавления значка компьютера на рабочий стол. Так как если пользователь просто создал ярлык, он не сможет открыть свойства компьютера или перейти в управление. А вернуть иконку компьютера на рабочий стол стало значительно сложнее в последнем обновлении операционной системы Windows 10.
- Нажмите правой кнопкой мыши на иконку Этот компьютер, и в открывшемся контекстном меню выберите пункт Управление.
- Дальше в окне управление компьютером выберите раздел Диспетчер устройств.
Обратите внимание, для запуска окна управления, как собственно и диспетчера устройств, необходимо обладать правами администратора. Если же Вы не являетесь таковым, тогда сначала нужно будет получить права администратора в Windows 10. Если же перейти в свойства компьютера можно не только посмотреть характеристики компьютера, а и перейти в диспетчера устройств
Просто выберите в контекстном меню иконки компьютера Свойства или нажмите сочетание клавиш Win+Pause&Break. Дальше в открывшемся окне перейдите в раздел Диспетчер устройств
Если же перейти в свойства компьютера можно не только посмотреть характеристики компьютера, а и перейти в диспетчера устройств. Просто выберите в контекстном меню иконки компьютера Свойства или нажмите сочетание клавиш Win+Pause&Break. Дальше в открывшемся окне перейдите в раздел Диспетчер устройств.
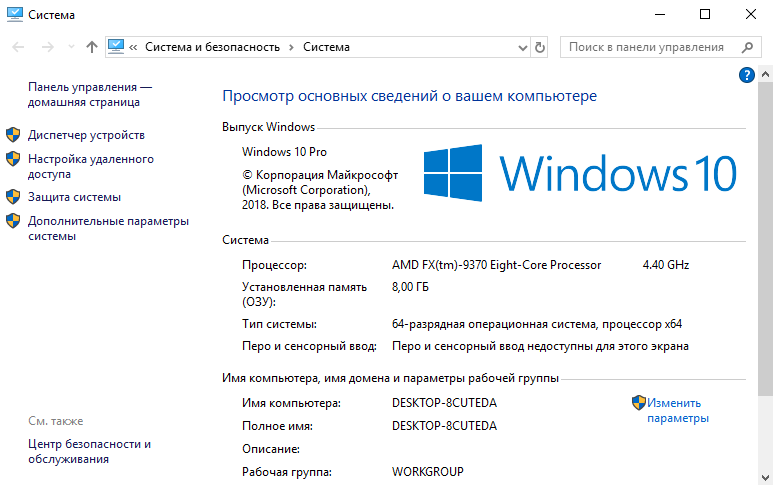
Поиск в системе
Обновленного поиска действительно не хватало в предыдущих версиях операционной системы. Сейчас же поиск стал на столько удобным, что после первого использования пользователь однозначно будет предпочитать его вместо самостоятельного поиска по операционной системе. Пользователю достаточно ввести в поисковой строке Диспетчер устройств и выбрать его в результатах поиска.
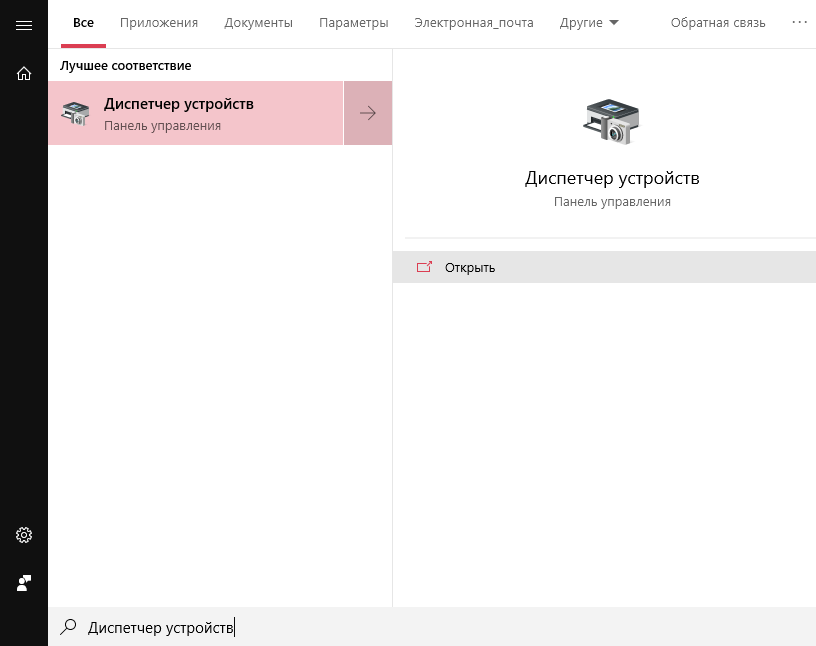
Вызов командой
Классическое приложение диспетчера устройств представляет собой исполняемый файл devmgmt.msc располагаемый на системном диске. Вызвать диспетчер устройств можно выполнив буквально одну команду в Windows 10. Таким способом пользователю точно не придется искать файл диспетчера устройств на системном диске. Чтобы вызвать диспетчер устройств пользователю достаточно выполнить команду devmgmt.msc в окне Win+R.
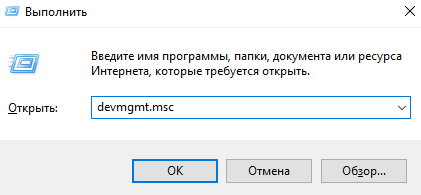
Альтернативным способом вызова диспетчера устройств есть использование командной строки или оболочки Windows PowerShell. Первым делом запустите командную строку от имени администратора в Windows 10. Дальше в открывшемся окне выполните команду названия исполняемого файла диспетчера устройств devmgmt.msc. Пользователь без проблем может воспользоваться как командной строкой, так и оболочной Windows PowerShell.
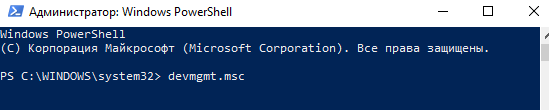
Пользователь имеет возможность найти на системном диске исполняемый файл devmgmt.msc, и закрепить его на начальном экране или просто создать ярлык на рабочем столе. После чего при необходимости можно будет открыть диспетчер устройств прямо с начального экрана или рабочего стола.
Заключение
Все способы запуска работают в последних обновлениях операционной системы Windows 10. Новички обычно предпочитают использовать поиск или иконку компьютера для запуска диспетчера устройств. В то время когда опытные пользователи вызывают диспетчер устройств буквально одной командой. Теперь Вы знаете где находится диспетчер устройств, и с легкостью откроете его в любой версии Windows 10.
В Windows 7
Можно зайти из Панели управления, выполнив следующие шаги:
- Нажимаете Пуск.
- В открывшемся окне выбираете «Панель управления».
- В появившемся окне нажимаете на соответствующий значок, и он открывается.
Существует еще один способ, как запустить диспетчер:
- Снова нажимаете на Пуск.
- Там выбираете «Компьютер». Щелкаете по нему не левой, а правой кнопкой мышки. Откроется маленькое меню.
- В нем выбираете «Свойства».
- Откроется окно «Система».
В это окно также можно попасть сразу с помощью уже известного сочетания клавиш Win + Pause . - В этом окне вверху находится надпись «Диспетчер устройств», входящая в первый столбец. Нажимаете ее, и Диспетчер устройств Windows 7 открывается.
Третий ответ на вопрос, как открыть Диспетчер устройств в Windows 7, — через строку поиска:
- Открывается она также через Пуск или сочетанием клавиш Win и R , располагается внизу слева.
- Введите в нее либо команду «devmgmt.msc», либо просто набираете его название (регистр не важен), как в поисковике пытаемся найти Диспетчер устройств. Вверху появится значок с соответствующей подписью.
Если вводили команду «devmgmt.msc», то он так будет и подписан, но это Диспетчер устройств на Windows 7. - Нажимаете его и оказываетесь там, где нужно.
Как пользоваться диспетчером устройств
При запуске, окно компонента будет выглядеть так:

Нужно учесть, что выполнять любые операции здесь можно только, если ваша учетная запись имеет права администратора, иначе (если работаете под обычным пользователем, к примеру), вы сможете только просматривать список, но не сможете делать более никаких действий.
Основные действия, выполняемые через диспетчер:
Самое основное, для чего чаще всего требуется данная утилита — выявление устройств, к которым система не установила драйвера или которые по какой-то причине некорректно работают.
Такие устройства в Windows 10 обозначаются желтым восклицательным знаком и будут сразу видны в общем списке категорий:

Что же делать с такими устройствами? Конечно установить драйвера! Потому что они в данном случае либо вообще не установлены, либо установлены некорректно (о том, что такое «драйвер» и о способах их установки рассказано тут »).
В первую очередь стоит попробовать просто их обновить, система попытается найти их на компьютере и в интернете. Для этого кликните правой кнопкой мыши по нужному устройству и выберите «обновить драйвера»:

Начнется поиск и если драйвера будут найдены, то система автоматически их установит. Но данный вариант далеко не всегда срабатывает, если в систему вовсе не было установлено нужных драйверов. В таком случае рекомендую прочитать информацию здесь, если у вас ноутбук или куплен уже собранный ПК и здесь, если все «железки» компьютера подбирали сами.
Отключение устройств. Любое устройство можно выключить при необходимости. Для этого кликните по нему правой кнопкой мыши и выберите соответствующую опцию.

Отключать устройство в основном может потребоваться при возникновении каких-либо неисправностей в системе и тогда, например, чтобы вычислить проблемное устройство, можно его отключить.
Просмотр дополнительных сведений об устройстве, событий и управление драйверами (обновить, откатить, удалить). Все это можно посмотреть, кликнув правой кнопкой мыши по устройству и выбрав «свойства».
В следующем окне будет 4 вкладки. На «общие» можно лишь увидеть состояние устройства (нормально работает или нет). На вкладке «драйвера» отключить устройство, о чем выше уже говорил, а также попытаться обновить драйвер, удалить из системы или откатить.

Вот функция отката может оказаться полезной, когда более новый драйвер вызывает сбои в работе устройства. Тогда, если старый драйвер не окончательно удален из системы, вы можете воспользоваться функцией отката, чтобы восстановить старую версию.
На вкладке «сведения» можно просматривать всякие доп.сведения об устройстве и что чаще всего здесь оказывается полезным — просмотр ИД оборудования (VID и PID), зная который можно найти вручную в интернете драйвера устройства при необходимости.

Ну а последняя вкладка «События» служит для просмотра всей истории устройства, что с ним происходило по датам. Это мне самому не пригождалось ни разу.
Частые неисправности
Часто бывает так, что диспетчер задач не запускаться. Это скорее всего, связно с деятельностью вирусов, которые блокируют запуск диспетчера задач, чтобы пользователь не смог отследить вредоносное программное обеспечение. Либо в работе с реестром или локальной политикой произошел сбой.
Диспетчер задач отключен администратором
Очень часто возникающая ошибка.
Можно воспользоваться несколькими способами для возобновления работы диспетчера.
Включение с помощью реестра. Если нет доступа к интерфейсу локальных политик безопасности, то диспечтер задач можно включить напрямую через реестр, для этого нужно: пройти по дереву реестра по такому пути (если такого пути нет, то скорее всего у вас старая версия Windows, уточните путь для своей версии Windows): HKEY_Current_user\Software\Microsfot\Windows\CurrentVersion\Policies\System. И изменить значение DisableTaskMgr на ноль.Через групповую политику. Аналогично в поиске вводите «gpedit.msc» потом нажимаете Enter.
Конфигурация пользователя – Административные шаблоны – Система – Варианты действий после нажатия CTRL+ALT+DELETEС помощью командной строки. Что бы включить диспетчер задач с помощью командной строки необходимо
- Запустить командную строку с правами администратора
- Скопировать строчку: REG add HKCU\Software\Microsoft\Windows\CurrentVersion\Policies\System /v DisableTaskMgr /t REG_DWORD /d /0 /f
- Вставить в окно командной строки запущенной от имени администратора и нажать Enter.
Создаем reg файл для правки реестра. Ну и запасной случай, когда методы указанные выше не работают или кому удобней сделать так. Создаете текстовый документ
Копируете такой текст:
Windows Registry Editor Version 5.00
“DisableTaskMgr” =dword:00000000
Сохраняете файл с расширением reg (расширение это последние три буквы после точки), имя не имеет значение, нам главное запустить этот файл. Появиться окно с вопрос о том хотите ли вы добавить изменения в реестр из этого файла, вы нажимаете да.
Что делать если диспетчер задач открывается не полностью
В старых версиях Windows 2000, XP, Vista, окно диспетчера задач может открываться не полностью
Что бы окно открылось полностью, просто двойным щелчком нажмите по белой рамке окна (по пустому месту)
Используем поиск
Сначала научимся открывать инструмент через стандартную строку поиска:
- Кликните ЛКМ по значку лупы, расположенному на панели «Пуск».
- В поиске введите «Диспетчер устройств» (1) и в выдаче откройте соответствующую программу (2).
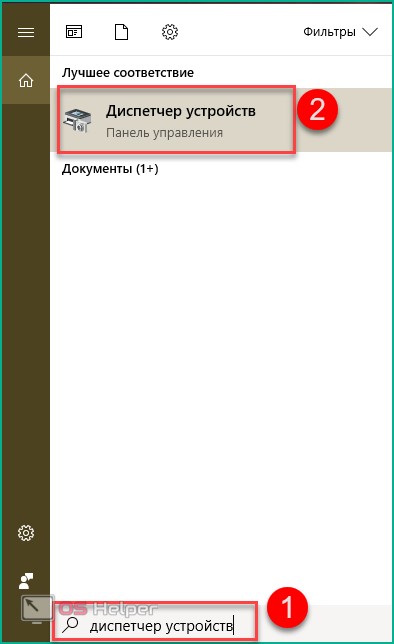
- В главном и единственном окне приложения вы увидите весь список подключенного оборудования и их текущее состояние. У вас есть возможность посмотреть свойства каждого из элементов. Для этого кликните ПКМ по определенной позиции и в меню перейдите в «Свойства».
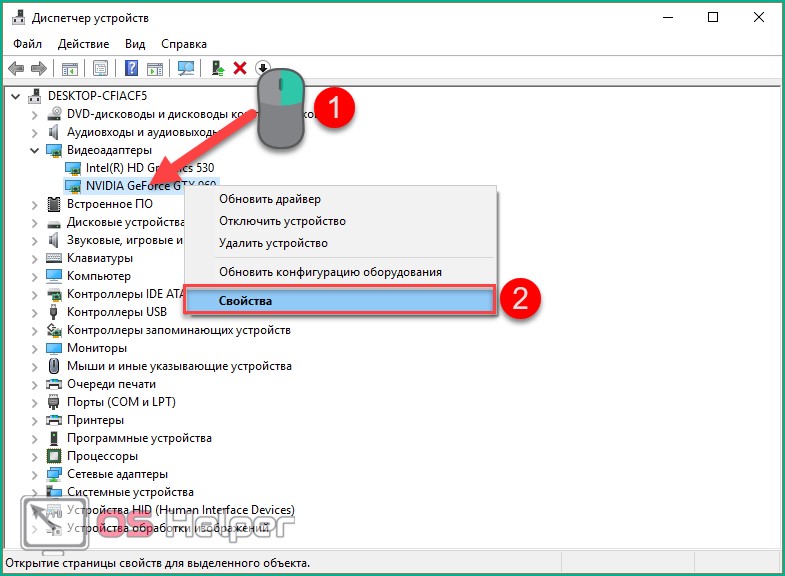
- В свойствах вы найдете общую информацию, данные о драйвере и все, что касается работоспособности аппаратуры.
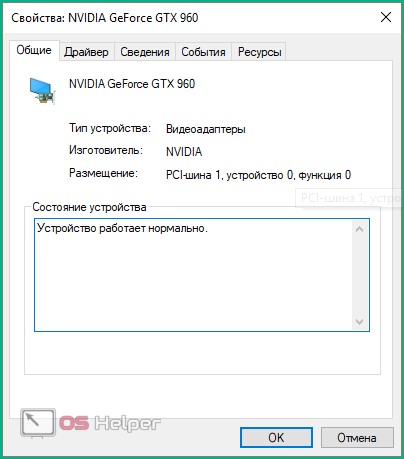
Как открыть диспетчер устройств на Windows 7?
В диспетчере устройств в операционной системе Windows собрана информация об аппаратном обеспечении компьютера или ноутбука. Диспетчер устройств необходим для того, что собрать сведения обо всех устройствах, которые установлены на компьютере. Также с его помощью можно удалить устройство из системы или обновить драйверы для него. В общем, этот диспетчер устройств — штука очень полезная и необходимая. Например, для установки драйверов после переустановки системы, когда точно не знаешь, для какого из компонентов стоит установить драйверы (рядом с названием устройства появляется восклицательный знак).
Сегодня я расскажу о том, как запустить диспетчер устройств. Сделать это можно различными способами и все они приводят к одному результату, поэтому какой из них стоит использовать, решать только вам. На все у вас уйдет несколько секунд времени.
Основные функции
С вопросами того, где находится «Диспетчер устройств», разобрались. Теперь очень кратко о его предназначении. В самом общем понимании он предназначен для управления всеми устройствами, которые только есть на компьютере, касательно их включения и отключения, отслеживания информации, а также решения всех вопросов, связанных с установкой необходимого управляющего программного обеспечения в виде драйверов. Сам диспетчер имеет одну интересную особенность, о которой многие не знают. В информационном блоке можно получить сведения об идентификаторах оборудования VEN и DEV, которые позволяют найти драйвер практически для любого установленного устройства, даже если Windows установить его самостоятельно не может. Ни один другой инструмент системы таких сведений не предоставляет. Так что пренебрегать таким инструментарием при отсутствии диска с оригинальными драйверами не стоит.
Что делать, если не открывается «Диспетчер устройств»
Иногда возникают ситуации, когда ни один из вышеописанных способов не открывает утилиту управления устройствами и драйверами: «Диспетчера» нет ни в меню «Пуск», ни в поисковой строке Виндовс 10. В таких случаях помогают консоль и утилита «Выполнить», но даже если они не могут открыть «Device manager», то следует:
- Проверить свой компьютер или ноутбук на наличие вредоносных программ и вирусов. Достаточно скачать любой антивирус и просканировать систему. Если какие-либо элементы будут найдены, то их сразу же надо отправить в карантин и удалить.
- Проверить системную папку «System32». Если в ней нет файла «devmgmt.msc», то следует скачать его из интернета или перекинуть с другого компьютера. Иногда помочь может только переустановка операционной системы.
- Перейти в перезагрузку и отключить некоторые программы, работающие в фоновом режиме и запускающиеся вместе с операционной системой Виндовс 7.
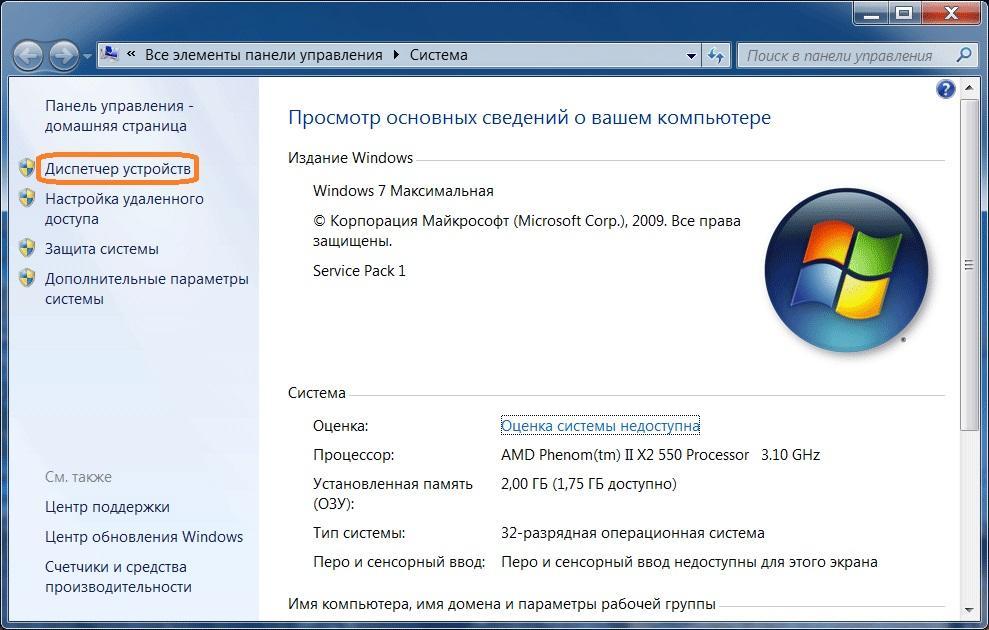
Альтернативный способ входа в «Диспетчер устройств»
В заключение следует отметить, что открывать «Диспетчер устройств» на своем ПК можно многими способами: вызвать из меню «Пуск», запустить через консоль, вызванную от имени администратора, войти с помощью утилиты «Выполнить», открываемую с помощью комбинации кнопок клавиатуры «Win+R».
Открываем «Локальную политику безопасности» в Windows 10
Сегодня мы бы хотели обсудить процедуру запуска упомянутой выше оснастки на примере ОС Windows 10. Существуют разные методы запуска, которые станут наиболее подходящими при возникновении определенных ситуаций, поэтому целесообразным будет детальное рассмотрения каждого из них. Начнем с самого простого.
Способ 1: Меню «Пуск»
Меню «Пуск» активно задействует каждый пользователь на протяжении всего взаимодействия с ПК. Этот инструмент позволяет осуществлять переход в различные директории, находить файлы и программы. Придет на помощь он и при необходимости запуска сегодняшнего инструмента. Вам достаточно просто открыть само меню, ввести в поиске «Локальная политика безопасности» и запустить классическое приложение.

Как видите, отображается сразу несколько кнопок, например «Запуск от имени администратора» или «Перейти к расположению файла»
Обратите внимание и на эти функции, ведь они однажды могут пригодиться. Вам также доступно закрепление значка политики на начальном экране или на панели задач, что значительно ускорит процесс ее открытия в дальнейшем
Способ 2: Утилита «Выполнить»
Стандартная утилита ОС Виндовс под названием «Выполнить» предназначена для быстрого перехода к определенным параметрам, директориям или приложениям путем указания соответствующей ссылки или установленного кода. У каждого объекта имеется уникальная команда, в том числе и у «Локальной политики безопасности». Ее запуск происходит так:
- Откройте «Выполнить», зажав комбинацию клавиш Win + R. В поле пропишите , после чего нажмите на клавишу Enter или щелкните на «ОК».

Буквально через секунду откроется окно управления политикой.

Способ 3: «Панель управления»
Хоть разработчики операционной системы Виндовс постепенно и отказываются от «Панели управления», перемещая или добавляя многие функции только в меню «Параметры», это классическое приложение все еще нормально работает. Через него тоже доступен переход к «Локальной политике безопасности», однако для этого понадобится выполнить такие шаги:
- Откройте меню «Пуск», найдите через поиск «Панель управления» и запустите ее.

Перейдите к разделу «Администрирование».

В списке отыщите пункт «Локальная политика безопасности» и дважды щелкните по нему ЛКМ.

Дожидайтесь запуска нового окна для начала работы с оснасткой.
Способ 4: Консоль управления Microsoft
В Консоли управления Майкрософт происходит взаимодействие со всеми возможными в системе оснастками. Каждая из них предназначена для максимально детальной настройки компьютера и применения дополнительных параметров, связанных с ограничениями доступа к папкам, добавлением или удалением определенных элементов рабочего стола и многим другим. Среди всех политик присутствует и «Локальная политика безопасности», но ее еще нужно отдельно добавить.
- В меню «Пуск» найдите и перейдите к этой программе.

Через всплывающее меню «Файл» приступайте к добавлению новой оснастки, нажав на соответствующую кнопку.

В разделе «Доступные оснастки» отыщите «Редактор объектов», выделите его и щелкните на «Добавить».

Поместите параметр в объект «Локальный компьютер» и щелкните на «Готово».

Осталось только перейти к политике безопасности, чтобы убедиться в ее нормальном функционировании. Для этого откройте корень «Конфигурация компьютера» — «Конфигурация Windows» и выделите «Параметры безопасности». Справа отобразятся все присутствующие настройки. Перед закрытием меню не забудьте сохранить изменения, чтобы добавленная конфигурация осталась в корне.

Приведенный выше способ будет максимально полезен тем юзерам, кто активно использует редактор групповых политик, настраивая там необходимые ему параметры. Если вас интересуют другие оснастки и политики, советуем перейти к отдельной нашей статье по этой теме, воспользовавшись указанной ниже ссылкой. Там вы ознакомитесь с основными моментами взаимодействия с упомянутым инструментом.
Что же касается настройки «Локальной политики безопасности», производится она каждым пользователем индивидуально — им подбираются оптимальные значения всех параметров, но при этом существуют и главные аспекты конфигурации. Детальнее о выполнении этой процедуры читайте далее.
Подробнее: Настраиваем локальную политику безопасности в Windows
Теперь вы знакомы с четырьмя различными методами открытия рассмотренной оснастки. Вам осталось только подобрать подходящий и воспользоваться им.
Опишите, что у вас не получилось.
Наши специалисты постараются ответить максимально быстро.
Диспетчер устройств Windows 7
Диспетчер устройств предоставляет список всех установленных в системе устройств в виде дерева. Кликнув по треугольнику напротив каждого из подраздела, вы раскроете список устройств, сгруппированных в этом разделе.

Такая структура позволяет оптимально организовать работу с устройствами. Например, если одно из устройств не определено или имеет некорректно установленные драйверы, то рядом с таким устройством будет находиться восклицательный знак в желтом треугольнике. При этом, если устройство неопознано, то вместо названия устройства система присваивает ему имя наиболее подходящего устройства. например, если неопознана видеокарта, то такое устройство будет называться «Мультимедиа видеоконтроллер». В таком случае необходимо произвести установку подходящего драйвера и перезагрузить систему. Для этого дважды кликнете по неопознанному устройству и зайдите на вкладку «Драйвер». Далее кликнете по кнопке «Обновить». Система предложит произвести поиск драйвера на компьютере или указать путь к диску с драйверами. Если вы не знаете, где располагается драйвер, то выберите автоматический поиск драйверов на компьютере. Однако, это не всегда поможет, так как многие устройства комплектуются собственными драйверами и для их полноценной работы стандартных драйверов может быть недостаточно.
Таким же образом следует поступить, если у вас случился сбой в работе устройства («слетели» драйвера) или драйвера установлены для другой модели. При этом в Диспетчере устройств наименование устройства остается неизменным, а появившийся значок с восклицательным знаком говорит о том, что устройство работает неверно.
Вы можете столкнуться с проблемой, когда после обновления драйверов устройство начало работать неправильно, появились сбои или оно вообще перестало реагировать на команды пользователя, например, пропал звук. В таком случае следует воспользоваться системой отката драйверов. Для этого в свойствах проблемного устройства зайдите на вкладку «Драйвер» и щелкните по кнопке «Откатить» Система восстановит предыдущую версию драйвера до обновления. Вот пример, как можно обновить драйвера звуковых устройств или карт: выделяем «Звуковые видео и игровые устройства», жмем правой кнопкой мыши и в выпадающем меню видим — Обновить драйверы.

В Диспетчере устройств можно произвести отключение любого из устройств, при этом не забывайте о последствиях. Например, отключив видеокарту, вероятнее всего монитор вашего компьютера погаснет и лишь перезагрузка компьютера поможет восстановить картинку. Для того чтобы отключить устройство, например, встроенную аудиокарту, щелкните по устройству интегрированного звука правой кнопкой мыши и нажмите пункт «Отключить». Теперь система не будет задействовать встроенную звуковую карту для воспроизведения звука. Чтобы задействовать устройство его необходимо просто включить.
Вы можете также удалить устройство из списка устройств. Для этого кликнете по удаляемому устройству правой кнопкой мыши и выберете соответствующий пункт меню. Устройство будет удалено. Удаление устройств используется для физического удаления устройств из состава компьютера. Для современных компьютеров, использующих преимущественно устройства с поддержкой Plug&Play такие действия необязательны.
В Диспетчере устройств для некоторых подключенных компонентов можно настроить параметры управления электропитанием. В частности, для сетевых карт, есть возможность отключать устройство для экономии электропитания, а также дать возможность устройству выводить компьютер из ждущего режима. Целесообразность и необходимость включения этих параметров должен определять сам пользователь. По умолчанию эти параметры включены.
Каждое устройство может иметь свои уникальные параметры, позволяющие настроить их работу должным образом. Это кается сетевых плат, портов подключения принтера, мышь, клавиатура и других.
Диспетчер устройств Windows достаточно удобен в использовании и позволяет выполнять самые необходимые действия, связанные с подключением устройств и их настройкой. надеюсь Вам стало ясно что такое диспетчер устройств в виндовс 7.
Запись имеет метки: Компьютер
Диспетчер устройств в Windows 10, где находится и как открыть

Диспетчер устройств – это встроенная в Windows утилита, с помощью которой можно управлять устройствами и комплектующими подключенными к компьютеру.
Например, с ее помощью можно проверить, правильно ли работает подключенное устройство и установлены ли драйверы.
Многие инструкции по работе с Windows 10, которые можно встретить в интернете, предлагают использовать Диспетчер устройств для решения тех или иных проблем. При этом далеко не всегда объясняется где находится Диспетчер устройств в Windows 10 и как его открыть.
Пожалуй, самым простым способом открыть Диспетчер устройств на компьютере с Windows 10 это кликнуть правой кнопкой мышки по иконке «Этот компьютер» на рабочем столе и выбрать пункт «Управление».
В результате перед вами откроется окно «Управление компьютером». Здесь можно получить доступ к разным компонентам операционной системы. Есть здесь и «Диспетчер устройств», ссылка на него находится в левой части окна.

Если на рабочем столе нет иконки «Этот компьютер», то вы можете использовать другой вариант. Например, можно нажать комбинацию клавиш Windows-Pause/Break. После использования данной комбинации клавиш откроется окно «Просмотр основных сведений о вашем компьютере». В левой части данного окна будет ссылка для открытия Диспетчера устройств.

В крайнем случае Диспетчер устройств всегда можно открыть с помощью команды «mmc devmgmt.msc». Для того чтобы выполнить данную команду нажмите Windows-R, введите команду и нажмите «ОК».

Команду «mmc devmgmt.msc» также можно использовать для создания ярлыка на рабочем столе. Для этого нажмите правой кнопкой мышки по рабочем столе и выберите «Создать – Ярлык». После этого введите данную команду и сохраните.
Подробнее о том, как использовать диспетчер устройств
Помимо прочего, он дает информацию о том, какой у модуля компьютера код — с помощью этой информации можно быстрее отыскать в интернете нужные драйверы
Так каково же непосредственное назначение окна диспетчера? В нем можно как отключить, так и вообще удалить тот или иной элемент компьютера. Причем последнее означает полное удаление драйверов. Еще здесь программное обеспечение модулей можно обновить, причем хоть из самой системы, хоть из интернета — доступны будут оба варианта.
В процессе обновления будет открыт «Мастер оборудования». Причем для автоустановки Windows XP предложит подключиться к узлу Windows Update.
Коды ошибок
Нередки случаи, когда диспетчер устройств выводит очень большое количество кодов ошибок, а также предлагает вероятные варианты их исправления. А чтобы вы могли понять, какие обозначения что значат, и сделать нормальные настройки системы, поговорим о наиболее часто всплывающих:
* Код 1. Это означает неправильную настройку компонента компьютера. Встречается чаще всего. Означает, что дров нет или они настроены не так, так надо. Исправить дело можно переустановив драйверы, для чего можно воспользоваться мастером оборудования в самом диспетчере.
* Код 3. Либо поврежден драйвер, либо слишком мало ресурсов, включая и оперативную память системы. Поврежденный драйвер нужно переустановить. Для проверки ресурсов надо войти в «Свойства», там кликнуть «Дополнительно» -> «Настройки» -> «Быстродействие».
* Код 14. Это значит, что нужна перезагрузка системы, чтобы модуль заработал, как надо.
* Код 18. Надо переустановить драйверы компонента системы.
* Код 44. Из-за какой-либо открытой программы была приостановлена работа. Исправить это дело может простая перезагрузка компьютера.
* Код 31. Из-за безуспешной загрузки драйверов, модуль забарахлил. Это может произойти из-за невозможности системы загрузить драйвер. В таком случае, дело исправит драйвер, загруженный из интернета.
Как изменять данные в реестре
Диспетчер можно запускать через контекстное меню «Компьютер», через раздел «Управление». Однако оно нужно, только если не внесены слишком большие изменения в реестр системы. Если же они внесены — пункт «Диспетчер устройств» и без того показан в контекстном меню. Сделать необходимые изменения можно так:
1. Вывести строку «Пуск» (можно нажатием Win+R)
2. Ввести в нее regedit для запуска редактора реестра
3. Перейти в HKEY_CLASSES_ROOTCLSID
4. Сделать подраздел в разделе «shell»
5. Назвать его «Диспетчер устройств» (без кавычек!)
6. В нем сделать второй подраздел
7. Дать ему название «command» (без кавычек!)
8. В command сделать двойной клик по параметру «По умолчанию»
9. Установить значение mmc devmgmt.msc
10. Сохранить изменения
И вот — есть возможность открывать диспетчер оборудования, нажав ПКМ на иконке «Компьютер», не залезая в «Управление».
Итак, теперь вам известно, как и зачем нужно открывать ДУ, так что теперь вы можете сами вести контроль над тем, как работает ваш компьютер и программы, которые эту работу обеспечивают. К слову, на ноутбуках есть модули, которые лучше отключать, если хотите, чтобы машина дольше работала без подзарядки.