Как установить программу или приложение через itunes
Содержание:
- Как изменить местоположение папки Загрузки на iPhone и iPad?
- Что нового в iOS 15
- На устройстве мало места
- Важно!
- Как скачать приложение через iTunes
- Использование файловых менеджеров
- Установка недоступного для страны приложения
- как установить приложение на iphone с компьютера через itunes — Все для iPhone-iPad
- Как загрузить видео с компьютера на iPhone
- Что делать если приложения не загружаются из iTunes в iPhone
- Как установить iOS 15
- Загрузка софта для iPhone с джейлбрейком
- Как перенести программы с устройства Apple на ПК и зачем это нужно?
- Как загрузить приложение на Айфон с джейлбрейком
- Используем AppStore
- Как удалить приложение с iPhone или iPad
- Что делать если приложения не загружаются из iTunes в iPhone
- Использование файловых менеджеров
- Регистрация прежде всего
- Краткий итог для тех, кто сразу бежит строчить комменты
Как изменить местоположение папки Загрузки на iPhone и iPad?
Помимо Safari в App Store существует и множество других веб-браузеров для iPhone и iPad. Однако вы можете загружать файлы и мультимедиа на устройство только с помощью браузера Safari. Местом загрузки в Safari по умолчанию является хранилище iCloud Drive в приложении Файлы, которое очень быстро заполнится, если вы используете бесплатный тариф на 5 ГБ. Поэтому вам определенно следует рассмотреть возможность изменения места загрузки на локальное хранилище своего устройства вместо облачного хранилища iCloud. Для этого:
1. Откройте приложение «Настройки» на iPhone или iPad.
2. Прокрутите вниз и найдите раздел Safari.
3. Найдите опцию «Загрузки» и нажмите на нее.

4. Выберите «На iPhone» или «На iPad», сменив прежний вариант iCloud Drive.
5. Вы также можете нажать «Другая…», чтобы выбрать другой каталог по вашему выбору.

Теперь все файлы, которые вы загружаете на iPhone или iPad, будут сохранены в их локальном хранилище. Вы можете найти их с помощью приложения «Файлы» на устройстве.
Что нового в iOS 15

Это обновлённый браузер Safari. Не узнали?
В iOS 15 появилось множество нововведений, о которых мы уже не раз подробно рассказывали. Можно ли назвать iOS 15 революционной? Думаю, что нет. Но обновление сделает жизнь чуточку лучше. Также стоит учитывать, что Apple разделила iOS 15 на версии для новых iPhone и старых. Новые получат полный набор функций, а старые ограничатся лишь частью.
Основные нововведения iOS 15:
- Улучшится функциональность FaceTime: появилось пространственное звучание, с которым разговор станет удобнее, а также портретный режим во время разговора. Позже появится функция SharePlay, которая позволит смотреть фильмы и слушать музыку вместе с друзьями;
- iMessage стал лучше: фотография, которые получаете, будут находиться в папке «Отправлено вам», а группы изображений отобразятся в виде коллажа.
- Memoji станут интереснее: появится более 40 вариантов одежды;
- Нововведения в Картах Apple: интерактивный глобус, повышение детализации, маршруты в формате AR;
Карты в iOS 15 получили обновление — ждем, когда фишки с AR заработают в России
Копирование и перевод текста с фотографий;
Siri стала лучше: теперь она работает офлайн и гораздо быстрее. Кроме того, вы можете настроить работу голосового помощника;
Офлайн распознавание диктовки текста;
Улучшен пространственный звук в Apple Music;
Новая функция «Фокусирование»: позволит фильтровать уведомления в зависимости от того, чем вы заняты, чтобы лишний раз не отвлекаться;

Многие ждали «Фокусирование» в iOS 15 — начинаем пользоваться!
Уведомления можно получать в виде сводки, которая будет появляться в установленное время;
В Safari появились группы вкладок: группируйте открытые вкладки, чтобы навести порядок. Открытые вкладки будут отображаться в режиме сетки;
Браузер Safari стал намного удобнее
В Wallet можно добавить ключ от дома, от отеля или автомобиля, чтобы открывать замок смартфоном;
Поиск Spotlight позволяет искать фотографии по месту съемки, а также по ключевым словам того, что изображено на снимке;
В приложении «Фото» можно добавлять музыку в «Воспоминания» из Apple Music, менять темп. В панели информации будет отображаться модель камеры и другие сведения о снимке;

В «Воспоминания» можно добавить треки из Apple Music
Приложение «Здоровье» позволяет делиться медданными с важными людьми, а функция «Тренды» показывает изменения показателей здоровья во времени;
Приложение «Погода» стало красивым: появились анимированные фоны. Еще на картах отображается важная информация о погоде в выбранной местности;

Погода в iOS 15 стала намного приятнее и красивее
Добавлены новые функции в Локатор: если забыли устройство, приложение не только напомнит вам об этом, но и построит маршрут до него.
На устройстве мало места
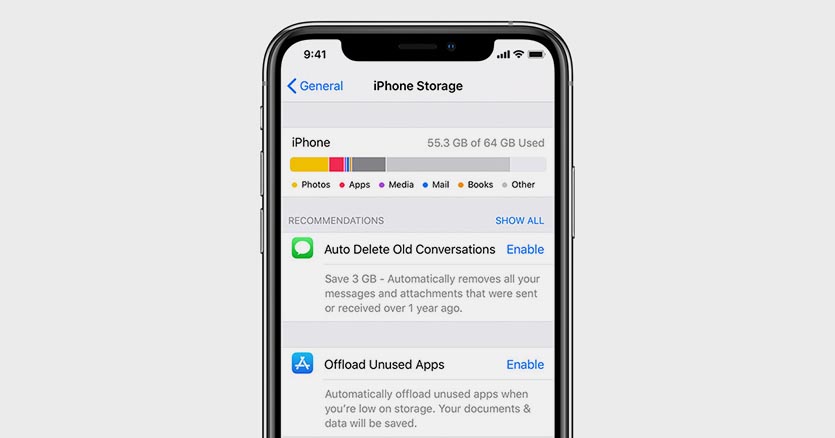
Если вы хотите скачать приложение размером 2 ГБ на iPhone, это вовсе не означает, что будет достаточно иметь 2 ГБ свободного места.
Во-первых, операционной системе и приложениям для нормальной работы необходимо место на накопителе. Туда будет регулярно записывается кэш и временные файлы.
Во-вторых, твердотельные накопители плохо работают при полной загрузке. Рекомендуется всегда иметь 15-20% запас свободного пространства для быстрой работы памяти.
В тему: 6 эффективных способов освободить место на iPhone
В-третьих, скачиваемые из App Store приложения представляют собой запакованный архив. Он максимально сжат для более быстрой загрузки, но требует место для распаковки во время установки.
Таким образом приложение, в описании которого указан объем 2 ГБ, может требовать еще столько же для распаковки и установки. Хватит ли места для скачивания, система проверит сразу же. А вот достаточно ли окажется пространства для распаковки, станет понятно только во время установки.
Здесь iOS может затупить и установка приложения попросту зависнет.
Старайтесь при установке больших приложений иметь на 70-80% больше свободного места на накопителе, чем занимает программа. Если вдруг забыли, то просмотреть информацию можно в меню Настройки – Основные – Хранилище iPhone.
Важно!
В то же время, любое дополнительное приложение требует наличие определенных характеристик смартфона, чтобы обеспечить, так называемую, совместимость программного обеспечения. Благодаря этому, не всегда получается беспроблемно войти в App Store и скачать/купить необходимое Вам Приложение. Возьмем, к примеру, iPhone 4.
Несмотря на то, что в прошлом году уже одиннадцатая модель данного девайса увидела свет, до сих пор большое количество людей по-прежнему пользуются старыми устройствами по разным причинам. Но это не значит. что пользователю не интересны новые функции, доступные для новейших версий айфона. В связи с этим, сегодня поговорим о том, что значит обратная совместимость и как загрузить любое из приложений на iPhone 4 IOS 7.1.2.
Как скачать приложение через iTunes
Прежде всего, рассмотрим, каким образом выполняется загрузка интересующих приложений в программу iTunes. Для этого запустите программу iTunes, откройте в левой верхней области окна раздел «Программы», а затем пройдите ко вкладке «App Store».

Попав в магазин приложений, найдите интересующее приложение (или приложения), используя составленные подборки, строку поиска в правом верхнем углу или топ приложений. Откройте его. В левой области окна сразу под иконкой приложения щелкните по кнопке «Загрузить».

Загруженные в iTunes приложения отобразятся во вкладке «Мои программы». Теперь можно переходить непосредственно к процессу копирования приложения на устройство.

Использование файловых менеджеров
Кроме официальной методики загрузки софта на гаджеты, компания Apple позволяет задействовать в этом процессе альтернативные приложения – файловые менеджеры iFunBox, iTools и т. п. Такой подход имеет как положительные, так и отрицательные стороны.
К явным преимуществам можно отнести:
- Отсутствие необходимости в синхронизации между гаджетом и настольным ПК, авторизации iTunes, подключения к интернету.
- Возможность подключения устройства по USBили Wi-Fi.
- Высокая скорость обмена данных.
- Официальный статус, не требующий джейлбрейка смартфона.
Для начала установки приложения на Айфон нужно предварительно подключить гаджет к ПК одним из предложенных выше способов. После этого запускается сам файловый менеджер, который должен распознать устройство. При положительном результате в строчке меню «CurrentDevice» должны отображаться модель смартфона и его сетевое имя (задается в настройках гаджета).
Для начала инсталляции нужно перейти в меню «Установить приложение» и выбрать требуемую программу.
Софт должен находиться на жестком диске, после чего он будет автоматически загружен в память смартфона и установлен.
Установка недоступного для страны приложения
Законодательство в разных странах ограничивает распространение тех или иных приложений. Apple давно разработал и применяет систему разграничения доступа – вам будут доступны только те программы, которые не нарушают закон в вашем государстве.
Чтобы обойти запрет:
- Зайдите в настройки IPhone.
- Выйдите из аккаунта Apple.
- Создайте новый аккаунт Apple, как мы описывали в начале статьи. Вместо собственного укажите адрес дома в стране, в которой нужное приложение разрешено. Выбирайте реальный адрес, для этого используйте картографы от Яндекс или Google. Не заполняйте ненужные графы.
- Устанавливайте нужное приложение любым способом.
как установить приложение на iphone с компьютера через itunes — Все для iPhone-iPad
для начала нам потребуется iTunes , если у вас его нет , скачать его можно ТУТ
запускаем iTunes и подключаем iphone к компьютеру
в iTunes сверху слева выбираем Программы и так же сверху нажимаем на App Store

как зашли в магазин ,справа находим топ бесплатных приложений на моем примере находим программу vk и нажимаем на нее или пользуемся поиском сверху для поиска нужного приложения

и нажимаем на кнопку загрузить

после этого появится окно , нужно ввести свой Apple iD и пароль
если у вас его нет , нажмите на кнопку Создать новый Apple iD
если у вас старая прошивка , например iOS 7 ,многие программы устанавливаться не будут , как с этим бороться можно посмотреть ТУТ

после скачивания приложения , нажимаем сверху на иконку айфона
слева выбираем программы а справа ищем наше скачанное приложение и нажимаем установить , и снизу нажимаем Готово

после нажатия iTunes начнет синхронизироватсья с айфоном и после успешной синхронизации у вас в айфоне появится иконка скачанного приложения
iphone3g-4.ru
Как загрузить видео с компьютера на iPhone
У современных моделей iPhone достаточно большой экран, чтобы его можно было использовать для просмотра фильмов или других видео роликов. Но, для этого сначала нужно загрузить видео с компьютера на iPhone, а сделать это не так уж просто. В этом материале мы рассмотрим сразу два способа это можно реализовать.
Как загрузить видео в VLC Player или другой сторонний проигрыватель
Если вам нужно загрузить видео с компьютера на Айфон, то проще всего воспользоваться каким-нибудь сторонним проигрывателем видео. В этом случае вы сможете загрузить нужные видео ролики прямо в это приложение. При этом вам не придется выполнять никаких конвертаций, а сам процесс загрузки будет предельно простым и быстрым.
Итак, для того чтобы воспользоваться этим способом загрузки видео вам нужен видео проигрыватель от сторонних разработчиков (не от Apple). Если на вашем Айфоне уже есть такой проигрыватель, то все отлично, можно сразу приступать к загрузке видео. Если же проигрывателя нет, то сначала откройте магазин приложений App Store, найдите там подходящий проигрыватель видео и установите его. Например, вы можете установить видео проигрыватель VLC Player. Он бесплатен и поддерживает практически любые форматы видео.

После того как проигрыватель видео установлен, можно приступать к загрузке видео на Айфон. Для этого подключите свой Айфон к компьютеру при помощи кабеля и запустите программу iTunes. После этого в программе iTunes нужно найти иконку вашего устройства и нажать на нее.

Дальше вам нужно перейти в раздел «Программы». Для этого кликните на соответствующий пункт в левом боковом меню iTunes.
После этого нужно пролистать содержимое раздела «Программы» в самый конец. Там вы найдете блок настроек под названием «Общие файлы». С его помощью мы и будем загружать видео с компьютера на Айфон. Для этого нужно выделить видео проигрыватель в списке программ.

А потом нажать на кнопку «Добавить файл» и в открывшемся окне выбрать то видео, которое вы хотите загрузить с компьютера на Айфон.

Загрузка видео начнется сразу после выбора видео файла. При этом в верхней части окна iTunes появится индикатор, с помощью которого можно будет отслеживать процесс загрузки.
После окончания загрузки, видео файл появится в приложении, которое было выбрано для загрузки (в нашем случае это VLC Player). Для того чтобы просмотреть загруженное видео на Айфоне просто запустите приложение (VLC Player) и выберите видео файл.
Как загрузить видео в стандартное приложение «Видео»
Если вы по каким-то причинам не хотите пользоваться сторонними проигрывателями видео, то вы можете загрузить видео ролики в стандартное приложение «Видео». Но, в этом случае процесс загрузки будет намного сложнее и займет у вас больше времени.
Сложности связаны в основном с тем, что видео сначала нужно конвертировать в формат MP4. Для конвертации видео можно использовать разные программы. В данной статье мы покажем, как это делается на примере бесплатной программы iWisoft Free Video Converter.
Для начала нужно добавить видео в программу iWisoft Free Video Converter. Это можно сделать простым перетаскиванием видео файла в окно программы либо можно воспользоваться кнопкой «Add».

Следующий шаг — выбор формата видео. Для того чтобы выбрать формат MP4 откройте выпадающий список «Profile» внизу окна, выберите сначала «iPhone», а потом «MP4»

Дальше нужно выбрать папку и запустить конвертацию. Для того чтобы выбрать папку нажмите на кнопку «Find Target» и выберите подходящую папку. После этого можно нажимать на кнопку «Start» и запускать конвертацию.

После завершения конвертации можно приступать к загрузке видео на Айфон. Для этого подключите Айфон к компьютеру и запустите программу iTunes. В программе iTunes нужно открыть меню «Файл» и выбрать «Добавить файл в медиатеку».

В результате появится окно для выбора файла. Выберите ваш видео ролик в формате MP4, и он будет загружен в медиатеку iTunes в раздел «Фильмы – Домашнее видео».

После того как видео появилось в разделе «Домашнее видео», его можно загружать с компьютера на Айфон. Для этого нажимаем на иконку Айфона в левом верхнем углу окна iTunes.

Дальше переходим в раздел «Фильмы».
И включаем там синхронизацию фильмов. После чего отмечаем видео ролик, который нужно загрузить с компьютера на Айфон.

Для того чтобы запустить загрузку нужно нажать на кнопку «Синхронизировать», которая находится внизу окна iTunes. После завершения загрузки, видео ролик должен появиться на Айфоне в стандартном приложении «Видео».
Что делать если приложения не загружаются из iTunes в iPhone
Шаг 1. Запустите iTunes и выберите пункт меню Магазин -> Авторизовать этот компьютер

Шаг 2. В появившемся окне введите данные учетной записи Apple ID и нажмите кнопку Авторизовать
В большинстве случаев данный метод помогает избавиться от проблем с загрузкой приложений в iPhone, но иногда ситуация оказывается намного более запущенной. Итак, в том случае, если авторизация компьютера не помогла, попробуйте поочередно сделать следующее:
- перезагрузите компьютер
- переустановите iTunes
- попробуйте загрузить приложения в iPhone с другого компьютера
- переустановите операционную систему
Более подробно о процессе авторизации и деавторизации компьютера в iTunes можно прочитать в этой статье.
Читай и используй:
Поставьте 5 звезд внизу статьи, если нравится эта тема. Подписывайтесь на нас ВКонтакте , Instagram , Facebook , Twitter , Viber .
Как установить iOS 15

Не обновляется iPhone? Попробуйте обновить его через iTunes
- Перезагрузите телефон
- Создайте резервную копию iCloud: зайдите в Настройки, зайдите в Apple ID, выберите iCloud и листайте до «Резервная копия iCloud», нажмите на переключатель, выберите внизу «Создать резервную копию»
- Зайдите в Настройки, выберите «Основные», затем «Обновление ПО»
- У вас должна появиться свежая iOS 15. Нажмите «Загрузить и установить».
Не устанавливается iOS 15. Что делать?

iOS 15 скоро выйдет, и проблемы, вызванные обновлением, будут неизбежны
Самые частые ошибки при обновлении iOS:
- iPhone зависает на логотипе Apple
- iPhone постоянно перезагружается
- iPhone не включается
- iPhone перестает реагировать на нажатия экрана
- Происходит сбой в процессе установки iOS.
Ошибки при обновлении могут возникать из-за нехватки свободного места в iPhone, плохого сигнала Wi-Fi или попросту из-за высокой нагрузки на сервера Apple. Не стоит переживать из-за этого — у нас есть отдельная статья, в которой вы найдете решение проблемы!
Учтите, что при обновлении что-то может пойти не так — от этого никто не застрахован. Не забудьте создать резервную копию в iCloud. Помните, что iOS 15, несмотря на длительное бета-тестирование, не лишена багов, которые могут проявляться.
Загрузка софта для iPhone с джейлбрейком
IOS – ограничивает пользователям установку сторонних приложений и работу в системных папках. Изменить ситуацию можно с помощью джейлбрейка – Apple-аналога root-прав для Android. С джейлбрейком вы сможете удалять, изменять те файлы и папки, которые нужно. Чтобы с помощью специальных прав устанавливать неофициальные приложения, придется воспользоваться дополнительным софтом.
Чтобы система не ограничивала вас даже с джейлбрейком, рекомендуем установить утилиту AppSync. Она снимает ограничения на установку неофициального ПО. Добавьте репозиторий https://www.dev.iguides.ru/ и установите программу с помощью Zestia или Cydia. Без неё выполнение дальнейших инструкций бесполезно.
iFunBox
iFunBox – почти обычный файловый менеджер для компьютера. С ним можно управлять мобильными IOS-устройствами через ПК. Без подключенного USB-шнуром IPhone/IPad – программа ничего не делает.
Как только вы присоединили свое мобильное IOS-устройство:
- Откройте раздел «Устройство» в верхнем меню программы на компьютере.
- В левом боковом меню iFunBox кликните правой кнопкой по пункту «Программы». Он может быть свёрнут под наименованием вашего IPhone.
- Нажмите «Установить приложение».
- Найдите файл нужного приложения с расширением «.ipa» на компьютере и откройте его из диалогового окна программы iFunBox.
- Дождитесь сообщения об успешной инсталляции.
- Отсоедините IOS-устройство.
Разработчики iFunBox не рекомендуют устанавливать с помощью программы мобильные приложения больше 1 ГБайта.
iTools
Представлен разработчиками как альтернатива официальной программы iTunes.
Установите программу по ссылкам на Windows и на Mac.
Чтобы установить приложения через iTools:
- Откройте программу на ПК.
- Подключите IOS-устройство.
- Перейдите в раздел «Устройство» верхнего меню.
- Перейдите в раздел «Устройство» левого бокового меню.
- Откройте раздел «Приложение».
- Нажмите «Установить».
- Найдите файл нужного приложения с расширением «.ipa» на компьютере и откройте его из диалогового окна программы iTools.
- Дождитесь окончания установки.
- Отсоедините IOS-устройство.
Как перенести программы с устройства Apple на ПК и зачем это нужно?
Переносить приложения можно не только с ПК на мобильное устройство, но и в обратном направлении. Для чего это нужно делать? Всё очень просто: если программа хранится на компьютере, вы при необходимости скачаете её на iPhone даже в отсутствие интернета. Скопировав утилиту на ПК, вы можете стереть её из памяти мобильного устройства, чтобы она не занимала память.
Перенос программ с Айфона на компьютер делается так:

Шаг 2. Отыщите раздел «Устройства » и кликните на пункт «Переместить покупки с iPhone » в открывшемся меню.

Начнётся синхронизация, по завершении которой все программы окажутся сохранёнными на жёстком диске компьютера.
Как загрузить приложение на Айфон с джейлбрейком

Владельцы Apple iPhone наверняка сталкивались с таким понятием, как джейлбрейк. Под ним подразумевается процесс, после которого пользователь получает особые права. В том числе после проведения операции появляется возможность устанавливать программы, не доступные в AppStore. Также jailbreak пользуется особой популярностью у «пиратов». Ведь на Айфон с джейлбрейком можно загрузить программу с платным доступом без траты денег:
- Для того, чтобы активировать jailbreak, нужно использовать специальное приложение.
- В нашем случае это будет AppShape из AppStore.
- Как только вы установите программу, при открытии страницы ПО в Эпп Сторе появится новая кнопка наряду с «Загрузить». Кнопка подписана «App Share».
- Если нажать на нее на странице, где предлагается скачать платную игру, например, GTA: San Andreas, или другой контент, загрузка осуществится совершенно бесплатно.
- Так вы сможете экономить деньги на установке ПО.
Используем AppStore
Поначалу стоит разобрать вполне стандартную процедуру, которой пользуются миллионы пользователей и которая связана с AppStore. Данное приложение служит стандартным внутренним магазином и предоставляет пользователям доступ к бесплатным и платным приложениям.
Но выбирать приложения вы будете лично, а мы пока предоставим инструкцию, которая позволит вам скачать любое из них к себе на телефон:
- Поначалу запускаем само приложение AppStore.
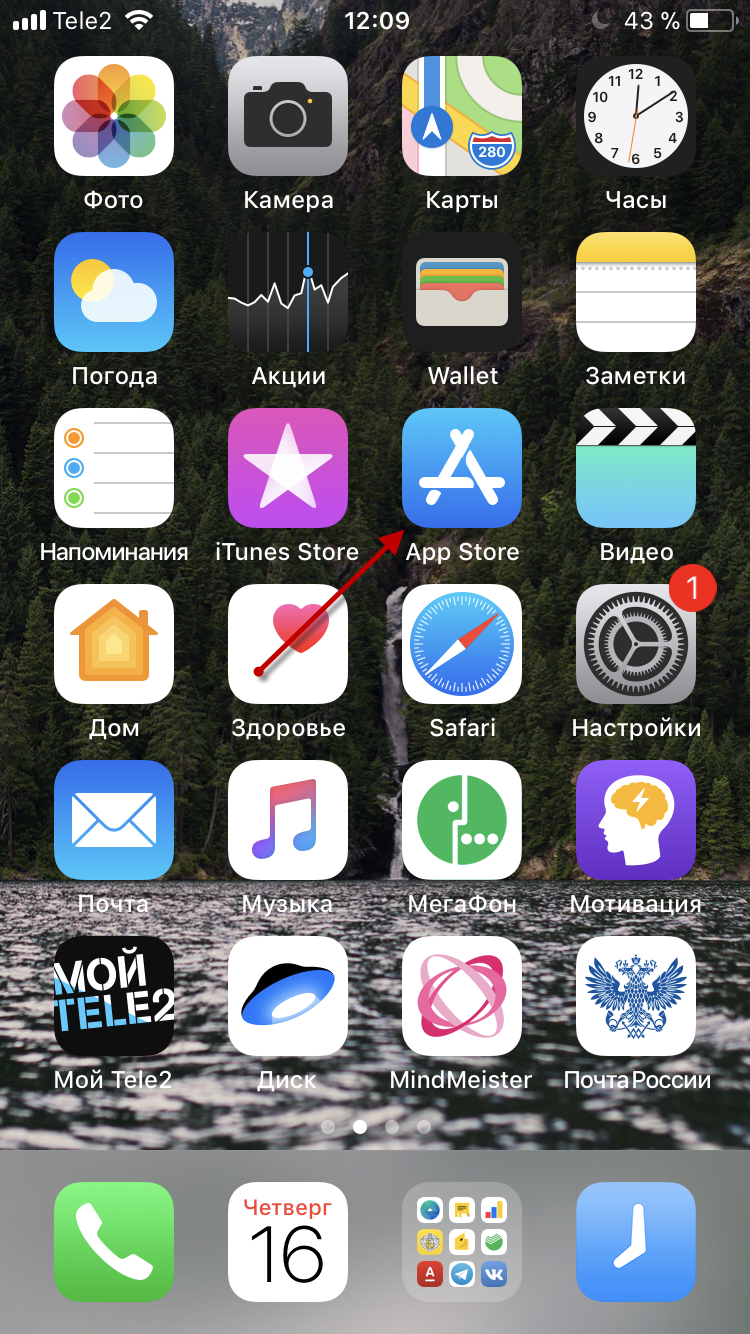
Проходим регистрацию и создаем аккаунт в системе (для использования этой программы необходим интернет).
После этого осталось найти нужное приложение.
Для этого вводите наименование в строку поиска и используете первый найденный результат.
Если вы не знаете, какое приложение хотите, достаточно просто воспользоваться рекомендациями. Для этого в программе имеется разделение приложений по различным признакам.
Как только вы выберите нужное приложение, заходите на его страничку и нажимаете по соответствующей кнопке для скачивания.

Как видите, ничего сложного и непредсказуемого в этом нет. Помните, что далеко не все приложения можно сразу использовать, за некоторые из них придется заплатить.
Как удалить приложение с iPhone или iPad
1.Отыщите на спрингборде iPhone или iPad то самое приложение, которое нужно удалить. 2. Коснитесь его иконки пальцем и удерживайте пару секунд до появления крестика в верхнем левом углу иконки.
3. Вам остается только нажать на крестик, после чего игра или программа будут удалены с устройства.
Если вы не нашли ответа на свой вопрос или у вас что-то не получилось, а в комментаряих ниже нет подходящего решения, задайте вопрос через нашу форму помощи. Это быстро, просто, удобно и не требует регистрации. Ответы на свой и другие вопросы вы найдете в данном разделе.
Присоединяйтесь к нам во Вконтакте, Telegram, Facebook или Twitter.
Что делать если приложения не загружаются из iTunes в iPhone
Шаг 1. Запустите iTunes и выберите пункт меню Магазин -> Авторизовать этот компьютер
Шаг 2. В появившемся окне введите данные учетной записи Apple ID и нажмите кнопку Авторизовать
В большинстве случаев данный метод помогает избавиться от проблем с загрузкой приложений в iPhone, но иногда ситуация оказывается намного более запущенной. Итак, в том случае, если авторизация компьютера не помогла, попробуйте поочередно сделать следующее:
- перезагрузите компьютер
- переустановите iTunes
- попробуйте загрузить приложения в iPhone с другого компьютера
- переустановите операционную систему
Читай и используй:
- Как разблокировать Айфон от AT&T
- Как перекинуть фото с iPhone на компьютер (самый простой способ)
- Восстановить контакты из iCloud на iPhone или iPad
Поделиться ссылкой
Использование файловых менеджеров
Кроме официальной методики загрузки софта на гаджеты, компания Apple позволяет задействовать в этом процессе альтернативные приложения – файловые менеджеры iFunBox, iTools и т. п. Такой подход имеет как положительные, так и отрицательные стороны.
К явным преимуществам можно отнести:
- Отсутствие необходимости в синхронизации между гаджетом и настольным ПК, авторизации iTunes, подключения к интернету.
- Возможность подключения устройства по USBили Wi-Fi.
- Высокая скорость обмена данных.
- Официальный статус, не требующий джейлбрейка смартфона.
Для начала установки приложения на Айфон нужно предварительно подключить гаджет к ПК одним из предложенных выше способов. После этого запускается сам файловый менеджер, который должен распознать устройство. При положительном результате в строчке меню «CurrentDevice» должны отображаться модель смартфона и его сетевое имя (задается в настройках гаджета).
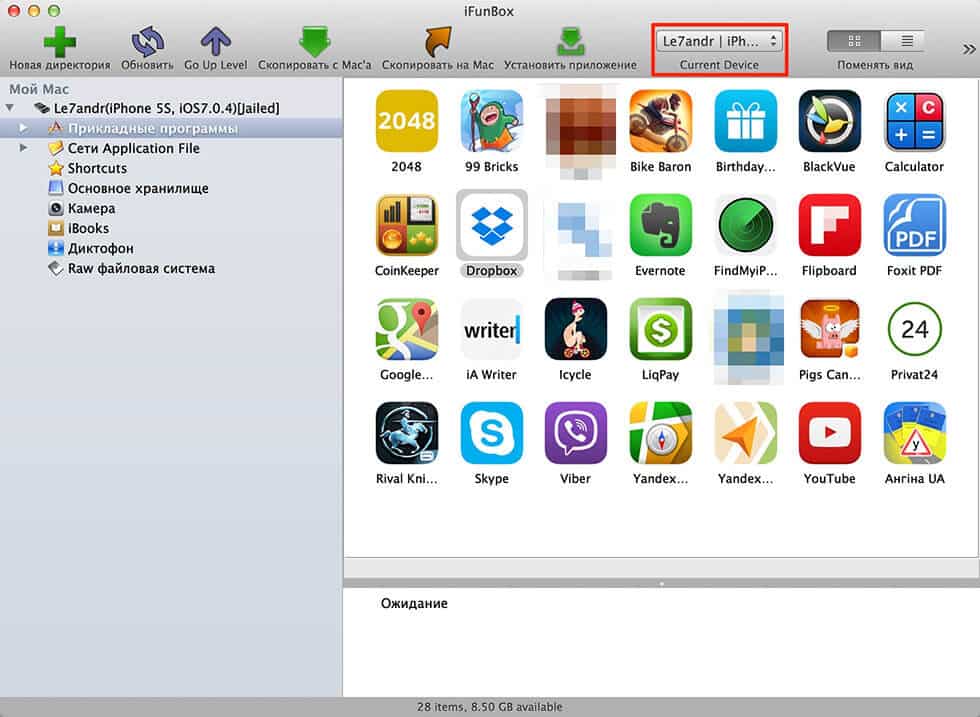
Для начала инсталляции нужно перейти в меню «Установить приложение» и выбрать требуемую программу.
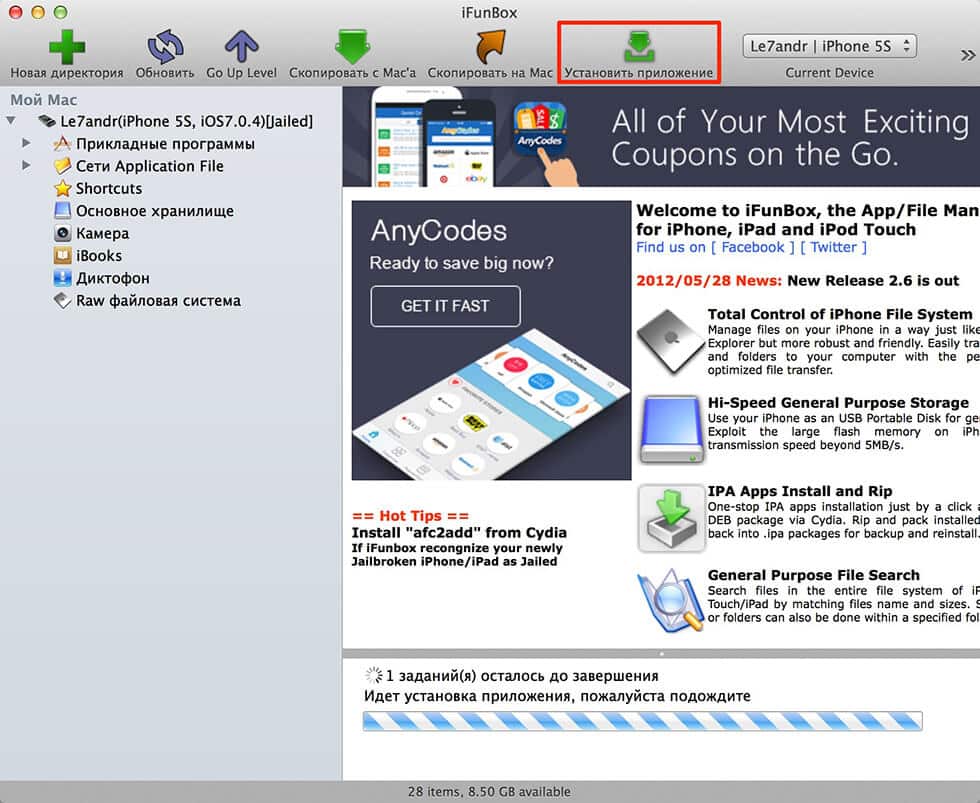
Софт должен находиться на жестком диске, после чего он будет автоматически загружен в память смартфона и установлен.
Регистрация прежде всего
Для того чтобы клиент имел возможность загружать программы на свой Айфон через персональный компьютер или Макбук, предварительно придется установить клиентскую программу iTunes. Но прежде чем ее устанавливать нужно создать и активировать единую учетную запись AppleID. Это требование компании, выполнив которое владелец фирменного гаджета получит доступ к следующим сервисам:
- Поиск iPhone в случае его кражи или пропажи (используется система глобальной геолокации, связанная с мировой паутиной);
- Синхронизация всех принадлежащих конкретному лицу устройств Apple;
- Установка бесплатного софта из магазина AppStore или покупка коммерческих программ/контента.
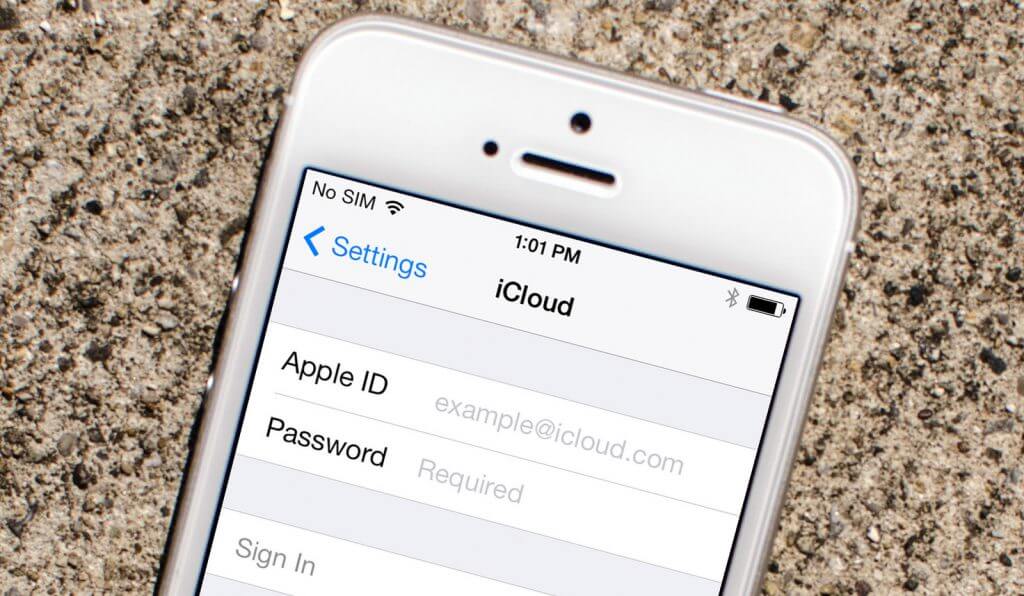
Создать свой аккаунт настоятельно рекомендует сама компания разработчик, хотя и не обязывает к этому. С точки зрения логики, однозначно есть смысл согласиться на это предложение, иначе зачем покупать дорогущий гаджет, чтобы потом не использовать его возможности в полной мере.
Для того чтобы создать свой аккаунт можно использовать тот же iTunes – он однозначно запросит процедуру регистрации, если она не была пройдена ранее. Она имеет примерно следующую последовательность:
- После запуска программы в окне нужно нажать кнопку «Создать AppleID ».
- Далее придется «прочитать и согласиться» с условиями предоставления услуг и перейти к непосредственному вводу контактных данных (e-mail, в том числе резервный, пароль, секретный вопрос/ответ, дата рождения).
- На следующем этапе нужно будет подтвердить данные платежной карты и свой адрес. Следует помнить, что они должны быть реальными и соответствовать региону проживания. То есть, если постоянное место жительства абонента, скажем, Российская Федерация, то и карта должна быть выдана на ее территории.
- Ну и в конце концов нужно будет нажать кнопку «CreateAppleID» и пройдя по предложенной ссылке, подтвердить учетную запись.
Подобным способом можно создать аккаунт, используя AppStore, которые по умолчанию установлены на смартфон. Единственным условием будет наличие активного соединения с интернетом.
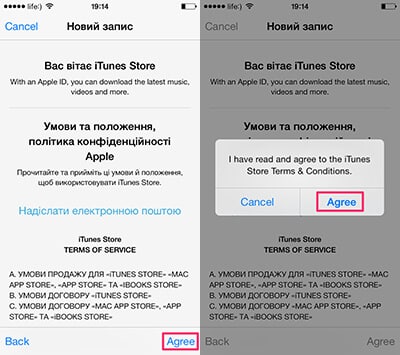
Краткий итог для тех, кто сразу бежит строчить комменты

Вот основные итоги, которые следует знать перед установкой AltStore на свой девайс или перед написанием комментариев:
▸ AltStore — вполне легальный способ устанавливать приложения на iPhone, он симулирует работу Xcode, который позволяет устанавливать приложения на iPhone для тестирования. Таким же способом можно подписать и установить приложения через Xcode, но для этого нужен Mac и сам Xcode.
▸ Работа AltStore не имеет ничего общего с джейлбрейком и взломом устройства, она не нарушает целостность системы и не устанавливает вредоносный код. Загруженные таким способом приложения работают нормально, без глюков и проблем.
▸ Во время установки потребуется ввод Apple ID и пароля, эти данные нужны для подписи приложения на смартфоне и никуда отправляться не будут. Если переживаете, можете создать новую учётку для этого.
▸ Если у вас нет аккаунта разработчика, получится установить не более двух приложений одновременно, их нужно будет переподписывать каждые 7 дней.
▸ Нужно один раз установить AltStore на iPhone через компьютер, затем приложение может самостоятельно переподписывать загруженные программы.
▸ Таким способом можно установить старые игры, которые пропали из App Store, качалку торрентов, программу для записи звонков и тому подобное в формате ipa.

iPhones.ru
Все легально и работает без проблем.