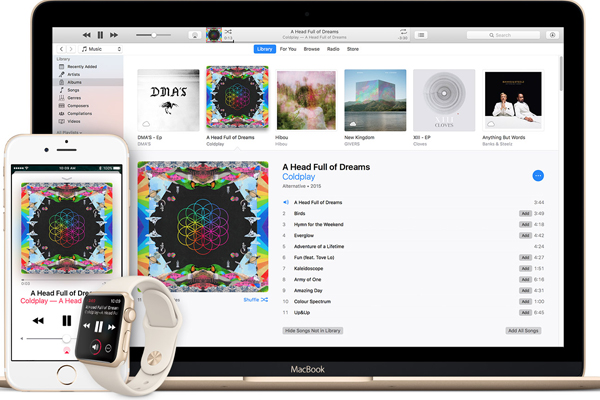Приложение itunes на телефон iphone
Содержание:
- Скачивание и установка
- Возможности iTunes
- Как выполнить обновление медиаплеера
- Установка и первоначальная настройка
- Поддержка нескольких медиатек на одном PC/Mac
- Зачем iTunes Store вообще был нужен
- Полное описание
- Передача данных и синхронизация при помощи AirDrop
- Как правильно включить программу Айтюнс на гаджете через ПК
- Магазин iTunes Store
- App Store в iTunes важная часть экосистемы
- Как настроить и использовать программу «АйТюнс»
- Нашел самое полезное приложение для iPhone. От Apple!
- Программа iMobie AnyTrans
- Еще один из лучших музыкальных плееров
- Обновление iTunes
- Какие настройки доступны в iTunes?
Скачивание и установка

Запускаем скачанный файл в работу несмотря на предупреждение системы безопасности.

Читаем приветствие от разработчиков и нажимаем кнопку «Далее».

Далее, необходимо выполнить предварительную настройку программы.
Пользователь может:
- согласиться и отказаться от создания и добавления на рабочих стол ярлыка iTunes;
- разрешить или запретить использовать приложение в качестве стандартного плеера для воспроизведения аудиофайлов;
- разрешить или запретить обновление программы в автоматическом режиме;
- изменить язык интерфейса;
- выбрать каталог для установки.

Нажимаем кнопку «Установить» и ждем копирования файлов. После завершения установки появится новое окно, в котором пользователь может разрешить или запретить программе установки открыть приложение сразу после нажатия кнопки «Завершить».
Установка закончена. Можно запускать программу в работу. Найдите на рабочем столе соответствующий ярлык и запустите iTunes. Если пользователь в процессе установки убрал галку напротив предложения добавить ярлык, то найти нужную ссылку на файл программы можно в меню «Пуск», «Все программы», папка iTunes. После запуска появится окно с лицензионным соглашением.

Внимательно читаем условия и соглашаемся с ними путем нажатия на кнопку «Принимаю». В результате откроется главное окно программы.

Далее, пользователь увидит еще одно окно с предложением добавить музыку и клипы в раздел «Музыка». У пользователя есть два варианта: просканировать компьютер на наличие мультимедиа на жестком диске или перейти в iTunes Store и купить любимые композиции. После входа в iTunes Store пользователю будут доступны все покупки, которые он совершил ранее. Информация о приобретениях и работе с программой сохраняется в «Облаке». Нажмите на подходящую кнопку.

Если нажать кнопку «Искать мультимедиа», программа откроет папку «Музыка», расположенную в папке «Библиотеки». Если нажать на кнопку «Перейти в iTunes Store», то приложение откроет страницу соответствующего сайта. Страница откроется в окне программы, поэтому пользователь сможет искать, выбирать и покупать музыку и фильмы, не открывая браузера.
Через компьютер при помощи приложения iTunes можно получить доступ к iTunes Match – музыкальной медиатеки в iCloud, в которой сохраняются все музыкальные файлы, включая данные, копированные с CD. Для доступа к медиатеки нужно перейти на вкладку Match.

В меню слева расположены основные кнопки управления. Меню позволяет показать в окне музыку, фильмы, телешоу, подкасты, книги, программы, интернет-радио, звуки, бесплатные курсы и ученые материалы.

Возможности iTunes
-
Windows 7 / XP / Vista / 8
- Полная синхронизация с iPod, iPhone и iPad.
- Поиск по мультимедийной библиотеке.
- Побуквенная навигация.
- Представление информации в нескольких видах отображения.
- Создание мультимедийной библиотеки, упорядочивание списков воспроизведения.
- Революционная технология Genius, которая быстро поможет создать список плейлистов, с поиском подходящих композиций в Сети.
- Редактирование метаданных мелодий по автору, обложке, исполнителю и пр.
- Запись и импорт аудиофайлов с CD.
- Сохраняет композиции с компакт-дисков в нескольких разных форматах (MP3, AIFF, Apple Lossless, AAC, WAV).
- Воспроизведение музыки, видеозаписей, подкастов, визуализатор, многополосный эквалайзер, мини-плеер.
- Быстрая покупка мелодий в интернете через iTunes Store.
- Загрузка новинок кино.
- Синхронизация со всеми устройствами Apple (айфон, айпад и пр.).
Как выполнить обновление медиаплеера
Процедура обновления выполняется не сложно, но она зависит от того, какой компьютер использует владелец. Если клиент использует ПК Mac, ему потребуется такая инструкция:
- на стационарном ПК открывается сервис App Store;
- далее необходимо найти кнопку «Обновления», этот пункт расположен в верхней части экрана;
- требуется найти приложение Айтюнс в списке;
- если для сервиса есть обновления, их рекомендуется установить.
Когда пользователь работает на компьютере с операционной системой Виндовс, обновление выполняется по другой схеме. Если приложение было скачано в Microsoft Store, то обновляться программа будет автоматически. Как только новая версия будет выпущена, она сразу установится на компьютер. В том случае, если сервис загружается с официального сайта, владелец должен использовать такую инструкцию:
- на стационарном ПК запускается программа iTunes;
- далее необходимо найти меню, которое расположено в верхней части страницы;
- здесь клиент выбирает пункт «Справка»;
- из списка следует щелкнуть по разделу «Проверить наличие обновлений».
Если новая версия есть, необходимо выбрать кнопку «Установить». Через 1-2 минуты новая версия будет установлена на ПК.
Установка и первоначальная настройка
Если вы купили первый девайс от Apple, то вряд ли имеете опыт работы с Айтюнс. Это мультимедийный программный комплекс, который предназначен для работы с iPhone, iPad, iPod и Apple TV. Скачивать iTunes следует только с официального сайта Apple. Это бесплатная программа, ссылку на неё можно найти в футере главной страницы. Версия для компьютера постоянно обновляется, актуальная сборка всегда доступна на официальном сайте. Не скачивайте установщик программы с торрентов и других непонятных источников — вы рискуете заразить компьютер и подключенное устройство.

Системные требования у программы самые демократичные, так что она будет функционировать практически на любом работающем компьютере, кроме совсем древних моделей. Установка не вызовет сложностей: инсталлятор полностью русифицирован и рассказывает о каждом шаге.
После установки необходимо привести окно программы в более удобный вид:
- Сделайте видимым боковое меню — нажмите сочетание Ctrl+S.
- Вызовите и закрепите верхнее меню — нажмите сочетание Ctlr+B.

После короткой предварительной настройки можно подключать iPhone\iPad\iPod к компьютеру и смотреть, что можно делать с ним через iTunes.
Поддержка нескольких медиатек на одном PC/Mac
Медленная, но довольно уверенная эволюция iTunes привела к тому, что лишила пользователей яблочной техники довольно существенного недочёта — отсутствия возможности хранения несколько медиатек на одном компьютере. Теперь каждый член вашей семьи может, к примеру, загружать музыку на свой iPhone или iPad согласно личным вкусовым предпочтениям, а не общим, как это было ранее.
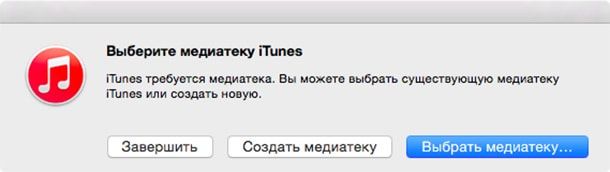 Для того, чтобы обратиться к меню выбора медиатеки iTunes достаточно запустить программу с зажатой клавишей ⇧Shift (для пользователей Windows) или ⌥Option (Alt) (для пользователей OS X) и выбрать собственную медиатеку или же создать новую для дальнейшего использования. Для переключения между ними просто закройте iTunes и повторите несложное действие.
Для того, чтобы обратиться к меню выбора медиатеки iTunes достаточно запустить программу с зажатой клавишей ⇧Shift (для пользователей Windows) или ⌥Option (Alt) (для пользователей OS X) и выбрать собственную медиатеку или же создать новую для дальнейшего использования. Для переключения между ними просто закройте iTunes и повторите несложное действие.
Зачем iTunes Store вообще был нужен
 Так выглядел магазин в далёком 2003 году.
Так выглядел магазин в далёком 2003 году.
Поздно ночью 3 декабря 2013 года я, вместе с другими российскими пользователями гаджетов Apple, впервые открыл российский iTunes Store. До этого в цифровом магазине всё было в долларах, а чтобы что-то покупать, нужно было заводить американский Apple ID.
Западный мир уже привык к тому времени легально покупать треки, а вот у нас царила веселая эра пиратства. Да и ассортимент оставлял желать лучшего – многие альбомы нигде, кроме торрентов, было невозможно достать.
Тем не менее iTunes Store приносил прибыль, являясь по сути единственным источником, откуда можно было скачивать музыку ввиду закрытости операционок Apple. Хочешь использовать смартфон в качестве плеера и с лёгкостью находить и скачивать все свежие западные релизы? Плати.
И я платил. Несмотря на умение пользоваться торрентами с кучей бесплатной музыки. Но какой от нее толк, если на iPhone без джейлбрейка её не загрузишь?
Полное описание
Изначально iTunes – бесплатный проигрыватель от Apple для музыкальных файлов формата mp3 или lossless в высоком качестве. Но сегодня возможности iTunes обширны. Прежде всего, к вашим услугам предоставляется многофункциональный медиаплеер, созданный специально для работы с мобильными устройствами iPod, iPhone, iPad, Apple TV всех актуальных моделей.
В последней версии разработчики значительно облегчили управление, чтобы у вас не возникало лишних вопросов из разряда: почему не видится айфон, как арендовать фильм, где авторизовать компьютер, как включить bonjour и т.д. Все готово «из коробки» — в отдельных настройках программы нет необходимости.
Приложение поддерживает русский язык и имеет массу автоматических функций, обеспечивающих комфортную работу с мультимедийным комбайном на вашем компьютере. Например, чтобы обновить iTunes, вам не придется тратить время на поиски установочных пакетов – он все делает сам.
Владельцы портативной техники Apple привыкли к более обширному списку основных функциональных возможностей программного обеспечения. Они могут синхронизировать с приложением смартфоны и планшеты, создавать резервные копии на жесткий диск ПК, делать интеллектуальные плейлисты, а также производить обновление прошивки iPod Touch, iPhone, iPad и прочих Эпловских гаджетов, восстанавливать их после сбоев ПО.
Передача данных и синхронизация при помощи AirDrop
AirDrop на iPhone
AirDrop – это встроенная утилита, присутствующая на обоих устройствах. Чтобы осуществить синхронизацию телефона и макбука, необходимо включить Bluetooth и Wi-Fi. Подключение проводится как на телефоне, так и ноутбуке. Убедившись, что оба устройства видят друг друга, можно начинать передачу данных. При этом оборудование не обязательно должно находиться в одной сети.
Работа программы AirDrop простая и интуитивно понятная для каждого пользователя. Чтобы выполнить синхронизацию, необходимо просто выбрать кнопку «Поделиться» в контекстном меню программы.
Как правильно включить программу Айтюнс на гаджете через ПК
Для начала стоит рассказать о том, как подключить айфон к iTunes через компьютер, воспользовавшись кабелем. Чтобы при подсоединении не возникло ошибок, владелец должен следовать такой инструкции:
- пользователь открывает на компьютере или ноутбуке программу Айтюнс;
- требуется проверить версию приложения, если она устарела, выполняется обновление;
- чтобы проверить, какая версия используется, на экране выбирается пункт «Проверить обновление»;
- если выпущена новая версия прошивки, компьютер предложит ее установить;
- далее сотовый телефон подсоединяется к стационарному ПК;
- для подключения рекомендуется использовать оригинальный кабель «Lightning»;
- когда соединение будет выполнено, требуется дождаться, когда программа обнаружит подключенное устройство;
- как только в программе появится значок смартфона, можно сделать вывод, что соединение установлено.
Если на экране не отображается значок гаджета, потребуется выявить причину неполадки. Для начала следует перезагрузить смартфон и ноутбук. Если такое действие не помогло, следует удалить Айтюнс и переустановить его заново.
Обратите внимание
Для соединения сотового телефона и ПК требуется использовать оригинальный кабель «Lightning». Если применить неоригинальный шнур, это может привести к сбоям в работе приложения
Также соединение может быть вообще не установлено.

Магазин iTunes Store
Доступ к музыкальному магазину Apple производится через iTunes и одноимённый раздел. Это каталог, в котором содержится музыка и видео, аудиокниги и подкасты. Здесь можно взять напрокат фильм и купить композицию. Все приобретённые треки отображаются в «Медиатеке».

AppStore
Оригинальный магазин AppStore представлен на сайте компании и может отражаться в iTunes Store в категории «Приложения», являясь его разделом. В программе можно выбрать нужную тематику, устройство, для которого производится поиск приложения.

Другие магазины
Apple располагает тремя магазинами, в которых пользователи могут совершать покупки:
- iTunes Store — аудио, подкасты, музыка, видео, книги и т. д.;
- App Store — категория с приложениями;
- Mac App Store — программное обеспечение для персональных компьютеров Apple.
Сервис Apple Music напрямую связан с iTunes и iTunes Store, где можно найти не только аудио, видео, подкасты и книги, но и перейти в раздел App Store, чтобы скачать приложения для смартфонов, планшетов и ПК. Доступ ко всем упомянутым онлайн-сервисам Appleи каталогам его магазинов осуществляется через одну программу, что крайне удобно для пользователей любых операционных систем.
0 0 Голос
Article Rating
App Store в iTunes важная часть экосистемы
Пока в iTunes был App Store, посредником между айфоном и Apple мог выступать компьютер. На нём хранились всё что мы покупали через App Store. Даже при отсуствии интернета или при полном исчезновении Apple со всей её инфраструктурой, можно было устанавливать и удалять скачанные приложения. У нас была своя коллекция скачанных приложений.
Без посредника управление всеми приложениями будет только на стороне Apple. Это значит что при удалении приложения из App Store, вы больше не сможете его установить. Только через джейлбрейк (который скорее мёртв чем жив).
Я наглядно показал проблему в этом видео:
Как настроить и использовать программу «АйТюнс»
Во время использования программы затруднений не возникнет только в том случае, если настройку вы произведете под себя.
- Для начала нужно создать в iTunes свой Apple ID. После его создания вы легко сможете делать покупки в дополнении, приглашать друзей и делиться с ними всеми медиафайлами. Для входа в режим авторизации мы ищем в меню «Учетная запись» и нажимаем «Войти», после чего вводим логин и пароль.

2. После входа или создания Apple ID мы можем создать меню с настройками для себя. Для этого выбираем опцию «Править меню».

3. Далее у нас открывается окно с разделами контента, где можно отметить нужные расширения.

4. Если у вас нет желания применять сервис Apple Music, его можно удалить. Для начала переходим в расширения «Правка», выбираем «Настройки», на странице «Основные настройки» убираем обозначение с пункта «Показывать функции Apple Music».

5. Мы также можем настроить магазин приложения. Для начала переходим в раздел «Правка», жмем «Настройки» и выбираем дополнение «Магазин». После чего видим список «Покупки», ищем «Бесплатные загрузки», где задаем запрос: «Запрашивать всегда» или «Запрашивать через 15 минут».

6. В предложении имеется запрет на синхронизацию между гаджетами. По умолчанию мы можем это добавить или убрать. Включить запрет можно в меню «Правка»: ищем «Настройки», затем — «Устройства», ставим флажок на пункте «Запретить автоматическую синхронизацию устройств».

Управление устройствами с помощью программы iTunes
- Запустите iTunes на ПК или Mac.
- Если вы еще не вошли в iTunes, нажмите «Войти» и введите свои учетные данные.
- Если вы вошли в систему, нажмите на значок профиля учетной записи, а затем «Информация об учетной записи» и при появлении запроса введите пароль еще раз.

4. В разделе iTunes, которое размещено в облаке, найдите и выберите кнопку «Управление устройствами».
5. После чего появится список гаджетов, которые вы авторизовали, используя свою учетную запись iTunes.

Запись диска с помощью «АйТюнс»
- Убедитесь, что на вашем компьютере есть DVD-привод. Для записи аудио компакт-диска на вашем компьютере должен быть дисковод DVD. Самый простой способ определить, есть ли на вашем компьютере DVD-привод — это найти логотип «DVD» на слоте для компакт-диска.
- Если у вашего компьютера нет привода, сертифицированного для DVD, или нет слота для CD, вам нужно купить внешний привод DVD и подключить его к компьютеру через USB-кабель.
- Если у вас Mac, вам почти наверняка потребуется купить внешний DVD-привод. Убедитесь, что вы купили Apple-сертифицированную продукцию, которая поставляется с кабелем USB-C, если ваш Mac не имеет прямоугольных слотов USB 3.0.
2. Вставьте пустой CD-R в ваш компьютер. Для этого поместите логотип CD-R в дисковод DVD вверх.
- CD-R должен быть пустым (никогда не использованным), чтобы это работало.
- Избегайте использования CD-RW для этого процесса, поскольку они не всегда воспроизводятся при вставке в CD-проигрыватель.
3. Закройте все окна, которые открываются. В зависимости от настроек вашего компьютера, вставка чистого CD может привести к открытию нового окна.

4. Выберите свой плейлист. Нажмите на название вашего плейлиста в левой боковой панели.

5. Нажимаем на значок «Файл».

6. Нажмите «Записать плейлист на диск». Эта опция находится в раскрывающемся меню «Файл».

7. Убедитесь, что флажок «Audio CD» установлен. Если выбран другой вариант, щелкните поле «Аудио CD». Это гарантирует, что ваш компакт-диск может воспроизводить музыку при установке в проигрыватель.

8. Нажмите «Записать». При записи компакт-диска на песню может потребоваться до минуты, так что наберитесь терпения.
Видеообзор программы
ITunes — это программа, которая позволяет добавлять, систематизировать и воспроизводить коллекцию цифрового мультимедиа на компьютере, а также синхронизировать ее с переносным устройством. В данном видеообзоре вы узнаете, что такое программа iTunes и как нею пользоваться. Здесь разборчиво раскрыты моменты об синхронизации музыки и других медиафайлов на iPhone/iPad и работе программы iTunes 11 версии.
А из этого видео вы узнаете обо всех тонкостях программы, новых возможностях и усовершенствованных версиях. Данное приложение негабаритное и отлично справляется со своими функциями и задачами.
Нашел самое полезное приложение для iPhone. От Apple!
Уверены, что знаете обо всех полезных приложениях Apple для iPhone?
Утилит из Купертино, которые можно найти в App Store, насчитывается 50 штук. Часть из них устанавливается на iPhone из коробки, а остальные доступны в магазине приложений.
Недавно наткнулся на незаслуженно забытую многими программу iTunes U.
Что еще за приложение
Утилита является отличным инструментом для обучения и самообразования. По сути это каталог обучающих курсов, лекций и подкастов. Здесь размещены образовательные лекции от самых известных во всем мире колледжей и университетов: Стэнфорд, Оксфорд, Кембридж и других.
Все материалы по гуманитарным и техническим наукам для удобства разбиты на несколько направлений. Есть в iTunes U лекции по алгебре и геометрии, физике и химии, истории и литературе. Можно найти материалы по программированию, менеджменту, журналистике, астрономии и юриспруденции.
Обучающие курсы могут быть представлены в виде текстовых лекций, видеоуроков или подкастов. В некоторых случаях присутствуют примеры и задания для самоконтроля.
Для новых пополняющихся курсов можно добавить расписание выхода лекций в календарь, чтобы не пропустить очередной урок.
Есть небольшой минус у сервиса
Большинство материалов на английском языке. Здесь базового уровня будет недостаточно.
Чтобы в полной мере понять курс, придется понимать специфические термины и понятия, запоминать устойчивые выражения, которые характерны для выбранной отрасли.
К счастью, есть в iTunes U и курсы на русском языке. Их не так много, но в каждом из разделов можно отыскать несколько.
С момента запуска сервиса в библиотеку приложения добавлено около миллиона различных образовательных материалов, в последние годы активно начали добавлять курсы отечественных учебных заведений.
Сколько стоит
фишка iTunes U – все учебные материалы и доступны каждому. Нужно лишь иметь девайс Apple с установленным приложением.
Просто загружаем программу и скачиваем понравившиеся учебные материалы, видео, презентации или задания.
Скачать iTunes U для iPhone и iPad можно абсолютно бесплатно.
Вот так можно получить бесплатный образовательный инструмент для саморазвития. Считаю приложение самым полезным для iPhone и iPad от Apple.
(1 , общий рейтинг: 5.00 из 5)
Программа iMobie AnyTrans
AnyTrans — полноценная замена iTunes
Программа iMobie AnyTrans отличная замена iTunes. Помимо того, что она способна производить все те же функции, программа намного удобнее, проще в использовании и надежнее. Кроме стандартных функций синхронизации, приложение AnyTrans содержит еще файловый менеджер, менеджер приложений и прочие полезные и удобные функции.
Несмотря на то, что компания Apple максимально упростила приложение iTunes, программа AnyTrans проще и понятней в использовании. Как только к ПК подключается устройство Mac или iPhone, на экране компьютера появляется анимация и список опций.
Еще один из лучших музыкальных плееров
iTunes — это аудио и видеоплеер, который позволяет вам управлять устройствами iOS, а также загружать контент из магазина iTunes и использовать Apple Music . Это все-в-одном доме для вашей музыки и видео, хотя это музыка, где она действительно превосходит.
Лучше, чем когда-либо
Во-первых, iTunes позволяет импортировать и управлять музыкальными файлами . Это отличная музыкальная библиотека, предоставляющая вам множество способов просмотра и организации музыки. Вы можете легко создавать плейлисты вручную и настраивать автоматические, например, «недавно добавленные», которые показывают, что вы импортировали за определенный период времени. Хотя iTunes не поддерживает некоторые форматы, такие как FLAC, это, вероятно, лучший способ организовать вашу музыку.
Вы также можете просматривать и покупать в магазине iTunes. Здесь вы можете найти музыку, подкасты и видео, а все, что вы купите, сразу же доступно с любого устройства, на котором вы входите в iTunes с учетной записью Apple.
Apple Music — это потоковая служба внутри iTunes. Благодаря подписке у вас есть доступ к более чем 30 миллионам песен в музыкальной библиотеке Apple. Это сопоставимо с Spotify , хотя он не имеет одинаковых социальных особенностей этого приложения. Apple Music также включает в себя радиостанции, от живых трансляций Beats 1 со знаменитыми ди-джеями, до автогенерированных станций, основанных на жанре. Вы можете запустить станцию из любой песни, которую вы играете, и алгоритмы Apple Music создадут станцию, начиная с нее. Подробнее об этом читайте здесь .
Управление устройствами
iTunes также является инструментом для управления устройствами iOS ; iPhone, iPads и iPod. Вы можете выбрать, какую музыку из iTunes вы хотите синхронизировать с вашим устройством, а также книги, фильмы, телешоу, подкасты и многое другое. Как только вы привыкнете к тому, как iTunes sync работает с iOS, все в порядке, но есть некоторые неприятности.
Основная проблема заключается в том, что вы не можете быстро подключить свое устройство и, например, обновить музыку. Как только вы хотите синхронизировать, это означает сделать резервную копию, скопировать приложения с вашего устройства на ваш Mac и так далее. Когда вы спешите и просто хотите записать последний альбом, который вы купили на своем iPhone, это действительно расстраивает.
Несмотря на это, резервные копии являются эффективными, и когда вы подключаете новое устройство, вы можете без проблем быстро импортировать свою резервную копию.
Полный пакет
В то время как некоторые люди жалуются, что iTunes делает слишком много и раздувается, это все еще быстрая, эффективная и хорошо организованная медиа-библиотека. Фильмы и телевизионные зоны чувствуют себя несколько недоразвитыми по сравнению с музыкой, но в других местах iTunes превосходит. Это место для хранения вашей музыкальной коллекции, оно надежное и действительно полезно. С добавлением Apple Music iTunes — это в значительной степени полный пакет.
Обновление iTunes
Совершенствование iTunes — процесс непрерывный, поэтому обновления приходится устанавливать достаточно часто. Можно просто скачать последнюю версию с сайта Apple и установить поверх старого Айтюнса, но есть гораздо более простой и удобный путь:
- Раскройте меню «Справка» в iTunes. Выберите раздел «Обновления».
- Дождитесь завершения проверки наличия обновлений.
- Если есть новая версия, нажмите «Загрузить iTunes» в появившемся окошке.
- Посмотрите размер скачиваемого файла, изучите, какие компоненты будут обновлены, и нажмите «Установить».

После завершения установки iTunes предложит перезагрузить компьютер. Согласитесь с выполнением операции, чтобы применить новую конфигурацию программы.
Какие настройки доступны в iTunes?
У пользователей есть возможность настраивать:
- Графический интерфейс;
- Сервис iTunes Music;
- Сервис iTunes App Store.
В первую очередь, вам потребуется войти в свою учетную запись. Таким образом, можно создавать домашнюю коллекцию, и покупать контент. Для того, чтобы войти в учетную запись, вам потребуется её создать. Создать профиль Apple ID можно на официальном сайте компании. Когда это сделано, вам нужно нажать на вкладку «учетная запись» в программе iTunes, и войти в созданный аккаунт.
Часто пользователи узнают об iTunes в случае, когда iPhone просит подключить его к программе при возникновении ошибки. Это происходит в том случае, когда программа используется для прошивки и восстановления смартфона.
После этого, стоит перейти к настройке доступных сервисов, которые требуются для работы. В этих сервисах есть музыка, книги, магазин приложений, фильмы и другой контент. Чтобы настроить панель доступа к ним, вам потребуется нажать на кнопку переключения между типами контента, и войти во вкладку «править». Откроется контекстное меню, позволяющее добавлять и убирать сервисы. Просто отмечайте галочками нужные чекбоксы.