Windows 7 все версии 2020 в одном iso образе
Содержание:
- Что такое разрядность системы?
- Популярны ли 32-битные ОС?
- Почему 32-битное приложение не запускается на Windows 10, 64 bit
- Запустите старое программное обеспечение Windows в Wine (Mac & Linux)
- Разрядность системы и процессора в Windows 7 и XP
- Все о разрядности операционной системы.
- Чем отличается 32 бит от 64
- Windows 32 или 64? Какую операционную систему устанавливать?
- Как изменить разрядность на более высокую
- Как определить разрядность системы в AIDA64
- Прикладное программирование и 64-битные системы
- Разрядность системы или как узнать
- The same, but different
- Разрядность системы и процессора в Windows 8 или Windows 10
- Как определить разрядность компьютера
Что такое разрядность системы?
Разрядность (битность) системы – это количество разрядов (битов), которое устройство способно единовременно обрабатывать. Существует два вида разрядности – x64 и x32 (иногда x32 обозначается как x86). Основное отличие между 64-битной и 32-битной версиями заключается в поддерживаемом объеме оперативной памяти.
- На 32-битной системе запускаются только приложения с разрядностью x32, для которых выделяется не более 3 Гб ОЗУ.
- На 64-битной системе запускаются приложения x64 и x32, для них выделяется вся оперативная память, установленная в компьютере.
Если памяти на компьютере меньше 4 Гб, то переходить на x64 нет смысла, но если вы установили дополнительные планки и стали обладателем внушительного объема ОЗУ, то лучше отказаться от 32-битной системы, так как она не позволяет в полной мере использовать возможности компьютера. С теоретическими изысканиями на этом покончено. Посмотрим на практике, как определить разрядность Windows.
Windows 7
Самый простой способ посмотреть разрядность – открыть свойства системы. Делается это следующим образом:
- Кликните правой кнопкой по значку «Компьютер».
- Откройте «Свойства».
- Посмотрите битность в строке «Тип системы».
Если разрядность не указана, то у вас стоит 32-битная версия, потому как о наличии Windows 7 x64 обязательно будет упоминание.
Windows 8.1
На Windows 8.1 можно применить способ, описанный выше, или воспользоваться боковой панелью:
- Наведите курсор в правый нижний угол, чтобы вызвать боковую панель.
- Выберите пункт «Сведения о компьютере».
- Посмотрите строку «Тип системы».
Альтернативный вариант – запустить командную строку и с помощью команды «systeminfo» узнать всю информацию о компьютере, включая разрядность Windows.
Windows 10
Напоследок посмотрим, как узнать разрядность Windows в новой версии ОС от Microsoft. Ничего принципиально нового здесь не появилось – можно посмотреть битность в свойствах системы или через командную строку.
- Запустите командную строку, для этого воспользуйтесь горячими клавишами Windows — Win+R и в строке меню наберите «cmd».
- Введите команду «systeminfo».
- Найдите строку «Тип системы».
Популярны ли 32-битные ОС?
Microsoft не публикует информацию о количестве устройств, продолжающих работать под управлением 32-разрядных версий Windows 10. Однако, по данным платформы Steam американской корпорации Valve, в апреле 2020 г. доля таких систем среди всех машин под управлением Windows не превышала 0,2%. Для сравнения: показатель Windows 7 32 bit составил 0,35%, Windows 7 64 bit – 5,96%, а Windows 10 64 bit – 86,08%.
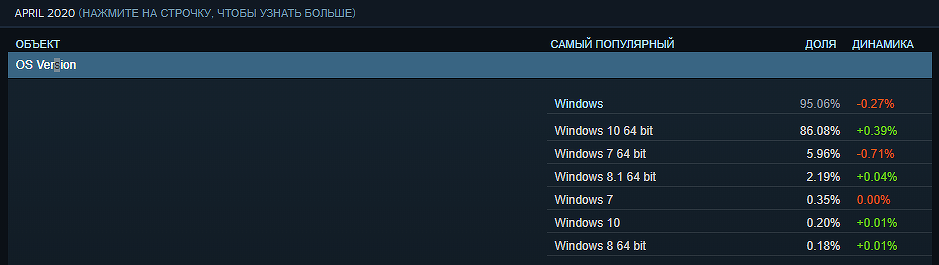
Результаты опроса пользователей Steam в апреле 2020 г. Используемые версии Windows
Стоит отметить, что статистика Steam базируется на результатах опросов аудитории платформы, то есть преимущественно любителей компьютерных игр, которые, вероятно, имеют в своем распоряжении более современные ПК, нежели средний пользователь Windows. Тем не менее, цифры, опубликованные Steam, позволяют сделать вывод, что число пользователей 32-разрядных Windows на сегодняшний день невелико.
Композитный ИИ: что это такое и зачем он нужен?
Искусственный интеллект

Разработчики альтернативных десктопных операционных систем сегодня, как правило, ограничиваются выпуском 64-битных сборок. К примеру, образы такого популярного дистрибутива Linux как Ubuntu, начиная с версии 18.04 (апрель 2018 г.), доступны только для архитектуры x86_64 (AMD64). Разработчик Ubuntu, компания Canonical, и вовсе собиралась полностью прекратить сборку пакетов ПО и библиотек для ПК на базе x86-совместимых 32-битных процессоров, но пересмотрела свое решение из-за критики со стороны разработчиков проекта Wine (свободная реализация Windows API) и компании Valve, которая обеспечивает запуск многих игровых приложений из Steam под Linux.
Почему 32-битное приложение не запускается на Windows 10, 64 bit
Операционные системы Windows, вышедшие из-под крыла Microsoft, отличаются не только версией (XP, Vista, 8 и так далее), но и разрядностью. Долгое время стандартными считались 32-битные ОС, но относительно недавно состоялся переход на 64 bit. Новый стандарт отличается поддержкой свыше 4 Гб оперативной памяти, что положительным образом сказывается на производительности компьютера.

В то же время некоторые программы до сих пор продолжают выпускаться под 32-битные системы, из-за чего после запуска приложения 10 64 bit на Windows может выскочить ошибка совместимости. Самое простое решение проблемы – поменять операционку на Windows 10 32 bit, но переустановка требует большого количества времени и сил, непропорционального пользе от 32-разрядного ПО. Поэтому рекомендуется рассмотреть более рациональные способы устранения ошибки совместимости.
На заметку. 64-битные ОС поддерживаются процессорами с соответствующей архитектурой и располагают обратной совместимостью с 32 bit. При этом 32-битные системы ни при каких обстоятельствах не работают с программами 64 bit.
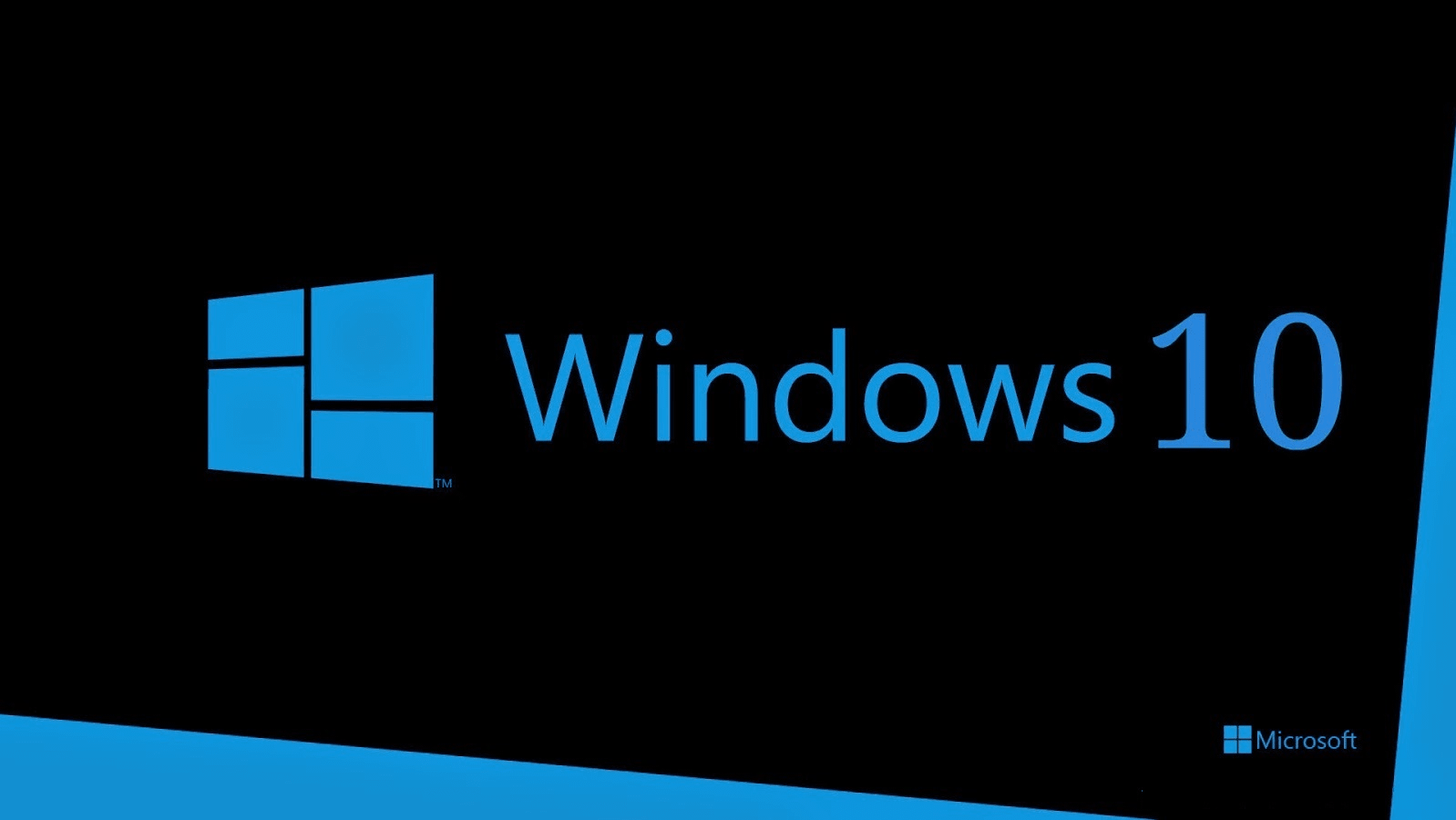
Запустите старое программное обеспечение Windows в Wine (Mac & Linux)
Пользователям macOS и Linux не нужно отказываться от своих старых игр и программ для Windows. На самом деле, порой эти 16-битные игры легче запустить и запустить на macOS или Linux. Как ты спрашиваешь?
Уровень совместимости программного обеспечения Wine дает компьютерам Mac и Linux возможность запускать старое программное обеспечение Windows, не покидая операционной системы.
Вы даже можете использовать Wine для эмуляции программ Windows на Raspberry Pi
Как установить программное обеспечение Windows на Raspberry Pi с помощью Wine
Как установить программное обеспечение Windows на Raspberry Pi с помощью WineТеперь можно запускать программное обеспечение Windows на Raspberry Pi благодаря настольной среде ExaGear. Вот все, что вам нужно знать, чтобы начать.
Прочитайте больше
Такова глубина программы.
Разрядность системы и процессора в Windows 7 и XP
Если вы используете Windows 7 или Windows XP, то описанный выше способ не даст вам всей информации. Например, в Windows 7 также есть окно «Просмотр сведений о вашем компьютере» и оно открывается точно также как в Windows 8 или Windows 10 (через свойства компьютера, через панель управления или через комбинацию клавиш Windows-Pause/Break). Но в Windows 7 в данном окне есть информация только о разрядности системы, данных о разрядности процессора нет.

В Windows XP также можно открыть окно с информацией о компьютере, там оно называется «Свойства системы». Для его открытия нужно кликнуть правой кнопкой по иконке «Мой компьютер» и выбрать «Свойства» либо нажать комбинацию клавиш Windows-Pause/Break. В Windows XP в окне «Свойства системы» разрядность системы будет указываться только в том случае если используется 64 разрядная Windows XP.

Если же Windows XP – 32 разрядная, то никаких упоминаний о разрядности не будет.


Если в списке поддерживаемых инструкций есть «x86-64» или «EM64T», то это означает, что у вас 64 разрядный процессор и он поддерживает 64 разрядную систему.
Все о разрядности операционной системы.
Что такое вообще разрядность? В информатике разрядность — это количество битов, которые могут быть одновременно обработаны данным устройством (в нашем случае ОС). На сегодняшний день существуют только две разрядности операционной системы. Это 32-битная и 64-битная. Это значит, что ОС с разрядностью в 32 бит одновременно может обработать только 32 бита информации. И соответственно 64-битная система в два раза больше, т.е. 64 бита информации. Но это не единственное и не самое главное отличие между ОС разных разрядностей.
Отличия между x32 и x64 разрядными операционными системами
- Главное отличие 32-х битной системы от 64-х битной в том, что x32 разрядная система работает только с 3.5 Гб оперативной памяти. Даже если в системе установлено 8 Гб ОЗУ, в x32 максимально может быть задействовано только около 3,5 Гб памяти. 64-х битная система поддерживает до 128 гб оперативки.
- 64-битная система может работать с 64-х битными приложениями. С таким же успехом она запускает и работает и с 32-х битными приложениями.
- 32-битная система с приложениями x64 работать не может.
- 64-х разрядные системы имеют поддержку многоядерности и многопроцессорности
- 64-битные системы требуют установки специальных x64 драйверов к устройствам.
- процессор должен иметь поддержку 64-х разрядных систем.
Плюсы и минусы перехода на 64-х разрядную систему
Плюсов больше и они очень убедительные, в чем вы сейчас убедитесь, но есть варианты, при которых окажется выигрышным выбор x32 системы.
Плюсы
- Поддержка больших объемов оперативной памяти (самый жирный плюс)
- Запуск и работа как с 32-х битными приложениями так и с 64-х битными.
- Заметный прирост производительности в системах с многоядерными процессорами.
Минусы
- Возможны проблемы с поиском совместимых драйверов (в настоящее время данный риск уже практически сведен к нулю)
- Переход не оправдается, если в систему установлено 4 гб ОЗУ или меньше. Дело в том, что сама 64-х разрядная система и 64-х битные программы потребляют ОЗУ вразы больше чем 32-х разрядная. И высвободившиеся, казалось бы, 0.5 гб оперативной памяти уйдут на нее. Вот в такой ситуации лучше остаться на x32 системе.
Как узнать разрядность системы на ПК?
Способов узнать разрядность системы установленной на компьютер много. Для каждой ОС они естественно кардинально различаются. Мы с вами узнаем разрядность на операционных системах Windows, а также, в «качестве бонуса», на ОС Linux. Но для начала давайте разберемся с обозначениями разрядности системы, принятыми в it сфере.
Обозначения разрядности: x32, x64, x86.
Как вы наверное догадались из статьи 32-х разрядную ОС обозначают как x32, а 64-х разрядную ОС как x64. Но очень часто 32-х битную систему обозначают как x86. В интернете некоторые пользователи понимают под x32 и x86 одну и ту же систему. Это неправильно. x86 — это архитектура микропроцессора и аппаратная платформа. Она может быть применима как к 32-х битным, так и к 64-х битным программам.Дело в том, что в названии первых процессоров Intel в конце всегда приписывалось 86 (например I8086 или 80386 и т.д.) В дальнейшем, даже когда процессоры от Intel стали называться Pentium, платформу продолжали так обозначать. Оттуда данное неправильное обозначение и сохранилось до наших дней. Правильное обозначение для 32-х битных систем должно быть x86_32 и для 64-х битных соответственно x86_64 либо просто x32 и x64.
Узнаем разрядность системы на Windows.
На Windows всех версий разрядность можно узнать просто кликнув правой кнопкой мыши по ярлыку Мой Компьютер и выбрав из контекстного меню пункт «Свойства». Откроется окно системы.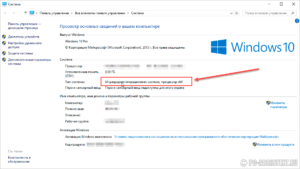 В данном окне в пункте «Тип системы» и будет указана разрядность вашей системы.На XP разрядность в данном пункте будет указана только если система 64-х битная.
В данном окне в пункте «Тип системы» и будет указана разрядность вашей системы.На XP разрядность в данном пункте будет указана только если система 64-х битная.
Узнаем разрядность системы на Linux
В принципе пользователь linux должен по умолчанию знать такие мелочи. Но вдруг если он забыл напомню. Есть несколько способов узнать разрядность системы на linux. Мы с вами рассмотрим только один.Воспользуемся терминалом. Открыть его можно через панель перейдя в «Приложения->Стандартные->Терминал» либо сочетаниями клавиш Ctrl + Alt + T.В терминале набираем команду uname -m и жмем Enter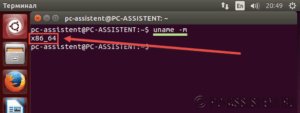 Отобразится имя машины и разрядность системы.
Отобразится имя машины и разрядность системы.
Чем отличается 32 бит от 64
Разрядность процессора определяет объем данных, которые он обрабатывает за один такт – 32 или 64 бита (4 и 8 байт соответственно). Второе весомое отличие – объем адресуемой памяти. У системы с 32-разрядным процессором есть только 232~ адресов, что равняется 4 ГБ. Отсюда отнимается память видеокарты и прочих устройств, в итоге остается около 3,35 ГБ для адресации оперативной памяти. 64-битным такая проблема неизвестна, их адресное пространство состоит из 264 ячеек. Кто пользовался Windows XP или 7 x32 c 4 ГБ оперативной памяти, знает, что операционная система определяла не более 3,25 ГБ.
Windows 32 или 64? Какую операционную систему устанавливать?
Windows 32 или 64? На что влияет разрядность операционной системы Windows 7? Сегодня мы ответим на вопросы: «Windows 32 или 64 устанавливать на компьютер?» и «В чем разница между Windows 32 и Windows 64?»
Что это вообще за цифры 32 и 64? Термины 32-разрядный и 64-разрядный относятся к способу обработки информации процессором компьютера (ЦП). 64-разрядная версия Windows обрабатывает большие объемы оперативной памяти (RAM) эффективнее, чем 32-разрядная система. Что касается современных процессоров, то, естественно, все они являются 64-битными, т.е. на любой современный настольный ПК или ноутбук можно устанавливать 64-битную Windows 7. Весь вопрос, а нужно ли?
Собственно говоря, на этот вопрос уже ответили товарищи из Майкрософт: если у вас на компьютере оперативной памяти 4 Гб или более, то стоит устанавливать 64-разрядную операционную систему Windows, если менее, например 1-2 Гб, то 32-разрядную.
Посмотрел, что по этому вопросу говорят другие пользователи. Оказывается, что некоторые юзеры ставили 64-битную Windows 7 на компьютер с 1 Гб оперативной памяти и при этом доказывают, что все работало шустрее чем Windows XP. По моему это полная чушь, тут даже дело не в том, что была установлена 64-битная Windows 7, а в том, что Windows XP требует меньше ресурсов для своей работы.
К слову сказать, сейчас на многих ноутбуках, с предустановленной операционной системой Windows 7 стоит 64-разрядная версия при 2 Гб оперативной памяти. Все, как говорится, работает, но «полета» я не заметил. Наверняка, я бы его и не заметил с 32-разрядной системой, хотя 32-разрядная Windows 7 потребляет для своей работы меньше все той-же оперативной памяти.
Какую именно операционную систему ставить? Ну, на данный момент, я рекомендую ставить Windows 7, которая может быть как 32-битная, так и 64-битная. Как бы не казалось вам забавным, но у меня на домашнем компьютера установлена операционная система Vista. Я все жду, когда она «упадет», а она все работает и работает. Как бы не соврать, она уже исправно пашет более года. Операционную систему Windows XP, я переустанавливал пару раз в течение года.
Естественно у меня установлена не только Vista. Стоит еще Windows 7 и Ubuntu 10.10, но постоянно я работаю из под Vista.
Как определить, 32 или 64 разрядная Windows установлена на компьютере? Для этого щелкните правой клавишей мыши по значку Компьютер, а затем по строке Свойства. После этого должно появиться окно Система (можно добраться до этого окна и через Панель управления).

Определение разрядности операционной системы
Интересующую нас информацию я обвел красным цветом и она явствует, что у меня установлена 32-разрядная операционная система.
Стоит ли устанавливать 32-разрядную операционную систему на современный компьютер с оперативной памятью 4 Гб или более? Если у вас свежая переферия (принтер, сканер и т.д.), т.е. стопроцентно под нее есть 64-битные драйверы, то я бы не рекомендовал ставить 32-битную ОС. Дело в том, что в этом случае ваша система будет «видеть» не весь объем оперативной памяти, а только около 3,2 Гб (различается от конфигурации ПК).
Евгений Раамат
Как изменить разрядность на более высокую
Чтобы переключиться с 32-битной версии на 64-битную версию Windows, вам нужно сделать некоторые приготовления и выполнить следующие действия:
Во-первых, найдите драйверы для всего вашего оборудования, подходящие для 64-битных систем. Сохраните их на USB-накопителе или на другом носителе данных.
Проверьте или получите заново свой текущий ключ Windows. Вы можете найти его на установочном DVD-диске
Как создать загрузочный диск с полезными программами и драйверами или установочный диск Windows, вы можете узнать из отдельной статьи.
Внимание: вы не можете установить 64-битную систему поверх старой 32-й версии, не удаляя старую систему. Обязательно создайте резервные копии всех важных данных из раздела жесткого диска, на который вы будете устанавливать свою 64-битную систему.
Мы расскажем вам больше о том, что нужно учитывать при переустановке операционной системы.
Установите 64-разрядную операционную систему, например, используя наши статьи об установке Windows 7 и Windows 8.
После установки операционной систему установите все драйверы
Теперь имеет смысл создать резервную копию Windows, чтобы при необходимости воспользоваться «чистой» версией для быстрой переустановки системы.
Как на новой 64-битной системе запустить программы в режиме совместимости, мы расскажем в следующей статье.
- Чистая установка Windows 10 с помощью загрузочного носителя
- Поиск и установка драйверов периферийных устройств в Windows 8
Фото: компании-производители, pexels.com
Как определить разрядность системы в AIDA64
AIDA64 — самая мощная программа для сбора сведений об аппаратных компонентах компьютера и установленном программном обеспечении. Программа AIDA64 поможет нам получить необходимые сведения.
Потребуется выполнить следующие действия:
- Откройте программу AIDA64 на компьютере.
- В главном окне приложения, во вкладке «Меню» нажмите на пункт «Операционная система», чтобы перейти к нужному разделу.
- Нажмите на следующий пункт или на значок «Операционная система».
- В разделе «Свойства операционной системы», в опции «Тип ядра ОС» указана разрядность Windows, установленной на данном ПК.

Прикладное программирование и 64-битные системы
64-битные
- IA-64 64-битная микропроцессорная архитектура, разработанная совместно компаниями Intel и Hewlett Packard. Реализована в микропроцессорах Itanium и Itanium 2. Для более подробного знакомства с архитектурой IA-64 можно обратиться к следующим статьям в Wikipedia: «IA-64», «Itanium», «Itanium 2». Архитектуру Itanium поддерживает большое количество производителей серверов: Bull, Fujitsu, Fujitsu Siemens Computers, Hitachi, HP, NEC, SGI и Unisys. Эти производители присоединились к Intel и множеству разработчиков ПО для создания Itanium Solutions Alliance, с целью продвижения архитектуры и ускорения темпов портирования ПО.
- Intel 64 (AMD64x86-64 / x64 / EM64T) — данная архитектура представляет собой расширение архитектуры x86 с полной обратной совместимостью. Существует множество вариантов названия данной архитектуры, что приводит к путанице, хотя, по сути, все эти названия обозначают одно и тоже: x86-64, AA-64, Hammer Architecture, AMD64, Yamhill Technology, EM64T, IA-32e, Intel 64, x64. Более подробно узнать о том, как появилось так много названий, можно в статье из Wikipedia: «X86-64». Процессоры с архитектурой Intel 64 нашли широкое распространение персональных компьютерах. И скорее всего ваш компьютер оснащен именно процессором с данной архитектурой.
Win64
Разрядность системы или как узнать
Во многих операционных системах разрядность 32 отображается как 86. Это связано с техническими наименованиями деталей персонального компьютера. В любом случае, разрядность 64 бит на любом языке отображается одинаково, поэтому запутаться будет сложно.
Как правило, если операционная система имеет невысокую разрядность, то для её запуска потребуется не более трёх гигабайт «оперативки». Ось, разрядность которой выше, может работать с объёмом до 32 гигабайт.
Операционные системы Windows 7 и более поздние версии чаще всего имеют разрядность 64 бит.
Получить информацию об этом параметре ноутбука или персонального компьютера можно при помощи команд системы. Есть несколько вариантов поиска данной информации.
Разрядность процессора ПК
На примере десятой версии Windows:
- Правой кнопкой мыши кликаем по меню «Пуск». Выбираем первую вкладку «Программы и компоненты». Здесь можно увидеть абсолютно все приложения, которые на данный момент установлены на устройстве. Отсюда переходим на вкладку «Панель управления – домашняя страница». Пользователь попадает в меню с удобным интерфейсом, из которого можно узнать всё о работе компонентов устройства. Выбираем «Система и безопасность». В новом меню можно открыть вкладки со сведениями о режиме работы электропитания, провести резервное копирование данных на дисках, запустить восстановление системы. Информация об оси содержится во вкладке «Система» (здесь так же можно просмотреть сведения о работе процессора и загруженности системы). Переходим на эту вкладку – на экране появляются данные об операционке. В разделе «Тип системы» указана её разрядность. В данном примере – 64.
- Через проводник. Достаточно открыть любую папку на компьютере и через неё перейти на каталог основного диска система. Как правило, он обозначен буквой «С». Внутри этой папки несколько каталогов, один из них называется «Program Files». Здесь содержатся файлы, образованные после установки новых программ на компьютер. На седьмой версии популярной операционной системы и ниже эта папка существует в единственном экземпляре. На данном примере таких папок две – вторая носит такое же название с добавкой «х86». Это означает, что на компьютере разрядность 64 бит.
- О том, какова разрядность системы и как узнать этот показатель, могут рассказать многочисленные утилиты, которые представляют техническое состояние компьютера в виде понятных фраз и в рамках удобного интерфейса. Специализированные утилиты способны сконцентрировать всю информацию о компьютере и предоставить её пользователю.
Многие владельцы ноутбуков и персональных компьютеров считают, что разрядность системы – это такой показатель, который легко подвергается изменению. На самом деле, это не так.
Узнаем разрядность процессора
Без полноценного форматирования жёсткого диска и очистки системы сделать это не получится. Чтобы изменить разрядность, придётся переустановить ось. А настройки новой разрядности указать при очередной установке операционной системы.
Прежде чем сделать это, необходимо получить более точную информацию об объёме оперативной памяти в ноутбуке. Напомню, что в противном случае компьютер будет работать с ошибками. Так же знать разрядность необходимо всем, кто часто устанавливает новое программное обеспечение: если не разобраться с характеристиками, то приложение попросту не установится. Практически во всех современных компьютерах разрядность системы – 64 бит.
P.S. Прикладываю скриншоты моих заработков в партнёрских программах. И напоминаю, что так зарабатывать может каждый, даже новичок! Главное — правильно это делать, а значит, научиться у тех, кто уже зарабатывает, то есть, у профессионалов Интернет бизнеса.
Вы хотите узнать какие ошибки совершают новички? 99% новичков совершают эти ошибки и терпят фиаско в бизнесе и заработке в интернет! Посмотрите, чтобы не повторить этих ошибок — «3 + 1 ОШИБКИ НОВИЧКА, УБИВАЮЩИХ РЕЗУЛЬТАТ».
Вам срочно нужны деньги? Скачайте бесплатно: «ТОП — 5 способов заработка в Интернете». 5 лучших способов заработка в интернете, которые гарантированно принесут вам результат от 1 000 рублей в сутки и более.
Здесь готовое решение для вашего бизнеса! А для тех, кто привык брать готовые решения, есть «Проект готовых решений для старта заработка в Интернет». Узнайте, как начать свой бизнес в Интернете, даже самому «зеленому» новичку, без технических знаний, и даже без экспертности.
The same, but different
You can find an excellent example of the data processor capacity differences through your computer’s file network. On a Windows computer, there are two Program File folders: Program Files and Program Files (x86).
Through the Windows system, all applications use the same shared resources called DLL Files. These files are structured slightly differently depending on whether you’re running a 32-bit or 64-bit application. You’ll run into some obstacles if a 32-bit application tries to reach for a 64-bit DLL version. In those instances, the application will typically stop working.
Many applications still use the 32-bit operating system because its design has been on the market for a long time. However, that’s changing on some platforms. Some developers have found a solution; on Modern 64-bit systems, you can run both 32- and 64-bit software. The computer uses two specific Program File directories. If your 32-bit app is in the correct x86 folder, your computer will be able to access the correct 32-bit version. Beyond that, the applications in your Program Files directory can access other available content.
Editors’ Recommendations
-
Surface Duo 2 vs. Surface Duo: Which is better?
-
Lenovo ThinkPad X1 Extreme Gen 4 Review: Fast but not flawless
-
What is YouTube TV? Here’s everything you need to know
-
The best tablets for 2021
-
Surface Laptop Studio vs. Surface Laptop 4: Powerful laptops, compared
Разрядность системы и процессора в Windows 8 или Windows 10
Если вы используете Windows 8 или Windows 10, то для того чтобы узнать поддерживает ли процессор 64 разрядную систему, а также какая система сейчас установлена на вашем компьютере, не нужно никакого дополнительного программного обеспечения. Всю необходимую информацию можно получить через инструменты, встроенные в Windows.
Для этого нужно просто открыть окно «Просмотр сведений о вашем компьютере». Открыть это окно можно по-разному. Например, если на вашем рабочем столе есть иконка компьютера, то вы можете просто кликнуть по ней правой кнопкой мышки и в открывшемся меню выбрать пункт «Свойства». Либо можно открыть «Панель управления» и перейти в раздел «Система и безопасность – Система». Ну и самый простой способ открыть окно «Просмотр сведений о вашем компьютере» это комбинация клавиш Windows-Pause/Break.
После того, как вы откроете окно «Просмотр сведений о вашем компьютере» вам нужно обратить внимание на строку «Тип системы», в ней будет указано разрядность операционной системы и разрядность процессора. Например, если у вас 64 разрядная система и 64 разрядный процессор, то это будет выглядеть так, как на скриншоте внизу
Например, если у вас 64 разрядная система и 64 разрядный процессор, то это будет выглядеть так, как на скриншоте внизу.

Если же у вас установлена 32 разрядная система, но процессор 64 разрядный, то это будет выглядеть так.

Если процессор указывается как 64 разрядный, то это означает, что он поддерживает 64 разрядную системы и при необходимости вы можете ее установить.
Как определить разрядность компьютера
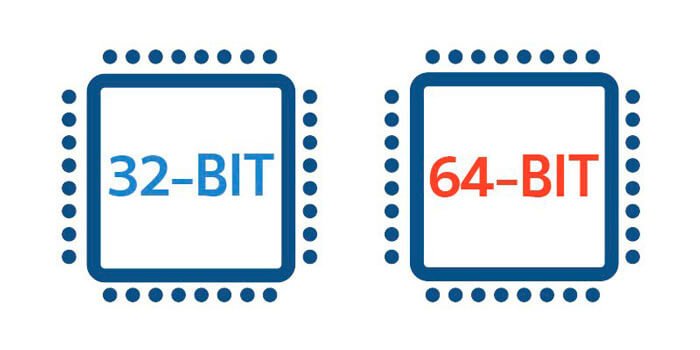
Способы определения разрядности компьютера
Первый способ
Одним из способов является переход в меню BIOS компьютера. На разных машинах для этого могут быть свои клавиши, используемые в начале загрузки. Обычно подсказка для перехода в меню BIOS находится внизу экрана и у пользователя есть некоторое время чтобы войти туда, т.е. успеть нажать требуемую клавишу. Если пользователь ничего не предпринимает, загрузка продолжается, как обычно.
- Включите питание компьютера.
- Дождитесь появления диагностики POST. Здесь уже во второй строке видно, какой именно процессор установлен: Pentium Dual-Core E5200.
Во время диагностики POST во второй строке можно увидеть данные процессора, по которым можно узнать разрядность компьютера
- Но этот экран довольно быстро исчезает, так что можно пойти дальше и войти в BIOS. Нажмите клавишу «DEL».
- В начальном меню BIOS выберите «Standard CMOS Features».
Выбираем пункт «Standard CMOS Features», открываем его нажав клавишу «Enter»
- В меню «Standard CMOS Features» выберите пункт «System Information».
Выбираем пункт «System Information», нажимаем «Enter»
- Появятся самые важные сведения о конфигурации оборудования, и там обязательно будет указан процессор.
В открывшемся окне мы увидим важные сведения о конфигурации оборудования, в первой строке будет указан процессор
Таким образом можно однозначно узнать марку процессора. Правда, здесь не указана его разрядность, но так как процессор у нас однозначно идентифицирован, то найти его разрядность очень легко в поисковых системах интернета.
Второй способ
При загруженной системе нужно обратиться к ее свойствам. Для этого нужно сделать следующее:
- Войдите в меню «Пуск».
Открываем меню «Пуск»
- Выберите «Компьютер».
Открываем «Компьютер»
- Внизу будут сведения о процессоре. Если они отображаются не полностью, наведите мышь на надпись. Появится всплывающая подсказка, в которой будет полностью указан тип процессора.
Внизу, наведя курсор мыши на пункт «Процессор», мы увидим полные сведения о типе процессора
Третий способ
Для определения установленного процессора можно использовать командную строку.
- Войдите в меню «Пуск».
Открываем меню «Пуск»
- Найдите приложение cmd.exe в папке (подменю) «Стандартные». Или можно проступить еще проще и написать в текстовом поле «cmd».
Вводим в текстовом поле «cmd», открываем приложение
- В появившемся консольном окне наберите имя команды: «systeminfo» и нажмите «Enter».
В поле вводим команду «systeminfo», нажимаем «Enter»
- В результатах, выданных программой «systeminfo», обязательно будет указан тип процессора (а заодно и тип операционной системы).
В пунктах «Тип системы» и «Процессоры» находим соответствующую информацию