Windows 10 все редакции 2020 в одном образе
Содержание:
- Используем сторонние программы
- Виндовс 10 64 бит 2020 с драйверами и активатором на русском
- Скачиваем оригинальный образ Виндовс 10 через Rufus
- Скачиваем Виндовс 10 при помощи TechBench by WZT
- Описание Windows 10
- Официальный способ скачать Windows 10 x64 и 32 bit с помощью MediaCreationTool
- Основные особенности Windows 10
- Pros & Cons
- Субъективная скорость работы
- Системные требования для установки Windows 10
- Создание образа Windows 10
- Features Of Windows 10
- Как создать загрузочную флешку Windows 10
- Виндовс 10 Домашняя 64 бит оригинал образ для флешки 2021
- Где и как скачать оригинальный образ Windows 10?
Используем сторонние программы
9 Простых способов как открыть командную строку в Windows 7-10
Сейчас имеется множество утилит, позволяющих качественно записать образ Windows 10 на USB-накопитель или DVD-диск. Как правило, эти программы просты в использовании и имеют русский язык в интерфейсе. Разберем самые популярные.
Rufus
Небольшая утилита от независимых разработчиков. Она совершенно бесплатна и не требует установки. Скачать ее можно на официальном сайте. А использовать ее очень просто. Программа легко справляется с записью дистрибутивов Windows и Linux.
СКАЧАТЬ
1
Идем в каталог со скачанной программой и запускаем исполняемый файл с разрешением EXE.

2
Сразу же запустится главное окно программы. Если USB-накопитель уже вставлен в порт, то утилита его определит. Далее требуется выбрать нужный образ для записи путем нажатия на кнопку «Выбрать».

3
Теперь выбираем ранее скачанный образ Windows 10 и нажимаем «Открыть».

4
Следующий шаг – выбор параметров записи. Необходимо выставить опции UEFI или BIOS, а также выбрать тип таблицы разделов (MBR или GPT).

5
Все готово. Остается только нажать кнопку «Старт» и дождаться завершения операции.

Теперь образ записан на USB-накопитель. Можно перезагружать ПК или ноутбук и приступать к установке операционной системы на жесткий диск. Стоит отметить, что для правильной записи «десятки» требуется последняя версия Rufus.
Windows 7 USB/DVD Download Tool
Еще одна весьма популярная программа для записи образа на USB-носитель. Изначально она создавалась для записи на флешку Windows 7. Но и с «десяткой» утилита справляется отлично. И скачать ее можно на официальном сайте Microsoft.
СКАЧАТЬ
1
Скачиваем и устанавливаем приложение. Затем запускаем при помощи соответствующего ярлыка и попадаем на главное окно. Сначала нужно выбрать образ при помощи кнопки «Browse».

2
Выбираем нужный ISO-образ и жмем «Открыть».

3
Теперь нажимаем кнопку «Next».

4
Теперь мастер предложит выбрать, куда следует записать образ. Если планировалась запись на флешку, то щелкаем «USB device». Если же нужно писать на диск, то выбираем «DVD».

5
Выбираем нужную флешку и жмем кнопку «Begin copying».

Процесс записи начнется немедленно. Как только он будет успешно завершен, программа выдаст соответствующее сообщение. Этот способ хорош тем, что несколько напоминает первый. К тому же, он тоже официально одобрен компанией Microsoft.
UltraISO
Это уже более серьезная программа, предназначенная для работы с образами любого типа. Ее функционал богат, но сейчас важнее всего то, что она тоже способна записать образ Windows 10 на флешку или диск. Однако утилита не бесплатна.
СКАЧАТЬ
1
Скачиваем программу с официального сайта разработчика, устанавливаем ее и запускаем при помощи соответствующего ярлыка. В главном окне выбираем нужный образ (в левом нижнем окошке). Эмуляторы мобильных устройств являются уникальным способом протестировать программы. Учитывая популярность ОС Андроид, программисты придумали, как упростить жизнь всем нам. Достаточно скачать блюстакс и установить его себе на компьютер. Новый программный комплекс идеальным образом эмулирует мобильную среду, позволяя мышью управлять виртуальным мобильным девайсом прямо с компьютера. Эмуляции поддаются различные виды устройств.

2
Теперь вверху выбираем пункт «Самозагрузка» и щелкаем по надписи «Записать образ диска».

3
В следующем окошке выбираем нужный накопитель и жмем «Записать».

По завершении процесса записи программа проверит целостность файлов на флешке, и если все в порядке, то выдаст соответствующее сообщение. Теперь можно перезагружать компьютер и приступать к установке операционной системы.
WinSetupFromUSB
Небольшая бесплатная утилита от свободных разработчиков, способная записать на USB-накопитель любой дистрибутив Windows. Программе по силам справиться даже с Windows XP, не говоря уже о современной «десятке». Устанавливать утилиту не нужно. Только скачать и распаковать.
СКАЧАТЬ
1
Итак, идем в каталог с распакованной программой, выбираем исполняемый файл с нужной разрядностью и щелкаем по нему два раза.

2
В главном окне отмечаем нужный USB-накопитель и вариант записи (нужный дистрибутив).

3
Теперь нажимаем кнопку выбора образа и щелкаем по нужному ISO.

4
Остается только нажать на кнопку «GO» и дождаться завершения процесса записи.

На этом создание загрузочного носителя завершено. Следует перезагрузить ПК или ноутбук и в настройках BIOS выставить приоритет загрузки. Можно приступать к установке операционной системы «с нуля».
Виндовс 10 64 бит 2020 с драйверами и активатором на русском
торрент обновлен — 28-08-2020, 10:16
| Версия: Windows 10 2004 build 19041.450 x64 Rus |
| Разработчик: Microsoft |
| Разрядность: 64 bit |
| Лечение: Присутствует (KMSAuto) |
| Язык: Русский |
| Размер: 3.27 Гб |
Системные характеристики ПК:Для установки данной операционной системы, Вам понадобится 20 Гб свободного места на системном разделе (можно использовать HDD, SSD или NVMe), Процессор c тактовой частотой не менее 1 ГГц или SoC (система на кристалле), минимум 2 Гб Оперативной памяти, Монитор с матрицей разрешением от 800×600 и поддержка DirectX 9.0 для Видеокарты (также более поздняя версия с драйвером WDDM 1.0).Скриншоты:
Особенности редакции Pro:Существует множество отличий редакции Professional 64 бит от остальных вариантов Windows 10, обговорим некоторые из них. Имеется компонент BitLocker, который зашифрует Ваши данные на системном диске, а также на любом накопителе. Защита такого уровня, не даст злоумышленникам получить доступ к вашим личным данным, в случае утери устройства или носителя. Настройте отдельный вход в систему разных пользователей, с разным списком разрешённых приложений. Удобный, удалённый доступ к серверу, с помощью которого, Вы сможете получить доступ к сохранённым файлам и принтерам. Виндовс 10 64 бит с драйверами и активатором скачать торрент бесплатно можно в начале описания.Удобные функции и интересные возможности.Легко получите доступ к компьютеру, не набирая паролей, с помощью службы Hello-Face. Данный компонент определят лицо пользователя с помощью веб камеры (нужна камера, поддерживающая данную функцию) или с помощью отпечатка пальцев по специальному оборудованию. Нажав на кнопку Проводник, в меню Пуск, Вы перейдёте в раздел Этот Компьютер, а это позволит просмотреть объём свободного места на дисках или внешних накопителях. Также, в директории Мой Компьютер, удалены пользовательские папки, а доступ к ним можно получить в левом окошке – «Панель Быстрого Доступа». Удобное перемещение файлов и папок с добавленными пунктами в контекстное меню: «Копировать в папку/Переместить в папку». Для более функционального просмотра фотографий, по умолчанию включён компонент Photoviewer. Любой пользователь, хоть раз в жизни, сталкивались с такой проблемой, как BSOD или Синий Экран Смерти. Обычно после её появления, система автоматически перезагружается в течении нескольких секунд. Зачастую этого времени недостаточно, для того чтобы записать код ошибки. Автор учёл эту проблему и отключил автоматический перезапуск компьютера. После установки системы, запустите автоматическое обновление драйверов, перейдя в меню «Центр Обновления». Это поможет установить самые подходящие драйвера для Вашего компьютера на данный момент. Автоматического обновления не будет, так как оно отключено.Дополнительная информация.Значок поиска вырезан из привычного пользователям места, но он работает, просто перейдите в меню Пуск. При запуске скачанных с интернета файлов, не будет всплывать окошко с предупреждением о безопасности. Не нужно подтверждать действие в окошке уведомлений от UAC (Контроль Учётных Записей), если Вы зашли в систему как Администратор. Очищены папки для временных файлов под обновление системы, в следствии чего освобождено 7 Гб места системного раздела. Установка ОС не составит большого труда, а в качестве носителя используйте DVD-диск или USB-флешку (создавайте с помощью утилит Rufus или UltraISO). Также удобным дополнением станет возможность установки системы через гнездо USB 3.0, что значительно сократит время инсталляции. Стоит отметить, что подразумевается чистая установка Windows, поэтому раздел под систему обязательно отформатируйте.
Просмотрело: 73 083 | Комментариев: 1
Скачиваем оригинальный образ Виндовс 10 через Rufus
 Большинство пользователей используют Rufus для создания загрузочных флешек, но то, что она позволяет скачивать с официального сайта ISO-образы Win 10 и 8.1 знают немногие. Инструкция по загрузке ⇒
Большинство пользователей используют Rufus для создания загрузочных флешек, но то, что она позволяет скачивать с официального сайта ISO-образы Win 10 и 8.1 знают немногие. Инструкция по загрузке ⇒
- Скачиваем программу Rufus. Подойдет любая версия (портативная, не требующая установки или обычная). Обязательно соглашаемся на автоматическое обновление. Это поможет избежать проблем при запуске загрузки дистрибутива OS. Запускаем ее.
- Справой стороны основного окна программы находим вкладку “Выбрать”, раскрываем ее и жмем ссылку “Скачать”. Бывает что сразу ссылка не срабатывает. В этом случае перезапустите руфус. Если не заработало, то возможно ваш антивирус или файрволл блокируют доступ в интернет программе. Надо дать разрешение. Без этого загрузка будет не возможна. Из-за того, что скрипт загрузки операционки часто не срабатывает, этот способ меня не устраивает.
- Выберете требуемую Виндовс – 10 или 8.1.
- Далее устанавливаете релиз, издание, язык и архитектуру.
- Скачиваем образ ISO. Это можно сделать как при помощи программы, так и с помощью браузера, установив флажок. Если качаете руфусом, то нет возможности нажать на паузу, а браузер это может. Вот и все отличия.
В общем программа хороша. Она позволяет сразу скачать нужную версию операционной системы и сделать установочный накопитель. Дополнительный плюс – можно загружать более старые копии образов Виндовс, которые нужны для восстановления того же релиза на настольных ПК и ноутбуках.
Скачиваем Виндовс 10 при помощи TechBench by WZT
TechBench изначально был разделом на сайте Майкрософт и позволял быстро и удобно скачивать образы операционных систем. Потом проект решили вынести на отдельный сайт, который находиться по адресу https://tb.rg-adguard.net/public.php?lang=ru-RU. Этот вариант самый простой. Переходим на сайт проекта и выбираем необходимую ОС ⇒  После нажатия кнопки “Скачать”, в верхнем левом углу экрана у вас появиться прямая ссылка на загрузку
После нажатия кнопки “Скачать”, в верхнем левом углу экрана у вас появиться прямая ссылка на загрузку выбранной вами версии Windows. Вам ее необходимо скопировать
выбранной вами версии Windows. Вам ее необходимо скопировать и вставить в адресную строку браузера
и вставить в адресную строку браузера и нажать кнопку ввод (Enter). Сразу начнется закачка OS.
и нажать кнопку ввод (Enter). Сразу начнется закачка OS.
Описание Windows 10
 Windows 10 — операционная система для персональных компьютеров, разработанная корпорацией Microsoft в рамках семейства Windows NT. После Windows 8 система получила номер 10, минуя 9. Система призвана стать единой для разных устройств, таких как персональные компьютеры, планшеты, смартфоны, консоли Xbox One и пр. Доступна единая платформа разработки и единый магазин универсальных приложений, совместимых со всеми поддерживаемыми устройствами. Среди значимых нововведений — голосовая помощница Кортана (Cortana), возможность создания и переключения нескольких рабочих столов и др.
Windows 10 — операционная система для персональных компьютеров, разработанная корпорацией Microsoft в рамках семейства Windows NT. После Windows 8 система получила номер 10, минуя 9. Система призвана стать единой для разных устройств, таких как персональные компьютеры, планшеты, смартфоны, консоли Xbox One и пр. Доступна единая платформа разработки и единый магазин универсальных приложений, совместимых со всеми поддерживаемыми устройствами. Среди значимых нововведений — голосовая помощница Кортана (Cortana), возможность создания и переключения нескольких рабочих столов и др.
Официальный способ скачать Windows 10 x64 и 32 bit с помощью MediaCreationTool
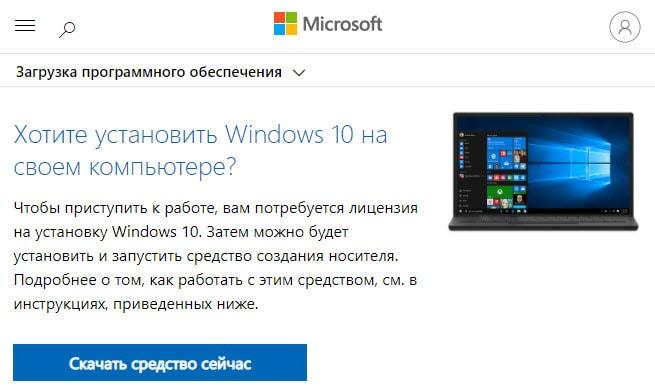 Для загрузки оригинального образа ISO десятки, Майкрософт создала собственную программу MediaCreationTool. Ее прямое предназначение – создание загрузочных (установочных) флешек и дисков, но мы воспользуемся ее возможностью загружать образ системы в формате ISO. Порядок действий следующий ⇒
Для загрузки оригинального образа ISO десятки, Майкрософт создала собственную программу MediaCreationTool. Ее прямое предназначение – создание загрузочных (установочных) флешек и дисков, но мы воспользуемся ее возможностью загружать образ системы в формате ISO. Порядок действий следующий ⇒
- Переходим по знакомому нам всем адресу https://www.microsoft.com/ru-ru/software-download/windows10.
- Жмем кнопку “Скачать средство сейчас”. После загрузки MediaCreationTool, запускаем её.
- Читаем и принимаем условия лицензионного соглашения.
- Выбираем пункт “Создать установочный носитель (USB-устройство флеш памяти, DVD-диск или ISO-файл”.
- В поле “Архитектура” из 3х вариантов загрузки выбираем, какой операционной системой мы будем пользоваться и жмем далее.
- Создаем загрузочную флешку или файл ISO для последующей работы с ним. USB-флеш должен быть подключен к компьютеру и иметь необходимую емкость (не менее 8Гб). Если вы выбрали загрузку образа ISO, то вам будет нужно определить место, куда его сохранить.
- Дожидаемся окончания закачки операционки и пользуемся.
Основные особенности Windows 10
Новая OC также будет являться единой платформой для разработки приложений и единым каналом доставки приложений через Магазин.
Улучшенный интерфейс пользователя. Интерфейс операционной системы, с одной стороны, остался привычным, с другой стороны, приобрел несколько новых полезных возможностей.
Универсальные окна приложений. Теперь и классические приложения для рабочего стола и новые  универсальные приложения запускаются в собственном окне на рабочем столе.
универсальные приложения запускаются в собственном окне на рабочем столе.
Улучшенная функция Snap. Работать в нескольких приложениях сразу стало проще и удобнее. Теперь функция Snap позволяет открыть до 4 приложений на экране одновременно, а Windows подсказывает, какие еще приложения запущены и как их можно разместить. Windows 10 поможет эффективнее использовать незанятое пространство экрана для других приложений.
Множество рабочих столов. Пользователь может создавать несколько рабочих столов и размещать на них окна приложений. Можно вывести все созданные столы на экран и переключаться между ними.
Многозадачность. На панели задач появилась новая кнопка Task View. При нажатии на нее, на экране появляются в уменьшенном виде окна всех запущенных приложений.
Особое внимание к корпоративным пользователям и данным. При создании Windows 10 особое внимание было уделено корпоративным пользователям
Новая ОС будет совместима со всеми традиционными системами управления, которые используют организации. Операционная система содержит новые возможности по разделению рабочих и персональных данных на устройствах всех типов, что позволит воплотить концепцию BYOD в организациях.
Pros & Cons

Here is my personal opinion on this new Windows 10 ISO download. You can also tell me what you like or dislike the most about this version of the Windows operating system.
Pros
- Supports Directx 12
- Better User Interface as compared to the older versions
- It is almost the same as Windows 7 (for Windows 7 lovers)
- Improved & Enhanced Security
- A Built-in in Windows Defender (Antivirus)
- Cortana, your Personal Assistant.
These are some best features that I love about Windows 10, but as you know that everything has its black side. So, let’s now talk about the cons which I hate the most about Windows 10.
Cons
- A lot of unnecessary applications running on Background
- Too many bloatware (which take your storage)
- If you search for something in Cortana, then you will be forced to use the Bing search engine (I hate this search engine) in their Microsoft Edge.
- Too much permission while you are changing the default application.
These are some cons about Windows 10, and you can also tell me which thing you hate about Windows 10 in the comment section. In this way, people will be aware of what they are going to use and what problems they will face.
Субъективная скорость работы
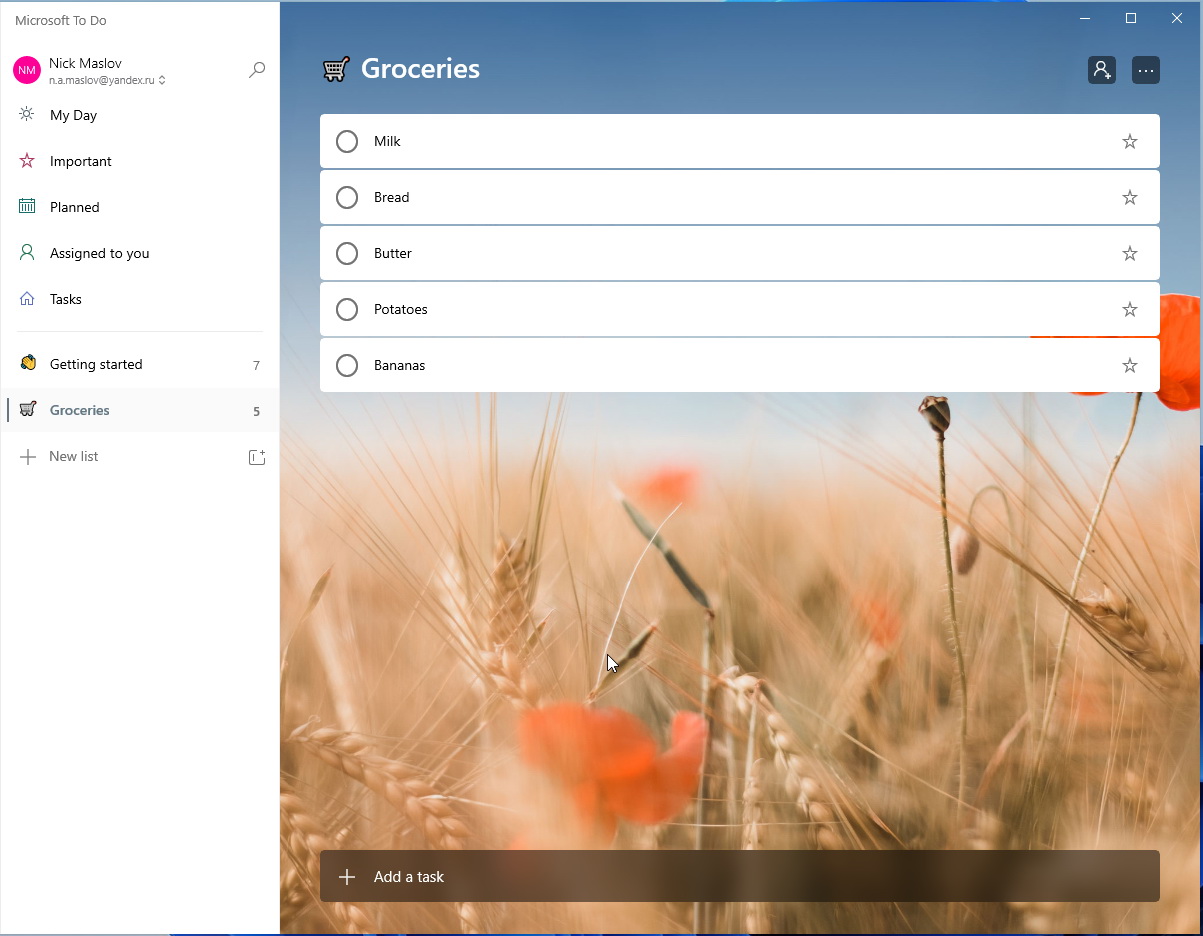
Хотя системные требования новой операционной системы подняли до невероятной планки, говорить о её какой-либо серьезной прожорливости не приходится.
Для нормального функционирования в офисном режиме использования достаточно 2 ядер процессора и 4 Гб оперативной памяти.
Встроенная видеокарта уровня Intel HD 4000 тоже справляется с работой. По всей видимости, завышенные требования больше относятся к наборам системной логики, чем к реальной производительности в “попугаях” и синтетических задачах.

Так, прямая трансляция изображения на телевизор работает уже сейчас, но её плавность зависит от наличия аппаратного ускорения видеокарты.
Ряд поддерживаемых Windows 11 вариантов защиты данных так же могут обеспечиваться только SSD-дисками высокой производительности.
Удаленный доступ (включая работу Android-приложений) и встроенная виртуализация (“песочница”, отдельные рабочие столы и виртуальная Linux-машина) может работать исключительно с реализованной поддержкой соответствующих инструкций Intel.
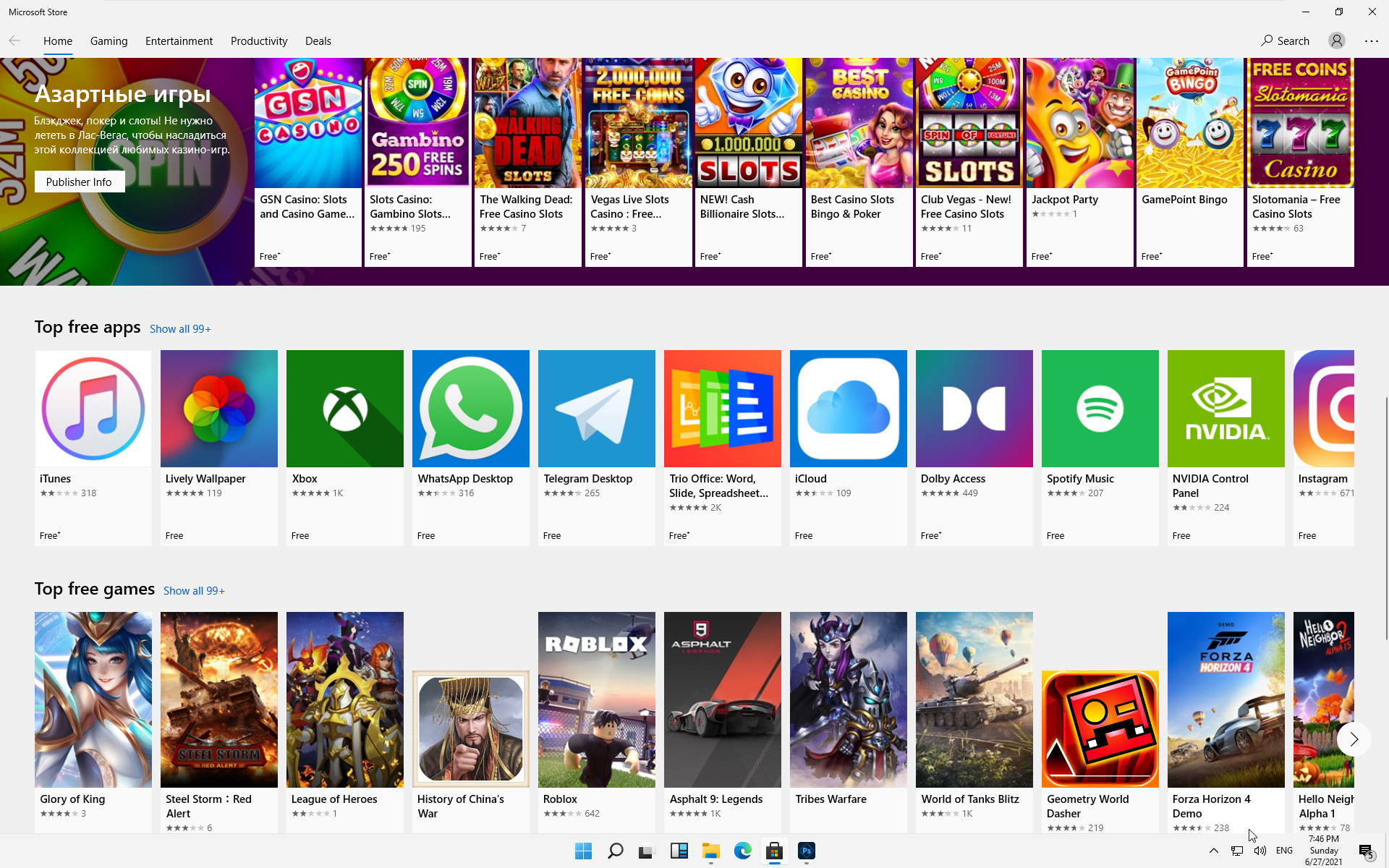
Большинство таких технологий ранее можно было встретить только в топовых компьютерах для корпоративных пользователей – даже игровые платформы предлагают обрезанные материнские платы с куцей системной логикой.
Более весомые задачи требуют большего, но можно заметить, что на скорость отрисовки интерфейса и действий с системой влияет работа жесткого диска.
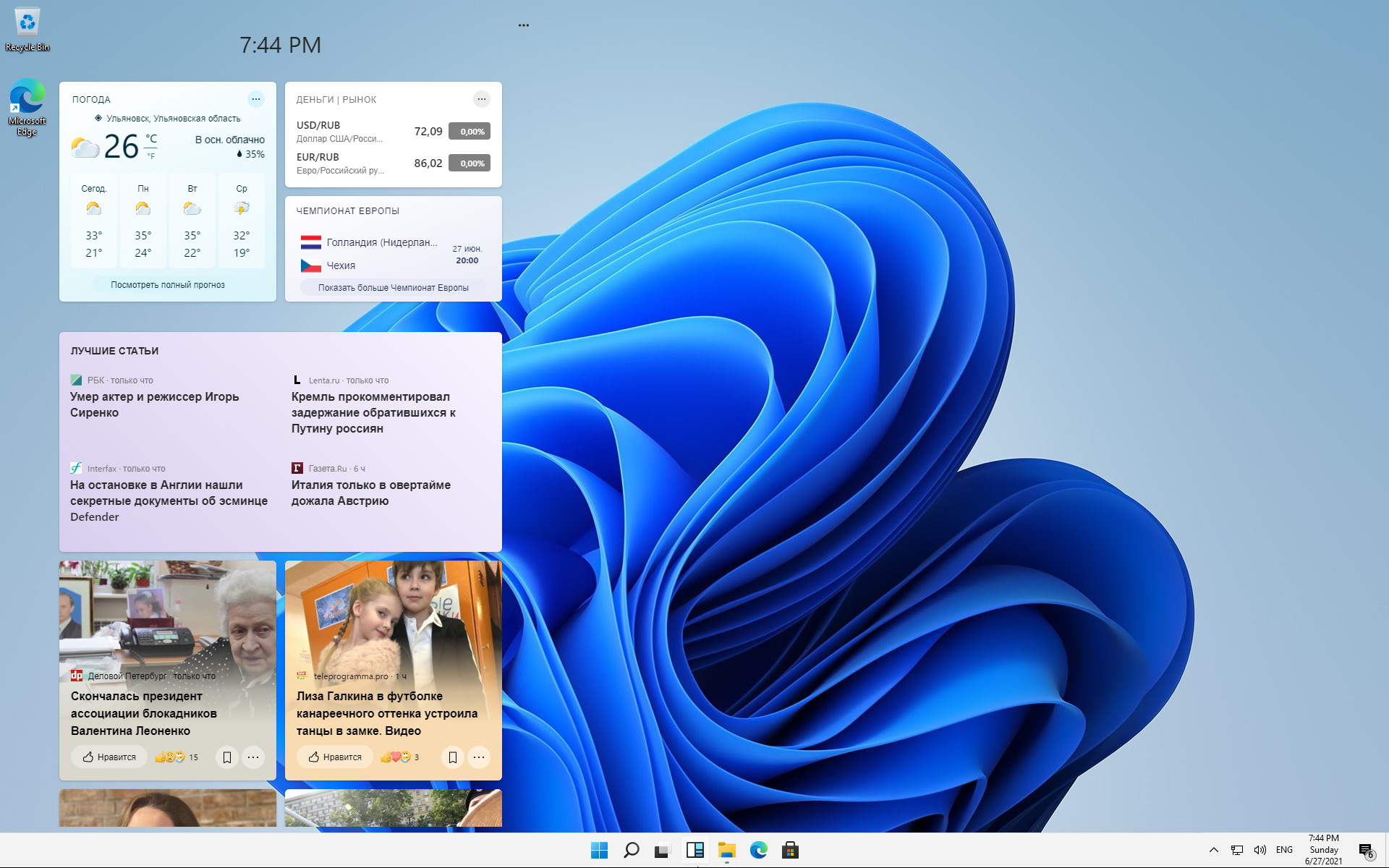
И здесь Windows 11 уже сейчас превосходит предшественника, раскрывая заметно ускоряясь на современных компонентах.
В то же время, Windows 10 не всегда даёт воспользоваться всеми преимуществами NVMe-дисков и интерфейса PCI 4.0. Thunderbolt-порты полнофункциональны сразу после запуска.
Системные требования для установки Windows 10
- Процессор: с частотой1 гигагерц (ГГц) или быстрее или система на кристалле SoC.
- ОЗУ: 1 гигабайт (ГБ) для 32-разрядных систем или 2 ГБ для 64-разрядных систем.
- Место на жестком диске: 16 ГБ для 32-разрядных систем или 32 ГБ для 64-разрядных систем.
- Видеоадаптер: DirectX 9 или более поздней версии с драйвером WDDM 1.0.Дисплей: 800 x 600.
- Интернет-соединение: Для выполнения обновлений и работы определенных функций требуется подключение к Интернету.
- Подробнее о системных требованиях.


Windows 10 — операционная система для персональных компьютеров и рабочих станций, разработанная корпорацией Microsoft в рамках семейства Windows NT.

После Windows 8.1 система получила номер 10, минуя 9. Серверный аналог Windows 10 — Windows Server 2016.

Пользовательский интерфейс Windows 10 был пересмотрен для организации перехода между интерфейсом для обычного манипулятора и интерфейсом, оптимизированным для сенсорного ввода в зависимости от способа ввода.

Придайте вашему компьютеру новый вид! Измените свой компьютер, переключившись на светлый или темный режим.

Спите спокойно с ночным светом! При работе ночью включите ночной режим, чтобы снизить нагрузку на глаза.

Нажмите;клавиши с логотипом Windows + Shift + S чтобы открыть панель «Ножницы», затем проведите курсором по области, которую необходимо захватить. Область, обрезанная вами, будет сохранена в буфере обмена.

Говорите, вместо того чтобы печатать! На сенсорной клавиатуре выберите микрофон. На физической клавиатуре нажмите клавиши с логотипом Windows + H, чтобы надиктовать свои мысли.

В магазине Microsoft Store можно найти практически что угодно для своего устройства с Windows 10, включая самые последние игры, популярные фильмы и телешоу, ПО для творчества, приложения и многое другое.

Получите доступ к большинству функций и возможностей на ПК с Windows 10 при входе с учетной записью Майкрософт.

Создание установочного носителя с помощью средства:
- Нажмите Скачать средство сейчас (Windows 10 Media Creation Tool), а затем — Запустить. Для запуска этого средства необходимы права администратора.
- Если вы согласны с условиями лицензионного соглашения, нажмите Принять.
- На странице Что вы хотите сделать? выберите Создать установочный носитель для другого компьютера, а затем нажмите Далее.
- Выберите для Windows 10 язык, выпуск и архитектуру (32- или 64-разрядная версия).
- Выберите нужный носитель:USB-устройство флэш-памяти. Подключите пустое USB-устройство флэш-памяти емкостью не менее 8 ГБ. Все содержимое устройства будет удалено. ISO-файл. Сохраните ISO-файл на компьютере, чтобы создать DVD-диск. Скачав файл, вы можете открыть папку, в которой он сохранен, или выбрать команду Открыть устройство записи DVD-дисков и следовать указаниям по записи файла на DVD-диск.
- Создав установочный носитель, следуйте приведенным ниже указаниям по его использованию.
- После выполнения установки Windows 10, пожалуйста, убедитесь в том, что у вас установлены все необходимые драйверы устройств. Чтобы проверить наличие обновлений, нажмите кнопку «Пуск», щелкните Настройки > Обновление и безопасность > Центр обновления Windows и выберите команду «Проверить наличие обновлений». Вы также можете посетить веб-сайт технической поддержки изготовителя своего устройства, чтобы загрузить какие-либо дополнительные драйверы, которые могут быть необходимы.
Полезная информация
- Где взять ключи для Windows?
- Как самостоятельно установить Windows 10 и программы?
- Как ускорить работу компьютера Windows 10?
- Как сбросить Windows 10 до заводских настроек?
- Скачать Windows 11 оригинальный образ
- Как установить Windows 11
- Рекомендованные системные требования для ОС Windows 11
Загрузка …
️ Знатный лис — официальные страницы в соцсетях — , , , , Instagram.
Создание образа Windows 10
Создавать образ Windows стоит тогда, когда пользователь только установил систему, все нужные драйверы и программы для работы или развлечений, настроил ОС под себя.
К пользовательским настройкам относятся:
- отключение ненужных процессов, служб, компонентов Windows;
- очистка списка автозапускающихся программ;
- уничтожение предустановленных приложений, навязанных компанией Microsoft;
- отключение многоуровневой слежки за активностью пользователя.
Настраивать ОС необходимо для того, чтобы память и быстродействие ПК, а также интернет-трафик и пропускная способность канала связи не расходовались на то, что пользователю попросту не нужно.
Создание образа Windows 10 с помощью мастера архивации ОС
Средство архивного копирования Windows известно ещё со времён «семёрки»:
С помощью мастера можно сохранить не только раздел диска с ОС, но и средство устранения неполадок её запуска.
Создание образа Windows 10 с помощью Media Creation Tool
Скачайте с сайта Microsoft программу обновления/установки Windows 10 — Media Creation Tool. Её отличие от остальных средств в том, что она скачивает лицензионный образ Windows 10 с сайта Microsoft, а не использует, как большинство сторонних установщиков Windows, уже готовые образы и архивные папки с нужной вам копией Windows.
- Запустите Windows 10 Media Creation Tool и выберите опцию записи установочной флешки.Выберите опцию записи установочной флешки
- Примите условия официального договора с Microsoft на использование программы.Согласитесь с условиями лицензионного соглашения программы
- Начнётся загрузка образа Windows 10. Дождитесь её окончания.Media Creation Tool загрузит образ «десятки» с сервера Microsoft
- Дождитесь окончания проверки полученного образа Windows 10. Если будут обнаружены какие-либо ошибки, файл ISO будет скачан заново.Media Creation Tool проверяет полученный образ Windows 10
- Дождитесь окончания записи образа Windows 10 на флешку.Не вытаскивайте флешку, пока запись не завершится
- После окончания записи данных на флешку дождитесь удаления временных данных. Теперь можно извлечь флешку.
Рациональнее загружать образ системы на флешку, чтобы потом использовать её на всех ПК, находящихся в зоне вашей досягаемости и удовлетворяющих требованиям «десятки».
Создание образа Windows 10 с помощью ImgBurn
Приложение ImgBurn куда более простое, чем его аналоги. Все настройки программы ограничиваются одним главным окном. ImgBurn копирует записанный с помощью других приложений образ Windows 10 на флешку:
- Запустите создание образа файловой структуры устаночной флешки Windows 10.Выберите копирование файлов и папок флешки в ISO-файл
- Щёлкните на значке папки и выберите исходную флешку, с которой система Windows 10 скопируется в образ, затем дайте команду «Расширенные настройки» — «Загрузочный диск».Программа ImgBurn позволяет выполнить все действия в одном окне
- С помощью инструмента «Извлечь загрузочный образ» сохраните файл с расширением .ima с флешки в любое место на диске, затем укажите путь к нему. Без файла IMA копируемый образ Windows 10 не будет загрузочным, и его не удастся в полной мере применить для записи других установочных носителей Windows 10.
- Нажмите кнопку «Скопировать папки в образ» в левой нижней части окна приложения.
Все действия могут занять до часа. Это зависит от быстродействия ПК и состояния жёсткого диска, на который переносится создаваемая копия. Недостатком ImgBurn является увеличение размера образа системы до 20 ГБ. Это сравнимо с размером раздела C, необходимого для установки Windows 10.
Features Of Windows 10
Contents

So, first of all, let’s discuss the features of this Windows 10, which is the final version of Windows. If you are new, which is moving to Windows 10, then you must check this list so that you learn how useful is this Windows.
As you know that the Microsoft Owner Bill Gates recently announced that he is not updating Windows 7 anymore. This means that Windows 7 will be no more with us until 2020.
In this case, most of the individuals are moving to this final version of Windows. Windows 10 has all the features which were missing in the previous Windows 7 or 8.
They compiled both of those versions features into this and made it the final version, which means that you will not see any other of Windows.
Ok, so let’s talk about the fresh and exciting features of this latest OS:
Cortana on Desktop
Are you the laziest person? If yes, then these features are only for you. Cortana is the name of voice assistant which works on your voice commands. It works absolutely the same as Google’s voice assistant or the Amazon assistant. Now using the laptop or the computer is a lot easier than before.
Xbox App
So do you love playing games? Then let me introduce you to this fantastic Xbox application, which allows you to play the Xbox Games right on your Computer.
Microsoft has enabled Direct X 10 in it and improved the graphics quality and the performance so that you enjoy the real-time experience.
Even though it has the Xbox DVR feature, which allows you to record the 30 seconds of gameplay, in this case, you will never miss the unexpected win in your game and can show it to your friends. You can also take the screenshot from Xbox DVR directly, so say no more to those third-party applications.
Start Menu
I hope you are also like me, who doesn’t like that creepy Windows 8 Start Menu. If yes then here is the good news for you, Microsoft has just replaced that full-screen Start Menu with the new Style.
When you open the start menu, you will find out the recently installed applications on the new menu.
You can also add the Quick Launch applications, which can be founded right side. In the left side menu, you can add quick actions to access them instantly, and these include Settings, My Computer, My Documents, and so on.
Multitasking
Want to quickly access all the opened applications? Then here is the best way to do this, a new and improved multitasking feature will allow you to see all the opened applications at once. You can quickly jump from one application to another by using it.
It can be located at the start menu, so just click on it, and you will see all the applications which are running in the background.
Tablet Switch
Do you own a tablet PC for yourself? Are you not feeling comfortable while using Windows in it? If so, then here is the feature which you can use to make it easy.
This new Tablet features will allow you to change the Windows layout into a simple Tablet UI so that you feel comfortable while using it. They have improved a lot of things in it in the latest update, which is more stable than it was before.
Microsoft Store
One of the best features which I love about Windows 10 is this latest and the updated Microsoft Store. In this store, you will find all the applications and games as well.
You can now install Instagram, Messenger, Facebook, and other social media applications directly on your computer.
Now you don’t need to have the bluestacks or any other Emulator to run Android applications on PC.
Action Center
In this latest update of Windows 10, you will find out the cool and beautiful action centre. From this, you can easily access all the quick settings in one place, and you can quickly turn on/off WiFi, Bluetooth, etc.
Another thing is that you will now get all your notification in one place. This notification panel is attached to the action centre where you get notifications like the iOS or Android phones.
Unified Settings
So after the Windows 10 update, Microsoft has removed those two applications to access the settings. The settings of your computer and the Control panel are now compiled together so that you can access them in one place without opening separate applications.
Как создать загрузочную флешку Windows 10
Для создания загрузочной флешки нам понадобится программа «Rufus» и ISO-образ дистрибутива Windows 10.
1) Скачать последнюю версию «Rufus» можно здесь.
2) Запускаем «Rufus» и указываем следующие параметры:
- выбираем устройство (наша флешка),
- схема раздела и тип системного интерфейса (MBR для компьютера с BIOS или UEFI),
- файловая система (NTFS),
- выбираем ISO-образ с операционной системой, обязательно должен быть выбран параметр «Стандартная установка Windows».
Жмем «Старт», по завершении процесса «загрузочная флешка» готова!
Установка Windows 10 с флешки на компьютер или ноутбук (новое)

*Видео может отличаться от тематики статьи
Виндовс 10 Домашняя 64 бит оригинал образ для флешки 2021
торрент обновлен — 13-04-2021, 12:15
РуфусKMSAuto Net
| Версия: Windows 10 x64 Home version 20H2 March 2021 |
| Разработчик: Microsoft |
| Разрядность: 64 bit |
| Лечение: Требует активации (KMSAuto) |
| Язык: Русский |
| Размер: 3.6 Гб |
Системные требования:Процессор на архитектуре х64 с частотой не менее 1 ГГц;Оперативная память объёмом от 2 ГБ и более;Свободное место на диске от 32 ГБ и более;Видеокарта совместимая с DirectX версии 9.0 или выше;Монитор с минимальным разрешением 1024х768 пикселей.Скриншоты:
Если же рассматривать список удалённых или отключённых служб и компонентов, то лучше всего начать его с целых категорий этих самых служб:· Обеспечение полной анонимности и сохранение конфиденциальности пользователя при работе с системой;· Полное отключение всех логов, записей истории действий, недавних файлов и папок – в общем всей истории активности;· Обеспечение конфиденциальности в приложениях;· Системный сбор данных телеметрии;· Работа по улучшению конфиденциальности в программе Windows Explorer;· Полное отключение сервиса синхронизации настроек системы;· Общее отключение службы геолокации без возможности передачи данных на серверы;· Обеспечение анонимности и отключение сбора данных при работе со встроенным браузером на движке Chromium;· Полное отключение Защитника Windows со всеми связанными с ним службами и компонентами;· Удаление голосового помощника Cortana – оставлена только возможность поиска по файлам и папкам.В список полностью удалённых компонентов входят:· Облачное хранилище;· Компоненты Люди и Карты;· Встроенные браузеры Internet Explorer и старая версия Edge;· Flash Player от компании Adobe (удалён в связи с прекращением поддержки и неактуальностью);· Голосовой помощник (поиск по файлам и папкам работает в штатном режиме);· Все METRO-приложения, за исключением Магазина приложений Windows и Калькулятора (нужные приложения можно установить из магазина при необходимости).Среди авторских дополнений в систему Windows 10 Home x64 by SanLex входят только компонент .NET Framework версии 3.5, обновление пакета Visual C++ до самой актуальной версии и возврат программы Просмотра фотографий как в Windows 7
Все эти дополнения являются важной частью для обеспечения корректного запуска игр и приложений, поэтому входят в состав системы по умолчанию. Как говорит сам автор сборки Windows 10 Домашняя SanLex, система создавалась в первую очередь для обеспечения полной анонимности, вследствие этого отключены абсолютно все компоненты и службы, которые так или иначе связаны со сбором пользовательских данных
Поэтому в большинстве случаев будет невозможным включить или установить какой-либо из процессов, который может быть причастен к передаче конфиденциальных данных третьим лицам. Помимо этого, в образе применена абсолютно новая технология по сборке системы, были проведены такие изменения, которые не поддерживает стандартная официальная версия системы Windows 10 Домашняя. Также автор решил отказаться от описания полного списка отключённых служб и компонентов ввиду того, что он достаточно объёмный и перечисление каждого из пунктов остаётся нерезонным. По заверению SanLex’а, данная сборка получилась самой надёжной и безопасной. Кроме того, в сборку вошли все самые последние обновления системы, которые исправляют значительную часть известных проблем, в частности недавно появившуюся проблему с принтерами. Стоит отметить, что система устанавливается неактивированной. Для проведения процедуры активации можно использовать активатор Windows 10, который есть на нашем сайте в соответствующем разделе.
Просмотрело: 13 949 | Комментариев: 0
Где и как скачать оригинальный образ Windows 10?
 (Рис.1)
(Рис.1)
На страничке (рис.1) нам предлагают Обновить нашу систему на компьютере. Если нажать, то у вас произойдет обновление Windows, и спустя некоторое время, ваша система автоматически обновится до самой последней версии Windows 10, и все данные (файлы), что находились у вас на компьютере на диске C, сохранятся.
Следует также учесть, что если ваш компьютер тормозил, зависал, словом работал очень медленно, это вам совершенно не поможет. От всех капризов и зависаний, поможет только чистая переустановка, но не обновление.
 (Рис.2)
(Рис.2)
Для этого опускаемся на официальной страничке Microsoft, чуть ниже, и нажимаем Скачать средство сейчас (Рис.2).
Средство, с помощью которого вы сможете скачать образ Windows 10 на свой компьютер, называется MediaCreationTool. Это маленькая программа, которую нужно скачать на компьютер (Рис.3).
 (Рис.3)
(Рис.3)
Скачав средство MediaCreationTool, запускаем её (Рис.4).
 (Рис.4)
(Рис.4)
Принимаем условия лицензии программы (Рис.5).
 (Рис.5)
(Рис.5)
Программа запустилась (Рис.6). Здесь нам можно обновить или скачать.
 (Рис.6)
(Рис.6)