6 cоветов при покупке б/у ноутбука
Содержание:
- Диагностика оперативной памяти и выявление ошибок
- Novabench
- Командная строка
- Проверка средствами системы
- Важные условия при выборе ноутбука
- Выявляем ошибки, организуя диагностику оперативной памяти
- Что понадобится для диагностики
- Диагностика оперативной памяти и выявление ошибок
- Внешний вид
- Возможные причины неисправностей ноутбука
- Перегрев материнской платы при плохом охлаждении
- Покупка нового компьютера
- Использование инструментов Windows
- Проводим внешний осмотр ноутбука — пункт 1
- Что делать после покупки?
- Что узнать у продавца до встречи
- FurMark
- Экран
- AIDA64
- Получение доступа к данным
- Вывод
Диагностика оперативной памяти и выявление ошибок
Как сказано выше, неисправности оперативной памяти могут привести к появлению синих экранов и последующей перезагрузке.
Для того чтобы проверить память на предмет ошибок лучше всего подойдет утилита Memtest86+. Скачайте ISO-образ диска этой программы. Для записи образа на дисковый носитель рекомендуется использовать Ashampoo Burning Studio.
После установки и запуска программы для записи образов нужно в меню «Создать/записать» образ диска выбрать «Записать CD/DVD/Blue-ray диск из образа диска».

Нажав кнопку «Обзор», нужно найти на компьютере папку с образом диска утилиты Memtest86+ и кликнуть на кнопку «Далее».

После того как вы вставите CD или DVD в оптический привод, нажмите кнопку «Записать CD/DVD».

Диск записан.

После того, как диск запишется, следует вставить его в оптический привод компьютера, на котором вы хотите проверить состояние оперативной памяти.
Установите в BIOS на ноутбуке или компьютере загрузку с диска. Это делается через вкладку BOOT, которую нужно открыть, после входа в BIOS с помощью клавиши Delete/F1/F4 в зависимости от производителя. Более подробно о том, как запустить установку с диска можно прочитать в статье, описывающей установку Windows.

После выполнения загрузки с диска на экране должно появиться окно Memtest86+, автоматически начинающее проведение теста оперативной памяти. Проверка займет примерно один час, если в столбце Errors не отобразится ни одной ошибки, то оперативная память работает исправно. В случае выявления неисправностей, потребуется замена модуля памяти.
Novabench
Классический бенчмарк, такой, как мы все привыкли пользоваться на смартфонах и планшетах.
Есть одна кнопка для запуска, есть результаты, причем как в величинах рассматриваемого параметра, например, в Гб или МГц, так и в собственных величинах Novabench.
Есть общая оценка, что очень удобно. Также на странице результатов имеется кнопка, которая дает возможность сравнить свои оценки с тем, что выдал Novabench у других пользователей.
В общем, чтобы получить оценку от Novabench, необходимо сделать вот что:

Рис. №20. Начало работы с Novabench
- Подождите некоторое время. За ходом процесса вы сможете наблюдать на экране, что весьма удобно.
- Дальше вы увидите результаты. Вверху будет указан главный из них – «Novabench Score», а ниже – оценки по определенным параметрам. А внизу есть кнопка «Compare These Results Online», которая и позволяет сравнить результат с другими.

Рис. №21. Результат Novabench
Командная строка
Если перечисленными выше методами не получается выполнить поставленную задачу, есть еще один довольно интересный способ.
Заключается он в использовании специальных команд в командной строке.
Пошагово это выглядит так:

Рис. №11. Команда на запуск командной строки

Рис. №12. Оценка производительности в командной строке

Рис. №13. Раздел «WinSPR» и результаты теста
Чтобы вам было легче разобраться с параметрами, которые тут есть, мы их расшифруем:
- SystemScore — общий индекс производительности;
- MemoryScore — индекс производительности оперативной памяти;
- CpuScore — тот же индекс для процессора;
- GraphicsScore — тот же индекс для графической составляющей;
- GamingScore — индекс для игр;
- DiskScore — параметр для HDD или SSD.
Собственно, вам необходимо обращать внимание на все эти параметры, чтобы определить, насколько производителен ваш аппарат. Как видите, есть и другие
Но они не настолько важны. Вы даже можете взять все перечисленные выше параметры, вычислить сумму и поделить ее на количество (на 6)
Как видите, есть и другие. Но они не настолько важны. Вы даже можете взять все перечисленные выше параметры, вычислить сумму и поделить ее на количество (на 6).
Это и будет средняя производительность.
Проверка средствами системы
Протестировать работоспособность системы, ее компонентов, установленных устройств можно при помощи как встроенных программ, так и установленных самостоятельно.
Windows Vista 7 и 8
В Windows vista 7 и 8 предустановлена утилита, с помощью которой можно определить неисправности системы. Для этого нужно:
- в меню «Пуск» ввести в поисковую строку команду: sfc /scannow;
- нажать Enter;
- ПКМ вызвать Свойства и выбрать «Запуск от имени администратора»;
- в открывшемся окне будет отображаться ход диагностики;
- не стоит закрывать окно до окончания работы утилиты;
- по завершении проверки появится системное сообщение о результатах.
![]()
Проверка с помощью встроенной утилиты
Windows 8 и 10
Перед запуском утилиты для поиска неисправностей пользователям систем Windows 8 и 10 нужно запустить систему DISM:
- ввести в командную строку: DISM.exe /Online /Cleanup-image /Restorehealth;
- нажать Enter;
- дождаться выполнения команды.
Далее следует запустить утилиту для обнаружения неисправностей:
- в командную строку ввести: sfc /scannow;
- нажать Enter;
- ПКМ вызвать Свойства и выбрать «Запуск от имени администратора»;
- если система запросит пароль, ввести его и нажать «Разрешить»;
- в появившемся окне будет отображаться ход проверки;
- не стоит закрывать окно до окончания работы утилиты;
- по завершении проверки система выдаст сообщения о результатах;
- если результаты не появились их можно узнать в журнале CBS.Log.
Важные условия при выборе ноутбука
Первое, что необходимо узнать у продавца — это есть ли официальная гарантия от производителя на товар. Обычно она составляет 1-2 года и продаваемая модель вполне еще может быть на гарантии. В этом случае попросите документы или гарантийный талон. Это позволит решить многие проблемы с ремонтом в ближайшем будущем, если они возникнут.
Если гарантия истекла, что можно просить на ноутбук скидку. Но если цена и так низкая, на это лучше не рассчитывать.
Перечислим типовые параметры, которые стоит проверить при первом знакомстве с покупаемым товаром:
- Нет ли царапин на корпусе или дисплее.
- Работают ли петли дисплея и фиксатор крышки.
- Легко ли снимается и вставляется аккумулятор.
- Все ли кнопки клавиатуры работают нормально.
Выявляем ошибки, организуя диагностику оперативной памяти
Оперативная память играет не последнюю роль в структуре ноутбука, поэтому не стоит пренебрегать возможностью проверить ее. Для этого можно воспользоваться системными утилитами, которые уже имеются в операционной системе, либо воспользоваться программой Free memtest86+.
Описание первого способа
Чтобы эффективно пользоваться доступным способом, достаточно воспользоваться следующими рекомендациями:
- для начала перейдите в «Пуск»;
- воспользуйтесь строкой поиска и введите «Средство проверки памяти Windows»;
- выберите один из доступных вариантов проверки;
- следует выбрать тот вариант, который позволит проверить «железо» компьютера;
- проверка будет автоматической;
- если потребуется поменять параметры, следует во время проверки нажать на кнопку F1;
- из доступных параметров выставить необходимые условия;
- после окончания проверки компьютер автоматически перезагрузится.
Остается почитать журнал системы, чтобы ознакомиться с подробным отчетом о том, какие недостатки и ошибки были найдены во время проверки. Как видите, проблем никаких не будет, достаточно просто пользоваться рекомендациями и следовать всем советам.
Что понадобится для диагностики
Чтобы провести самостоятельную диагностику компьютера наиболее точно и эффективно, понадобится следующее программное обеспечение:
для тестирования жёсткого диска;
для просмотра датчиков;
для выявления неисправностей оперативной памяти.
Желательно вооружиться и некоторым «компьютерным железом», подходящим к своему ноутбуку:
- жёсткий диск формфактора 2,5 дюйма в рабочем состоянии;
- планка оперативной памяти DDR3;
- монитор для стационарного компьютера и VGA кабель;
- блок питания.
«Джентльменский набор» также может быть дополнен вольтметром, осциллографом и паяльной станцией. Не страшно, если такого дополнительного оборудования нет, поскольку оно может понадобиться не в каждой ситуации.
Диагностика оперативной памяти и выявление ошибок
Как сказано выше, неисправности оперативной памяти могут привести к появлению синих экранов и последующей перезагрузке.
Для того чтобы проверить память на предмет ошибок лучше всего подойдет утилита Memtest86+. Скачайте ISO-образ диска этой программы. Для записи образа на дисковый носитель рекомендуется использовать Ashampoo Burning Studio.
После установки и запуска программы для записи образов нужно в меню «Создать/записать» образ диска выбрать «Записать CD/DVD/Blue-ray диск из образа диска».

Нажав кнопку «Обзор», нужно найти на компьютере папку с образом диска утилиты Memtest86+ и кликнуть на кнопку «Далее».

После того как вы вставите CD или DVD в оптический привод, нажмите кнопку «Записать CD/DVD».

Диск записан.

После того, как диск запишется, следует вставить его в оптический привод компьютера, на котором вы хотите проверить состояние оперативной памяти.
Установите в BIOS на ноутбуке или компьютере загрузку с диска. Это делается через вкладку BOOT, которую нужно открыть, после входа в BIOS с помощью клавиши Delete/F1/F4 в зависимости от производителя. Более подробно о том, как запустить установку с диска можно прочитать в статье, описывающей установку Windows.

После выполнения загрузки с диска на экране должно появиться окно Memtest86+, автоматически начинающее проведение теста оперативной памяти. Проверка займет примерно один час, если в столбце Errors не отобразится ни одной ошибки, то оперативная память работает исправно. В случае выявления неисправностей, потребуется замена модуля памяти.
Внешний вид
Конечно же, в первую очередь нужно осмотреть ноутбук на видимые дефекты. Что вам это даст? Вы узнаете, как прежний владелец обращался с ним, насколько он был аккуратным. Если на ноутбуке видны многочисленные царапины, то это, как минимум, выглядит непрезентабельно. Вряд ли это как-то повлияет на работоспособность устройства, но это позволит сбить цену на 5-10%.
Но куда хуже, если вы обнаружили трещины или сколы на корпусе ноутбука. Это говорит о том, что его роняли. Возможно, неоднократно. В таком случае на платах и микросхемах могут быть микротрещины, которые вы не заметите невооруженным глазом. Эти микротрещины могут долго не давать о себе знать, но в итоге рано или поздно они приведут к поломке
Переверните ноутбук и обратите внимание на заднюю крышку и целостность болтов — нет ли на них царапин, не сорваны ли грани и нет ли других очевидных следов вскрытия. Если таковые есть, то поинтересуйтесь у владельца по какой причине ноутбук разбирали, заодно проверите и самого владельца, что он скажет по поводу своей вещи, мало ли она может быть замешана в криминальной истории


Возможные причины неисправностей ноутбука
Очень часто случается, что причинами проблем и неисправностей ноутбука являются ошибки в программах, драйверах или операционной системе.
Рассмотрим в качестве примера звуковую карту ноутбука. Бывают случаи, когда после установки или переустановки Windows или внесения каких-либо других серьезных изменений она перестает функционировать. Обычно причиной неисправности является звуковой драйвер, либо выход из строя аудиочипа. В случае неисправности драйверов их нужно переустановить, либо обновить и драйвер, и операционную систему. Если проблема в аудиочипе, то ноутбук следует отнести в сервисный центр, ремонт занимает от одного дня до нескольких месяцев.
При неисправностях web-камер, модемов и подобных устройств обычно применяется аналогичная последовательность действий.
Если проблема касается жесткого диска или оперативной памяти, то она обнаруживается не так просто. Неисправности, связанные с оперативной памятью, приводят к возникновению «синих экранов смерти», в то время как ошибки винчестеров проявляются в процессе установки операционной системы, при выполнении операций с файлами или же при стандартной эксплуатации компьютера. Есть вероятность потери части данных, если вовремя не проверить жесткий диск на наличие ошибок.
При возникновении «синих экранов смерти» (BSOD) во время работы компьютера, зависания звука или в случае заторможенной работы ноутбука, стоит ознакомиться со специальными статьями, посвященными устранению этой проблемы.
Эта статья описывает следующие операции:
- 1. Диагностика оперативной памяти и выявление ошибок;
- 2. Диагностика жесткого диска и выявление ошибок;
- 3. Базовая диагностика работы устройств (например, звуковой карты);
- 4. Получение доступа к сохраненным данным в случае невозможности выполнить загрузку Windows.
Для проведения проверки ноутбука понадобится скачать некоторые специальные утилиты. Если ваш компьютер время от времени самопроизвольно выключается, зависает, тормозит при запуске современных игр и программ, следует ознакомиться со статьями, посвященными охлаждению ноутбука.
Перегрев материнской платы при плохом охлаждении
При осмотре бу ноутбука стоит попросить продавца открутить заднюю крышку, чтобы убедиться в одном – материнская плата сохранила оригинальный серый цвет. Если плата вдруг окажется «жареной», то есть желтого цвета, то в реальности она получила перегрев и эффективно работать не будет. Часто такой компьютер после 10 минут работы автоматически отключается – срабатывает защита от перегрева. Также нужно проверить работу вентиляторной части. Если вдруг вентилятор не работает, то компьютер также будет автоматически отключаться. Поэтому, спешить покупать ноутбук не стоит – нужно вместе с продавцом посмотреть фильм хотя 10-15 минут и поиграть в несложные игры. Если техника будет отключаться в это время, то возможно, вентилятор не работает и придется отдавать его на ремонт.
Покупка нового компьютера
Понятное дело, что новая техника выглядит предпочтительнее, чем бу, ведь ею еще никто не пользовался и мы станем первыми ее «эксплуататорами».
Так еще одним огромным плюсом есть наличие гарантии от производителя (как правило от 1 до 3 лет с момента покупки). Ведь компьютерная техника, как и любая другая время от времени любит выходить из строя, вот в таких случаях нам и пригодится наличие гарантийного соглашения.
Еще один положительный момент покупки нового компьютера состоит в том, что ассортимент их куда больше, чем бу компьютеров, потому мы уж точно сможем найти то, что нам нужно (как в визуальном, так и в техническом плане).
Также стоит отметить и то, что при покупке нового компьютера – Вы сможете не бояться, что он скоро морально устареет, ведь его система соответствует настоящим требованиям как программ, так и игр.
Но на противес этим положительным моментам есть еще и отрицательные – это цена. Ни для кого не секрет, что новые компьютеры стоят на порядок выше, чем бу.
Потому если у Вас ограниченные финансовые возможности, то не всегда получится купить новый компьютер, который понравился.
Конечно же можно потерпеть, накопить еще больше денег и осуществить нашу мечту, но далеко не каждый способен ждать столько, сколько нужно, да и обстоятельства могут требовать от нас приобрести компьютер срочно.
Потому есть альтернатива в виде покупки бу компьютера.
Использование инструментов Windows
Если ноутбук работает на Windows Vista или Windows 7, то посмотреть его производительность можно с помощью утилиты «Счетчики и средства производительности», которая замеряет показатели компьютера. Итоговая оценка выставляется по наименьшему значению.
Найти счетчик можно через панель управления, просто написав название утилиты в поисковой строке.
Если тест показывает, что у ноутбука с Windows 7 производительность 3.5-5, то беспокоиться не о чем – это средние, вполне допустимые значения. Максимальная оценка для «семерки» – 7 баллов.
На Windows 8 и 10 максимальный индекс составляет 9,9. Однако посмотреть оценку с помощью инструмента «Счетчики» в последних версиях системы не получится – такой утилиты в панели управления больше нет. Чтобы протестировать ноутбук, придется воспользоваться возможностями командной строки.
- Кликните правой кнопкой по меню «Пуск», запустите командную строку с правами администратора.
- Выполните команду «winsat formal –restart clean». Дождитесь завершения тестирования.
Тест ноутбука может занять несколько минут, система будет немного подтормаживать в это время, поэтому лучше не выполнять никаких других действий. По завершении теста появится строка с временем выполнения, после этого командную строку можно закрывать.
Чтобы увидеть конкретные оценки производительности ноутбука, откройте каталог C:\Windows\Performance\WinSAT\DataStore и отыщите файл, в названии которого будет текущая дата и «Formal.Assessment (Recent).WinSAT.xml».
Щелкните по файлу правой кнопкой и откройте его через браузер или обычный блокнот. Отыщите среди массива данных текстовый блок, озаглавленный «WinSPR». В нем размещены оценки, которые ноутбук получил в результате проведения теста.
- SystemScore — общая оценка производительности, рассчитывается по самому низкому индексу.
- MemoryScore — оперативная память.
- CpuScore — процессор.
- GraphicsScore — графика.
- GamingScore — графика в играх.
- DiskScore — жесткий диск.
Если вы видите, что общая оценка слишком низкая, найдите компонент, который уступает другим в производительности, и замените его более мощным и современным оборудованием. Тогда ноутбук заработает быстрее и продуктивнее.
Проводим внешний осмотр ноутбука — пункт 1
Перед покупкой Б/У ноутбука в первую очередь смотрите на его внешний вид. На корпусе не должно быть вмятин. Если есть вмятины, то это говорит, что обращались с ним неаккуратно и могут быть повреждения матрицы и жёсткого диска — лучше от такого ноутбука отказаться.
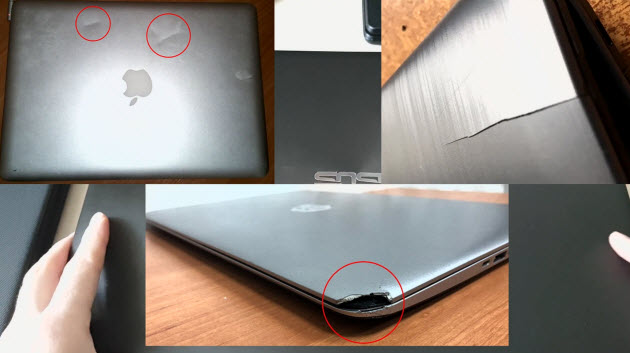 Вмятины, трещины , сколы на ноутбуке
Вмятины, трещины , сколы на ноутбуке
Проверьте, как закрывается и открывается экран. Экран должен фиксироваться в любом положении. Если экран в открытом положении не держится или при открытии скрипят петли — это говорит, что петли изношены или сломаны. Лучше от покупки отказаться.
Также обратите внимание на места креплений петель — не должно быть щелей. Щель в креплении петель ноутбука
 Щель в креплении петель ноутбука
Щель в креплении петель ноутбука
Проверка на вскрытие
Если продавец уверял, что ноутбук не разбирался, то обратите внимание на соединения в корпусе и на состояние винтиков. На шляпке винтиков не должно быть царапин
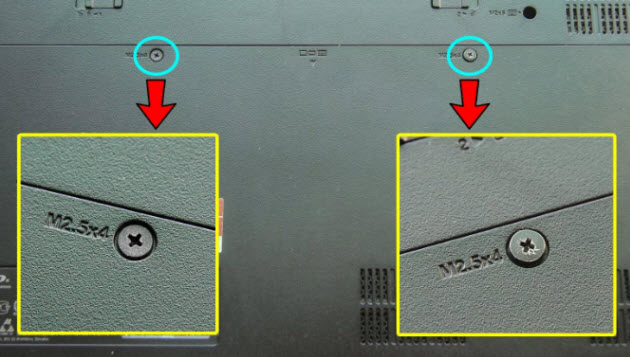 Слева винтик не откручивался, справа откручивался
Слева винтик не откручивался, справа откручивался
А на корпусе не должно быть мелких вмятин и не защелкнутых до конца креплений. Следы на корпусе обычно остаются от не аккуратного вскрытия отверткой, вместо специальных пластиковых инструментов.
 Следы вскрытия корпуса ноутбука
Следы вскрытия корпуса ноутбука
Если разбирался для чистки системы охлаждения от пыли, то переверните ноутбук и убедитесь, что все винтики на корпусе на месте.
Если часть болтов отсутствует, они разные или шлицы сильно слизаны — то сразу бейте продавца в е.. лучше от покупки отказаться. Потому что это верный признак, что перед вами ноутбук, собранный из запчастей других ноутбуков.
Что делать после покупки?
Итак, если по каким-то причинам вы всё же купили ноутбук с дефектом или вы просто хотите вернуть товар, то давайте узнаем, что может нам предложить Закон РФ от 07.02.1992 N 2300-1 «О защите прав потребителей» в таком случае. Но, прежде всего, стоит отметить, что в комплекте у вас должны быть: чек, коробка, ноутбук, гарантийный талон (не всегда) и полный комплект.
- Вы можете вернуть товар, если он вам не понравился по цвету, габаритам и другим атрибутам в течение 14 дней со дня покупки согласно статье 25, пункту 1. Аппарат не должен иметь следов использования, то есть его нельзя активировать, установить программы, пользоваться десять дней, а потом сказать: «Ой, мне хочется белый». Должны быть сохранены заводские пломбы и упаковки.
- Согласно тому же пункту, у вас необязательно должен быть кассовый чек: подойдёт любой документ, подтверждающий факт приобретения ноутбука именно у этого продавца.
- При возвращении товара вы можете обменять его на новый или же вернуть деньги. А также можно приобрести аналогичный ноутбук с доплатой или без неё.
- Стоит помнить, что ноутбуки относятся к категории технически сложных товаров, поэтому некоторые дефекты ему простительны. Например, те же битые пиксели допускаются в определённом соотношении. Поэтому мы рекомендовали вам смотреть это прямо в магазине ещё до активации продукта, чтобы его сразу можно было вернуть. При этом не говорите про пиксели, а скажите, что хотите всё-таки другую модель или другой цвет. В любом случае вы имеете полное право на замену.

- Производитель обязан произвести ремонт ноутбука в течение определённого времени и предложить другой товар в использование на время ремонта. Почему из-за ошибки производителя или магазина вы должны терять работу, например, если вы работаете на ноутбуке? Это относится к гарантийному периоду, который следует по истечении 14-дневного. Стоит отметить, что срок ремонта не может превышать 45 рабочих дней, что является нарушением закона о защите прав потребителя.
- Все претензии обязательно предоставлять в письменной форме и брать второй экземпляр себе, где есть и ваша подпись, и подпись продавца. Это необходимо, чтобы в случае чего вы могли выдвинуть обвинения.
- Крайне рекомендуется самостоятельно изучить свои права ещё на этапе покупки, чтобы потом не было проблем.
Что узнать у продавца до встречи
До того как встретиться с продавцом и проверить б/у ноутбук перед покупкой, следует для начала просто позвонить и выяснить несколько важных вещей. Возможно, уже из этого разговора тебе станет ясно, что устройство не подходит и не стоит тратить время на встречу. Узнай, разбирали ли ноутбук. Если ответ будет положительным, поинтересуйся, в чем была причина. Устройство, у которого раньше были серьезные поломки, лучше не приобретать
Если же продавец ответил, что компьютер не вскрывали, а на встрече ты убедишься в обратном, то следует с особой осторожностью относиться к сделкам такого рода. Совершенно ясно, что от тебя хотят скрыть какую-то информацию
Бывает, что продавец находится в другом городе. В такой ситуации правильно будет попросить перед отправкой установить на компьютер все нужные драйвера и предупредить, что ты будешь проводить тестирование
Если обнаружатся не заявленные проблемы, которые тебя не устраивают, важно предупредить, что вернешь ноутбук. Мы постарались разобраться в том, как проверить ноутбук при покупке с рук
Теперь знаешь, что это достаточно серьезный процесс, требующий немало времени и особой внимательности. Поэтому, если ты не профессионал в области компьютерной техники и видишь, что устройство явно разбирали, даже если продавец приводит вполне разумные доводы, о приобретении такого компьютера следует серьезно задуматься.
FurMark
Для отрисовки этого рендера нужны все ресурсы видеокарты
Интерфейс FurMark состоит из окна настройки тестов и раздела для его проведения, в котором вращается сложный рендер. Прежде чем запускать проверку, мы выбираем уровень графики и режим тестирования. Например, можно включить полноэкранный режим, выбрать разрешение, настроить сглаживание. Очень важный момент — указание продолжительности проверки. Длительное нахождение под нагрузкой может вывести видеокарту из строя.
После запуска стресс-теста на экране появляется рендер, на прорисовку которого тратятся все ресурсы графического адаптера. Пользоваться другими приложениям на ноутбуке не рекомендуется. Единственная программа, которая должна быть запущена, — диагностическая утилита для контроля температуры, например, GPU-Z. В зависимости от установленных параметров тестирование прекращается по истечении выбранного времени или вручную.
Плюсы:
- Максимально жёсткая и честная проверка видеокарты на производительность, стабильность и энергопотребление.
- Разные режимы тестирования.
- Возможность автоматического и ручного завершения проверки.
- Вместе с утилитой устанавливается GPU-Z — программа для диагностики видеокарты.
Минусы:
- Интерфейс не переведён на русский язык.
- Предельная нагрузка на графический адаптер.
FurMark может в буквальном смысле сжечь видеокарту и другие компоненты. Поэтому перед её запуском необходимо убедиться, что на ноутбуке корректно работает система охлаждения. Первый тест рекомендуется проводить не более 5 минут, постоянно контролируя температуру графического адаптера и других устройств.
Экран
Кроме следов от клавиатуры, о которых мы писали выше, экран ноутбука следует проверить на предмет битых пикселей. Делается это с помощью пары изображений градиентных заливок. Осмотр рекомендуется проводить в слегка затемненном помещении. Из специального программного обеспечения вам потребуется программа TFT Test или Nokia test (см. вставку «Полезные программы»).
Один из наиболее важных этапов проверки — выявление нерабочих пикселей, которые неправильно воспроизводят цвет или не воспроизводят его вовсе. Пиксель состоит из контактов трех цветов: красного, зеленого и синего. Если один из них выходит из строя — выведенный цвет искажается. В целом, неисправные пиксели бывают трех типов: битые, горячие и зависимые. Всех их можно проверить, применяя заливку разными цветами. Такие заливки есть в программах TFT Test и Nokia test.
Битый пиксель вообще не показывает цветов и выглядит как черная точка, которую лучше всего видно на одноцветном изображении. Горячий пиксель неправильно распознает заданную температуру и отображает неверный цвет, такой можно увидеть, переключая несколько разных цветов и выявляя точки другого цвета. Зависимые пиксели появляются при отображении нескольких цветов на экране, видны при изображении сетки или «шахматки» в виде цветных точек. Их сразу видно на подобных изображениях, так как они выбиваются из геометрии сетки (про допустимое нерабочее количество пикселей см. вставку «Сколько может быть нерабочих пикселей»).
Еще одна распространенная проблема — пережигание цветов. В этом случае цвета слишком контрастные и почти не имеют полутонов. Для проверки этого возможного дефекта запустите на экране градиентные заливки (картинка перехода из одного цвета в другой). Бегло просмотрите цвета. Оцените, насколько ровные и плавные переходы. Если присутствуют явные полосы, то у монитора проблемы с цветопередачей.
Подпись: На таком изображении можно увидеть горячие пиксели, которые появляются вследствие выхода из строя одного из цветовых контактов
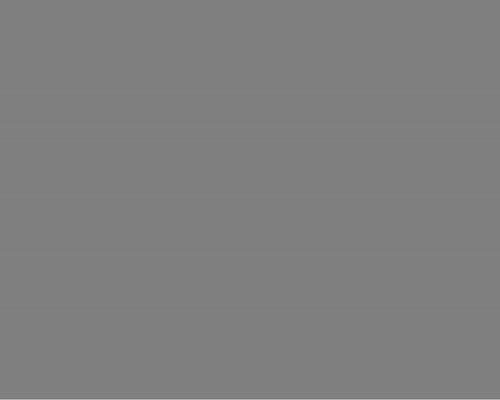
Подпись: Это изображение выявляет другой тип нерабочих пикселей — зависимые; природа их появления немного другая, но выглядят они аналогично горячим пикселям.
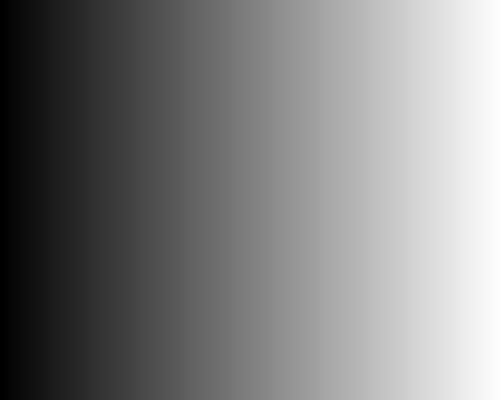
При пережигании цветов переходы между разными цветами резкие и могут выглядеть как полосы
AIDA64
Наиболее популярным и многофункциональным является приложение AIDA64. Скачивать ее лучше всего на официальном сайте (вот ссылка).
А дальше перейдите в меню «Сервис» и выберете один из тестов, который хотите выполнить:

Рис. №15. Тест GPGPU
- Тестирование производительности памяти. Очень полезный тест, который позволяет определить наибольшую пропускную способность при рядовых операциях, приостановку памяти и множество других параметров.
- CPU Queen. На ваших глазах решается классическая головоломка, целью которой является расстановка 8 ферзей на шахматной доске. Чем быстрее это произойдет, тем лучше.

Рис. №16. CPU Queen
- CPU PhotoWorxx. Еще один тест центрального процессора. Здесь все основывается на обработке фотографий – чем быстрее выполнится та или иная задача, тем лучше работает операционная система. Задач здесь несколько, например, есть заполнение пикселями картинки, поворот изображения, дифференцирование и так далее.
- CPU ZLib. В данном случае оценивается центральный процессор и память. Для тестирования используется сжатие данных. Опять же, чем быстрее будет выполнена эта несложная задача, тем лучше.
- CPU AES. Здесь уже дается задача немного сложнее – шифрование данных по алгоритму AES. Это довольно нетривиальное задание, но с ним справляется подавляющее большинство современных компьютеров.
- CPU Hash. Используется задача кэширования SHA При этом задача выполняется согласно определенным стандартам, например, 180-4.
- FPU VP8. Сжатие видео – одна из самых интересных задач. Вот AIDA64 и смотрит, насколько быстро ваша система сможет с ней справиться.
- FPU Julia. Здесь используются арифметические вычисления с плавающей точкой и вычисление фрагментов фрактала Жюлиа.
- FPU Mandel. А тут уже берутся операции с плавающей запятой и моделируется несколько фрагментов фрактала Мандельброта.
- FPU SinJulia. Несколько видоизмененная разновидность девятого теста в данном списке. Только здесь имеют место вычисления по каждому кадру, а в качестве задачи используется тот же фрактал Жюлиа.
Как видите, в AIDA64 довольно много тестов, но расшифровать результаты каждого из них сможет не каждый.
Для этого нужно сравнивать результаты других пользователей.
Получение доступа к данным
Диск с Ubuntu может обеспечить доступ к данным, находящимся в памяти ноутбука. Это свойство полезно в том случае, если срочно нужно достать информацию, а загрузка Windows не осуществляется.
Для получения доступа к информации на винчестере откройте пункт Computer в каталоге Places верхнего меню.

На экране ноутбука должен появиться список разделов на жестком диске.

Работа с файлами в Ubuntu ничем не отличается от использования «Проводника» в Windows.

Выбрав нужные файлы из раздела, вы можете перенести их на внешний носитель или скопировать в другую папку.
Watch this video on YouTube
Вывод
Для того, чтобы совершить удачную покупку на вторичном рынке, нужно сделать следующее:
- Проверить корпус на наличие сколов и трещин.
- Осмотреть винты на задней крышке, чтобы приблизительно понимать, как часто устройство разбиралось.
- Проверить экран на битые пиксели.
- Узнать, насколько актуальные установлены драйверы, в первую очередь драйверы на дискретную видеокарту.
- Сравнить характеристики из AIDA64 со спецификациями на официальном сайте.
- Проверить температуру в простое.
- Провести стресс-тест, понаблюдать за температурой в нагрузке и оценить уровень шума системы охлаждения.
- Посмотреть информацию о жестком диске в CrystalDiskInfo.
- Проверить работоспособность батареи.
- Убедиться, что все разъемы работают.
- Что делать, если случайно залили ноутбук?
- Не заряжается аккумулятор ноутбука: что делать?