Где находится microsoft store и как установить магазин на ос windows 10
Содержание:
Возможности
Организации и учебные заведения любого размера могут извлечь преимущества из использования Microsoft Store для бизнеса или Microsoft Store для образования:
- Масштабирование в соответствии с масштабами вашего бизнеса: в небольшой организации с учетными записями Azure AD или Office 365 и устройствами с Windows 10 можно быстро наладить сквозной процесс приобретения и распространения содержимого с использованием Store для бизнеса. Более крупные организации могут воспользоваться теми же возможностями Microsoft Store для бизнеса или интегрировать Microsoft Store с инструментами управления, что обеспечит более жесткий контроль над доступом к приложениям и обновлениям приложений. Можно использовать существующие рабочие или учебные учетные записи.
- Массовое приобретение приложений: приобретение приложений в Microsoft Store для бизнеса по корпоративным ценам.
-
Централизованное управление: Microsoft Store дает возможность централизованно управлять ассортиментом приложений, выставлением счетов, разрешениями и журналом заказов. Microsoft Store можно использовать для просмотра и распространения элементов, приобретенных на следующих ресурсах, а также для управления этими элементами:
- Microsoft Store для бизнеса — приложения, приобретенные в Microsoft Store для бизнеса
- Microsoft Store для образования — приложения, приобретенные в Microsoft Store для образования
- Office 365 (подписки)
- Корпоративное лицензирование (приложения, приобретаемые с корпоративным лицензированием)
- Частный магазин: создайте для своей организации частный магазин, который будет доступен с любого устройства с Windows10. Ваш частный магазин будет доступен из приложения Microsoft Store в Windows 10 или в сети с помощью браузера. Сотрудники вашей организации смогут скачивать приложения из частного магазина организации на устройства с Windows10.
-
Гибкие варианты распространения: гибкость в распространении содержимого и приложений на устройства сотрудников.
- Распространение через службы Microsoft Store. В частном магазине можно назначать приложения отдельным сотрудникам или делать их доступными для всех сотрудников.
- Чтобы получить доступ к расширенным функциям распространения и управления, а также для управления образами можно использовать средство управления от корпорации Майкрософт или другого поставщика.
- Модель автономного лицензирования позволяет распространять приложения, не подключаясь к службам Store, и подходит для управления образами.
- Бизнес-приложения: используя любые доступные варианты распространения, вы сможете добавлять и распространять в частном порядке внутренние бизнес-приложения вашей организации.
- Управление лицензиями на приложения: администраторы смогут использовать освобождающиеся лицензии и использовать лицензии на приложения многократно. Наличие интернет-лицензий и автономных лицензий позволяет выбирать способ развертывания приложений.
- Актуальные приложения: в Microsoft Store осуществляется управление процессом обновления приложений с интернет-лицензиями. Приложения обновляются автоматически, поэтому вам всегда доступны актуальные обновления ПО и новейшие функции продуктов. Кроме того, приложения из Microsoft Store для бизнеса удаляются «чисто», не оставляя лишних файлов. Это актуально, если необходимо удалить приложение у одного пользователя и установить его у другого.
- Средство запуска приложений Office: приложения Office доступны во время работы с Microsoft Store для бизнеса.
- Поиск партнера: ищите и находите партнеров Майкрософт, которые могут помочь подобрать решения Майкрософт для вашей компании.
Что вам понадобится
Ниже указано программное обеспечение, необходимое для работы с Microsoft Store для бизнеса и образования.
Обязательно
- Администраторам, работающим с Microsoft Store для бизнеса и образования, потребуется браузер, совместимый с выполняемой на ПК или мобильном устройстве версией Microsoft Store. Поддерживаемые веб-браузеры: Internet Explorer 10 и более поздние версии, Microsoft Edge, последняя версия Chrome или Firefox. Необходимо, чтобы JavaScript поддерживался и был включен.
- На компьютере или мобильном устройстве сотрудника, работающего с приложениями из Microsoft Store для бизнеса и образования, должна быть установлена ОС Windows 10 версии не ниже 1511.
Учетные записи Microsoft Azure Active Directory (AD) для сотрудников:
- Администраторам потребуются учетные записи Azure AD для регистрации в Microsoft Store для бизнеса, последующего входа в систему, получения и распространения приложений и управления лицензиями на приложения. Вы можете создавать учетные записи Azure AD в рамках процесса регистрации в Microsoft Store для бизнеса и образования.
- Сотрудникам потребуется учетная запись Azure AD при осуществлении доступа к содержимому Microsoft Store для бизнеса с устройств с Windows.
- Если для распространения приложений с интернет-лицензиями и управления ими используется какое-либо средство управления, всем сотрудникам потребуется учетная запись Azure AD.
- Если сотрудники работают с приложениями с автономными лицензиями, учетные записи Azure AD не требуются.
- Администраторы могут добавлять или удалять учетные записи пользователей в Центр администрирования Microsoft 365, даже если у вас нет Office 365 подписки. Вы можете получить доступ к порталу администрирования Office 365 непосредственно в Microsoft Store для бизнеса и образования.
Дополнительные сведения об Azure AD см. в статьях Об Office 365 и Azure Active Directory и Введение в Azure: идентификация и доступ.
Необязательно
Несмотря на то что компонент не является обязательным, средство управления можно использовать для распространения приложений и управления ими. Использование средства управления позволяет распространять содержимое, регулировать доступность приложений и контролировать время установки обновлений приложений. Использование этого компонента имеет смысл для более крупных организаций, в которых уже используется средство управления
При использовании средств управления имеет смысл обратить внимание на следующее:
- Необходимость интеграции с платформой управления Windows 10 и Azure AD.
- Необходимость синхронизации с ассортиментом Microsoft Store для бизнеса для распространения приложений.
Уведомление о конфиденциальности
Службы Microsoft Store для бизнеса и образования получают имена и адреса электронной почты пользователей в организации от Azure Active Directory. Это сведения необходимы для перечисленных ниже функций администратора.
- Предоставление разрешений и управление ими
- Управление лицензиями приложений
- Распространение приложений пользователям (имена отображаются в списке, из которого могут выбирать администраторы)
Microsoft Store для бизнеса и образования не сохраняет имена или адреса электронной почты.
Использование Microsoft Store для бизнеса и образования также регулируется Соглашением об использовании Microsoft Store для бизнеса и образования.
Сведения, отправляемые в Microsoft Store для бизнеса и образования, регулируются Заявлением о конфиденциальности корпорации Майкрософт.
Удаление Магазина
Когда возникла необходимость удалить программу, то пользователь может воспользоваться PowerShell, выполнив несколько действий:
Открыть утилиту и ввести следующее: «Get-AppxPackage –AllUsers».

Найти в открывшемся списке приложений строчку: «Name: Microsoft.Windows Store».

Скопировать значение, выскочившее напротив графы «PackageFullName».

Пролистать окно вниз, в пределах поля написать: «Remove-AppxPackage» (скопированное из предыдущего пункта).

Нажать «Enter», после чего утилита удалится.
Надеемся, что вам помогли наши советы, и трудностей в установке или восстановлении работы Microsoft Store на Windows 10 у вас не возникнет.
Почему нет магазина приложений в Windows 10 и как его установить?
Есть несколько причин по которым в вашей версии Windows 10 отсутствует магазин приложений:
- Вы используете одну из корпоративных версий Windows 10 или специальные версии в Windows 10 LTSC и Windows 10 LTSB, в них по умолчанию отсутствует магазин приложений Windows и некоторые другие возможности и приложения
- Вы используете пиратскую сборку от «умельцев», которые вырезали «все лишнее», это самый плохой вариант, не используйте сборки, проблемы с ними практически гарантированы
- Ранее магазин приложений был удален, а теперь его необходимо вернуть обратно, как это сделать читайте ниже.
Как установить магазин приложений в Windows 10?
Есть несколько способов установить магазин приложений в Windows 10 с помощью командной строки и прочей сложной магии, но мой сайт рассчитан на любых пользователей и поэтому я всегда стараюсь выложить подробные и простые инструкции, надеюсь эта инструкция по установке магазина приложений на Windows 10, достаточно проста.
- Нам нужно где-то взять файлы магазина приложений, в виденных мной инструкциях рекомендуют их скопировать или из образа Windows 10 или с другого рабочего компьютера, мы же пойдем более простым путем, добрые люди создали репозиторий в котором можно скачать архив для версии LTSB или для версии LTSC с нужными файлами и скриптом для автоматической установки.Если вдруг ссылка выше на архив не работает, переходим в репозиторий, прокручиваем немного вниз до начала инструкций и жмем «Download»:
- Открываем папку куда сохранили архив и распаковываем его:
- Указываем путь, жмем извлечь, в общем тут сложностей возникнуть не должно:
- Заходим в папку с распакованными файлами:
- Находим файл «Add-Store» и запускаем его от имени администратора:
- Скорее всего сработает защита SmartScreen (если нет переходите к следующим пунктам), потому что по умолчанию запрещено выполнение скачанных из сети приложений, если у вас есть сомнения — проверьте скачанные файлы антивирусом, или используйте сервисы наподобие VirusTotal, мы же продолжим, жмем «Подробнее»:И выбираем «Выполнить в любом случае», повторюсь, эта защита сработает (во всяком случае должна) при запуске практически любого приложения скачанного из сети:
- Разрешаем внести изменения:
- Откроется окно командной строки, в целом процесс занимает около 10-15 минут, дождитесь его окончания и нажмите любую клавишу после появления надписи «Press any key to Exit»:
- Готово, магазин приложений Windows 10 установлен и готов к использованию:
Приложения Microsoft Store не обновляются автоматически
Следуйте этим методам, чтобы решить проблему неспособности Microsoft Store автоматически находить, загружать и устанавливать обновления приложений.
- Убедитесь, что параметр включен в Microsoft Store
- Очистить кеш Microsoft Store
- Средство устранения неполадок приложений Магазина Windows
- Сбросить Microsoft Store через настройки
- Переустановите приложение Microsoft Store
- Восстановить обновление с помощью Windows 10 ISO
Во время устранения неполадок не проверяйте наличие обновлений вручную. Если вы это сделаете, будет сложно узнать, сработало ли какое-либо из исправлений.
1]Убедитесь, что параметр включен в Microsoft Store.

Если по какой-либо причине автоматическое обновление в настройках Microsoft Store отключено, вы не получите обновления. Итак, это первое, что вам следует проверить.
- Откройте Microsoft Store и щелкните меню с тремя точками.
- Нажмите «Настройки» и найдите «Обновлять приложения автоматически».
- Включите это.
- Снова щелкните меню, и на этот раз щелкните меню «Загрузить и обновления».
Нажмите кнопку «Проверить наличие обновлений», и вы должны увидеть новое обновление, или вы можете оставить его как есть и посмотреть, отправлено ли обновление для проверки настроек.
2]Очистить кеш Microsoft Store
Вы можете очистить кеш Microsoft Store с помощью командлета. Вы можете запустить CMD от имени администратора, введите WSReset.exe и нажмите клавишу Enter или найдите wsreset.exe в меню «Пуск» и следуйте указаниям мастера сброса. Он удалит все, что может блокировать обновления.
3]Средство устранения неполадок приложения Microsoft Store

Windows предлагает встроенные средства устранения неполадок для Microsoft Store, как и другие вещи в Windows. Он может делать все, что угодно, чтобы все стало нормально; это, вероятно, лучший способ исправить это.
- Откройте «Настройки» и перейдите в «Обновление и безопасность»> «Устранение неполадок»> «Приложения из Магазина Windows».
- Выберите и нажмите кнопку Запустить средство устранения неполадок.
- Следуйте указаниям мастера и дождитесь, пока магазин автоматически обнаружит обновление.
Обратите внимание: если проблема заключается в одном приложении, лучше всего сбросить его
4]Сбросить Microsoft Store
Вы можете сбросить настройки приложения Microsoft Store через Настройки.

- Откройте настройки Windows 10 и перейдите в Приложения.
- Найдите Microsoft Store в списке приложений, нажмите на него и нажмите «Дополнительные параметры».
- Найдите «Сброс» и нажмите кнопку «Сброс».
Закройте магазин, если он открыт, и перезапустите его. Если проблема устранена, вы должны увидеть новые обновления в списке.
5]Переустановите приложение Microsoft Store.
Наконец, если ничего не работает, лучше переустановить приложение Microsoft Store, но вам потребуется разрешение администратора. Откройте PowerShell с правами администратора, а затем выполните указанную ниже команду.
Get-AppXPackage *WindowsStore* -AllUsers | Foreach {Add-AppxPackage -DisableDevelopmentMode -Register "$($_.InstallLocation)AppXManifest.xml"}
Если вы впервые слышите об этом, вы также должны знать, что все системные приложения можно переустановить. Вам нужно будет запустить Get-AppxPackage PackageFullName | Удалить-AppxPackage команда.
6]Восстановить обновление с помощью Windows 10 ISO
Ремонтное обновление – это процесс установки Windows 10 поверх существующей установки Windows 10. Он устраняет большинство системных проблем и любые повреждения файлов.
- Загрузите Windows 10 ISO и извлеките установочный файл.
- Запустите файл установки и следуйте процессу установки.
- Он также проведет вас через OOB после завершения настройки.
Войдите в свою учетную запись и проверьте, может ли Microsoft Store теперь находить обновления.
Я надеюсь, что этот пост поможет вам получать обновления автоматически, а не время от времени проверять их вручную.
Видео по теме
Хорошая реклама

Установка Windows Store
В ходе случайного или намеренного удаления «Магазина» пользователь Windows 10 лишается возможности скачивания всех программных продуктов, представленных в нем. Отсутствовать Store может и в некоторых переработанных ручных сборках системы. В этом случае ситуация неоднозначна если из сборки удалены все файлы, отвечающие за работу сервисов Microsoft, нижеприведенные рекомендации могут не помочь. В этом случае рекомендуется установить чистую сборку или выполнить ее обновление.
Способ 1: Обычная установка
Этот вариант подойдет тем, у которых Windows Store отсутствует на компьютере в принципе. Если это повторная установка, желательно, чтобы удаление было полным и правильным. В противном случае возможно появление различных ошибок при переустановке.
- Откройте PowerShell с правами администратора. По умолчанию он запускает через правое нажатие мышкой на «Пуск».
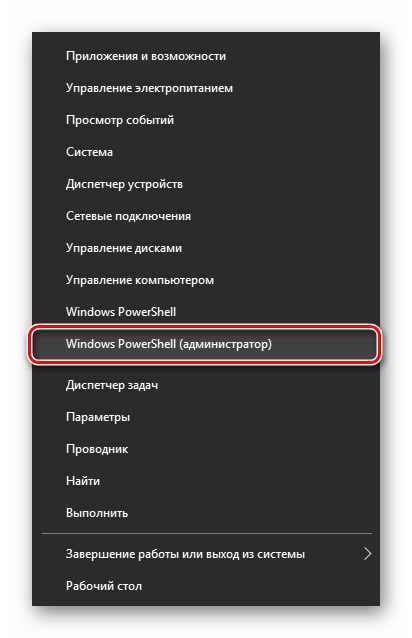
Скопируйте, вставьте следующую команду и нажмите Enter: </li>
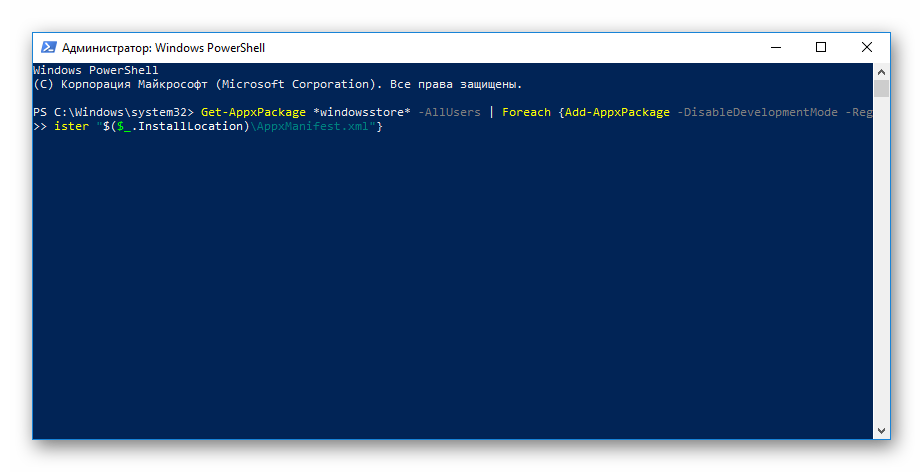
Как только процедура скачивания будет завершена, откройте «Пуск» и найдите «Store». Установленная программа должна будет отобразиться в меню.
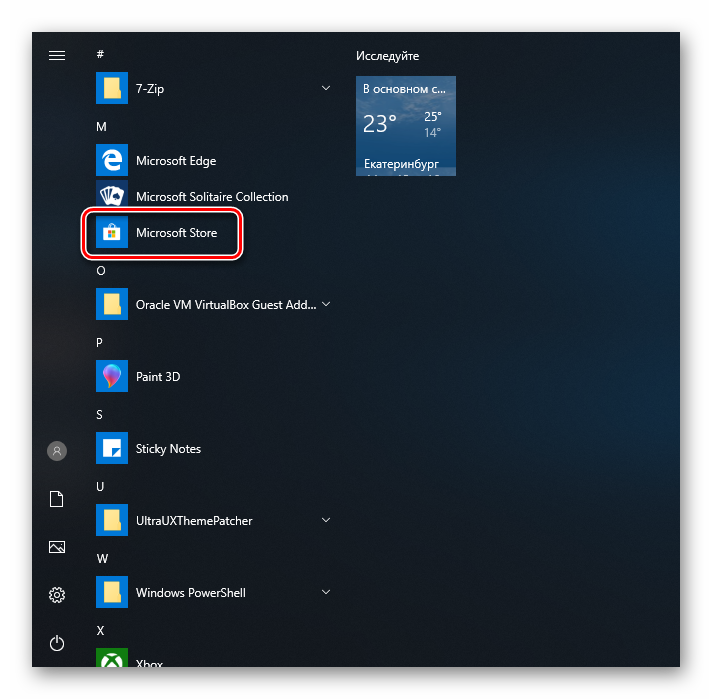
Вы также можете вручную набрать в «Пуск» слово «store», чтобы отобразилось то, что было установлено.
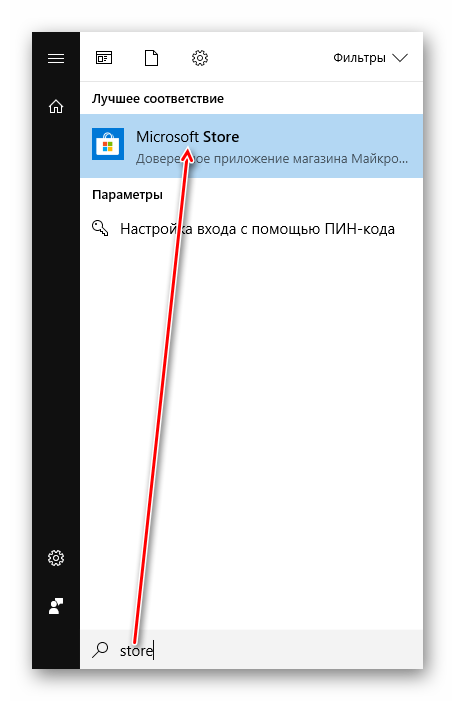
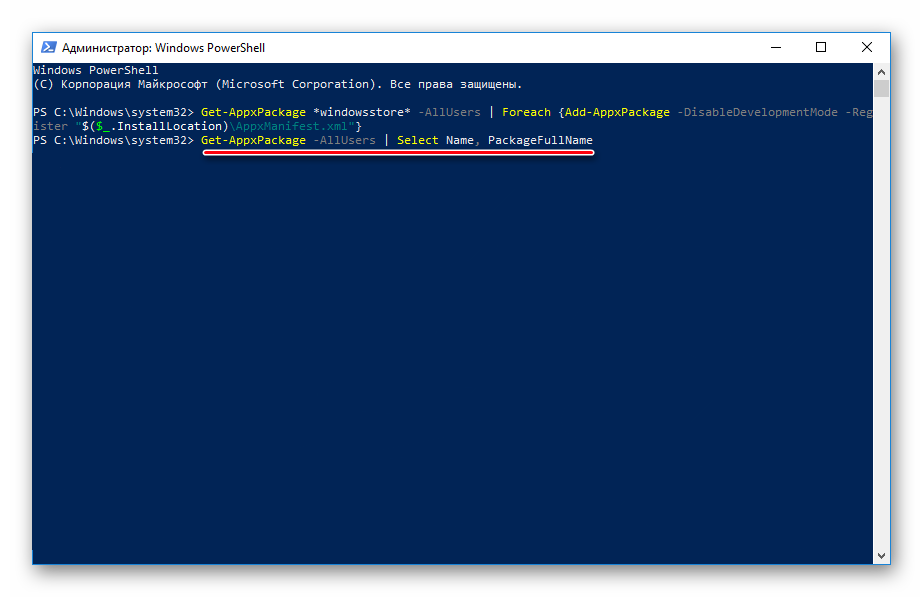
Из списка компонентов найдите «Microsoft.WindowsStore» — в следующем шаге вам нужно будет вставить скопированную команду из правого столбца.</li>
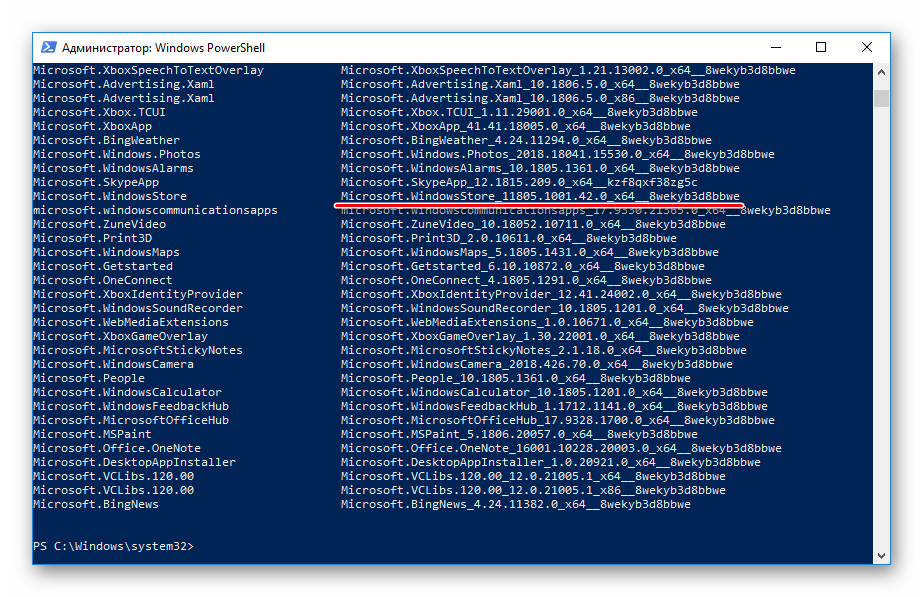
Вставьте команду ниже:
Вместо СКОПИРОВАННОЕ_ИМЯ вставьте то, что скопировали из правого столбца справа в предыдущем шаге. Все действия осуществляются мышью, стрелками и горячими клавишами Ctrl+C, Ctrl+V.</li></ol>
Проверьте, произошла ли установка, через поиск «Магазина» в «Пуске» методом, описанным в Шаге 3.
Способ 2: Установка при возникновении ошибок
Довольно часто у пользователя частично или целиком отказывается работать «Магазин приложений» так, что его не удается ни запустить, ни переустановить. Для этих ситуаций у нас есть отдельная статья, помогающая решить возникающие ошибки.
Подробнее: Устранение проблем с запуском Windows Store
Способ 3: Копирование файлов с другого ПК
Если у вас под рукой есть виртуальная система с Windows 10, другой ПК с этой системой или вы можете попросить друга выручить вас, этот метод установки должен помочь, когда предыдущие действия не возымели успеха.
Проверьте, получилось ли восстановить работоспособность приложения, отыскав его в «Пуск» по примерам Способа 1.
Способ 4: Обновление Windows
Относительно радикальным, но действенным способом может оказаться обновление Windows. Для этого вам потребуется образ системы вашей разрядности, редакции и версии не ниже текущей.
- Чтобы узнать все параметры текущей сборки, откройте «Пуск» > «Параметры».
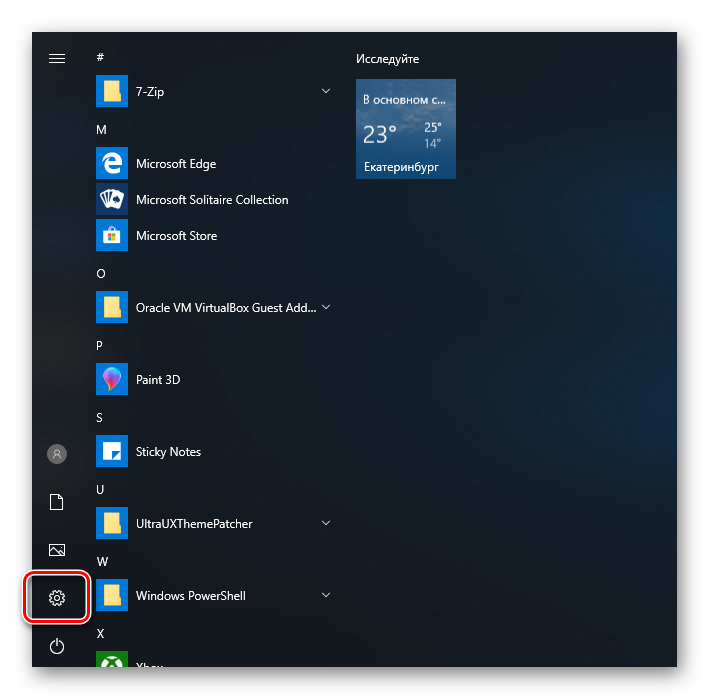
Следом перейдите в раздел «Система».</li>
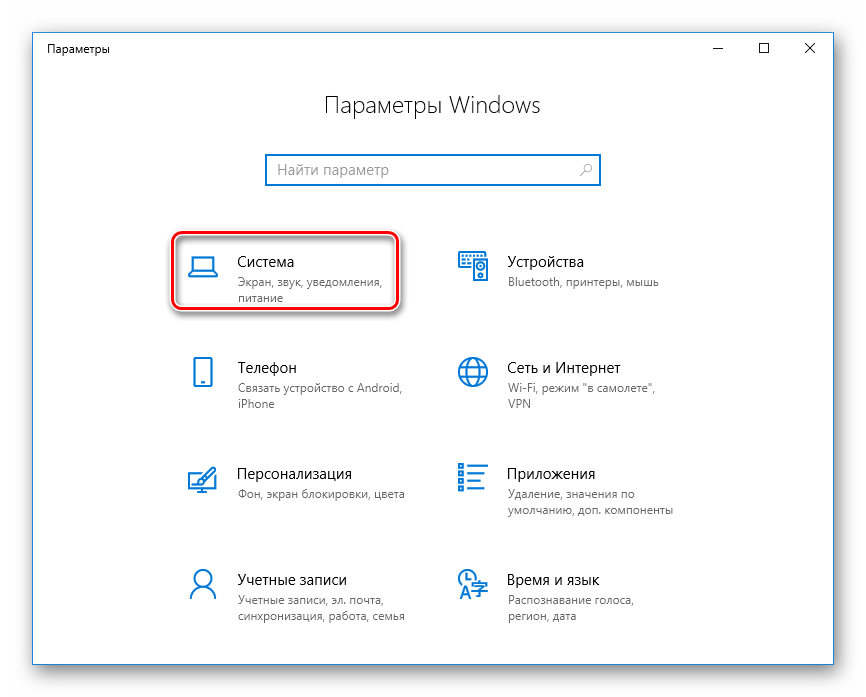
Из списка выберите «О системе».</li>
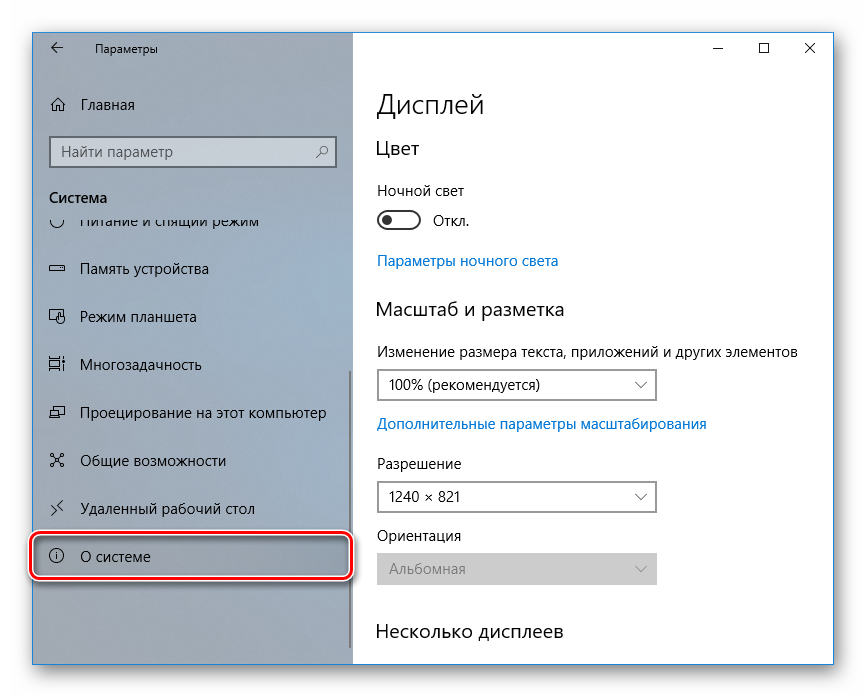
В правой части найдите строки «Тип системы» (разрядность), «Выпуск» (Home, Pro, Enterprise) и «Версия».
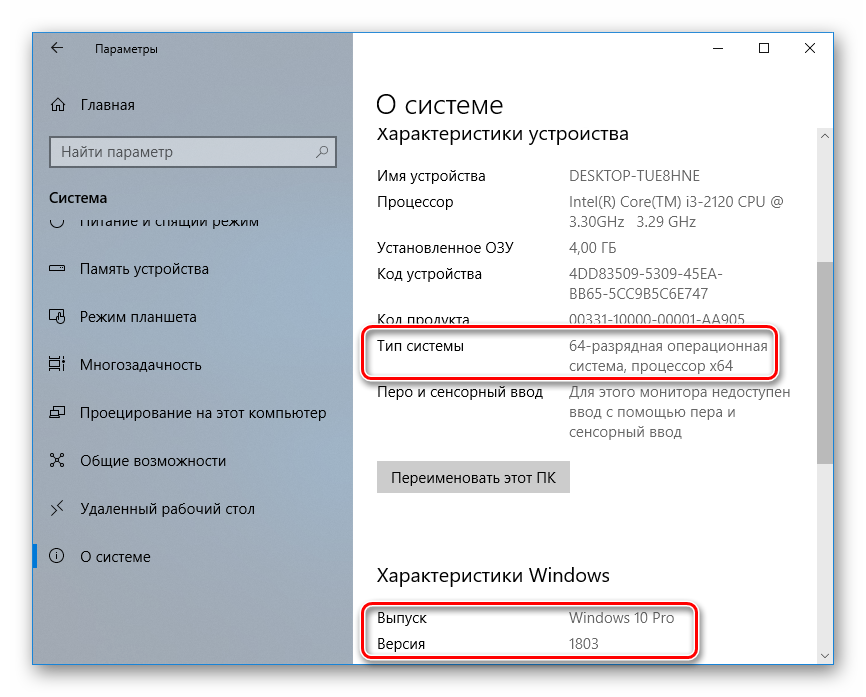
На нашем примере понадобится скачать образ с Windows 10 Pro, x64, 1803 или выше.</li>Распакуйте ISO-образ архиватором и запустите установщик «Setup.exe».</li>
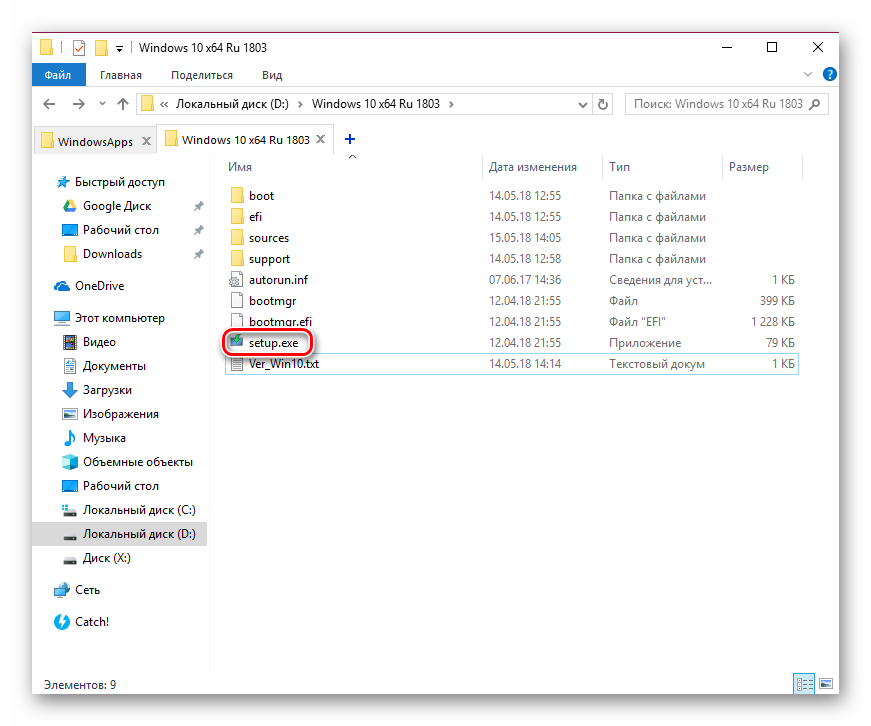
Выполните тановку обычным способом, на этапе «Выберите тип установки» указав «Обновление».
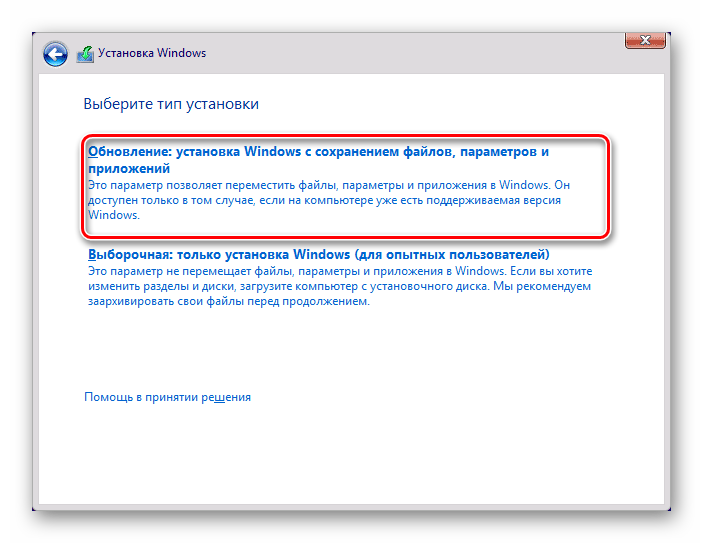
В этом случае ваши файлы и папки не будут удалены, а работа Microsoft Store восстановится.
Мы рассмотрели 4 способа установки Microsoft Store на ПК. Они должны помочь большинству пользователей, желающих установить «Магазин» с нуля, переустановить его и исправить ошибки.
Мы рады, что смогли помочь Вам в решении проблемы.
Опишите, что у вас не получилось.
Помогла ли вам эта статья?
- https://sonikelf.ru/kak-vosstanovit-ili-pereustanovit-windows-store-i-drugie-windows-10-prilozheniya/
- https://ustanovkaos.ru/reshenie-problem/kak-pereustanovit-magazin-v-windows-10.html
- https://lumpics.ru/how-to-install-windows-store-in-windows-10/
Поддерживаемые страны
В настоящее время Microsoft Store для бизнеса работает в следующих регионах.
Поддержка бесплатных и платных приложений
| Поддержка всех бесплатных и платных приложений | |||
|---|---|---|---|
|
|
|
|
Поддержка только бесплатных приложений
Пользователи в этих регионах могут использовать Microsoft Store для бизнеса и образования, чтобы приобрести бесплатные приложения:
Россия
Поддержка бесплатных приложений и Minecraft: Education Edition
Пользователи в этих регионах могут использовать Microsoft Store для бизнеса и образования, чтобы приобрести бесплатные приложения и Minecraft: Education Edition:
- Албания
- Армения
- Азербайджан
- Беларусь
- Босния
- Бразилия
- Грузия
- Индия
- Остров Мэн
- Казахстан
- Республика Корея
- Монако
- Республика Молдова
- Тайвань
- Таджикистан
- Украина
Поддержка только для управления продуктами
Клиенты в этих странах могут использовать Microsoft Store для бизнеса и образования только для управления продуктами, которые они приобрели по другим каналам. Например, они уже приобрели продукты в Volume Licensing Service Center. Однако они не могут приобретать приложения напрямую из Microsoft Store для бизнеса и образования.
Пуэрто-Рико
В этой таблице приведены сводные данные о приложениях, которые пользователи могут приобрести, в зависимости от того, какой Microsoft Store они используют.
| Магазин | Бесплатные приложения | Minecraft: Education Edition |
|---|---|---|
| Microsoft Store для бизнеса | поддерживается | не поддерживается |
| Microsoft Store для образования | поддерживается | поддерживается; требуется оплата счета |
Примечание
Microsoft Store для образования с поддержкой бесплатных приложений и Minecraft: Education Edition
- Администраторы могут приобретать приложения в Microsoft Store для образования.
- Администраторы должны использовать счет на покупку Minecraft: Education Edition. Дополнительные сведения см. в разделе .
- Преподаватели или люди с ролью Basic Purchaser могут приобретать бесплатные приложения, но не Minecraft: Education Edition .