[fixed] irql_not_less_or_equal windows 10 ошибка
Содержание:
- Повреждение системных файлов
- Most Common Causes for the IRQL_NOT_LESS_OR_EQUAL Error
- Дополнительные способы устранения ошибки
- Неполадка driver irql not less or equal как исправить windows 10 через среду восстановления
- Системные файлы
- Третий способ борьбы с ошибкой «driver irql less or not equal»
- Useful Suggestion
- Ошибка DRIVER_IRQL_NOT_LESS_OR_EQUAL
- How to Fix DRIVER_IRQL_NOT_LESS_OR_EQUAL (Error 0x000000D1) in Windows 10
- Дополнительные меры
- Что генерирует ошибку времени выполнения driver_irql_not_less_or_equal?
- Исправить ошибку IRQL NOT LESS OR EQUAL для Windows 10
- 1. Войдите в безопасный режим
- 2. Определите причину ошибки IRQL NOT LESS OR EQUAL в Windows 10
- 4. Отключить политику кэширования записи на устройстве
- 5. USB-устройство могут быть причиной IRQL_NOT_LESS_OR_EQUAL
- 6. Удаление Антивируса сторонних разработчиков
- 7. Восстановление системы с помощью точки
- 8. Запустить инструмент диагностики памяти
- 9. Вернуть компьютер в исходное состояние
Повреждение системных файлов
Ошибка DRIVER IRQL NOT LESS OR EQUAL может возникать при сбоях в самих файлах системы. Такая проблема актуальна либо по причине ручных изменений каких-либо параметров (по неопытности пользователя), либо установки нежелательного ПО или вирусов.
В Windows существует специальная утилита для проверки целостности и работает в автоматическом режиме. Она не только поможет найти проблему, но и устранит её, если такая возможность есть. Использовать утилиту крайне просто нужно:
- Нажмите Win + R и введите cmd, затем ввод;
- Вставьте sfc /scannow и дождитесь окончания.
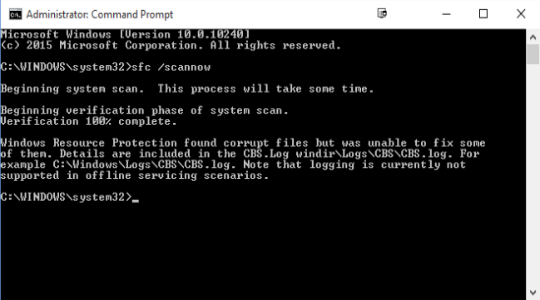
После процедуры вы увидите отчет о том, найдены ли проблемы и удалось ли их устранить.
Также следует убедиться, что корень проблемы устранен так как, если вирусы остались, то всё может вернуться снова. Для этого используйте одну из множества антивирусных программ и проведите полное сканирование системы. Подобным образом и с программами, если они вызывают сбои, то обновите её или замените.
Most Common Causes for the IRQL_NOT_LESS_OR_EQUAL Error
When this error is triggered, there are numerous potential causes that may be worth investigating. Your best bet is to think about what on your PC has changed recently. The list of potential causes includes:
● Corrupt system files: These are best addressed using the DISM /Online /Cleanup-Image /CheckHealth command (run at an administrative command prompt or in an administrative PowerShell session). If this command finds anything to report, run DISM /Online /Cleanup-Image /RestoreHealth to clean things up. Next, run the system file checker until it reports nothing found or fixed (this sometimes takes 2 or 3 iterations) by typing SFC /SCANNOW. If it works, this will often fix the IRQL error as well.
(Image credit: Tom’s Hardware)
● Incompatible device drivers: if you’ve recently updated a driver, try rolling it back to the prior version. You can do this by opening the Device Manager (available when you hit Win + X), right clicking on the device in question, selecting Properties, navigating to the Driver tab and hitting the “Roll Back Driver” button. If the button is grayed out, you may have to uninstall the current driver and install the previous version manually.
(Image credit: Tom’s Hardware)
● Faulty hardware: if a device is malfunctioning or failing, you’ll usually see error reports in Reliability Monitor, which you run by typing perfmon /rel in the Run box, at a command prompt, or in PowerShell.
(Image credit: Tom’s Hardware)
The best thing you can do with a failing or malfunctioning device is to disconnect it from the PC (though for important devices – e.g. mouse, keyboard, disk drive, and so forth – you may also have to replace the ailing device with a known good working instance).
● Damaged or incomplete software installation: If you’ve recently installed an application or update, look in Reliability Monitor for installation failure messages (for updates and upgrades these will also appear in Update History). In such cases, your best bet is to uninstall the problem software and see if the problem goes away.
(Image credit: Tom’s Hardware)
Дополнительные способы устранения ошибки
Независимо от причины, вам сможет помочь просто откат системы. Единственное, чем вам следует обладать – это точкой восстановления на момент нормальной работы компьютера. Выполняется процедура просто:
- В поиске введите «Восстановление системы»;
- После выберите нужную точку;
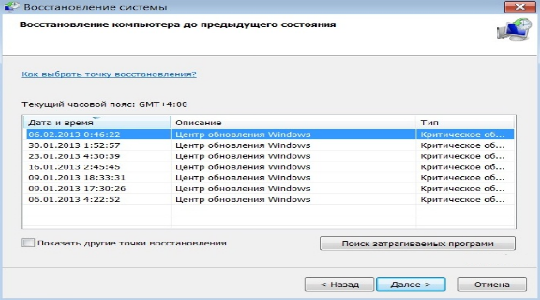
Действие автоматическое, но от вас могут потребоваться некоторый выбор, просто следуйте инструкции.
Вероятно, причина конфликта драйверов – это неисправность самой системы. Скорее всего, такая ситуация уже решена в более новых обновлениях Windows. Воспользуйтесь центром обновлений и приведите систему в актуальное состояние.
Более сложная причина, когда проблема кроется в повреждённых секторах HDD или ОЗУ. Если сектор жесткого диска имеет какие-либо проблемы с чтением, то впоследствии могут возникать различные ошибки при использовании системы, в том числе и данная неисправность. Аналогично и при проблемах с ОЗУ. Диск нужно проверить при помощи стандартной функции:
- Перейдите в «Мой компьютер»;
- Теперь ПКМ по системному разделу и выберите «Свойства»;
- На вкладке «Сервис» выполните проверку диска.
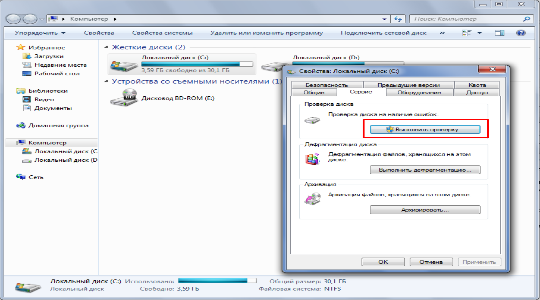
ОЗУ проверяется подобным образом благодаря встроенной утилите или программе MemTest86.
Неполадка driver irql not less or equal как исправить windows 10 через среду восстановления
Этот метод позволяет устранить главную причину – проблемы с драйвером. С этой целью потребуется войти в среду восстановления, и удалить компонент системы. Что нужно сделать?
Выполнить перезагрузку с зажатой клавишей Shift. Это действие приведет к тому, что на экране появится среда. С помощью предоставленных там инструментов можно восстановить систему.
Оказавшись в данной среде, необходимо кликнуть по иконке Диагностика, затем кнопку Дополнительные параметры. В этом разделе найти иконку Командная строка, и нажать на нее.
Потребуется выбрать свою учетную запись и ввести пароль от нее.
В черном окне следует ввести команду DEL /F /S /Q /A «C:\Windows\System32\drivers\ example.sys». В конце указывается имя удаляемого компонента. На его месте может быть любое другое. Как только все введено, можно нажимать Enter
Важно: это станет возможным только после того, как пользователь укажет пароль от учетной записи на сайте разработчика операционной системы.
После этого остается перезагрузить компьютер и вернутся в систему. Затем зайти на сайт производителя и ввести идентификационный номер компонента, который указан в диспетчере устройств
Узнать его можно, кликнув по компоненту из желаемой категории правой кнопкой мыши и нажав Свойства. (Рис. 4)
В появившемся окне найти вкладку «Общее». Там и будет содержаться наименование устройства.
Как только новый компонент будет инсталлирован, о сообщении driver irql not less or equal можно будет забыть.
Системные файлы
Первым делом, столкнувшись с такой ошибкой как IRQL_NOT_LESS_OR_EQUAL, требуется заняться проверкой возможно повреждённых системных файлов.
ВАЖНО. Если ОС Windows в стандартном режиме не запускается, тогда пуск операционной системы нужно осуществлять через LiveCD или же безопасный режим
Все действия, которые будут описаны дальше, включая все потенциальные причины появления ошибки, нужно выполнять именно через Безопасный режим, либо с помощью загрузки системы через LiveCD.
Специалисты советуют всегда начинать с проверки файлов своей системы, поскольку это самый простой, но в то же время наиболее эффективный способ справиться с появившимся синим экраном.
ВНИМАНИЕ. Чаще всего ошибка IRQL_NOT_LESS_OR_EQUAL появляется именно на компьютерах и ноутбуках с ОС Windows 10 и Windows 8
На более старых ОС преимущественно возникает код 0x000000d1.
В проверке системных файлов на компьютере или ноутбуке нет ничего сложного. Здесь в ход идёт встроенная утилита. Для запуска диагностики необходимо сделать следующее:
- комбинацией клавиш Win и R вызвать командную консоль;
- в открывшемся поле для ввода прописать команду sfc /scannow;
- нажать на Enter;
- дождаться полного завершения диагностики;
- перезагрузить компьютер.
Пользователю особенно сильно повезёт, если рассматриваемая ошибка будет сопровождаться кодом, указывающий на конкретный повреждённый или проблемный файл. Он может идти с расширением exe или sys. Это указывает на то, что определённые проблемы есть со стороны определённого файла драйвера. Его повреждение и поспособствовало появлению синего экрана смерти. Или просто BSOD.
Третий способ борьбы с ошибкой «driver irql less or not equal»
Первые два варианта предполагали, что пользователю удаётся загрузить операционную систему (что существенно облегчает поиск решения проблемы), но случается это далеко не всегда.
Для реализации альтернативного сценария потребуется носитель с образом операционной системы. После чего:
- Вставьте загрузочный носитель и загрузитесь с образа операционной системы любым для вас удобным способом.
- На этапе нажатия кнопки «Установить» выберите раздел «Восстановление системы».
- Далее — «Диагностика» и откройте вкладку «Командная строка» в разделе «Дополнительные параметры».
- В открывшейся консоли командной строке введите и выполните команду «DEL /F /S /Q /A «C:\Windows\System32\drivers\xxx.sys», где «C» — это буква системного раздела диска, а «xxx.sys» — это наименование «сбойного» драйвера из текста рассматриваемой ошибки.
С помощью данной команды выбранный драйвер будет удалён и проблема с загрузкой операционной системы должна быть решена.
Useful Suggestion
In order to avoid system failures and data loss when irql_not_less_or_equal error or other errors occur, I recommend that you back up your operating system and data regularly after solving the problem.
So how to safely and easily back up the operating system? I highly recommend using professional backup software — MiniTool ShadowMaker. It can not only back up files, folders, but also backup partitions, disks and operating system. In addition, MiniTool ShadowMaker can safely sync your files to two or more locations.
So why not download MiniTool ShadowMaker and have a try?
I will show how to back up Windows 10 by MiniTool ShadowMaker.
Step 1: Please launch MiniTool ShadowMaker at first, then choose Local or Remote to get the main interface by clicking Connect.
Note: If you want to manage a remote computer, computers need to be on the same LAN and you also need another computer’s IP address.

Step 2: Please click SET UP BACKUP in the Home page or go to the Backup page to continue.

Step 3: MiniTool ShadowMaker backs up the Windows operating system and chooses destination by default. But if you want to change destination, you can click Destination to select the destination path.

Step 4: As you can see, MiniTool ShadowMaker supports you to back up data to five different paths. Then please choose a path as the location then click OK.

Tip:
- If you want to back up your files regularly, please click Schedule.
- If you want to manage the space occupied by the backed up files by deleting the specified backup image file versions, please click Scheme.
- If you want to set more advanced backup versions, please click Options.
Step 5: Please click Back up Now or Back up Later then click Yes.
Tip: If you click Back up Later, you need to click Back up Now to restart the backup task on the Manage page.

You can back up Windows 10 by these steps.
In order to prevent the computer from malfunctioning, I recommend that you use MiniTool ShadowMaker to create bootable media so that you can boot the computer from the bootable media to.
Ошибка DRIVER_IRQL_NOT_LESS_OR_EQUAL
Когда ошибка IRQL_NOT_LESS_OR_EQUAL вызвана DRIVER и указан какой-либо неисправный файл драйвера для irql в Windows 10 как iaStorA.sys, iaisp64 sys, Netwtw04.sys, nvlddmkm.sys, ndis.sys, wrUrlFlt.sys, то нужно удалить драйверы от видеокарты и обновить их заново. Ошибка будет выглядеть с приставкой DRIVER и звучать следующим образом driver_irql_not_less_or_equal и в конце будет ошибка драйвера видеокарты от различных производителей.
1. Обновите свой ПК с Windows 10
Перейдите в Параметры > Обновление и безопасность и нажмите «Проверить наличие обновлений», чтобы получить последнее обновление. Подождите пока обновление будет загружено, а затем перезагрузите компьютер. Надеюсь, ваш компьютер начнет работать нормально.
2. Обновить драйвер
- Щелкните правой кнопкой мыши значок Пуск и выберите Диспетчер устройств в списке.
- В диспетчере устройств, нажмите на вкладку Вид, после в раскрывающемся списке Показать скрытые устройства. Это покажет длинный список устройств в диспетчере устройств.
- Найдите устройство, приложение которое вызвало проблему и дважды щелкните по нему. Теперь вы можете просмотреть неисправный драйвер устройства. Далее щелкните по нему правой кнопкой мыши и выберите «Обновить драйвер».
- В следующем диалоговом окне выберите «Автоматический поиск обновленных драйверов» и подождите некоторое время для успешного обновления.
3. Альтернативный способ получить обновленный драйвер
В противном случае вы можете перейти на сайт производителя и получить обновленную версию драйвера. После завершения загрузки установите его на свой компьютер. Перезагрузите компьютер и убедитесь, что ошибка DRIVER_IRQL_NOT_LESS_OR_EQUAL на вашем ПК с Windows 10 не появляется.
4. Проверьте, отключен ли драйвер
Отключенный драйвер также вызывает ошибку DRIVER_IRQL_NOT_LESS_OR_EQUAL на синем экране Windows 10. Поэтому проверьте драйверы и включите их в диспетчере устройств, если они выключены.
5. Откат при возникновении проблемы после обновления драйвера
Во многих случаях получение обновления драйвера устройства становится главным фактором для этой проблемы с синим экраном. Если вы обновили windows с драйверами устройств и у вас стала появляться эта ошибка, то откат драйвера поможет вам вернутся к предыдущей версии. В обоих упомянутых решениях вы можете изучить подробности здесь, как удалить, отключить, откатить и обновить драйверы устройств.
Смотрите еще:
- Способы устранение ошибки IRQL_GT_ZERO в Windows
- Как исправить ошибку ACPI_BIOS_ERROR в Windows 10
- Исправить ошибку KMODE_EXCEPTION_NOT_HANDLED в Windows 10
- Ошибка STATUS_DEVICE_POWER_FAILURE или btmshellex.dll в Windows 10
- Ошибка CRITICAL_STRUCTURE_CORRUPTION в Windows 10/8.1/7
Загрузка комментариев
Канал
Чат
How to Fix DRIVER_IRQL_NOT_LESS_OR_EQUAL (Error 0x000000D1) in Windows 10
Here we’ll show you how to troubleshoot Windows 10 DRIVER_IRQL_NOT_LESS_OR_EQUAL error with the solutions below:
Solution 1: Check the Hardware or Software
If you fail to enter Windows 10 after seeing the DRIVER_IRQL_NOT_LESS_OR_EQUAL blue screen, take a check on the hardware added or changed recently. For example, clean the accumulated dust out of the RAM slots.
If you are able to enter the Windows, try a Windows 10 clean boot to figure out the programs that cause the error 0x000000D1. Or remove the software you’ve installed recently, which may also result in the blue screen.
Solution 2: Perform a Malware and Virus Scan
Files or folders infected with malware or virus can also cause Windows 10 DRIVER_IRQL_NOT_LESS_OR_EQUAL error, so perform a scan and delete the infected files or folders on the PC.
After the basic check, it is extremely necessary to uninstall and reinstall the driver for Windows 10.
If the blue screen error does show you the .sys file name, find out that driver and reinstall it. But if the screen just shows you 0x000000D1 error only with “DRIVER_IRQL_NOT_LESS_OR_EQUAL”, it will be hard for you to diagnose the corrupted driver.
To diagnose and repair the broken driver, use Driver Talent recommended below, which is a professional driver troubleshooter. Click the button to get it directly.
Steps to repair driver issues with Driver Talent:
Step 1. Click Scan to detect the problematic drivers.
Step 2. Click Repair or Update to fix driver issues.
Step 3. Restart the PC to make the newly installed drivers take effect.
Note: After the Windows 10 anniversary update, users cannot install a third-party driver manually. For more information, see Fix: Driver Signature Issue in Windows 10 Anniversary.
Solution 4: Use Command Prompt to Fix DRIVER_IRQL_NOT_LESS_OR_EQUAL Error
In this method, you need to enter the System Recovery Options and use the Command Prompt to fix 0x000000D1 blue screen issue. Take the steps:
Step 1. Use Windows shortcut keysWin + I to open Settings, and then select Update and recovery.
Step 2. Select Recovery from the left column and then click the button Restart now from the right column.
Step 3. Select Troubleshoot on reboot screen, then Advanced options, and then choose Command Prompt.
Step 4. Log in with admin account and then type the command below and hit Enter:
DEL /F /S /Q /A «C:\Windows\System32\drivers\»
Note: The faulty driver name should be the one you see on the DRIVER_IRQL_NOT_LESS_OR_EQUAL blue screen, such as rtwlane.sys, igdkmd64.sys, usbuhci.sys, etc..
After the steps above, you will be able to enter Windows 10 normally. Don’t forget to update other drivers with Solution 3 when you finish this.
Solution 5: Use System File Checker
System File Checker is a tool in Windows 10 that can help to scan for corrupted system files and fix the DRIVER_IRQL_NOT_LESS_OR_EQUAL error. Here are the steps:
Step 1. Use Windows shortcut keys Win + X to launch the Jump List, and then select Command Prompt (Admin).
Step 2. Type SFC /scannow into the dialog box and press Enter.
Step 3. If you receive “Windows Resource Protection found corrupt files but was unable to fix some of them”, do a system restore to completely fix the DRIVER_IRQL_NOT_LESS_OR_EQUAL error.
Also See:How to Use System Restore to Fix Windows 10 Issues
In fact, there are many Windows errors resulting in BSoD after the Windows OS upgrade or update. For more information, click
Hope the 5 methods above are helpful to resolve the DRIVER_IRQL_NOT_LESS_OR_EQUAL error in Windows 10 or the 0x000000D1 blue screen. If you have any questions on the subject of how to fix DRIVER_IRQL_NOT_LESS_OR_EQUAL in Windows 10, let us know by typing your questions in the comment section below.
Recommended Download
| ExplorerMax | Driver Talent for Network Card | |||
| Smart and advanced file explorer tool for Windows platforms | Download & Install Network Drivers without Internet Connection | |||
| 30-day Free Trial | Free Download |
Please enable JavaScript to view the comments powered by Disqus.
Дополнительные меры
Есть ещё 2 способа, которые могут помочь.
Пользователям предлагается сделать следующее:
Восстановить систему. Для этого должна быть доступна точка восстановления
Если их несколько, выбирайте ту, которая наиболее свежая, чтобы сильно не откатывать систему назад и не терять ряд полезной и важной информации, сохранённой за последнее время.
Обновить ОС. На многих компьютерах отключена функция автоматического обновления операционной системы
Если ОС давно не получала обновления, это можно сделать вручную. Либо просто активируйте автообновление, чтобы в дальнейшем все свежие пакеты компьютер получал при загрузке ОС.
Такую ошибку как IRQL_NOT_LESS_OR_EQUAL нельзя назвать редким явлением. Но и далеко не всегда она обусловлено какими-то серьёзными и опасными причинами, на устранение которых придётся потратить много ресурсов, включая время и деньги.
Но всё же при любых обстоятельствах сталкиваться с синим экраном смерти не хочется. Предупредить и предотвратить его появление практически невозможно. Но, зная потенциальные причины, всегда можно оперативно предпринять ряд мер и восстановить нормальную работоспособность операционной системы и всего компьютера либо ноутбука.
Что генерирует ошибку времени выполнения driver_irql_not_less_or_equal?
Сбой во время выполнения Windows 8, как правило, когда вы столкнетесь с «Windows 8 Error Driver_Irql_Not_Less_Or_Equal» в качестве ошибки во время выполнения. Три распространенные причины, по которым ошибки во время выполнения, такие как всплывающее окно ошибки driver_irql_not_less_or_equal:
Ошибка driver_irql_not_less_or_equal Crash — это очень популярная ошибка выполнения ошибки driver_irql_not_less_or_equal, которая приводит к завершению работы всей программы. Обычно это происходит, когда Windows 8 не может обработать данные в удовлетворительной форме и поэтому не может получить ожидаемый результат.
Утечка памяти «Windows 8 Error Driver_Irql_Not_Less_Or_Equal» — ошибка driver_irql_not_less_or_equal утечка памяти приводит к тому, что Windows 8 постоянно использует все больше и больше памяти, увяская систему. Возможные причины включают сбой Microsoft Corporation для девыделения памяти в программе или когда плохой код выполняет «бесконечный цикл».
Ошибка driver_irql_not_less_or_equal Logic Error — логическая ошибка Windows 8 возникает, когда она производит неправильный вывод, несмотря на то, что пользователь предоставляет правильный ввод. Это происходит, когда исходный код Microsoft Corporation вызывает уязвимость при обработке информации.
Microsoft Corporation проблемы с Windows 8 Error Driver_Irql_Not_Less_Or_Equal чаще всего связаны с повреждением или отсутствием файла Windows 8. Большую часть проблем, связанных с данными файлами, можно решить посредством скачивания и установки последней версии файла Microsoft Corporation. Помимо прочего, в качестве общей меры по профилактике и очистке мы рекомендуем использовать очиститель реестра для очистки любых недопустимых записей файлов, расширений файлов Microsoft Corporation или разделов реестра, что позволит предотвратить появление связанных с ними сообщений об ошибках.
Исправить ошибку IRQL NOT LESS OR EQUAL для Windows 10
Мы рассмотрим здесь причины по порядку, а затем соответствующее исправление с каждым из них. Поэтому, внимательно следуйте указаниям в руководстве. Для новичков будет очень сложно, но опытные быстро проделают эти шаги и поймут в чем суть.
1. Войдите в безопасный режим
Вы должны входить в безопасный режим каждый раз для любого изменения, будь то; обновления драйвера или удаления программного обеспечения. Безопасный режим загружает операционную систему Windows без сторонних служб. Я опишу минимальные и быстрые действия, так как есть полное руководство как зайти в безопасный режим windows 10 несколькими способами.
Как только вы попали в среду восстановления, то перейдите «Поиск и устранение неисправностей» > «Дополнительные параметры» > «Параметры загрузки» > «Перезагрузить» и Нажмите на клавиатуре «F4» или цифру 4.

2. Определите причину ошибки IRQL NOT LESS OR EQUAL в Windows 10
Если вы хотите избежать длительного процесса, копания и борьбы с разными драйверами и адаптерами, вы должны сначала определить причину. Средство просмотра событий может быть удобным инструментом для определения того, какое приложение генерирует ошибку.

4. Отключить политику кэширования записи на устройстве
Кэширование записи создает синий экран с ошибкой IRQL_NOT_LESS_OR_EQUAL на вашем компьютере во многих случаях при включении. Поэтому вы должны отключить его, чтобы исправить проблему.
Откройте обратно «диспетчер устройств«, нажав на кнопке Пуск правой кнопкой мыши и выбрав из списка. Затем в диспетчере устройств разверните список «Дисковые устройства» и нажмите ниже на вашем жестком диске правой кнопкой мыши, и выберите свойства. В новом окне перейдите во вкладку «Политика» и снимите флажок «Разрешить кэширвоание записей для этого устройства».

5. USB-устройство могут быть причиной IRQL_NOT_LESS_OR_EQUAL
Подключенное USB-устройство также является большой причиной ошибки IRQL_NOT_LESS_OR_EQUAL. Поэтому, если вы подключили любое устройство с USB-кабелем к компьютеру или ноутбуку, вам нужно его проверить. Если вы вставили один кабель, просто вытащите его и перезапустите компьютер. Но когда вы подключаете несколько шнуров, то удаляйте их один за другим с USB-портов, и каждый раз перезагружайте компьютер, чтобы выявить виновника. Когда ошибка IRQL_NOT_LESS_OR_EQUAL не происходит, значит USB-кабель или устройство были реальной проблемой.
6. Удаление Антивируса сторонних разработчиков
Windows 10 оснащена очень мощным антивирусом, таким как defender, Firewall, SmartScreen и контроль учетных записей пользователей. В этой ситуации вы не нуждаетесь в другом защитном программном обеспечении, поскольку это может создать проблемы. Сторонний антивирус конфликтует со встроенными приложениями и системой безопасности Windows 10. Таким образом, причиной IRQL_NOT_LESS_OR_EQUAL Windows 10 может быть сторонний антивирус, установленный на вашем ПК. Удалите сторонний антивирус и перезапустите систему, чтобы проверить появится ли проблемный синий экран смерти.

7. Восстановление системы с помощью точки
Наберите в поиске «Создание точки восстановление» и выберите этот параметр.

Далее выберите вкладку «Защита системы» и нажмите «Восстановить«. Выберите дату отката, к которому windows 10 должна вернутся.

8. Запустить инструмент диагностики памяти
IRQL_NOT_LESS_OR_EQUAL Ошибка Windows 10 определяет, что процесс или драйвер режима ядра делают недопустимую пробную версию для доступа к адресу памяти. Таким образом, это могут быть проблемы с памятью, которые генерируют BSOD на вашем ПК. Следовательно, использование инструмента диагностики памяти будет разумным решением.
Нажмите кнопку «Пуск» и наберите в поиске «средство проверки памяти windows«. В открывшимся окне выберите первый вариант «Выполнить перезагрузку и проверку» и перезагрузите компьютер. Когда компьютер перезагрузится, он тщательно проверит ОЗУ и покажет вам ошибки. Если тест диагностики показывается ошибкой, это указывает на то, что проблема находится в вашей памяти, и вам нужно ее заменить.
9. Вернуть компьютер в исходное состояние
Теперь вы попробовали почти все инструменты для исправления IRQL_NOT_LESS_OR_EQUAL, поэтому пришло время для восстановления системы до настроек по умолчанию.
