Как узнать, какая оперативная память стоит на компьютере
Содержание:
- Методы определения частоты ОЗУ в Windows 10
- Типы оперативной памяти
- Каковы основные характеристики оперативной памяти и зачем их знать
- Определение ОЗУ с помощью сторонних программ
- Как узнать полный объем памяти на компьютере
- Как выявить неисправность оперативной памяти на компьютере с Windows 10
- Как узнать оперативную память компьютера
- Основные параметры ОЗУ
- Memory
- Использование сторонних программ, чтобы узнать, сколько Гб оперативной памяти установлено
- Как узнать тип оперативной памяти на моем компьютере
Методы определения частоты ОЗУ в Windows 10
Существует достаточно много ситуаций, в которых может потребоваться информация о частоте работы оперативной памяти – от банального любопытства до необходимости заменить ОЗУ. Получить нужную информацию можно тремя основными способами. О каждом из них мы и расскажем далее во всех подробностях.
Способ 1: Специализированный софт
Подробнее: Программы для определения железа компьютера
В качестве примера мы покажем, как узнать частоту ОЗУ с помощью программ CPU-Z и AIDA64.
CPU-Z
Несмотря на свое название, данная программа позволяет получить информацию не только о процессоре компьютера, но и о других комплектующих. Распространяется она абсолютно бесплатно.
Для получения информации об ОЗУ с ее помощью нужно сделать следующее:
- Запустите программу CPU-Z. В открывшемся окне перейдите во вкладку «SPD».

В левой части окна выберите слот, в котором находится интересующая вас планка оперативной памяти. После этого правее будет отображена вся информация о ней
Обратите внимание на поле «Max Bandwidth» — в нем в скобках в мегагерцах будет указана частота оперативной памяти. Однако учтите, что это частота шины
Чтобы узнать значение скорости передачи данных, необходимо частоту шины умножить на два. В нашем случае это будет равно 1600 Mhz.

При необходимости перейдите в программе во вкладку «Memory» — в ней будет отображена общая информация об объеме оперативной памяти и ее частоте
Это важно знать, так как если у вас в системе используется несколько модулей ОЗУ с разной частотой, то общая скорость передачи данных будет «подгоняться» под параметры слабейшего из них.

</ol>
AIDA64
Данная программа предоставляет гораздо больше информации, чем CPU-Z. Она платная, но имеет пробный период 30 дней, и этого явно хватит для того, чтобы узнать частоту оперативной памяти.
Для определения скорости передачи данных ОЗУ с помощью AIDA64 нужно сделать следующее:
- Запустите приложение. В левой части открывшегося окна откройте ветку «Системная плата», а затем из выпадающего списка выберите пункт «SPD».

В правой части экрана отображена сводная информация о конкретном модуле оперативной памяти. Сам модуль можно выбрать в самом верху окна. Частота будет указана напротив строки «Скорость памяти»
Обратите внимание, что в скобках отображается реальная частота, а перед ними – эффективная. В нашем случае это значение 1600
Именно его и следует искать.

</ol>
Способ 2: Системная утилита
Если вы относитесь к тем пользователям, которые не любят устанавливать сторонний софт, тогда этот метод для вас. Он позволяет узнать частоту работы оперативной памяти через встроенную утилиту «Командная строка». Сделать это можно следующим образом:
- Нажмите по кнопке «Пуск» правой кнопкой мышки, а затем выберите из контекстного меню пункт «Выполнить».

В текстовое поле появившегося окна введите команду и нажмите кнопку «Enter».


В результате немного ниже появится число, которое и является частотой работы оперативной памяти. В данном случае это будет эффективное значение, а это значит, что умножать его на два не нужно. Если модулей памяти установлено несколько, значений в «Командной строке» будет столько же.</li>

После получения информации закройте все открытые ранее окна.</li></ol>
Способ 3: BIOS
Данный метод подойдет лишь опытным пользователям, так как предполагает под собой использование БИОСа. Узнать частоту работы ОЗУ можно следующим образом:

Обратите внимание, что расположение строки с информацией о частоте ОЗУ зависит от версии и производителя БИОСа.
Таким образом, использовав любой из описанных методов, вы без труда сможете определить частоту работы оперативной памяти компьютера или ноутбука. Если вы решите обновить ОЗУ, тогда советуем ознакомиться с нашим специальным руководством, которое содержит полезные советы и рекомендации на эту тему.
Подробнее: Как выбрать оперативную память для компьютера
Мы рады, что смогли помочь Вам в решении проблемы.
Опишите, что у вас не получилось.
Помогла ли вам эта статья?
- https://softikbox.com/kak-na-windows-10-uznat-obem-operativnoy-pamyati-22026.html
- https://mysitem.ru/windows/434-how-to-know-ram.html
- https://lumpics.ru/how-find-out-frequency-of-ram-in-windows-10/
Типы оперативной памяти
RAM — обобщенное понятие. В большинстве случаев его используют, обсуждая классический тип ОЗУ — DRAM (динамическая память с произвольным доступом). Для большинства же современных систем начали применять другой тип — SDRAM (синхронная динамическая память). Однако, терминология не имеет принципиального значения. У каждого типа есть свои тонкости, но они не принципиальны.
В 2019 году самым распространенным видом оперативной памяти является DDR4. Хотя на старых устройствах вы вполне можете найти модули DDR3. Цифры рядом с буквенным обозначением ОЗУ говорят нам о поколении оперативной памяти; а с повышением числового значения растет и пропускная способность устройства. Чем выше показатель МГц в характеристиках RAM, тем более высокая у нее производительность.
Другим типом оперативной памяти является VRAM. Особую популярность она приобрела в среде геймеров, поскольку отвечает за обработку графической составляющей приложений. Технически такая память называется Graphics DDR SDRAM. Или, в зависимости от поколения, например, GDDR5.
Каковы основные характеристики оперативной памяти и зачем их знать
Итак, чем больше объём оперативной памяти, тем лучше, и именно поэтому пользователи нередко устанавливают на ПК дополнительный модуль ОЗУ. Однако нельзя вот так просто взять, пойти в магазин, купить любую память и подключить её к материнской плате. Если она будет выбрана неправильно, компьютер не сможет работать или ещё хуже, это приведёт к тому, что ОЗУ попросту выйдет из строя
Поэтому так важно знать её ключевые характеристики. К таковым относятся:
- Тип оперативной памяти. В зависимости от производительности и конструктивных особенностей различают модули DDR2, DDR3 и DDR4.
- Объём памяти. Параметр характеризуется объёмом данных, которые могут разместиться в ячейках памяти.
- Частота оперативной памяти. Параметр обуславливает скорость выполняемых операций за единицу времени. От частоты зависит пропускная способность модуля ОЗУ.
- Тайминг. Это временные задержки между отправкой команды контроллера памяти и её выполнением. С увеличением частоты тайминги возрастают, из-за чего разгон оперативки может привести к снижению ее производительности.
- Вольтаж. Напряжение, необходимое для оптимальной работы планки памяти.
- Форм-фактор. Физический размер, форма планки ОЗУ, а также количество и расположение контактов на плате.
Если вы устанавливаете дополнительную память, то она должна иметь те же объём, тип и частоту, что и основная
Если же производится полная замена оперативной памяти, внимание нужно обращать на поддержку заменяемой ОЗУ материнской платой и процессором с одним лишь нюансом. Если на ПК используются процессоры Intel Core i3, Intel Core i5, Intel Core i7, соответствие частоты памяти и материнской платы необязательно, потому что у всех этих процессоров контроллер ОЗУ располагается в самом процессоре, а не в северном мосту материнской платы
То же самое касается процессоров AMD.
Определение ОЗУ с помощью сторонних программ
Если никаких подробностей о памяти с помощью стандартных средств не получилось, придётся скачать и запустить одно из приложений, собирающих сведения о системе.
Специализированные программы типа CPU-Z, AIDA64 и HWiNFO32-64 определят частоту памяти, её объём и тип.
Кроме того, в результате их использования можно выяснить количество слотов для планок памяти на вашей материнской плате и то, какое ОЗУ установлено в каждый из них.
Удобную и полезную утилиту под названием CPU-Z легко найти в интернете.
Лучше всего скачать её с официального сайта производителя, где находятся не только рабочие, но и самые последние версии.
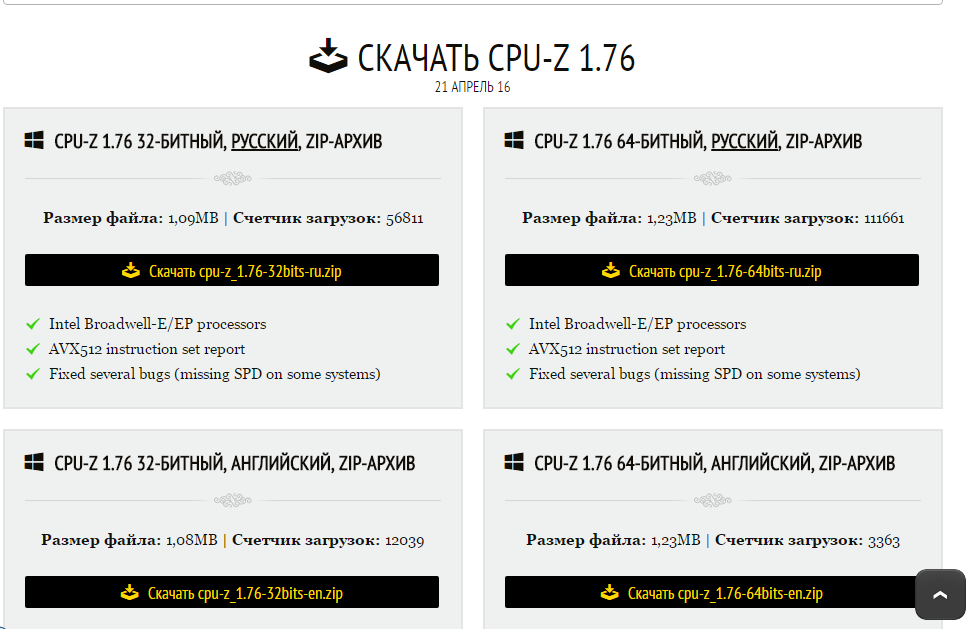
Рис.6. Список дистрибутивов приложения CPU-Z на сайте производителя.
Для того чтобы узнать данные о памяти после запуска приложения следует выполнить следующие действия:
- перейти на вкладку Memory;
- ознакомиться с информацией о типе и частоте ОЗУ.
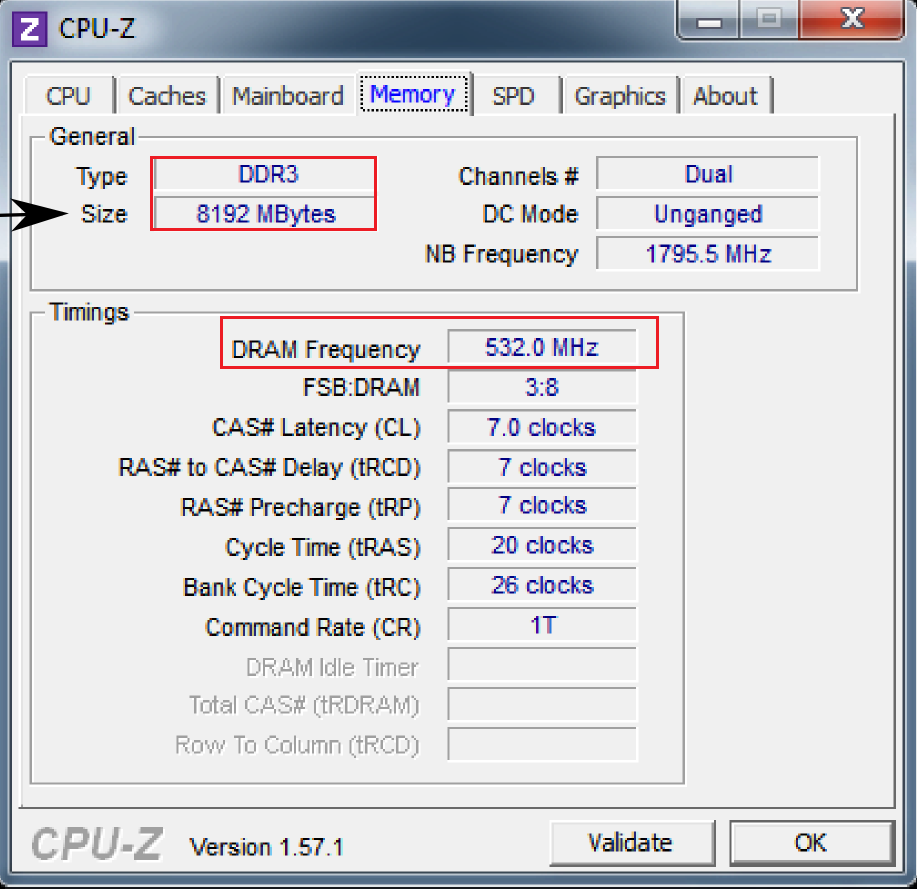
Рис.7. Тип и размер ОЗУ, а также частота её шины с помощью программы CPU-Z.
На вкладке General вы найдёте основные сведения о памяти, включая тип и полный объём.
А в меню Timings – её параметры таймингов и рабочей частоты.
Уточнить, сколько именно планок стоит на компьютере, и в каких слотах они расположены, стоит перейти к следующей вкладке SPD:
- выбрать вкладку SPD;
- открыть в появившемся окне список слотов для подключения памяти;
- выбрав конкретный разъём, посмотреть данные об установленном в нём модуле.
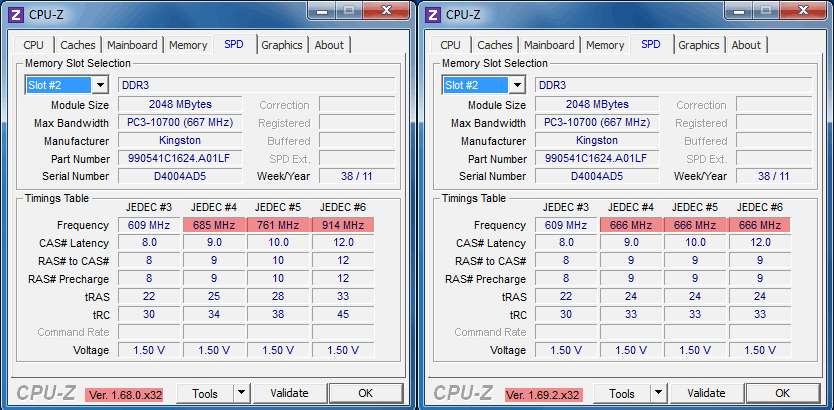
Рис.8. Подробные сведения о памяти.
Используя эти сведения, можно легко подобрать не только подходящий тип ОЗУ, но и обеспечить работу двухканального режима, в котором компьютер работает быстрее.
Совет: система останется работоспособной, даже если планки памяти будут разными по объёму, а их количество нечётным.
Однако удобнее располагать модули парами и одинакового размера – например, 2 по 8 ГБ или 4 по 4 ГБ.
AIDA64
Приложение AIDA64 представляет собой усовершенствованную версию более старой программы Everest, однако предназначено для 64-битных систем.
Набор утилит платный, но пользователю предоставляется возможность бесплатно пользоваться его ресурсами в течение 30 дней.
Для использования программы её необходимо скачать (желательно, с официального сайта российского представителя разработчика) и провести проверку ресурсов компьютера:
- запустить приложение;
- подождать сканирования приложением системы;
- найти в левой части открывшегося меню пункт «Системная плата»;
- выбрать подпункт SPD.
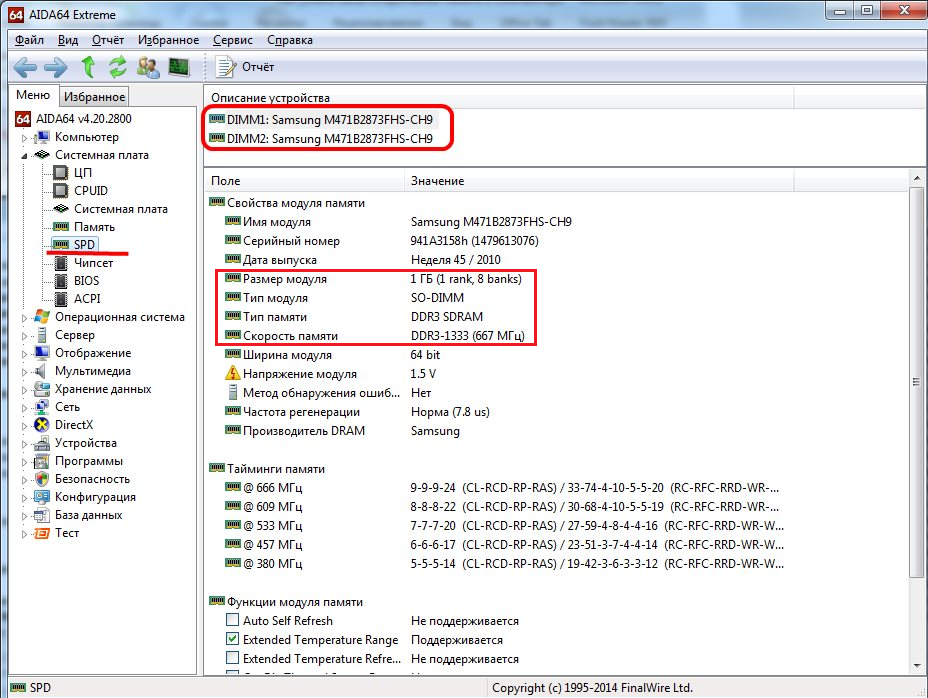
Рис.9. Информация об оперативной памяти в программе AIDA64.
Открывшееся окно предоставляет максимальное количество сведений о памяти, включая:
- объём модуля;
- тип и скорость памяти;
- модель, производителя и дату выпуска;
- разрядность шины.
Здесь же можно узнать и другую информацию, которая потребуется вам, если задачей определения параметров памяти являлась установка нового модуля.
Не исключено, что материнская плата поддерживает более производительное ОЗУ (DDR4, а не только DDR3, повышенную частоту), в результате чего после замены можно увеличить скорость работы компьютера.
HWiNFO64-32
Ещё одной универсальной программой для получения данных о системе, включая сведения об ОЗУ, является HWiNFO32-64.
Она обладает примерно теми же возможностями, что и AIDA64, однако отличается от неё возможностью бесплатного скачивания полноценной версии и наличием portable-версии, которую даже не придётся устанавливать на компьютер.
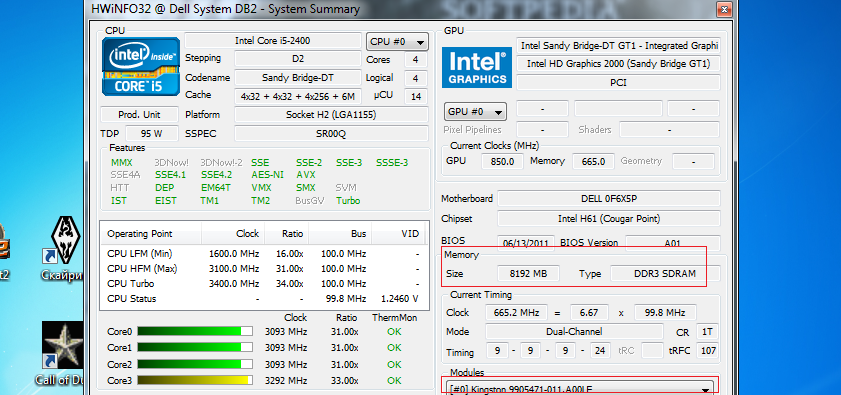
Рис.10. Использование HWiNFO32-64 для получения сведений об ОЗУ.
Как узнать полный объем памяти на компьютере
Диспетчер задач
Для Windows 10, 8.1.
- Нажмите сочетание Ctr+Shift+ESCдля вызова Диспетчер задач;
- Переключитесь на вкладку Производительность.

С помощью Диспетчера задач можно узнать полный объем ОЗУ на компьютере
Окно Система
Windows 10, 8.1
- Щелкните по кнопке Пуск правой клавишей мыши (Windows+X);
- Нажмите Система.

Окно Система покажет полный объем установленной памяти на устройстве
Окно Свойства системы
Windows 10, 8.1, 7
Нажмите Windows+Pause или:
- Щелкните по значку Компьютер (Этот компьютер) на Рабочем столе;
- Нажмите Свойства.

Свойства системы содержит основную информацию о характеристиках компьютера, в том числе и размер оперативной памяти
Как выявить неисправность оперативной памяти на компьютере с Windows 10
Если на компьютере под управлением Windows 10 стали часто возникать сбои, случайные перезагрузки, зависания, ошибки BSOD, а приложения стали работать очень медленно, то определить причину проблемы может быть довольно сложно — она может быть связана с программным обеспечением или аппаратной частью.
Тем не менее, оперативная память — это то, что нужно проверить в первую очередь. Дело в том, что неисправный модуль памяти может привести не только к неправильному функционированию компьютера, но и к повреждению пользовательских файлов.
Несмотря на то, что в Интернете доступные сторонние инструменты для диагностики памяти, Windows 10 включает собственное средство проверки памяти для выявления потенциальных проблем с ОЗУ.
В этом руководстве приведены шаги по использованию Средства проверки памяти Windows для обнаружения неисправного модуля памяти.
Как диагностировать проблемы с памятью в Windows 10
- Откройте Панель управления (нажмите клавишу Windows и введите “панель управления”, затем выберите соответствующий вариант в результатах поиска).
- Выберите “Просмотр: Категория”, затем перейдите в раздел Система и безопасность.
- Выберите секцию Администрирование.
- Дважды щелкните по иконке Средство проверки памяти Windows.

Совет: в качестве альтернативы можете использовать сочетание клавиш Windows + R , затем введите mdsched.exe и нажмите OK для запуска инструмента.
- Выберите вариант Выполнить перезагрузку и проверку (рекомендуется). Инструмент также предлагает альтернативную опцию — выполнить проверку при следующем включении компьютера.
- После перезагрузки компьютера запуститься среда “Средство диагностики памяти Windows”, и тестирование будет проведено в режиме “Обычный”. В данном режиме инструмент проводит все проверки режима “Базовый”, а также тесты LRAND, Stride6 (с включенным кэшем), CHCKR3, WMATS+ и WINVC.

Вы можете использовать режим “Обычный” для тестирования памяти компьютера, а можете нажать клавишу F1 в любое время, чтобы открыть страницу “Параметры” для изменения настроек сканера.
На странице “Параметры” вы можете выбрать режим “Базовый”, который включает только тесты MATS+, INVC и SCHCKR (с включенным кэшем).

Также можно выбрать режим “Широкий”, который включает все доступные тесты режима “Обычный”, а также MATS+ (с отключенным кэшем), Stride38, WSCHCKR, WStride-6, CHCKR4, WCHCKR3, ERAND, Stride6 (с отключенным кэшем) и CHCKR8.
При необходимости вы можете перемещаться по различным параметрам с помощью клавиши TAB для изменения настроек кэша. Если вы отключите кэш, инструмент будет обращаться напрямую к данным в ОЗУ, что обеспечивает полноту теста. Кроме того, вы можете также установить число проходов сканера.
После того, как вы закончите выбирать свои параметры, просто нажмите клавишу F10, чтобы вернуться на главную страницу, и сканирование запустится автоматически.
Анализ результатов сканирования
- Откройте меню “Пуск”, выполните поиск eventvwr.exe и нажмите клавишу Enter, чтобы открыть приложение “Просмотр событий”.
- Раскройте пункт “Журналы Windows”.
- Щелкните правой кнопкой мыши по пункту “Система” и выберите опцию “Найти”.
- Введите MemoryDiagnostics-Results и нажмите кнопку “Найти далее”.

- Закройте диалоговое окно “Найти”.
- В окне приложения “Просмотр событий” дважды кликните по записи MemoryDiagnostics-Results и посмотрите сообщение. Если в описании указано “Память компьютера проверена с помощью средства проверки памяти Windows; ошибок не обнаружено”, значит можно исключить проблемы с оперативной памятью в качестве причины неполадок.

Если результат показывает одну или несколько ошибок, вы можете попробовать запустить тест памяти “Широкий” и перепроверить результаты. Если вы по-прежнему видите хотя бы одну ошибку на одном из модулей ОЗУ, вероятно планку памяти придется заменить.
Иногда, когда тест завершается сбоем, инструмент может указать, какой из модулей имеет проблему с результатами. Однако, если он не может предоставить эту информацию, вам может потребоваться вручную отключить и протестировать каждый модуль памяти, пока не выясните, какой модуль неисправен.
Хотя это руководство предназначено для пользователей Windows 10, средство проверки памяти Windows доступно для использования также в Windows 8.1 и Windows 7.
Как узнать оперативную память компьютера
У любого пользователя персонального компьютера (ПК) или ноутбука рано или поздно возникнет потребность в информации о том, сколько в его устройстве оперативной памяти (ОЗУ) и какого она типа. Самый простой способ это узнать – открыть инструкцию пользователя (Owners Manual) к своему ПК или ноутбуку. Но что делать, если столь важный документ по каким-либо причинам отсутствует? Эту проверку можно осуществить как стандартными средствами ОС Windows, так и специализированными прикладными программами.
1
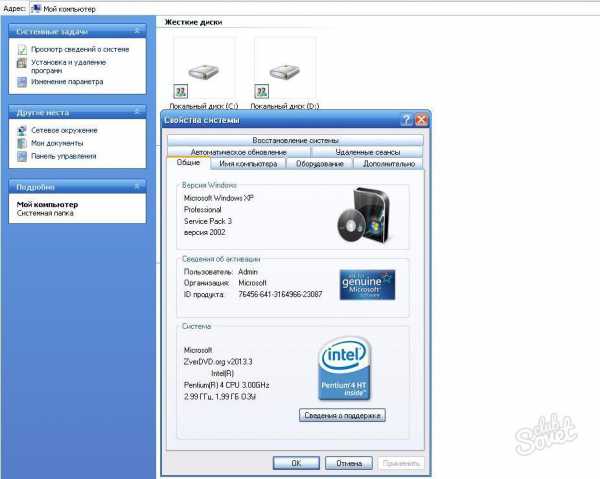
2

3
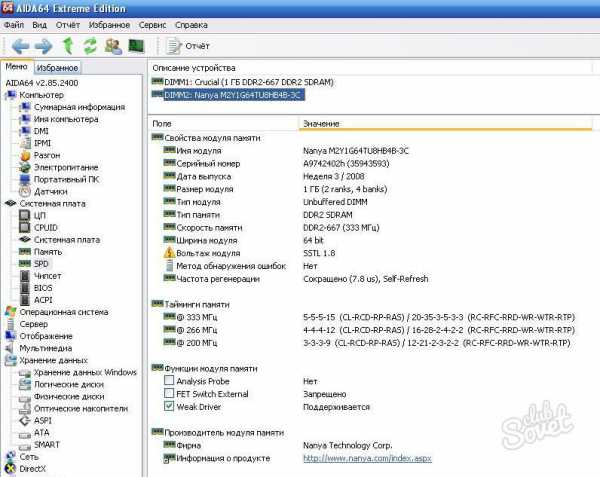
4

Надеемся, что эти доступные советы позволят вам без особых проблем справиться с нехитрой задачей определения объема ОЗУ и ее типа.
Основные параметры ОЗУ
Первым делом следует разобраться, какие именно параметры считаются определяющими для оперативных запоминающих устройств. Такими характеристиками являются:
- Поколение (тип) – это алгоритм, по которому функционируют микросхемы памяти. От него зависят остальные параметры ОЗУ (скорость и эффективность работы, питающее напряжение и т.п.). На сегодняшний день существует четыре поколения оперативок – от DDR 1 до DDR 4.
- Емкость. Определяет, сколько одновременно информации может поместиться в ОЗУ.
- Стандарт скорости. Указывает пропускную способность модуля, измеряется в Мб/с. Данные стандарты имеют буквенно-цифровое обозначение и всегда начинаются с маркировки «РС».
- Изготовитель и серийный номер. Каждая фирма присваивает своему продукту определенную маркировку (part number).
- Задержка (timing). Определяет время, затрачиваемое на обращение к микросхемам ОЗУ. Чем оно меньше, тем лучше.
Memory
Как видно из названия вкладки, здесь можно узнать очень подробную информацию о памяти, установленной в компьютере.

Пункты:
Type – тип ОЗУ (DDR, DDR2, DDR3, DDR4 и т.п.).
Size – объем оперативной памяти.
Channels – количество каналов. Определяет, сколько модулей (пар модулей) может работать одновременно. Если установлена одна планка (модуль) ОЗУ, то, естественно, он будет работать в одноканальном режиме. Желательно, чтобы был двухканальный режим работы. Он дает более-менее видимый прирост производительности по сравнению с одноканальным, но все равно незначительный. Трехканальный режим в теории еще более производительный, но на практике толку от него практически нет
Так что особо не заостряйте на этом внимание.
DC Mode – режим доступа к памяти. Бывает ganged и unganged
В теории первый режим дает прирост производительности в однопоточных приложениях, второй – в многопоточных. На практике разница в производительности составляет менее 0.5%, что может быть списано в качестве погрешности.
NB Frequency – частота работы контроллера памяти. Влияет на скорость работы памяти, но опять же в незначительном диапазоне.
DRAM Frequency – реальная частота работы памяти. Чем она выше, тем быстрее будет работать память. Эффективная частота вдвое больше реальной. Т.е., если продается память DDR3-1600, то ее реальная частота будет 800 Mhz. У меня DDR2-800, работающая на реальной частоте 200 Mhz (ограничено в BIOS).
FSB : DRAM – делитель памяти. Это отношение базовой частоты (пп. 12 во вкладке CPU) к реальной частоте памяти. Если я в BIOS поставлю номинальную реальную частоту памяти (400 Mhz), то делитель памяти станет равным 1:2.
CAS Latency (CL) – задержка чтения. Время, проходящее между подачей сигнала на чтение и началом передачи данных. Измеряется в тактах. Чем меньше будут числа, характеризующие задержки, тем лучше.
RAS to CAS Delay (tRCD) – задержка между поступлением данных в усилитель.
RAS Precharge (tRP) – время перезарядки ячеек памяти.
Cycle Time (tRC) – время полного цикла доступа к памяти. Почему-то у меня параметр CAS Latency определился с ошибкой. Скорее всего из-за того, что я изменил реальную частоту. Обычно Cycle Time равен сумме предыдущих трех параметров. Т.е. в моем случае основные тайминги оперативной памяти записываются так: 3-3-3-9. Это очень хорошие показатели. Но их улучшение сильно картины не изменит
Остальные параметры я не рассматриваю ввиду их ничтожной важности.
Использование сторонних программ, чтобы узнать, сколько Гб оперативной памяти установлено
Сторонние программы для определения объема памяти и других характеристик компьютера полезны тем, что позволяют получить более подробную информацию о различных параметрах оперативной памяти. Существует множество различных программ для просмотра функций компьютера, но в контексте этой статьи я бы рекомендовал использовать бесплатный CPU-Z, который можно загрузить в виде установщика или переносной версии в виде ZIP-архива с официального сайта https: // www.cpuid.com/softwares/cpu-z.html
После запуска программы перейдите во вкладку «Память». Здесь, в разделе «Общие», вы увидите основную информацию об установленной памяти (некоторые параметры я специально не трогаю, поскольку они не нужны в контексте статьи):
- Канал – в каком режиме работает память. Обычно: одинарный или двойной).
- NB Частота – это текущая частота контроллера памяти (не совпадает с частотой памяти и не совсем для новичков). Иногда элемент может быть неактивным (в старых системах) и не отображать информацию.
- Размер: общий размер ОЗУ.
- Тип – тип памяти.
Вы можете просмотреть текущую фактическую скорость памяти в разделе Times – DRAM Rate. Он может «прыгать» и быть в два раза ниже частоты, заявленной в характеристиках вашего модуля RAM – это нормально (мы получаем удвоенную частоту из-за работы двухканального режима, но в этом поле все равно будет отображаться реальная частота), младенец отличие от «круглого» числа в меньшую сторону тоже нормально и в основном зависит от процессора компьютера или ноутбука.
Отдельно во вкладке SPD в CPU-Z, выбрав конкретный слот в левом верхнем углу, можно получить информацию о характеристиках каждого установленного модуля памяти: из основного (для новичков) – тип, максимальная частота, производитель, модель памяти модуля (в разделе «Номер детали»), размер модуля памяти, напряжение (ниже, в таблице в разделе «Напряжение).
Есть и другие программы, которые предоставляют столь же подробную информацию. Популярной, но не совсем бесплатной является AIDA64.
Как узнать тип оперативной памяти на моем компьютере

О том, как узнать тип материнской платы я уже писала, поэтому повторяться не буду. Читайте об этом в предыдущей статье Как узнать, можно ли увеличить память на моем компьютере. Могу сделать одну подсказочку, что узнать всю информацию о своем компьютере можно при помощи бесплатной программы под названием Spessy. Найдите ее в интернете, скачайте и установите себе на компьютер. Теперь вся информация о компьютере будет всегда при вас.

Можно ли установить планки оперативной памяти с разной частотой?
Можно, но не желательно, т.к. это ведет к нестабильности системы. Системная плата сама выставит частоту оперативной памяти по самому медленному модулю.
Лучше всего устанавливать планки с одинаковой частотой и с одной партии.
Чтобы увидеть на какой частоте работает ваша память лучше всего установить программу CPU-Z и посмотреть информацию на вкладке Memory (Память).

Все модули памяти отличаются по размеру контактных площадок и расположению вырезов. Поэтому другую планку вы в неподходящий слот не установите.

Что необходимо, чтобы память работала в двухканальном режиме?
Для того, чтобы память могла работать в двухканальном режиме, необходимо, чтобы материнская плата поддерживала этот режим. Эта информация обычно написана на вкладке Память, программы AIDA64. Все современные материнки поддерживают двухканальный режим. Это можно определить по разному цвету слотов для оперативной памяти.
Берете одинаковые модули памяти (объем, частота, тайминги) и устанавливаете их в одинаковые по цвету слоты для оперативной памяти.
Компьютер с двумя планками будет работать быстрее в ресурсоемких программах, чем с одной планкой. А если вы просто «гуляете» по интернету, печатаете текст или смотрите фильмы, то разницу вы не ощутите.
В чем преимущество работы памяти в двухканальном режиме?
Двухканальный режим важен для ресурсоемких приложений, таких как фотошоп, графика, игры, и программы для создания видео.
Некоторые материнские платы работают в двухканальном режиме даже с разным объемом памяти. Например, если в первый слот установить память в 1 ГБ, а во второй слот такого же цвета установить модуль 2 ГБ, то материнская плата активирует двухканальный режим для всего объема первой планки в 1 ГБ, а для второй планки тоже 1 ГБ. Оставшийся 1 ГБ второй планки будет работать в одноканальном режиме.
Бывает еще и трехканальный режим, в который можно установить от трех до шести модулей.
Надеюсь, что теперь вам понятно, как узнать тип оперативной памяти вашего компьютера.
Удачи Вам!