Как узнать, какой у меня компьютер (процессор, видеокарта, оперативная память)? инструкция для новичков
Содержание:
- Как определить модель материнской платы неработающего компьютера
- Как опознать материнскую плату нерабочего компьютера и ноутбука
- Как узнать модель материнской платы средствами Windows
- Как узнать модель материнской платы своего компьютера
- Производители — Gigabite, ASUS, MSI, AsRock
- Как узнать, какая материнка стоит на компьютере
- Как узнать модель материнской платы компьютера, ноутбука
- Совместимость материнской платы и оперативной памяти
- В данной статье рассмотрим все способы, как узнать модель материнской платы компьютера
- Совместимость материнской платы с процессором
- Открой и посмотри
- С помощью системных средств
- Способ 4: в BIOS
- Что такое «Материнская(системная) плата»
- Способ 2: при помощи специальных программ
- Совместимость материнской платы и видеокарты
Как определить модель материнской платы неработающего компьютера
Если материнка ПК или ноутбука «приказала долго жить» либо аппарат не включается по каким-то иным причинам, единственная возможность опознать модель платы — информация, которая есть на ней самой. В случае со стационарным компьютером это редко вызывает затруднения, так как наименование модели «мамки» обычно нанесено крупными буквами на ее лицевую сторону.

Если названия не видно, скорее всего, оно закрыто кулером или устройствами, установленными в слоты PCI и PCI-e, например, видеокартой. Достаточно снять мешающий девайс — и всё тайное стянет явным.
С ноутбуками дела обстоят сложнее. Наименование модели мобильного компьютера за редким исключением никак не увязано с моделью его материнской платы. Совпадения встречаются только у Asus, но тоже не всегда. Просто это один из немногих производителей, который сам выпускает и ноутбуки, и материнские платы к ним. У других компаний всё более запутано.
Ниже мы приводим опознавательные знаки наиболее распространенных мобильных платформ.
Asus
Платформы Asus имеют фирменный логотип, поэтому с опознаванием бренда сложностей быть не должно. Модель и ревизия, как правило, нанесены неподалеку от него. В данном примере это K53SD ревизии 5.1.

Кстати, материнские платы Asus встречаются не только в ноутбуках одноименной марки. Их используют производители Dell, Toshiba, Samsung, Packard Bell и прочие.
Compal
Платформы производства Compal Information встречаются в ноутбуках Acer, HP, Dell, Toshiba, Lenovo и т. д. Распознаются по характерной маркировке LA-четыре_цифры, например, LA-5911, после которых может стоять буква «P».

Inventec
Платформы Inventec устанавливают в ноутбуки HP, Acer, Tochiba и некоторые другие. На них довольно часто бросаются в глаза бренды производителей компьютеров, для которых они выпускались, а обозначение марки Inventec иногда приходится поискать. На него указывает неприметная строка из 11 цифр, разделенных буквой «А». Иногда перед ними стоит еще 4 символа, вроде VV09, что является сокращением от названия модели.

Quanta
Материнские платы Quanta встречаются в ноутбуках Acer, Sony VAIO, HP, DNS и т. д. Их опознавательный признак — строка, которая начинается с букв «DA» или «DAO». Внутри этой строки скрыто имя модели, состоящее из 3-4 символов. Оно размещается между буквами «DA» («DAO») и «MB». На снимке ниже приведен фрагмент платы Quanta ZQSA от ноутбука Acer Aspire.

Это не все существующие платформы мобильных компьютеров — в реальности их гораздо больше. Однако в жизни не так много ситуаций, когда эти сведения действительно необходимы пользователю. Все нужные данные, в том числе о материнской плате, можно выяснить, зная лишь модель аппарата. А как ее определить, вы уже в курсе.
Другие статьи сайта
- Что нужно знать при покупке внешнего жесткого диска
- Как подключить планшет к телевизору по Wi-Fi и с помощью кабеля
- Какая нормальная температура процессора? Как ее измерить и при необходимости снизить?
- Как проверить блок питания компьютера на исправность и работоспособность?
Как опознать материнскую плату нерабочего компьютера и ноутбука
Единственный способ определить модель девайса, установленного в неисправный аппарат – это найти информацию на самом девайсе. В случае с декстопными материнками это несложно – имя модели крупно напечатано на их лицевой стороне. Чаще всего оно находится в районе разъемов PCI-express или возле процессорного сокета. Если его не видно, скорее всего, оно прикрыто системой охлаждения или видеокартой.

На ноутбуках всё снова перепутано и засекречено. Информация в незакодированном виде опять же встречается у Asus (спасибо им за это). Модель и ревизия материнки указана перед фразой «MAIN BOARD», в моем примере это K72DR rev 3.0. Рядом или где-нибудь на этой же стороне платы размещается фирменный логотип.

Samsung маркирует свои платформы так: верхняя строка начинается со слова «MODEL», за которым идет ее наименование (Bremen M). Нижняя строка содержит информацию о ревизии.

Материнские платы Compal International опознаются по характерной двухбуквенной маркировке «LA», за которой следуют 4 цифры. На некоторых моделях после цифр стоит буква P.

Маркировку платформы Quanta, которая указывает на модель, разглядеть непросто. Она представляет собой единственную малоприметную строчку, начинающуюся с «DAO» или «DA». Далее идет 8-9 символов. Наименование модели – часть этой строчки в промежутке между DA (DAO) и MB. В этом примере приведена маркировка материнской платы Quanta LZ3A.

Сведения о моделях платформы Wistron находятся внутри небольшого белого прямоугольника. Здесь показан фрагмент материнской платы Wistron LA56. Две оставшиеся строки с числами – это версия и партномер материнки (начинается с 48). Если у модели есть словесное название, оно указано первой строчкой.

Платы других производителей тоже имеют уникальные опознавательные знаки, но я не вижу смысла приводить здесь все, так как их довольно много. Потом, владельцам ноутбуков такая информация нужна исключительно редко, ведь всё необходимое – драйвера, BIOS, запчасти и прочее, можно найти, зная лишь модель аппарата. А с этим проблем, как правило, не возникает.
Как узнать модель материнской платы средствами Windows
Проверить свойства ПК можно при помощи специальных средств Windows, которые встроены в ПО. Среди них выделяется три метода:
- При помощи BIOS;
- Использовав команду msinfo32;
- Использовав команду dxdiag;
BIOS помогает проверить все важные характеристики системы и для этого пользователю нужно:
- Запустить компьютер и во время загрузки операционной системы нажать клавишу F2 или Delete. Разные версии BIOS запускаются от разных клавиш;
- Если вы нажали правильную клавишу и сделали это вовремя, перед вами откроется окно BIOS;
- В верхней части окна будет отображаться название МП;
Команда msinfo32 является не менее действенным способом проверки. Чтобы запустить ее, выполните следующую последовательность действий:
- Нажмите одновременно клавишу R и Win;
- Вам откроется специальное окно, в которое можно вводить команды;
- Введите msinfo32;
- Появится окно «Сведения о системе», в котором вы сможете найти всю интересующую вас информацию;
Команда dxdiag вызывает другую утилиту со схожими функциями. Делается это так:
- Жмем клавиши R и Win;
- В появившемся окне набираем команду dxdiag;
- Открывается утилита, в которой есть строка «Модель компьютера». Она содержит информацию о модели МП;
Как узнать модель материнской платы своего компьютера
Для чего необходимо знать модель материнской платы?
Как вы уже знаете, компьютер состоит из отдельных блоков, которые собраны воедино в компьютерном корпусе под названием системный блок. Основным блоком компьютера является материнская, или как её еще называют – системная плата (motherboard), на которой размещены или подключены все остальные устройства.
В каких случаях вам понадобится знать модель материнской платы?
- Если вам необходимо переустановить или обновить драйвера оборудования, которое встроено в материнскую плату (чипсет, звуковая, сетевая или видео карта) ;
- Если вы хотите увеличить память;
- Или поменять микропроцессор;
От модели материнской платы зависит выбор остального оборудования, т.к. разъемы и типы подключения у всех материнских плат разный. Поэтому прежде, чем покупать память, микропроцессор, жесткий диск и даже кулер, необходимо знать производителя своей системной платы и её модель.
Определить её можно несколькими способами:
- Визуально (подходит только для стационарных компьютеров, но не для ноутбуков);
- При помощи операционной системы
- При помощи сторонних программ и утилит
Как визуально определить модель материнской платы
Для этого необходимо открыть системный блок. Достаточно снять левую (если вы стоите перед лицевой частью процессора) боковую крышку. Обычно она крепится с задней стороны двумя болтиками или защелками.
Возьмите фонарик и поищите надпись на самой большой плате. Если вы никогда не видели, как обозначаются материнские платы, то вам будет трудно определить её название, так как всяких названий и обозначений на материнской плате много. И если ваш компьютер на гарантии, то вскрывать системный блок не желательно.

Поэтому лучше воспользоваться другим способом.
Как узнать модель материнской платы при помощи операционной системы
В любой операционной системе Windows есть встроенная утилита «Сведения о системе».
В Windows 10 либо через меню Пуск – Средства администрирования Windows – Сведения о системе, либо кликнуть в Панели задач по значку Поиска (в виде лупы) и в поле поиска написать Сведения о системе, и перейти по одноименной ссылке.

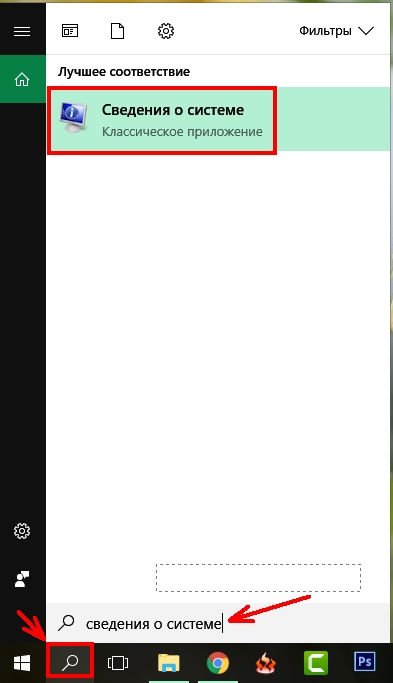

В Windows 7 такое окно можно вызвать через меню Пуск – Все программы – Стандартные – Служебные – Сведения о системе.
В Windows 8.1 это окно вызывается запуском специальной утилиты. Для этого в поле поиска необходимо написать команду msinfo32. Или через окно Выполнить (вызывается клавишами Win + R).
Не всегда таким способом можно узнать модель своей материнской платы. У меня, например, модель не определилась. Можно попробовать другие способы.
Как узнать модель материнской платы с помощью средства DxDiag
Нажмите на клавиатуре одновременно клавиши «Win» + «R». Откроется небольшое окошко «Выполнить», в котором необходимо ввести команду dxdiag
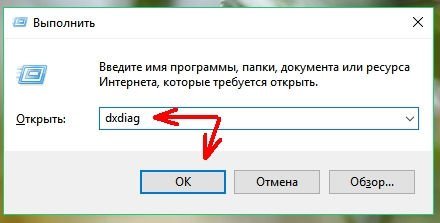
В открывшемся окне смотрите запись «Изготовитель компьютера» и «Модель компьютера». Это и будет название вашей материнской платы.

У меня же и в этом случае материнка не определилась. Попробуем еще одним способом.
Узнаем модель своей материнской платы при помощи программы CPU—Z
Есть хорошая бесплатная программа под названием CPU-Z, при помощи которой можно узнать не только свою материнскую плату, но и всю информацию о компьютере.
Видео о том, как узнать модель своей материнки:
MotherboardManufacturerModel

Вот и у меня наконец-то определилась модель моей материнки.
Видео «Как узнать параметры своего компьютера при помощи системы»:
Как определить модель материнской платы при помощи командной строки
Есть еще один способ – это командная строка. В Windows 10 в неё попасть можно, кликнув правой кнопкой мыши по кнопке меню Пуск.
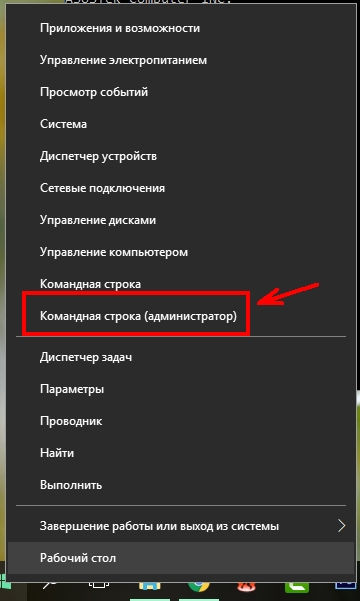
Введите или скопируйте команду ниже:
После нажмите на клавиатуре кнопку Enter. Появится информация о фирме производителе.
Потом введите команду
И появится информация о модели материнской платы.

Удачи!
Производители — Gigabite, ASUS, MSI, AsRock
Среди множества фирм, представленных сегодня на рынке, репутацию достаточно беспроблемных и надежных зарекомендовали себя материнские платы от Asus и Gigabyte.
Недорогие ASRock и MSI является хорошим вариантом для создания бюджетного домашнего компьютера, т.к. они достаточно недорогие и при этом весьма качественные и отвечают той стоимости, за которую их продают. Но при возможных поломках помните о цене…
Для более производительных компьютеров я бы рекомендовал приглядеться к Asus и Gigabyte. При этом последние уже в течение многих лет отличаются очень высокой надежностью и стоят немного дешевле, чем аналогичные модели от Asus, которые больше подойдут для премиум сегмента.
Остальные фирмы не рекомендую даже рассматривать, так как раз на раз не приходится — может попасться хорошая плата, а может бракованная — намного выше процент брака, чем у мной перечисленных. Особенно не рекомендую Elitegroup из-за высокого процента брака — кстати, именно их из-за дешевизны любят устанавливать в брендовые, то есть продающиеся уже собранными в магазине компьютеры.
Как узнать, какая материнка стоит на компьютере
Для того, чтобы понять готов ли ваш ПК к обновлению, нужно понимать, как узнать, какая материнская плата на компьютере. От этого зависит, можно ли ее оставлять или следует также заменить. Для определения модели можно воспользоваться одним из способов:
- физический осмотр;
- данные из BIOS;
- найти коробку или техническую документацию;
- скачать программу для определения характеристик ПК.
Визуально

Самый простой способ, как узнать материнскую плату на компьютере – найти маркировку на самой детали. Разборка системного блока очень простая, но учтите, когда боковая крышка снята, все гарантийные обязательства производителя по корпусу (не деталям, а только корпусу) будут сняты. Для определения номера платы:
- Открутите на задней панели компьютера болты с одной стороны.
- Боковая панель должна открыться, и вы увидите все детали.
- Вам нужна системная плата, к которой крепятся все остальные детали.
- Найдите самую крупную надпись с названием производителя (Asus, Gigabyte и т.д.). Это и есть модель платы.
- Другие более мелкие маркировки вам не нужны.
BIOS материнской платы
Еще один простой способ узнать маркировку материнки – перезагрузить ПК. Да, нужно просто воспользоваться этим действием и вооружиться ручкой с бумагой. Во время включения ПК сразу же на экран выводит название и модель МП крупными буквами. Читать и записывать нужно быстро, потому что отображаются эти данные около 2-3 секунд. Если вы не успели переписать, то необходимо успеть нажать кнопку «del», чтобы выполнить переход в биос. Но подходит такой способ только владельцам новой версии UEFI, в ней сразу же отображается марка детали.
Программа для просмотра характеристик компьютера

Самую полную информацию по конфигурации системы можно получить через программу AIDA64, которая отображает данные, модели всех комплектующих. Утилита платная, но есть возможность ознакомительной работы, которой вам вполне хватит. Для определения характеристик:
- Скачайте, установите AIDA64.
- Запустите программу и перейдите во вкладку «Компьютер».
- Найдите раздел «Суммарная информация». Он отображает все данные вашего ПК.
- ADIDA64 может предложить выполнить загрузку новых драйверов, обновить BOIS.
Получить необходимые данные можно с помощью встроенных средств Windows. Операционная система способна отобразить все интересующие параметры, если ввести правильные команды. Для определения модели материнки:
- Нажмите клавишу со значком Виндовс+R.
- Далее нужно написать Cmd. Появится окно командной строки.
- Для получения интересующих вас данных напишите: wmic baseboard get product. Это отобразит модель материнкой платы. Для получения марки производителя необходимо написать: wmic baseboard get Manufacturer.
Как узнать модель материнской платы компьютера, ноутбука
Приветствую всех!
При решении некоторых проблем с компьютером (или ноутбуком) необходимо знать модель материнской платы (например, для поиска и обновления драйверов, или для того, чтобы определить, как и что поддерживает устройство). Часто такая необходимость появляется после переустановки Windows, когда нужно скачать драйвера на чипсет и звук.
Хорошо, если у вас остались документы, которые шли вместе с покупкой компьютера (но как показывает практика — в большинстве случаев, либо их не найти, либо их уже вообще нет ). В этой статье я приведу несколько простых и быстрых способов определения модели материнской платы (по англ. – motherboard, mainboard).
И так…
❶ Использование специальных утилит
На мой взгляд — это один из самых простых и быстрых способов узнать о компьютере все его характеристики (и не только материнской платы). Таких утилит довольно много, я порекомендую несколько из них.
Ремарка! Лучшие утилиты для просмотра характеристик компьютера см. в этой статье: https://msconfig.ru/harakteristiki-kompyutera.html
AIDA64
Простая и незаменимая утилита при работе за компьютером. Позволяет в мгновение ока узнать всю подноготную: процессор, ОС, мат. плату, температуру компонентов, жесткие диски и т.д.
В нашем случае достаточно открыть раздел “Компьютер/суммарная информация”(см. скриншот ниже). Кстати, программу не обязательно устанавливать — у нее есть портативная версия (например, можно записать на флешку и с нее запускать).
CPU-Z
Еще одна популярная утилита для просмотра характеристик компьютера. В ней достаточно открыть вкладку “Mainboard”, и затем программа покажет всю информацию о вашей плате (прим.: Mainboard — это материнская плата в переводе с английского).
❷ Просмотр в свойствах Windows
Посмотреть модель материнской платы — можно и в самой Windows. Правда, иногда, Windows кажет информацию напротив данного пункта “Недоступно”. Поэтому, если узнать этим способом у вас не получится — переходите к следующему…
Сначала нажмите сочетание кнопок WIN R и введите команду msinfo32. Нажмите Enter (см. скриншот ниже).
Далее, в открывшемся окне просмотрите все свойства о вашей системе. В списке должна быть информация о многих устройствах: версии BIOS, имени системы, сведения о ОС Windows, модели системной платы, процессоре, системных папок, и т.д.
Кроме команды msinfo32 можно использовать dxdiag (так же вызвав меню “Выполнить“, см. пример выше)
Обратите внимание, что в этом случае вы сможете узнать изготовителя и модели вашего устройства (что, кстати, хватает с лихвой, когда имеете дело с ноутбуком)
❸ Просмотр в командной строке
Этот способ хорош своей универсальностью (дабы командная строка работает даже в самых убитых Windows) и безотказностью: почти всегда он срабатывает.
Как запустить командную строку:
В помощь! Как открыть командную строку в Windows 7-10 (в т.ч. с правами администратора) — https://msconfig.ru/kak-otkryit-komandnuyu-stroku.html
Примечание! Помимо командной строки так можно запускать многие другие приложения в Windows – https://msconfig.ru/spisok-komand-vyipolnit.html
Какие команды вводить:
❹ Узнаем модель мат. платы в BIOS
В BIOS можно не только менять настройки загрузки, времени, даты, настраивать оборудования и пр., но еще и получить информацию по любой железке (прим.: кол-во информации о железе зависит от вашей версии BIOS).
Чтобы не повторяться, приведу здесь сразу ссылки:
Например, если вы вошли в BIOS мат. платы Gigabyte: достаточно нажать клавишу F9 — и появиться подробная информация о ней.
Так же рекомендую заострить внимание на первом экране, который появляется после включения компьютера — на нем так же нередко показывается информация о мат. плате
❺ Визуальный осмотр самой мат. платы
Один из самых достоверных способов узнать модель материнской платы — это посмотреть ее маркировку. Правда, этот способ имеет свои минусы: это дольше, чем остальные способы; труднее (особенно, если дело касается ноутбука, ибо разобрать его намного сложнее, чем открыть крышку системного блока у ПК).
Поэтому, лично я бы рекомендовал этот способ, если имеете дело с ПК, или остальные способы почему-то не подошли…
Практически на каждой системной плате имеется маркировка модели: обычно она расположена где-нибудь по краям или центру. На заметить ее просто невозможно!
Примечание! Все что написано выше — относится к брендовым производителям: Asus, Gigabyte и др. Если дело касается дешевого китайского барахла — может быть все, что угодно…
На сим у меня все…
Удачной работы и быстрой диагностики!
Статья откорректирована: 20.01.2021
Совместимость материнской платы и оперативной памяти
От типа и количества оперативной памяти в компьютере зависит его многозадачность — количество программ, которое вы можете одновременно запускать без потери производительности.
Для возможности будущего апгрейда и обеспечения работоспособности компьютера, следует выбирать ОЗУ опираясь на совместимость с материнской платой.
Существует несколько характеристик, ограничивающих эффективную работоспособность оперативной памяти с материнской платой:
- Тип ОЗУ — в современных ЭВМ используется память DDR (DDR, DDR2, DDR3, DDR4). Материнская плата работает только с определенным типом памяти, из чего следует, что материнская плата совместимая с памятью DDR3 работать с DDR4 не будет. Этот пункт необходимо проверить в первую очередь;
- Тактовая частота — при проверке совместимости необходимо определить совпадение значений тактовых частот системной платы и оперативной памяти, при их несовпадении возможны проблемы при эксплуатации системы компьютера;
- Максимальный объем оперативной памяти — материнская плата имеет пороговую границу гигабайтов ОЗУ, выше которого подняться невозможно, как правило 64, 32, 16, 8 и 4 гб;
- Количество разъемов для установки памяти (DIMM) — Невозможно подключить большее количество модулей, чем это предусмотрено конструктивной возможностью системной платы.
«Две линии оперативной памяти, подключенной к материнской плате.»

В данной статье рассмотрим все способы, как узнать модель материнской платы компьютера
Часто возникает необходимость, выяснить модель материнской платы, но при этом не хочется выполнять какие-либо дополнительные действия, например разбирать системный блок и т.п.
Самый быстрый способ узнать модель материнской платы — стандартными средствами Windows
Windows 7 / 8 / 10 имеет много полезных встроенных инструментов, благодаря которым можно без особого труда выяснить необходимую информацию, не устанавливая сторонних программ.
Считаем именно этот способ самым легким, быстрым и удобным, узнать модель материнской платы и другую информацию.
Нажать Win + R (откроется команда выполнить), введите команду msinfo32 и нажмите Enter.
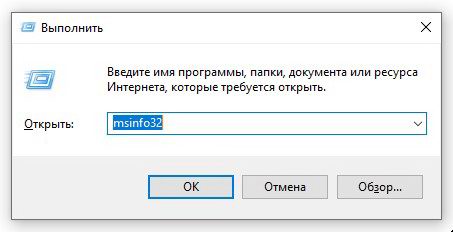 Выполнить (Win + R)
Выполнить (Win + R)
Откроется окно «Сведения о системе». В разделе «Сведения о системе» , ищем пункт «модель основной платы» . В нашем случае, название материнской платы «ROG STRIX Z390-F GAMING«, производитель «ASUS» .
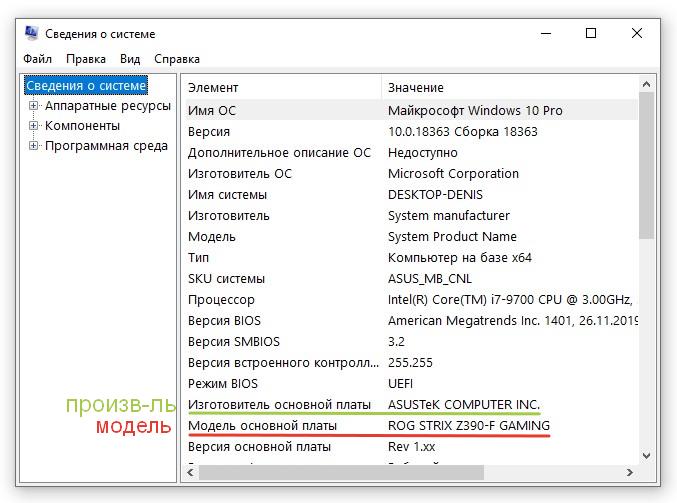 Сведения о системе
Сведения о системе
Обратите внимание, что в открывшемся окне, много и другой полезной информации: Имя ОС, Процессор, Объем ОЗУ, Размер файла подкачки и многое другое
Как узнать модель материнской платы через командную строку
Способ 2 — выяснить модель материнской платы через cmd (командная строка):
- Запустите командную строку: нажать Win+R, введите команду cmd и нажмите Enter
- Введите команду wmic baseboard get product и нажмите Enter. В командной строке, правая кнопка мыши не работает — вставлять команду через Ctrl+V
- Вы увидите модель своей материнской платы
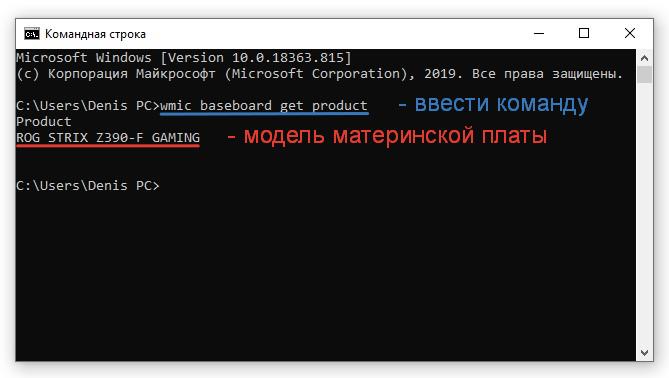 wmic baseboard get product
wmic baseboard get product
Таким же образом, Вы можете вывести название производителя материнской платы. Для этого введите в командной строке wmic baseboard get manufacturer
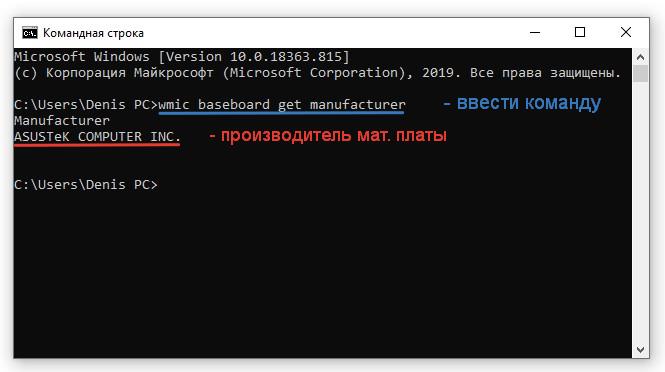 wmic baseboard get manufacturer
wmic baseboard get manufacturer
Узнать модель материнской платы с помощью дополнительных программ
Также вы можете узнать информацию о материнской плате через ряд сторонних программ.
Программа AIDA 64
Отличная утилита для подробной идентификации компонентов и тестирования вашего компьютера. Является платной, но для наших целей, достаточно и бесплатного 30-дневного пробного периода.Скачать можно на официальном сайте
Необходимая для нас информация, находится в разделе «Системная плата» / поле «Системная плата» .
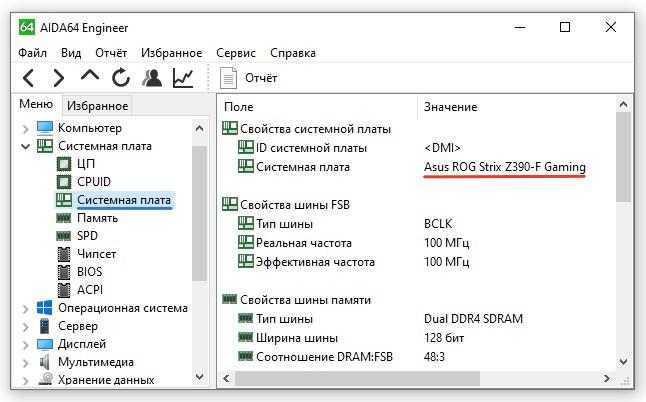 узнать модель материнской платы через программу Aida
узнать модель материнской платы через программу Aida
Программа CPU-Z
Данная программа-утилита бесплатная. Предназначена для отображения технической информации о вашем компьютере: процессоре, озу, видеоадаптере и материнской плате.Скачать можно на официальном сайте
Открываем вкладку Mainboard
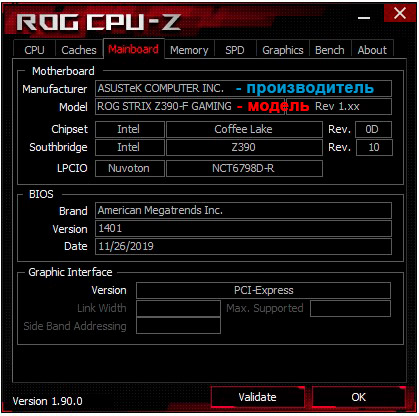 узнать модель материнской платы через программу CPU-Z
узнать модель материнской платы через программу CPU-Z
В поле Motherboard видим следующее:Manufacturer — производитель материнской платы;Model — наша модель материнской платы.
Найти модель на материнской плате, при визуальном осмотре
Обычно производитель материнских плат старается размещать информацию так, чтобы ее сразу было видно. Редко бывает и так, что модель материнской платы и другая информация размещена на наклейке, которая в свою очередь наклеена на боковую часть разъема PCI, обычно на самом нижнем, либо на главном разъеме питания.На современных материнских платах, модель обычно указана на самом видном месте, по крайней мере у производителя Asus.
 Визуальный осмотр материнской платы
Визуальный осмотр материнской платы
Посмотреть модель материнской платы в BIOS (БИОС)
Еще один способ узнать модель материнской платы — это зайти в БИОС самой материнской платы.
Как зайти в биос ? При включении компьютера, после запуска, нажимаем клавишу Del на клавиатуре.
На современных материнских платах, модель будет указана на главном экране, в режиме EZ-Mode, в поле Information. В нашем случае, UEFI BIOS Asus.
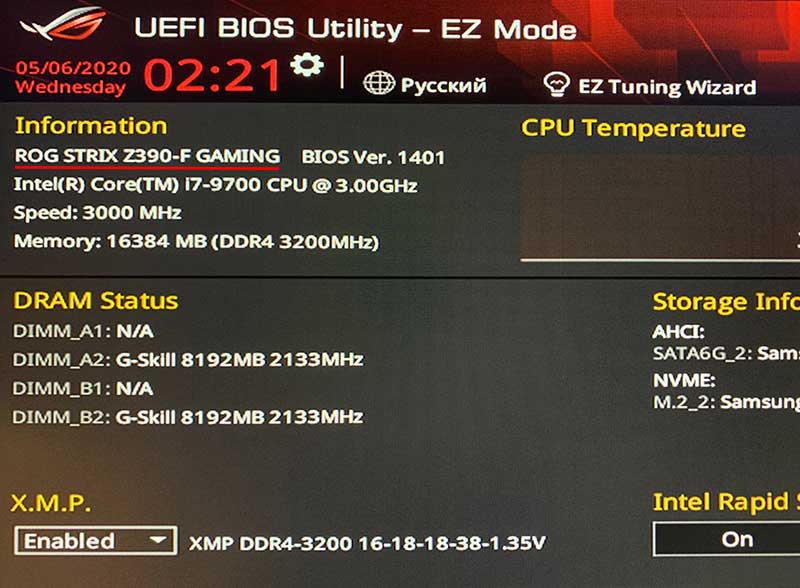 модель материнской платы в БИОС
модель материнской платы в БИОС
На старых материнских платах, узнать модель можно во вкладке Main, раздел System Information, либо Information.
Узнать модель материнской платы в ноутбуке, будет сложнее, т.к. при использовании инструментов, описанных выше, в данных полях будет указана модель ноутбука.
До новых встреч на DTSinfo !
Совместимость материнской платы с процессором
Очень важный этап сборки компьютера — выбор процессора и проверка его совместимости с материнской платой.
Перед выбором необходимо обратить внимание на тип процессора и его гнездо (сокет). Сокет — область на поверхности системной платы, а также на поверхности процессора, обладающая особым типом расположения контактов
Сокет — область на поверхности системной платы, а также на поверхности процессора, обладающая особым типом расположения контактов.
Место установки процессора на видеокарте должно соответствовать типу сокета процессора для успешной их стыковки и успешной работы.
Существует два надежных способа проверки совместимости:
Обратиться в специальный раздел на официальном сайте производителя — «поддержка: совместимость процессоров»;

Основные моменты, обязательные при проверке совместимости процессора и материнской платы.
- Ревизия системной платы — как правило с этим не возникает проблем, так как все ревизии поддерживают все современные типы процессоров;
- Версия BIOS — наиболее важный пункт при выборе комплектующих. С версией BIOS, которая не подходит конкретному типу процессора, системная плата не сможет распознать подключенный чип процессора и запуск компьютера будет невозможен.
«Подключение ЦП в сокет материнской платы.»

Открой и посмотри
Да. В прямом смысле этой фразы. Открыть системный блок и посмотреть модель на материнской плате. Казалось бы, что может быть проще этого. Это так банально… Но судить раньше времени не стоит. Сейчас я вам расскажу, почему простота может перерасти в сложную задачку при следующих условиях:
- Системный блок опечатан, находится на гарантии. Если вы вскроете его, то наклейка или пломба повредится. Это лишит вас гарантии, если срок еще не вышел.
- Время. Тратить время на разборку и сборку мало кому понравится, так как нужно откручивать, а потом закручивать болтики. Конечно же есть корпуса со специальными заклепками, для легкого вскрытия, но не у всех системных блоков они присутствуют. Даже с заклепками вам придется прилагать больше физических действий относительно других способов. Ну чем не трата времени? Кстати, бывает так, что помимо заклепок еще на винты крепят.
- Нет инструментов для вскрытия.
- Нет доступа к системному блоку. Например, вы помогаете бабе Вале с настройкой компьютера посредством программ удаленного управления компьютером. То бишь баба Валя на другом конце света вместе с системным блоком. А вам зачем-то понадобилось название материнской платы.
- Лень. Ну чем не проблема? Довольно распространенная)
Но допустим, что все эти 5 пунктов не про вас. Если это так, то вы получите информацию. Надпись модели материнской платы чаще всего размещают под PCI слотами. Вот пример.


Но опять же, если компьютер совсем древних времен, то возможно там ничего не будет.
С помощью системных средств
Первое, о чём следует рассказать – стандартные способы, которые вшиты в саму систему. Здесь собраны пошаговые инструкции, которые работают на всех версиях операционной системы Windows, независимо от особенностей конкретной сборки. Для более поздних обновлений некоторые из представленных шагов будут легче, что отображено в примечаниях.
В панели системных сведений
Начнём со стандартной программы мониторинга, заложенной разработчиками ОС. Это самый быстрый способ из всех возможных, поскольку от пользователя не требуются особые знания о функционировании системы или инсталляция дополнительных компонентов.
Последовательность действий выглядит так:
- Запустить средство запуска стандартных команд и программ «Выполнить». Сделать это можно прямо с рабочего стола или запущенного интерфейса с помощью комбинации кнопок «Win»+«R». Прожимаем сочетание – и система тут же запускает маленькое окошко с областью для команд в левом нижнем углу экрана.
Одновременным нажатием сочетания клавиш «Win+R» вызываем окно «Выполнить»
- Пишем в поле для ввода необходимую команду – «msinfo32», и нажимаем «Энтер» для запуска процесса выполнения.
В поле «Открыть» вводим команду «msinfo32», нажимаем «Энтер»
- Система запустит окно основного каталога системных сведений. Здесь не нужно даже переходить по разделам – данные о материнской плате будут отображены сразу же на главной вкладке. Среди параметров можно найти пункт «Модель». Это и есть название модели установленной платы.
В разделе «Модель» находим название модели установленной платы
Используя командную строку
Второй способ тоже предусматривает введение команд, однако, инструмент в данном случае более сложный. Рекомендуем этот способ для более опытных пользователей.
Строка команд – основной инструмент для манипуляций с уже установленной системой. Но необходимое для нас действие никак не изменит состояние системы при корректном вводе команд.
Данный способ работает так:
- Открываем командную строку. Универсальный способ для всех версий: запускаем окно «Выполнить» уже знакомым сочетанием клавиш «Win+R», и вводим команду «cmd.exe», подтверждая запуск нажатием «ОК» либо «Enter».
Нажимаем сочетание клавиш «Win+R», в поле вводим команду «cmd.exe», щелкаем «Enter»
- Вводим необходимую команду. После того, как система запустит окно обработчика команд, набираем в нем «wmic baseboard get product». Сразу система выдаст название модели используемой материнской платы. Вводим команду «wmic baseboard get product», нажимаем «Enter»
Ниже введенной команды увидим модель материнской платы компьютера
- Для того чтобы узнать ещё и компанию-производителя элемента набираем в сразу же после предыдущей «wmic baseboard get manufacturer». Вводим в поле команду «wmic baseboard get manufacturer», щелкаем «Enter»
Ниже командная строка покажет компанию-производителя материнской платы
 Правым кликом мышки щелкаем по логотипу Виндовс, в меню выбираем подходящий вариант командной строки
Правым кликом мышки щелкаем по логотипу Виндовс, в меню выбираем подходящий вариант командной строки
Способ 4: в BIOS
BIOS — это программа, встроенная в материнскую плату, которая перед запуском всех компонентов ПК проверяет их на работоспособность и позволяет выполнить настройку многих из них.
Биосы можно разделить на две версии:
- Устаревшую, где все действия выполняются только клавиатурой.
- Новую — расширенную версию UEFI, в которой присутствует графический интерфейс и более широкие возможности.
Рассмотрим оба варианта.
1. На этапе загрузки ПК нажимайте клавишу «Del» или «F2».
На некоторых моделях клавиши могут отличаться.
2. Откроется меню настройки BIOS. Так выглядит устаревшая версия:

3. Нажмите клавишу «F1» для показа информации о системе. Дополнительно можно посмотреть раздел «Advanced BIOS Features».
Если не сработает, попробуйте нажать F1 при включении ПК.
4. Откроется панель, в которой в строке «Model Name» будет указана модель материнки.

В BIOS UEFI вся основная информация чаще всего отображена на главной странице. Если её нет, поищите раздел «Information» в меню.

Что такое «Материнская(системная) плата»
Материнская(системная) плата — основа построения компьютера. С ее помощью обеспечивается взаимодействие всех элементов системы компьютера.
На поверхности материнской платы располагаются разъемы для подключения:
- Видеокарты;
- Центрального процессора;
- Оперативной памяти;
- Жесткого диска;
- Систем ввода и вывода.
Материнская плата — это основа будущего компьютера, выбор комплектующих необходимо начинать именно с неё. Следующий шаг — определить совместимость материнской платы с выбранными комплектующими.
Грамотный выбор системной платы и совместимых с ней комплектующих обеспечит правильную работоспособность собранного с нуля компьютера, так и заложит возможность для его дальнейшей модернизации.
Подходя к вопросу выбора комплектующих следует знать и уметь пользоваться специальными сервисами, значительно упрощающими процесс подбора компонентов системы.
- Функционал магазинов комплектующих — специальные конфигураторы;
- Специально разработанные сервисы — Nerdpart, Findhard и т.д.
«Внешний вид материнской платы.»

Способ 2: при помощи специальных программ
Через специальную программу для диагностики можно узнать не только производителя и модель, но и дополнительные параметры: частоту, тип памяти, информацию о сокете и другие.
Speccy
На сайте выбираем «Download Free Version», загружаем и устанавливаем бесплатную версию.

После запуска в общей сводке уже будут показаны краткие сведения о материнке.

Для дополнительных сведений переходим во вкладку «Системная плата». Справа будет отображена расширенная информация.

CPU Z
Бесплатная программка для просмотра свойств процессора. Дополнительно в ней присутствует раздел, в котором можно узнать название материнской платы.
1. Запустите утилиту и перейдите во вкладку «Mainboard». В поле «Manufacturer» будет указан производитель, в «Model» — наименование.
2. Для дополнительной информации перейдите на вкладку «CPU». Там можно узнать какой поддерживается сокет.
И просмотрите вкладку «Memory», чтобы определить тип поддерживаемой памяти.
Hardware Info
HWiNFO – бесплатная англоязычная программа, которая показывает детальную информацию об имеющимся на ПК оборудовании, в том числе и материнке.
Откройте раздел «Motherboard». В полях «Motherboard Model & Chipset» будут показаны производитель и модель.

Для расширенной информации кликните по значку +, разверните и просмотрите информацию в следующих разделах:

AIDA 64
Профессиональное платное программное обеспечение для комплексной диагностики ПК. Разработчики позволяют оценить функционал в течении 30 дней пробного периода, которого вполне хватит для получения информации.
1. Откройте ветку «Системная плата».

2. В правом окне будут отображены основные параметры.

3. Для просмотра подробных сведений кликните на «Системная плата».

SIW
SIW является платным решением и основным конкурентом программы AIDA. Вы можете загрузить, установить и попробовать работу с программой в течении 14 дней пробного режима.
1. В главном окне прокрутите страницу немного вниз.

2. В разделе «Оборудование» кликните по подразделу «Материнская плата».

Совместимость материнской платы и видеокарты
Ключевым моментом совместимости материнской платы и видеокарты является совпадение разъёмов двух комплектующих.
Основным разъемом, используемым в современных видеокартах, является PCI Express. Его предшественник — разъём AGP используется лишь на старых моделях материнских плат.
Версий разъема PCI шесть штук, но на рынке реализуются только PCI1, PCI2, PCI3 и PCI4, все они используются в современных компьютерах. В каждой последующей ревизии порта улучшается пропускная способность, что обеспечивает увеличенный поток видеопамяти между видеокартой и платой.
Использование видеокарт с более новой версией разъема не исключает ее использования с предыдущими версиями разъема на материнской плате. При таком варианте использования будет лишь незначительная потеря производительности. Для полного раскрытия потенциала видеокарты рекомендуется полное совпадение разъемов.
«Виды разъёмов подключения видеокарты.»

Заключение
При выборе комплектующих для новой сборки компьютера, либо апгрейда уже имеющейся машины, необходимо опираться на их соответствие в техническом и технологическом плане.
Выбор рекомендуется начинать с материнской платы, так как она является основой для подключения остальных модулей ПК. Совместимость материнской платы с комплектующими закладывает основу для дальней бесперебойной работы компьютера. Необходимо соблюдать и проверять соответствие типов подключения — порты, разъемы, гнезда и т.д.
Облегчить жизнь и избавить себя от проверки всех комплектующих вручную — призваны специальные инструменты подбора. Проверка совместимости осуществляется на сайтах производителей компьютерного оборудования, а также специально разработанных для этого сайтах.