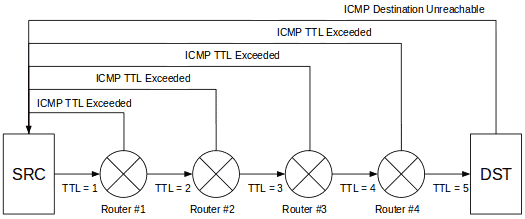Как: команда tracert (примеры, опции, переключатели и многое другое) — 2021
Содержание:
- СинтаксисSyntax
- Командная строка. соединение с удаленным веб-сервером.
- Using Ping
- Трассировка маршрута
- Why use the Traceroute or the Tracert command?
- Remarks
- Using Traceroute
- Применение программ трассировки маршрута
- Открыть Visual Traceroute
- Why perform a traceroute?
- Notes
- Объективы трассировки
- RemarksRemarks
- Traceroute IPv4 and IPv6
- PingPlotter
- Ping vs Traceroute: In-Depth Traceroute Explanation
- Open Visual Traceroute
- Как работает команда Tracert или Traceroute
- Назначенные задания
- How Does Traceroute Works?
СинтаксисSyntax
ПараметрыParameters
| ПараметрParameter | ОписаниеDescription |
|---|---|
| /d/d | Предотвращает попытки средства tracert разрешить IP-адреса промежуточных маршрутизаторов к их именам.Prevents tracert from attempting to resolve the IP addresses of intermediate routers to their names. Это может ускорить отображение результатов tracert .This can speed up the display of tracert results. |
| /h<MaximumHops>/h <MaximumHops> | Указывает максимальное число прыжков в пути для поиска целевого объекта (назначение).Specifies the maximum number of hops in the path to search for the target (destination). Значение по умолчанию — 30 прыжков.The default is 30 hops. |
| /j<Hostlist>/j <Hostlist> | Указывает, что сообщения эхо-запроса используют параметр свободного исходного маршрута в заголовке IP с набором промежуточных назначений, указанных в hostlist.Specifies that echo Request messages use the Loose Source Route option in the IP header with the set of intermediate destinations specified in Hostlist. При свободной маршрутизации последовательные промежуточные назначения могут быть разделены одним или несколькими маршрутизаторами.With loose source routing, successive intermediate destinations can be separated by one or multiple routers. Максимальное число адресов или имен в списке узлов равно 9.The maximum number of addresses or names in the host list is 9. Hostlist — это серия IP-адресов (в точечно-десятичной нотации), разделенных пробелами.The Hostlist is a series of IP addresses (in dotted decimal notation) separated by spaces. Используйте этот параметр только при трассировке IPv4-адресов.Use this parameter only when tracing IPv4 addresses. |
| /w<timeout>/w <timeout> | Указывает время в миллисекундах, в течение которого должно ожидаться получение сообщения о превышении времени ICMP или эхо-ответа, соответствующего заданному сообщению запроса эха.Specifies the amount of time in milliseconds to wait for the ICMP time Exceeded or echo Reply message corresponding to a given echo Request message to be received. Если оно не получено в течение времени ожидания, отображается звездочка (*).If not received within the time-out, an asterisk (*) is displayed. Время ожидания по умолчанию — 4000 (4 секунды).The default time-out is 4000 (4 seconds). |
| /R/R | Указывает, что заголовок расширения маршрутизации IPv6 используется для отправки сообщения эхо-запроса на локальный узел с использованием назначения в качестве промежуточного назначения и проверки обратного маршрута.Specifies that the IPv6 Routing extension header be used to send an echo Request message to the local host, using the destination as an intermediate destination and testing the reverse route. |
| Ключ<Srcaddr>/S <Srcaddr> | Указывает исходный адрес, используемый в сообщениях эхо-запроса.Specifies the source address to use in the echo Request messages. Используйте этот параметр только при трассировке IPv6-адресов.Use this parameter only when tracing IPv6 addresses. |
| /4/4 | Указывает, что для этой трассировки tracert.exe может использовать только IPv4.Specifies that tracert.exe can use only IPv4 for this trace. |
| /6/6 | Указывает, что для этой трассировки tracert.exe может использовать только IPv6.Specifies that tracert.exe can use only IPv6 for this trace. |
| <TargetName> | Указывает назначение, определенное IP-адресом или именем узла.Specifies the destination, identified either by IP address or host name. |
| /?/? | Отображение справки в командной строке.Displays help at the command prompt. |
Командная строка. соединение с удаленным веб-сервером.
Самым основным способом, как можно соединиться и управлять удаленным веб-сервером является командная строка (консоль). О том, что это такое я писал здесь.
Конечно, есть некоторые графические интерфейсы, которые позволяют управлять веб-сервером, такие как (ISPManager или C-panel), но количество действий и настроек системы, которые вы можете произвести с помощью этих интерфейсов очень ограниченно.
По настоящему и полноценно управлять удаленным веб-сервером можно только через командную строку
Именно поэтому очень важно освоить работу с этим инструментом как можно скорее. . Задача этой статьи показать вам те способы, как вы можете соединиться с командной строкой на удаленном веб-сервере
Задача этой статьи показать вам те способы, как вы можете соединиться с командной строкой на удаленном веб-сервере.
Для того, чтобы работать с командной строкой на удаленном компьютере, существует специальный протокол передачи данных, который называется SSH (Secure Shell — «безопасная оболочка»).
Соединившись по этому протоколу с удаленным компьютером вы сможете управлять им через командную строку.
Это соединение можно выполнить с помощью 2 основных способов.
Способ 1. Использовать специальную программу, которая называется SSH-клиент.
Для разных операционных систем написаны специальные программы, которые называются SSH-клиенты. С их помощью можно соединиться с удаленным сервером (с его командной строкой) по протоколу SSH.
Вот некоторые из таких программ:
Для Windows:
Putty, WinSCP и др.
Для Mac OS:
vSSH, ZOC и др.
Найти эти программы можно без труда с помощью поиска в Интернете.
Способ 2. Воспользоваться командной строкой на вашем компьютере.
Этот способ хорош тем, что не требует от вас какого-либо дополнительного программного обеспечения. Соединиться с удаленным сервером можно напрямую от одной командной строки к другой.
Я могу расписать как я это делаю на Mac OS, в остальных системах, наверняка есть способ сделать что-то подобное.
Итак, запускаем терминал и пишем там команду:
ssh имя_пользователя@имя_хоста
Например,
ssh root@95.132.34.151
Вас попросят ввести пароль для пользователя на сервере и если все правильно, вы соединитесь с удаленной командной строкой и сможете управлять сервером.
Очень удобно, быстро и не требует дополнительного ПО.
Выбирайте тот способ, который для вас более удобен и управляйте удаленным веб-сервером.
Больше уроков по работе с командной строкой здесь.
Using Ping
Ping is a network utility used to see if the end user can reach other devices connected to the internet. When using Ping, always test a few different sites to see if it is just one site or all sites.
To ping a device, proceed as follows.
- Open a Windows Command Prompt window.
- At the command prompt, type, ping <IP address>, as shown below.

Note:
You can interrupt Ping at any time by holding down the CTRL key, and pressing C on your keyboard.
Understanding Ping results
Ping operates by sending ICMP Echo Request packets to the target device and waiting for an ICMP Echo Reply. The program reports errors, packet loss, and a statistical summary of the results.
Note:
The Google DNS server IP address, 8.8.8.8, or the BBC server domain address, bbc.co.uk, are both commonly used as ping destinations to check outgoing connectivity.
In the following examples, the Ping command was used to check the connection to device 192.168.1.1, with 32 bytes of data.
Example: a successful Ping
The following example shows the screen display after a successful ping attempt, where four packets were sent, and four packets received.

Example: target device not responding
A ping result, where the target device is not responding, or there is a connection issue, will look like this:

Although four packets were sent, none have been received, showing a 100% loss of packets, and indicating an issue with either the connection or the target device.
Note:
A result like this does not always mean the device is not online or working correctly. Many devices have ICMP ping responses disabled for security or service reasons. So even if they are up and running it will appear as if they are unreachable.
Example: a longer test
Unfortunately, a sample set of four pings is not suitable for detecting packet loss, so we need to run a longer test. This is done by adding the –n option flag, followed by the number of pings you want performed, as in the following example; ping –n 500 192.168.1.1 .
This will ping the target 500 times, and fill the screen with every ping sent. We don’t need to view every ping, just the final result, which will look like this:

As you can see in this test we dropped two packets but, due to the large sample size, this is negligible and is well within working parameters. If we had a sample size of just four pings this would be a loss of 50% and would not be a true reflection of loss on the circuit.
We judge packet loss on a case by case basis. If significant loss is seen, we require some further testing using either PathPing or the MTR utility.
Трассировка маршрута
Использование утилиты «Tracert».
Рассмотрим пример работы программы в операционной системе Windоws. Программа tracert выполняет отправку данных указанному узлу сети, при этом отображая сведения о всех промежуточных маршрутизаторах, через которые прошли данные на пути к целевому узлу. В случае проблем при доставке данных до какого-либо узла программа позволяет определить, на каком именно участке сети возникли неполадки. Здесь хочется отметить, что программа работает только в направлении от источника пакетов и является весьма грубым инструментом для выявления неполадок в сети. В силу особенностей работы протоколов маршрутизации в сети Интернет, обратные маршруты часто не совпадают с прямыми, причем это справедливо для всех промежуточных узлов в трейсе. Поэтому ICMP ответ от каждого промежуточного узла может идти своим собственным маршрутом, затеряться или прийти с большой задержкой, хотя в реальности с пакетами, которые адресованы конечному узлу, этого не происходит. Кроме того, на промежуточных маршрутизаторах часто стоит ограничение числа ответов ICMP в единицу времени, что приводит к появлению ложных потерь.
Запуск программы производится из командной строки. Для этого вы должны войти в неё. Для операционных систем семейства Windows существует несколько способов запуска командной строки:
1. Пуск — Выполнить — В графе «Открыть» написать «cmd» и нажать Ок.
2. Сочетание клавиш Win (кнопка с логотипом Windows) + R (должны быть нажаты одновременно) — В графе «Открыть» написать «cmd» и нажать Ок.
3. Пуск — Все программы (или просто «Программы», зависит от версии операционной системы) — Стандартные — Командная строка.
Далее вам необходимо произвести трассировку до заданного ip адреса или доменного имени.


Использование утилиты «Pathping
PathPing предоставляет информацию о латентности сети и потерях данных на промежуточных узлах между исходным пунктом и пунктом назначения. Команда pathping в течение некоторого периода времени отправляет многочисленные сообщения с эхо-запросом каждому маршрутизатору, находящемуся между исходным пунктом и пунктом назначения, а затем на основании пакетов, полученных от каждого из них, вычисляет результаты. Поскольку pathping показывает коэффициент потери пакетов для каждого маршрутизатора или связи, можно определить маршрутизаторы или подсети, имеющие проблемы с сетью. Команда pathping выполняет эквивалентное команде tracert действие, идентифицируя маршрутизаторы, находящиеся на пути.
Запуск программы производится из командной строки. Для этого вы должны войти в неё. Для операционных систем семейства Windows существует несколько способов запуска командной строки:
1. Пуск — Выполнить — В графе «Открыть» написать «cmd» и нажать Ок.
2. Сочетание клавиш Win (кнопка с логотипом Windows) + R (должны быть нажаты одновременно) — В графе «Открыть» написать «cmd» и нажать Ок.
3. Пуск — Все программы (или просто «Программы», зависит от версии операционной системы) — Стандартные — Командная
Внимание! Выполнение данной команды потребует некоторое время, необходимо дождаться полного выполнения, как указано в примере ниже

Копирование текста из командной строки.

Чтобы скопировать текст к кликаем правой кнопкой мышки по командной строке и вызываем контекстное меню. В открывшемся меню выбираем пункт «Пометить». После этого текст в командной строке можно выделить обычным движением мышкой и скопировать с помощь комбинации клавиш Ctrl+C.
Далее результаты необходимо будет переслать на электронный адрес почты 911@profintel.ru, с указанием вашего id номера и кратким описанием вашей проблемы.
Why use the Traceroute or the Tracert command?
The benefits of using the traceroute command or its alternative for Windows called tracert command are:
- Complete route list. You will see all the routers on the way, with their IP addresses and the time it took. You can better understand the network.
- Route timing. See how much time does it take to finish the query. Is it ok for you? What can you do to speed it up? You can have a starting point for improvements.
- It is built-in. You don’t need to install additional software, and its use is free.
- Check if you can reach a target. See if there is a connection between your device and the hostname or IP address you put in the command.
- See problematic slow router. You can see how much time it took in each hop. So you can see a spot that significantly slows your network. You can fix the problem or add more presence in the area.
Remarks
- This diagnostic tool determines the path taken to a destination by sending ICMP echo Request messages with varying time to Live (TTL) values to the destination. Each router along the path is required to decrement the TTL in an IP packet by at least 1 before forwarding it. Effectively, the TTL is a maximum link counter. When the TTL on a packet reaches 0, the router is expected to return an ICMP time Exceeded message to the source computer. tracert determines the path by sending the first echo Request message with a TTL of 1 and incrementing the TTL by 1 on each subsequent transmission until the target responds or the maximum number of hops is reached. The maximum number of hops is 30 by default and can be specified using the /h parameter. The path is determined by examining the ICMP time Exceeded messages returned by intermediate routers and the echo Reply message returned by the destination. However, some routers do not return time Exceeded messages for packets with expired TTL values and are invisible to the tracert command. In this case, a row of asterisks (*) is displayed for that hop.
- To trace a path and provide network latency and packet loss for each router and link in the path, use the pathping command.
- This command is available only if the Internet Protocol (TCP/IP) protocol is installed as a component in the properties of a network adapter in Network Connections.
Using Traceroute
Traceroute is a computer network diagnostic tool for displaying the route (path), and measuring transit delays, of packets across an Internet Protocol (IP) network. This section shows how to run Traceroute, and how to interpret the results.
Running Traceroute
To run the Traceroute utility, proceed as follows.
- Open a Windows Command Prompt window.
- At the command prompt, type, tracert <domain.ext> (replace <domain.ext> with the domain name and extension that you would like to trace a route to).
It may take a few seconds to respond, but this command will give a traceroute from your computer to the destination you selected.

Note:
You can interrupt Traceroute at any time by holding down the CTRL key, and pressing C on your keyboard.
Copying Traceroute results
To copy the results of your Traceroute, proceed as follows.
- Right click on the Command Prompt Window and, from the menu, click Select All.

This will copy the contents to your clipboard. The Command Prompt Window contents will turn white with black text.

- Go to the document you want to put the results into, right click and click Paste (or Ctrl-V).
The results are pasted into your document. You may now close the Command Prompt Window.
Understanding Traceroute results
The Traceroute tool is used to map the hops between the end user and the destination server. This can help determine where any issues may lie on the network. The examples below were collected after tracing a route to server 192.168.1.8, over a maximum of 30 hops. They show a good traceroute, then two bad traceroutes; one a failed hop, and one a routing loop.
Example: a good traceroute
The following example shows a good traceroute.
You can see each step the data takes when it travels to the destination server of 192.168.1.8. These are called hops, and represent a system or router the data passes though. As you can see, hop 7 in this example has not responded, but hop 8 has, meaning that hop 7 is not responding to the request but is handling the packets properly and forwarding traffic to the next hop.
Example: a failed hop
In the good traceroute example earlier, hop 7 was not responding to the request, but had not failed, as it was forwarding traffic to hop 8. The result of a test where one hop isn’t responding, and is not forwarding traffic, would look something like this:
This shows the test failing at hop 5, and continuing to fail all the way to hop 30 (the default max hops for the trace route tool) this means that hop 5 is unresponsive and not responding, or forwarding traffic for subsequent hops.
Example: a routing loop
When a routing loop occurs it stops data from reaching the final destination. Unlike the failed hop, the routing loop simply loops data back and forth between two hops. In the example below, a loop has occurred between 192.168.1.4 and 192.168.1.5. Data will pass back and forth from one to the other until the session times out or, in this particular case, the maximum hop limit is reached.
Note:
You will often see this if the end user has been ‘wall gardened’. A ‘walled garden’ refers to a browsing environment that controls the information and Web sites the user is able to access. This is a popular method used by ISPs in order to keep the user navigating only specific areas of the Web. This is often for the purpose of shielding users from information, such as restricting children’s access to unsuitable material.
Применение программ трассировки маршрута
Программы трассировки маршрута используются для определения пути в интернете или локальной сети, а так же времени, необходимого для связи между компьютером и удаленным сервером. Обычно, трассировка используется техническими специалистами для выявления проблем производительности в сети. Но, иногда и обычные пользователи используют их, чтобы определить местонахождение удаленного сайта и весь пройденный между ними путь.
Обычно, операционная система включает консольный вариант такой программы в стандартный пакет системы. Например, Windows имеет специальную утилиту tracert. Чтобы ее запустить, вам надо открыть консоль и ввести команду «tracert». При запуске без указания параметров, на экран выведется небольшой мануал по работе с программой. Но, функциональность таких утилит, обычно, близка к базовой, и не предусматривает дополнительных полезных возможностей, которые могут сильно сэкономить время при частом построении маршрутов.
Открыть Visual Traceroute
Open Visual Traceroute — это бесплатное приложение с открытым исходным кодом, его исходный код также доступен для загрузки с его веб-сайта. Его функция Traceroute позволит нам видеть на карте мира в 3D, чтобы указать, по какому маршруту данные идут от нашего ПК к целевому серверу.
Он также имеет трекер сетевых пакетов, который позволит нам видеть, какие данные отправляются и принимаются из локальной системы в Интернет. Кроме того, у него есть служба Whois для просмотра общедоступной информации о домене. Компьютеры с меньшими ресурсами или с проблемами с драйверами OpenGL смогут выбрать 2D-дисплей. Вы можете скачать программу с ее веб-сайт Честного ЗНАКа .
Why perform a traceroute?
The objective of a graphical traceroute is to discover each server relaying your IP packet from point to another, and to measure the return-trip delay between the probing host (here G Suite.Tools) and each relay on the packet path.
G Suite.Tools’ visual traceroute online app makes it easy to precisely pinpoint weak nodes impacting your global network performance. In addition to determining the response time of each hop the packet is travelling through, you’re now able to visualize in full screen the path of each probe ping between our server and the tested IP address within Google Maps in a instant.
By tracing the actual route between G Suite.Tools’ server and yours, you can decide in which way to optimize your network setup to lower response times in your application, service or website.
Notes
To speed up work, normally several probes are sent simultaneously. On the other hand, it creates a «storm of packages», especially in the reply direction.
Routers can throttle the rate of icmp responses, and some of replies can be lost. To avoid this, decrease the number of simultaneous probes, or even set it to
1 (like in initial traceroute implementation), i.e. -N 1
The final (target) host can drop some of the simultaneous probes, and might even answer only the latest ones. It can lead to extra «looks like expired» hops
near the final hop. We use a smart algorithm to auto-detect such a situation, but if it cannot help in your case, just use -N 1 too.
For even greater stability you can slow down the program’s work by -z option, for example use -z 0.5 for half-second pause between probes.
If some hops report nothing for every method, the last chance to obtain something is to use ping -R command (IPv4, and for nearest 8 hops
only).
Объективы трассировки
Существует три цели этого инструмента трассировки, который дает представление о проблеме пользователя в сети:
- Весь путь, по которому проходит пакет.
- Имена и идентификационные данные маршрутизаторов и устройств на пути пользователя.
- Сетевая задержка или, точнее, время, необходимое для отправки и получения данных на каждое устройство по маршруту.
Трассировщик покажет предел того, сколько строк хмеля он будет отображать, а именно 30 хмелей, это считается максимальным числом.
Ниже приведен список символов с описанием, которые появятся в выводе команды traceroute:
| Командный символ трассировки | Описание |
|---|---|
| Nn msec | Обратный ход (в миллисекундах) для указанного количества зондов. |
| * | Зонд выключен. |
| A | Административно запрещено |
| Q | Успокоительное средство для источника |
| I | Пользовательский прерванный тест |
| U | Порт недоступен |
| H | Хост недоступен |
| N | Сеть недоступна |
| P | Протокол недоступен |
| T | Таймаут |
| ? | Неизвестный тип пакета |
Однако, помимо всего этого, у трассировки есть ограничения. Traceroute обнаруживает пути не на уровне маршрутизатора, а на уровне интерфейса. Это может также указывать на путь, которого на самом деле не существует для того, чтобы минимизировать проблему, есть Париж-трассировка, которая служит модификацией трассировки. Это помогает поддерживать идентификатор потока зондов, чтобы избежать балансировки.
RemarksRemarks
- Это средство диагностики определяет путь, полученный к назначению, отправляя сообщения эхо-запросов ICMP с различными значениями срока жизни (TTL) назначения.This diagnostic tool determines the path taken to a destination by sending ICMP echo Request messages with varying time to Live (TTL) values to the destination. Каждый маршрутизатор по пути должен уменьшить срок жизни в пакете IP по меньшей мере до 1 перед его пересылкой.Each router along the path is required to decrement the TTL in an IP packet by at least 1 before forwarding it. Фактически, TTL является максимальным счетчиком ссылок.Effectively, the TTL is a maximum link counter. Если срок жизни пакета достигнет значения 0, то ожидается, что маршрутизатор вернет сообщение об истечении времени ICMP на исходный компьютер.When the TTL on a packet reaches 0, the router is expected to return an ICMP time Exceeded message to the source computer. Трассировка определяет путь путем отправки первого сообщения эхо-запроса с TTL 1 и приращением TTL на 1 для каждой последующей передачи до тех пор, пока целевой объект не ответит или не будет достигнуто максимальное число прыжков.tracert determines the path by sending the first echo Request message with a TTL of 1 and incrementing the TTL by 1 on each subsequent transmission until the target responds or the maximum number of hops is reached. Максимальное число прыжков равно 30 по умолчанию и может быть указано с помощью параметра /h .The maximum number of hops is 30 by default and can be specified using the /h parameter. Путь определяется путем проверки превышения времени ICMP сообщений, возвращенных промежуточными маршрутизаторами, и сообщения эхо-ответа, возвращаемого назначением.The path is determined by examining the ICMP time Exceeded messages returned by intermediate routers and the echo Reply message returned by the destination. Однако некоторые маршрутизаторы не возвращают сообщения о превышении времени для пакетов с истекшими значениями TTL и невидимы для команды tracert.However, some routers do not return time Exceeded messages for packets with expired TTL values and are invisible to the tracert command. В этом случае для этого прыжка отображается строка звездочек (*).In this case, a row of asterisks (*) is displayed for that hop.
- Для трассировки пути и обеспечения сетевой задержки и потери пакетов для каждого маршрутизатора и ссылки в пути используется команда pathping .To trace a path and provide network latency and packet loss for each router and link in the path, use the pathping command.
- Эта команда доступна, только если протокол Internet Protocol (TCP/IP) установлен в качестве компонента в свойствах сетевого адаптера в окне Сетевые подключения.This command is available only if the Internet Protocol (TCP/IP) protocol is installed as a component in the properties of a network adapter in Network Connections.
Traceroute IPv4 and IPv6
By default, tracert and traceroute will test the path only for IPv4 addresses. But that doesn’t mean you can’t test IPv6. All modern OSs come with full support for IPv6 addresses, including all commands, such as ping, traceroute, netstat, etc., to support IPv6.
But IPv4 is the preferred addressing method, so you might not have IPv6 routes in your router ready to send the ICMP packet towards the IPv4 destination. If you do have IPv6 routes support in your OS and your router, you can perform a test.
To test a route for an IPv6 address, use the “tracert6” or “traceroute6” for Linux OS. The tracert6 command sends a sequence of User Datagram Protocol (UDP) to the destination host. While in the case of Windows, you can traceroute to IPv6 addresses using “tracert -6”.
- For macOS and Linux: traceroute6 2a00:1450:400a:804::2004
- For Windows: tracert -6 2a00:1450:400a:804::2004
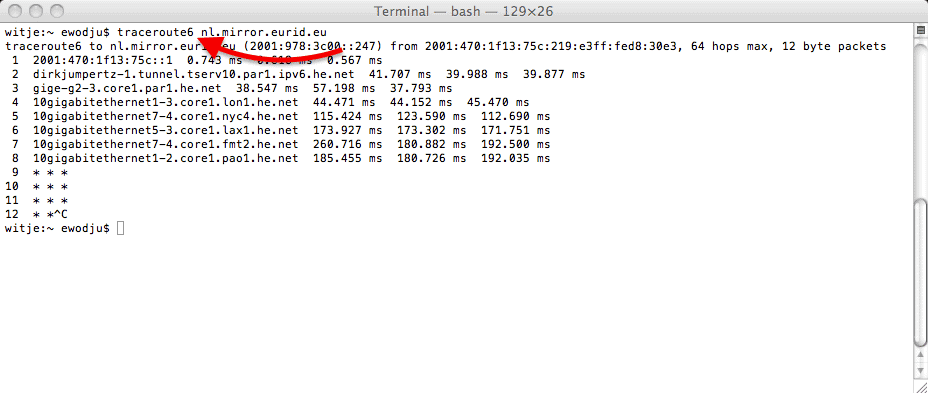
PingPlotter
PingPlotter — еще одно из лучших программ для трассировки и составления карты маршрутов для вашего сетевого трафика. Благодаря этому инструменту мы можем обнаруживать и проверять проблемы, связанные с маршрутом и скоростью, с помощью предупреждений и условий. Мы можем считать это полезным для целей сетевого мониторинга.
Также мы можем настроить условия, которые начинают регистрироваться, как только возникают проблемы с маршрутизацией. Таким образом мы можем записывать любые отклонения от нормальных рабочих процедур в нашей сети и обнаруживать ненормальное поведение.
Кроме того, в нем есть графики, которые упрощают визуализацию и понимание проблем более простым и интуитивно понятным способом. У нас есть 14-дневная пробная версия. Затем мы можем выбрать стандартную версию, предназначенную для небольших компаний и домашних пользователей, и другую профессиональную версию, предназначенную для крупных компаний. Его можно загрузить для операционной системы Windows с сайта здесь .
Ping vs Traceroute: In-Depth Traceroute Explanation
During a non-Traceroute test such as Ping, the TTL would start with any value between 1 and 255, which is usually defined differently depending on the Operating System.
Let’s say you ping the IP address 8.8.8.8, and your default TTL value is set to 51 hops.
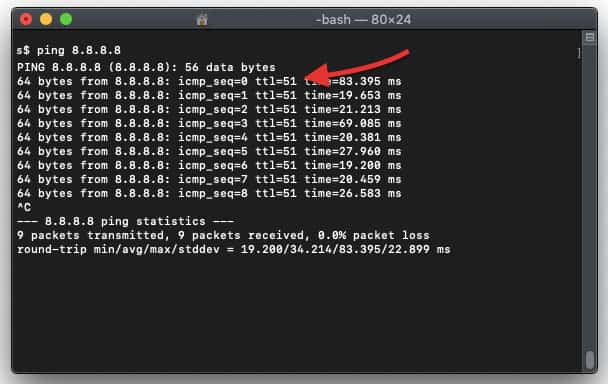
Your packet will start with a “hop limit of 51” to avoid any further loop, and it will travel a maximum of 51 hops to reach its destination before it gets discarded.
Each router that comes in between the source and destination will reduce the TTL before sending it to the next router.
This reduction of TTL by -1 will happen across the entire path until the packet reaches its destination or the TTL value limit reaches, and the last hop sends an ICMP TTL Exceeded message.
To help visualize the Ping example…
Let’s send a ping with a limited TTL to 10.
This computer won’t be able to reach its destination, because there are more than ten hops towards server 8.8.8.8.
So, with this Ping, we are getting some valuable information from hop number 10, such as the IP 72.14.211.154 and additional data.
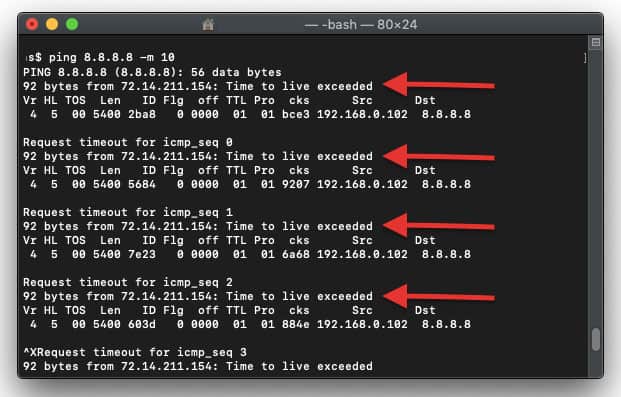
Open Visual Traceroute

Open Visual Traceroute is another little-known free Traceroute implementation that you should try out. This tool has a GUI front-end and it installs on Windows 7, 8, and 10, Mac OS, and Ubuntu and OpenSUSE Linux.
The front-end features some great route representations that are overlaid on real-world maps. This gives a very sophisticated display, which would look great in presentations to the boardroom or clients. While the 3D maps look really good, they can use up a lot of processing power, so the Open Visual Traceroute package also includes a series of 2D map views for lighter processing. The software is open source, so you can read through the code to check its security features and even adjust the code to suit your implementation.
The traceroute data is listed in one panel of the dashboard, while another panel shows how each link contributes to the total round trip time of the connection.
Other tools in this package include a packet sniffer and a Whois function that will give you ownership details for the hosts that you encounter during your Traceroute sessions.
This is a great tool that is well worth investigating and one of the few network utilities around that can run on Macs.
Как работает команда Tracert или Traceroute
Диагностическая команда Tracert определяет маршрут до пункта назначения, введенного путем отправки пакетов «эхо-сигнала ICMP», используя протокол управляющих сообщений Интернета, известный как «ICMP», к месту назначения хоста. Эти отправляемые пакеты используют значения времени жизни по умолчанию (TTL), которые мы указываем с помощью параметров команды Tracert.
Когда мы отправляем пакет данных, маршрутизаторы уменьшают этот TTL пакета на одну единицу, прежде чем переслать пакет в следующую точку пути. Таким образом, благодаря TTL мы можем узнать количество «прыжков», которые пакет передал из источника в пункт назначения. Однако, когда TTL пакета достигает нуля, не достигая своего конечного пункта назначения, маршрутизатор возвращает сообщение ICMP «Timeout» на устройство-источник.
Команда Tracert сначала отправляет пакет «ICMP echo» с TTL, равным 1, и увеличивает TTL на 1 при каждой последующей передаче, пока не достигнет конечного пункта назначения или пока не будет достигнут максимальный TTL. Благодаря промежуточным маршрутизаторам, которые возвращают сообщение ICMP «Timeout», мы можем знать маршрут, по которому идет пакет данных, отправленный с нашего компьютера на хост назначения. Однако может случиться так, что некоторые маршрутизаторы отправляют пакеты TTL «Timeout» без предупреждения, и эти пакеты невидимы для команды Tracert.
Как только мы это узнаем, мы можем понять, что команда Tracert работает, отображая на экране упорядоченный список промежуточных маршрутизаторов, которые возвращают сообщение ICMP об истечении времени ожидания. Давайте рассмотрим пример, введя команду Tracert www.redeszone.net в консоли командной строки:
На изображении выше команды Tracert на нашем веб-сайте www.redeszone.net мы видим, что для того, чтобы добраться до конечного веб-сервера, вам нужно сделать восемь прыжков. Кроме того, в каждом прыжке он показывает нам минимальное, среднее и максимальное время каждого скачка пакета данных. В этом конкретном случае мы можем видеть, как некоторые из этих данных не предоставляют их, и именно поэтому он показывает звездочку.
Назначенные задания
Довольно интересный способ, заслуживающий право на жизнь. Назначенные задания можно создавать из командной строки при помощи утилиты schtasks.exe, выполнять их, затем удалять. Подробнее с синтаксисом можно ознакомиться в документации, я же разберу пример использования назначенных заданий в доменной среде. Предположим, нам нужно выполнить команду как можно быстрее вне зависимости от того, выключен компьютер или нет. Для этого используются так называемые предпочтения групповых политик (Group Policy Preference).
Искать установку назначенных заданий следует в конфигурации компьютера или пользователя ― «Настройка ― Параметры панели управления ― Назначенные задания».
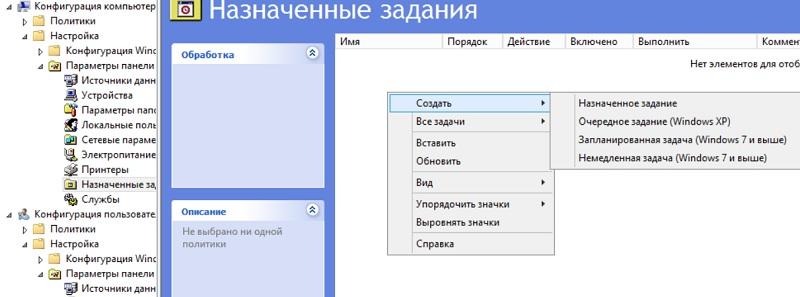 Создание нового назначенного задания.
Создание нового назначенного задания.
Для выполнения команды или скрипта ASAP понадобится создать «Немедленную задачу (Windows 7 и выше)». Если вдруг в инфраструктуре остались машины под управлением Windows XP, то подойдет «Очередное задание (Windows XP)».
Стоит сделать несколько политик с соответствующими WMI-фильтрами или создать два разных назначенных задания в одной политике с нацеливанием ― например, при помощи того же WMI-фильтра. Это поможет избежать конфликтов в разнородной среде со старыми и новыми Windows.
Пример WMI-фильтра для применения политики только на компьютерах с Windows XP:
В остальном процедура создания назначенного задания тривиальна. Единственное, не забывайте отметить пункт «Применить один раз и не применять повторно», если задача не требует повторного запуска.
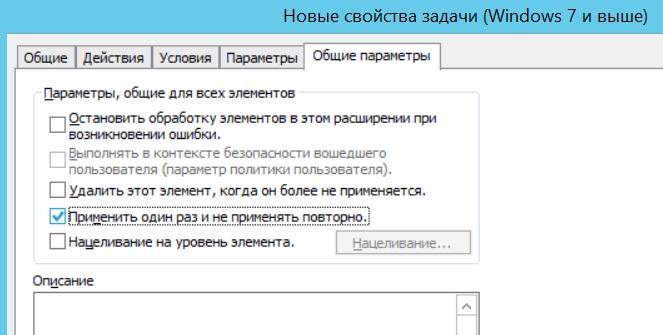 Запускаем немедленную задачу только один раз.
Запускаем немедленную задачу только один раз.
При использовании таких назначенных заданий программа запустится, как только компьютер получит обновление групповой политики. Это удобно: не нужно проверять доступность компьютеров в случае Psexec и wmic и заставлять пользователей перезагружать машины, как в случае скриптов групповых политик. При необходимости можно скопировать файл скрипта локально в разделе «Настройка ― Конфигурация Windows ― Файлы».
Назначенные задания позволяют явно задать имя пользователя для запуска программы, в том числе и для SYSTEM.
How Does Traceroute Works?
Each IP packet sent on the Internet has a field known as Time-To-Live (TTL). But this field is not explicitly related to the time measured by the number of hops. It is instead, the maximum number of hops that a packet can travel across the Internet before it gets discarded.
The TTL field in an IP packet is so essential because if there wasn’t one, the packet would keep flowing from one router to another forever searching for its destination, in a never-ending loop.
The TTL value helps in route poisoning, and most importantly, it can help Distance Vector protocols to avoid routing loops.
Traceroute depends on TTL to measure the distance between source and destination and to find the hops in between.
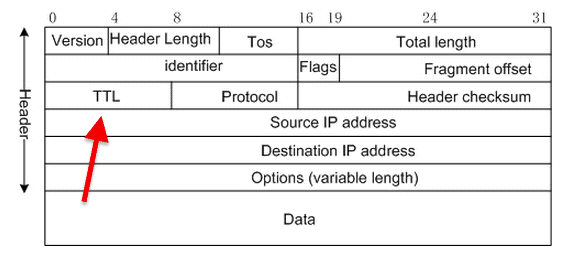
In a traceroute, the source re-defines the TTL value every time it gets a response and sends the packet with TTL= +1 until it reaches its destination.
When a packet reaches its maximum TTL, the last hop in line will send back an “ICMP TTL Exceeded” packet back to the source.
This communication is what traceroute is looking for. The “ICMP TTL Exceeded” contains valuable information, such as the time it took to reach that particular hop and the name of the server that is replying.