Load setup defaults
Содержание:
- BIOS и UEFI: в чём различие
- Восстановление настроек
- Переводы пользователей
- Настройка BIOS на Lenovo
- Описание настроек AMI BIOS 2.5x/2.6x
- Как сбросить биос на ноутбуке
- Через снятие CMOS-батарейки
- Предназначение опции «Load Optimized Defaults» в БИОС
- 4 этапа установки Windows на Lenovo
- Что это значит?
- BIOS Setup
- Сброс BIOS через соответствующий пункт меню
- Восстановление системы к заводским настройкам. BIOS по умолчанию
- Установка Windows
- Предварительное знакомство с функциями
- Раздел Boot
- Установка Windows
BIOS и UEFI: в чём различие
BIOS расшифровывается как “Basic Input/Output System” («Базовая Система Ввода/Вывода») и является микропрограммой, которая хранится на чипе материнской платы компьютера. При включении компьютера, прежде чем он начнёт загружать операционную систему из жесткого диска, загружается BIOS который выполняет тестирование оборудования компьютера.
UEFI расшифровывается как “Unified Extensible Firmware Interface” («Расширяемый Интерфейс Прошивки»), который пришел на замену традиционного BIOS. Данный интерфейс прошивки поддерживает загрузочные разделы размером более 2 ТБ, более четырёх разделов на одном жестком диске, загружается быстрее и имеет более современные функции и возможности. Например, только системы с UEFI поддерживают функцию “Secure Boot”, которая предотвращает взлом и несанкционированное использование ОС, защищает процесс загрузки от руткитов.
При обычном использовании компьютера для пользователя не имеет значения BIOS на компьютере или UEFI. Оба интерфейса управляют низкоуровневыми функциями оборудования и запускаются во время старта компьютера, предназначены для корректной инициализации аппаратного обеспечения при включении системы. Обе имеют интерфейсы, с помощью которых можно изменить большое количество системных настроек. Например, установить порядок загрузки, настроить параметры разгона, защитить компьютер с помощью загрузочного пароля, активировать поддержку виртуализации на аппаратном уровне, а также другие низкоуровневые возможности.
Восстановление настроек
Стоит отметить, что в системе BIOS существует огромное количество возможностей, которые могут изменить работу ноутбука.
Если пользователь ранее не имел опыта в подобной сфере, то самостоятельное изменение настроек может привести к некорректной работе устройство, либо вовсе испортить его.
В случае, когда компьютер перестает выполнять ряд универсальных задач, рекомендуется сбросить настройки в системе до стандартного вида.
Существует три самых распространенных метода:
С использованием Setup. В том случае, когда компьютер еще продолжает функционировать и есть возможность перезагрузить ноутбук, тогда можно использовать Setup. Для начала осуществляем вход в систему и находим соответствующий пункт, как показано на рисунке:

Чаще всего можно встретить «Load Setup Default».
С использованием батарейки. Если у пользователя возникает страх перед первым вариантом, либо невозможно перезагрузить ноутбук, то можно просто вытащить батарею из ноутбука. В действительности, данный способ является оптимальным и безопасным. Как правило, отключение батареи происходит на пару минут. Данная процедура приводит к очищению памяти CMOS.
Что касается расположения батареи, то производители располагают ее в самых различных местах.
Перед тем, как вскрывать устройство, рекомендуется найти инструкцию по технической эксплуатации, где чаще всего описана подробная информация о всех составляющих.
В качестве примера, объяснение в документе может выглядеть следующим образом:

Переводы пользователей
Добавлены профессиональными переводчиками и компаниями и на основе веб-страниц и открытых баз переводов.
Добавить перевод
Default Setting
Настройки по умолчанию
Последнее обновление: 2011-10-23 Частота использования: 1 Качество:
Default setting
Стандартные настройки
Последнее обновление: 2011-10-23 Частота использования: 1 Качество:
This is a default setting.
Является настройкой по умолчанию.
Последнее обновление: 2018-02-21 Частота использования: 1 Качество:
This is the default setting.
Это настройка по умолчанию
Последнее обновление: 2012-07-20 Частота использования: 3 Качество:
0.05% – 0.60% (default setting)
0,05% – 0,60% (стандартное исполнение)
Последнее обновление: 2018-02-21 Частота использования: 1 Качество:
The default setting is Script.
The default setting is Script.
Последнее обновление: 2018-02-21 Частота использования: 1 Качество:
The default setting is enabled.
По умолчанию она включена.
Последнее обновление: 2007-01-17 Частота использования: 1 Качество:
Load default profile
Загрузить профиль по умолчанию
Последнее обновление: 2011-10-23 Частота использования: 1 Качество:
Load default settings
Параметры по умолчанию
Последнее обновление: 2011-10-23 Частота использования: 1 Качество:
ION_Data is the default setting.
ION_Data – установка по умолчанию.
Последнее обновление: 2012-12-14 Частота использования: 1 Качество: Предупреждение: Содержит скрытое HTML-форматирование
The default setting is SMOOTHING ON.
The default setting is SMOOTHING ON.
Последнее обновление: 2018-02-21 Частота использования: 1 Качество:
This is the default setting, generally.
обучение в сотрудничестве.
Последнее обновление: 2018-02-21 Частота использования: 1 Качество:
Default setting for filling item shapes.
Настройка по умолчанию для заливки форм элементов.
Последнее обновление: 2018-02-21 Частота использования: 1 Качество:
Reject message is the default setting.
Параметром по умолчанию является Отклонение сообщения.
Последнее обновление: 2018-02-21 Частота использования: 1 Качество:
The default setting is 47808 (0xBAC0).
Настройка по умолчанию – 47808 (0xBAC0).
Последнее обновление: 2018-02-21 Частота использования: 1 Качество:
When enabled, the default setting is 1 hour.
Если этот параметр включен, значение по умолчанию составляет 1 час.
Последнее обновление: 2018-02-21 Частота использования: 1 Качество:
The default setting of G-View is English.
В настройках по умолчанию языком G-View является
Последнее обновление: 2018-02-21 Частота использования: 1 Качество:
No process is entered as the default setting.
В установках по умолчанию процессы не указываются.
Последнее обновление: 2018-02-21 Частота использования: 1 Качество:
This option is disabled as the default setting.
Доступны следующие опции.
Последнее обновление: 2018-02-21 Частота использования: 1 Качество:
Настройка определена по умолчанию.
Последнее обновление: 2018-02-21 Частота использования: 1 Качество:
Получите качественный перевод благодаря усилиям 4,401,923,520 пользователей
Настройка BIOS на Lenovo

После выполнения подготовительных мероприятий ноутбука к продаже, он настраивается на загрузку с жесткого диска. Основная проблема с установкой ОС на Lenovo – включенная защита в BIOS. Ваша задача сводится к настройке BIOS на отключение автозагрузки с винчестера и загрузки с компакт-диска или флеш-накопителя.
Предварительно выключаем ноутбук, если он включен, и делаем следующее:
нажимаем кнопку включения;

ждем 1-2 секунды (пока на дисплее появится стартовая заставка – надпись LENOVO на черном фоне), после чего несколько раз нажимаем на клавиатуре клавишу для входа в меню BIOS. В современных моделях ноутбуков Lenovo за вход в BIOS отвечают одни и те же клавиши: кнопка F2 открывает непосредственно сервисное меню, кнопка F12 – раздел выбора загрузочного устройства.
Также может сработать кнопка Delete или сочетание Fn и клавиш из группы «F» – уточняется для конкретной модели и обычно определяется экспериментальным путем;

изучаем навигацию (сведения приведены в нижней части дисплея). Задача в следующем: открыть раздел Security (Secure), оттуда перейти в категорию Secure Boot и нажать клавишу Enter;

настраиваем Secure Boot на режим Disabled, т.е. отключаем защиту;

жмем клавиатурную клавишу Esc для возвращения в главное меню BIOS. Оттуда перемещаемся в раздел Boot (Startup);

в разделе Boot задача сводится к тому, чтобы настроить загрузку ноутбука с компакт-диска (CDROM) или флеш-накопителя. Для этого перемещаем подходящий вариант вверх списка. Обычно для изменения позиций используются клавиатурные кнопки +/-, но, в зависимости от конкретной версии, могут присутствовать отличия. Этот момент уточняйте в информации о навигации (приведена в нижней части меню настройки BIOS);

жмем Esc, находим пункт UEFI/Legacy Boot и настраиваем его на режим Legacy Only (в некоторых случаях это действие приходится выполнять перед осуществлением манипуляций из предыдущего пункта, проверьте индивидуально). Нажимаем кнопку F10 и подтверждаем желание сохранить внесенные изменения, нажав Enter.
Описание настроек AMI BIOS 2.5x/2.6x
AMI BIOS версий 2.5x и 2.6x используется во многих современных компьютерах. И хотя версия имеет меньший по сравнению с AMI BIOS 3.31 номер, она вышла позже вышеозначенной. Если говорить об интерфейсе, то он заметно улучшен в плане удобства использования, хотя изменения скорее организационного плана (опции расположены более логично).
Главное меню
Вызвав BIOS Setup, вы традиционно попадаете в главное меню этой программы (рис. 1). Рассмотрим настройки, находящиеся в том или ином разделе.
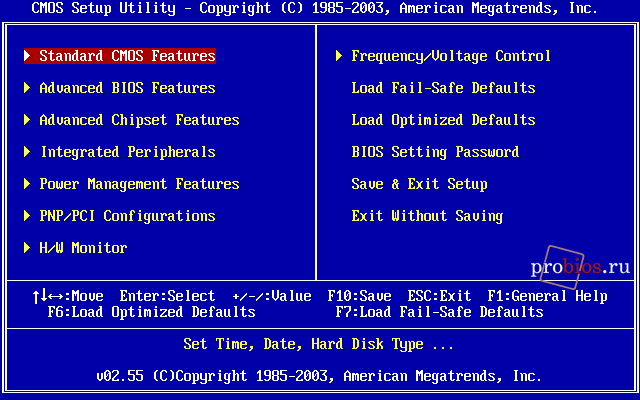
Рис. 1. Главное меню AMI BIOS версии 2.5x
Standard CMOS Features
Обратившись к опциям раздела (рис. 2) вы можете:
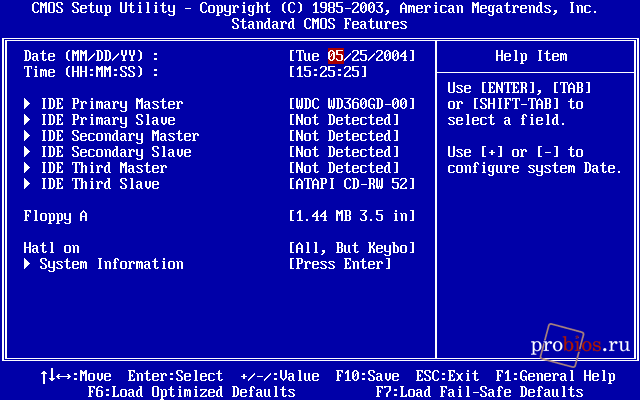
Рис. 2. Пункт Standard CMOS Features
На материнских платах Foxconn этот раздел может называться System Information.
В данном разделе (рис. 3) задаются, по сути, параметры загрузки компьютера:
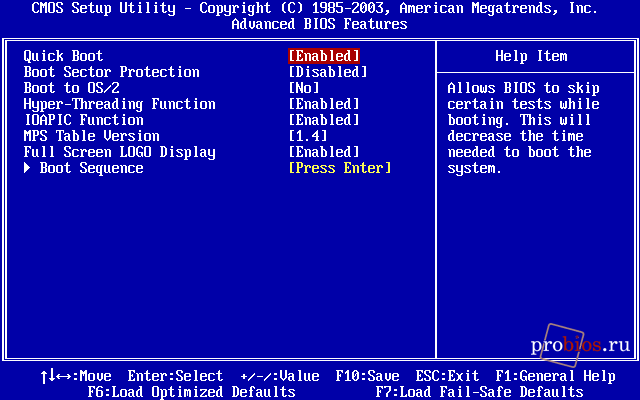
Рис. 3. Пункт Advanced BIOS Features
Этот раздел (рис. 4) вобрал в себя основные настройки чипсета:
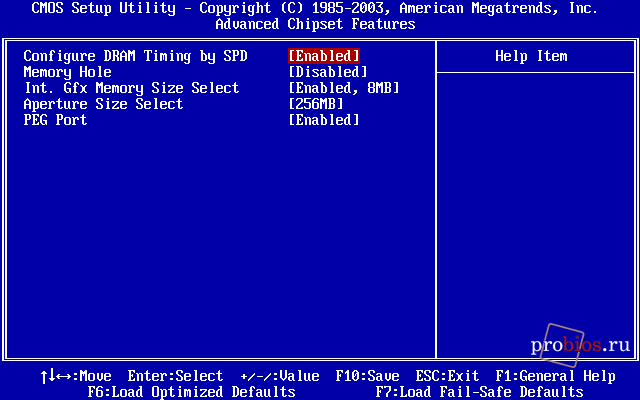
Рис. 4. Пункт Advanced Chipset Features
Integrated Peripherals
В этом данном разделе (рис. 5) вы найдете опции, отвечающие за интегрированные на материнской плате компоненты:
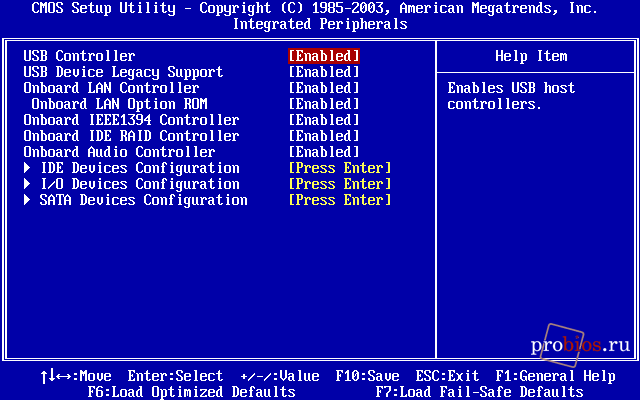
Рис. 5. Пункт Integrated Peripherals
Power Management Features
В разделе (рис. 6) сосредоточены все установки, касающиеся энергосберегающих режимов:
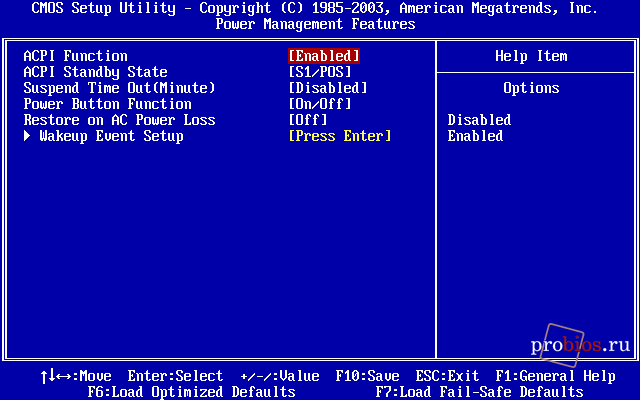
Рис. 6. Пункт Power Management Features
Раздел (рис. 7) содержит настройки, касающиеся карт расширения:
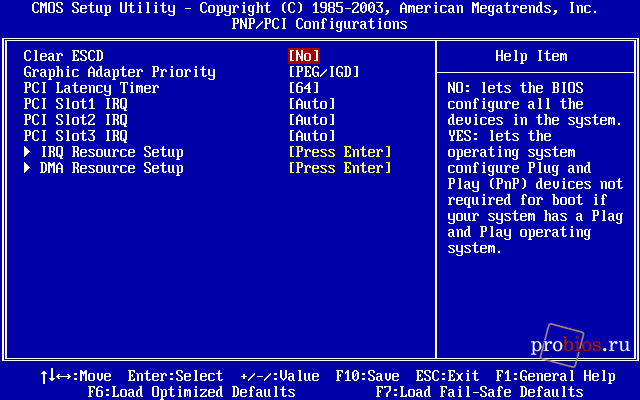
Рис. 7. Пункт PNP/PCI Configurations
Как следует из названия, раздел (рис. 8) отвечает за системный мониторинг:
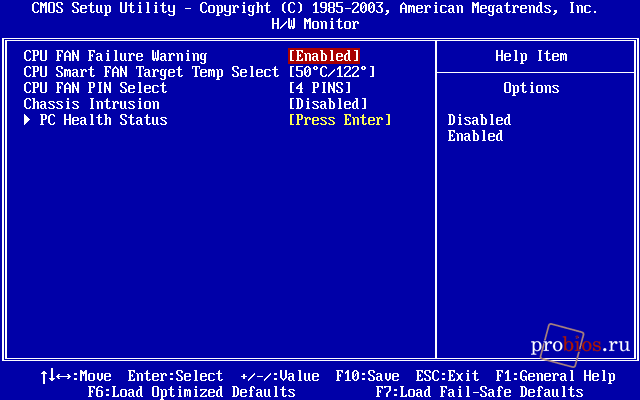
Рис. 8. Пункт HW Monitor
Frequency/Voltage Control
В разделе (рис. 9) сосредоточены опции, так или иначе связанные с разгоном компонентов:
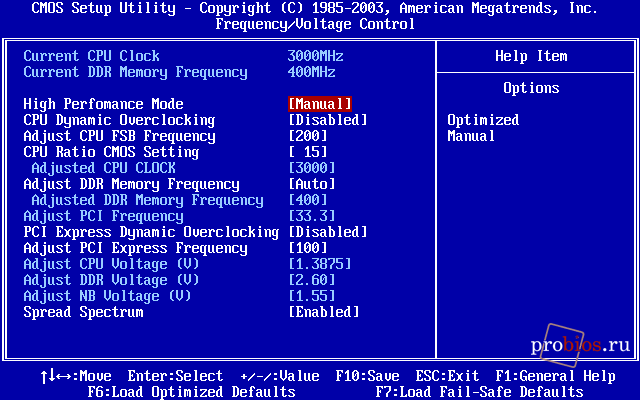
Рис. 9. Пункт Frequency/Voltage Control
Производители материнских плат часто переименовывают этот раздел, нередко перенося в него все опции, имеющие отношение к разгону. Особенно это касается продуктов, ориентированных на энтузиастов. Так, на материнских платах ECS раздел может называться M.I.B. (MB Intelligent BIOS), в продукции Foxconn — Fox Central Control Unit, у MSI — Cell Menu и т.д
Чтобы подчеркнуть его важность, переименованный раздел может быть перемещен на первое место в главном меню
Load Fail-Safe Defaults
Выбрав этот пункт, вы автоматически установите параметры BIOS Setup, гарантированно обеспечивающие нормальную работу аппаратной части компьютера.
Load Optimized Defaults
Воспользовавшись этим пунктом, вы автоматически установите параметры BIOS Setup, обеспечивающие максимальную производительность. При этом для обеспечения стабильной работы может потребоваться ручная корректировка некоторых параметров.
Exit Without Saving
Отказ от сохранения сделанных изменений и выход из BIOS Setup.
Помимо перечисленных порой встречаются и «фирменные» пункты главного меню. К примеру, на топовых продуктах MSI иногда присутствует раздел User Settings, отвечающий за работу с профилями настроек BIOS, и M-Flash, содержащий встроенную утилиту обновления кода BIOS.
Управление
Управление AMI BIOS версий 2.5x/2.6x полностью идентично принятому в «родственных» версиях (AMI BIOS 2.01 и 3.31). Если слева от пункта главного меню находится символ треугольника, то при его выборе вы попадете в меню данного пункта, если треугольника нет, то вам сразу предлагается совершить то или иное действие (например, сменить или задать пароль, подтвердить выход и т.п.). Для выбора пункта в главном меню вы должны с помощью клавиш управления курсором подвести к нему указатель и нажать . Выход в главное меню из любого пункта — клавиша .
Если, находясь в главном меню, вы нажмете , будет предложено сохранить произведенные изменения и выйти из BIOS Setup. Нажатие в главном меню — отказ от сохранения изменений и выход из BIOS Setup.
Для выбора той или иной опции в одном из меню используются клавиши управления курсором, а для изменения значения опции — клавиши
(или и на расширенной клавиатуре). Есть и альтернативный вариант смены значения опции — в большинстве случаев вы можете подвести к ней курсор и нажать клавишу , чтобы отобразить список доступных значений.
Если слева от названия опции присутствует треугольник, то при установке указателя на этот пункт и нажатии клавиши вы попадете во вложенное меню (например, на рис. 10 показано вложенное меню IDE Primary Slave пункта Standard CMOS Features). Выйти из вложенного меню можно, как обычно, нажав на клавишу .
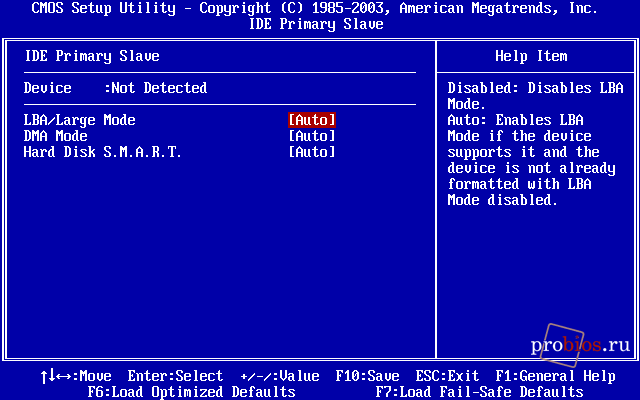
Рис. 10. Вложенное меню IDE Primary Slave пункта Standard CMOS Features
Опубликовано 13.03.2009, дополнено 21.05.2009.
Как сбросить биос на ноутбуке
Нужно вынуть зарядное устройство и аккумуляторную батарею. Сама процедура ничем не отличается от сброса на компьютере, отличается лишь интерфейс BIOS. У каждого производителя (HP, DELL, SAMSUNG, ASUS, ACER, PACKARDBELL, LENOVO, SONY и тд) может быть свой отличительный интерфейс, но функция сброса биос практически везде одинаковая.
Также можно сбросить биос отключив батарейку cmos CR2032, но к сожалению, в большинстве случаев это сделать не просто, чтобы до него добраться порой приходиться разбирать весь ноутбук, а без опыта производить подобные работы не рекомендую. На некоторых моделях данная батарейка имеет меньший размер, чем 2032 и она впаяна, тут уже без специальных навыков и паяльника сбросить никак не получится.
Лучшее «Спасибо» — ваш репост
Через снятие CMOS-батарейки
Память CMOS, в которой хранятся настройки БИОСа зависит от батарейки (правильнее элемента питания ), которая находиться на материнской плате. Ее снятие на небольшой промежуток времени, приводит к сбросу всех настроек до дефолтных. Например, будут отменены все настройки разгона CPU, оперативной памяти, отменен пароль, если он был.
), которая находиться на материнской плате. Ее снятие на небольшой промежуток времени, приводит к сбросу всех настроек до дефолтных. Например, будут отменены все настройки разгона CPU, оперативной памяти, отменен пароль, если он был.
Пошаговая инструкция ⇒
- Выключите компьютер и блок питания переключателем на нем. Если переключателя нет, то вынимаем из него сетевой шнур. На ноутбуке отсоединяем батарею.
- Найдите батарейку на плате и аккуратно достаньте ее из разъема.
- Через 10-15 минут верните элемент питания на место.
- Подаем электропитание на ПК или ноут.
- Перезагружаем компьютер и заходим в БИОС. Если все скинулось, то делаем необходимые настройки. Если все осталось по прежнему, то вынимаем батарейку на более длительный срок. Желательно еще на несколько секунд замкнуть отвёрткой два контакта в посадочном гнезде для батарейки, но чаще этого не требуется.
Предназначение опции «Load Optimized Defaults» в БИОС
Многим из нас рано или поздно требуется задействовать в работе BIOS, настроив какие-то его параметры по рекомендациям статей или исходя из самостоятельных знаний. Но далеко не всегда подобные настройки оказываются успешными — в результате некоторых из них компьютер может начать работать некорректно или перестать работать вообще, не уходя дальше заставки материнской платы или POST-экрана. Для ситуаций, когда какие-то значения подобраны неверно, есть возможность полного их сброса, причем сразу в двух вариациях:
- «Load Fail-Safe Defaults» — применение заводской конфигурации с наиболее безопасными параметрами в ущерб производительности ПК;
- «Load Optimized Defaults» (также носит название «Load Setup Defaults») — установка заводских настроек, идеально подходящих под вашу систему и обеспечивающих наилучшее, стабильное функционирование компьютера.
В современных AMI BIOS она располагается во вкладке «Save & Exit», может иметь горячую клавишу (F9 на примере ниже) и выглядит схожим образом:

В устаревшем Award опция располагается несколько иначе. Она находится в главном меню, тоже вызывается горячей клавишей — например, на скриншоте ниже видно, что для нее назначена F6. У вас это может быть F7 или другая клавиша, либо отсутствовать вовсе:

Следуя всему вышесказанному, пользоваться рассматриваемой опцией без дела не имеет смысла, она актуальна только при возникновении каких-либо проблем в работе. Однако если вы даже не можете зайти в БИОС, чтобы сбросить настройки на оптимальные, потребуется предварительно полностью обнулить его другими методами. Узнать о них вы можете из отдельной нашей статьи — в ней вам помогут Способы 2, 3, 4.
4 этапа установки Windows на Lenovo
 Покупатель ноутбука Lenovo может получить в распоряжение одну из трех операционных систем: Free Dos, Linux или ограниченную в плане функциональности Windows.
Покупатель ноутбука Lenovo может получить в распоряжение одну из трех операционных систем: Free Dos, Linux или ограниченную в плане функциональности Windows.
Обычно такая ситуация не удовлетворяет пользователя, и он устанавливает полноценную и привычную для себя версию Windows. С поставленной задачей можно справиться собственными силами, исключив необходимость привлечения сторонних компьютерщиков и избежав лишних затрат.
Как это сделать, вы узнаете в ходе изучения нижеизложенной информации. Инструкция актуальна для современных версий Windows. Переустановка от установки «с нуля» отличается тем, что в первом случае на соответствующем этапе работы настоятельно рекомендуется отформатировать разделы жесткого диска, чтобы в будущем избежать путаницы и снижения производительности.
Что это значит?
В некоторых случаях необходимо обновить UEFI (также называемый обновлением BIOS). В некоторых из этих случаев рекомендуется вернуться к настройкам по умолчанию после обновления, а затем вручную настроить любые параметры, которые вы изменили ранее.
Что произойдет, когда вы нажмете кнопку, чтобы сбросить UEFI до значения по умолчанию, зависит от того, включена ли оптимизированная по умолчанию ОС по умолчанию. Если включено, UEFI по умолчанию будет устанавливать один набор настроек. Если отключено, UEFI вернется к другому умолчанию. В любом случае вы должны иметь возможность вносить любые изменения с помощью по умолчанию вручную и сохранять эти изменения в UEFI.
BIOS Setup

В большинстве версий используется интерфейс главного окна программы BIOS Setup, в котором названия разделов размещены в два столбца. Хотя у каждой модели системной платы свой уникальный набор параметров, названия основных разделов BIOS Setup, как правило, не меняются. Кратко рассмотрим назначение основных разделов AwardBIOS и AMIBIOS.
Standard CMOS Features (Standard CMOS Setup)
По названию видно, что в разделе собраны стандартные настройки компьютера, к которым принято относить параметры дисковых накопителей, настройки даты и времени и др. Здесь также можно найти информацию о количестве установленной оперативной памяти и другие сведения о системе.
Advanced BIOS Features (BIOS Features Setup)
Название раздела можно перевести как «расширенные настройки BIOS», к которым обычно относят:
1. параметры, связанные с особенностями загрузки системы и порядком опроса загрузочных устройств;
2. общие параметры работы процессора, чипсета, клавиатуры и других устройств;
3. настройку кэш-памяти и затенение памяти.
В зависимости от версии BIOS и модели системной платы в этом разделе могут быть и другие параметры, относящиеся к работе системы в целом.
Advanced Chipset Features (Chipset Features Setup)
Данный раздел описывает настройки чипсета, а значит, его содержимое зависит от типа чипсета, на котором построена системная плата. Если быть более точным, то здесь присутствуют параметры, относящиеся к северному мосту чипсета и определяющие работу оперативной памяти, процессора, видеосистемы, шин AGP и PCI Express и некоторых других устройств.
Настройки этого раздела могут существенно влиять на скорость и стабильность работы системы, поэтому изменять их следует крайне осторожно
Integrated Peripherals
В этом разделе собраны параметры для различных интегрированных периферийных устройств, которые поддерживаются южным мостом чипсета: контроллеров гибких и жестких дисков, звуковых и сетевых адаптеров, последовательных, параллельных и USB-портов и др. И состав настроек этого раздела зависит от состава периферийных устройств в конкретной системе.
С помощью параметров раздела можно включать или отключать периферийные устройства, настраивать их работу.
Power Management Setup
В разделе устанавливаются параметры электропитания и режимы энергосбережения.
Можно настроить автоматический переход компьютера в условия пониженного энергопотребления, а также заставить его возвращаться в рабочее состояние при наступлении определенных событий.
Сброс BIOS через соответствующий пункт меню
Наиболее простой и логичный способ сброса настроек БИОС – это воспользоваться пунктом меню, который имеется в настройках самого биоса.
Необходимо отметить, что данный пункт имеется практически во всех версиях и вариантах BIOS-ов, однако его название и расположение может варьироваться.
Дабы вас сориентировать, я покажу на конкретном примере расположение данного пункта в типовом BOIS-е.
Для входа в настройки BIOS необходимо сразу после включения (ещё до момента загрузки самой операционной системы) несколько раз нажать клавишу Del на клавиатуре персонального (стационарного) компьютера, или другую клавишу, если это ноутбук. Наиболее часто для входа в BIOS на ноутбуках используется клавиша F2.
В некогда популярной и повсеместно используемой версии BIOS данный пункт располагался в главном меню:
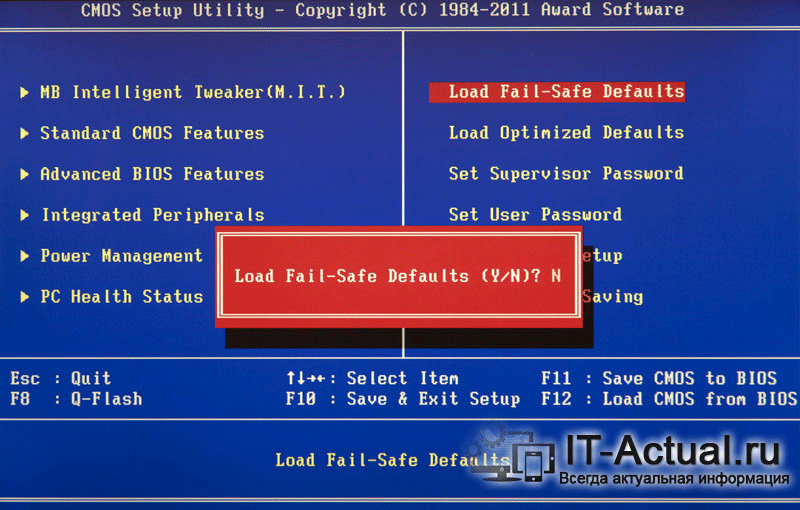
Load Fail-Safe Defaults — сброс параметров и настроек BIOS на вариант по умолчанию. В этом режиме все компоненты компьютера будут проходить полный тест. Рекомендуется прибегать к нему перед установкой операционной системы и при подозрении, что какой-то компонент работает с перебоями, к примеру, плашка оперативной памяти.
Load Optimized Defaults — если выбрать данный пункт, то настройки и параметры BIOS также будут сброшены, но при этом с уклоном на оптимизацию. В данном режиме некоторые компоненты будут проходить «урезанный» тест, благодаря чему загрузка компьютера будет происходить быстрее.
Если говорить о ноутбуках, то тут всё несколько сложнее. В них интерфейс меню BIOS может быть сильно переработан и стилизован под бренд компании.
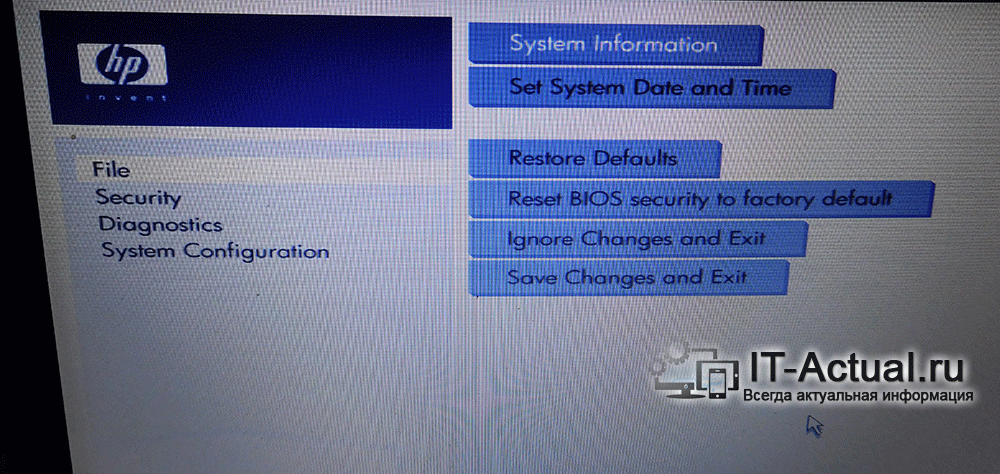
К примеру, в ноутбуке HP BIOS выглядит следующим образом. Здесь сброс настроек осуществляется выбором пункта Restore Defaults.
Название пункта, осуществляющего сброс настроек BIOS, может быть иным, а именно: Load Setup Defaults, Load Optimized Defaults, Reset to Default, Factory Default, Setup Defaults и созвучные. Расположение также может отличаться, чаще всего данный пункт находится во вкладке Exit.
Исходя из вышесказанного, вам необходимо будет найти в вашей версии BIOS (в том числе UEFI) данный пункт и нажать по нему. Навигация в BIOS осуществляется клавишами стрелки, а выбор клавишей Enter.
После сброса настроек компьютер будет либо перезагружен, либо вам необходимо будет выйти из BIOS с сохранением настроек, которые были сброшены на вариант по умолчанию.
Если же вы не имеете доступа к BIOS из-за установленного пароля, или компьютер вовсе отказывается включаться после «экспериментов» с настройками BIOS (как вариант, в попытке разгона компьютера) , то вам подойдёт следующий способ сброса настроек.
Восстановление системы к заводским настройкам. BIOS по умолчанию
BIOS по умолчанию
BIOS: (Basic Input-Output System) базовая система ввода/вывода, которая хранится в памяти материнской платы и нужна она для того, чтобы мы с вами могли управлять «железом», которое установлено на вашем компьютере.
Многие пользователи при работе с BIOS экспериментируют, пытаются выставить нужные им настройки, некоторым нужно загрузиться с CD-ROMа для установки операционной системы, а кто хочет загрузиться с флешки, у кого-то не определяется жёсткий диск и так далее.
И часто бывает что работать с этими изменёнными настройками просто нет никакой возможности, как тогда быть?
Примечание:если вы так изменили настройки БИОС, что даже не можете в него попасть, читайте .
Самое первое, если вы изменяете параметры в BIOS, лучше будет записать все свои действия. При возникновении проблем с компьютером, вы сможете восстановить первоначальные установки.
Но даже если вы в процессе работы увлеклись и конечно же ничего не записывали, в любом случае всегда можно вернуться к начальным параметрам BIOS и произвести настройки по умолчанию
, заданным производителем, для этого вам придется воспользоваться функцией Load Setup Defaults или Load Fail-Safe Defaults.
Она выставит самые безопасные значения параметров BIOS, что будет оптимально для нормальной работы системы, и они станут такими, какие были до ваших экспериментов.
BIOS по умолчанию
Итак мы в основном окне BIOS, далее нужно проследовать на вкладку (Exit), она находится от вкладки (Boot) справа после вкладки (Tools) и подчёркнута красным. В ней с помощью стрелок на вашей клавиатуре выбираем пункт Load Setup Defaults, жмём Enter и заходим в меню.
Сегодня большинство настольных компьютеров оснащено Ami BIOS или AWARD BIOS, и в нашей статье мы в основном рассмотрим этих производителей.
Кстати всё, что мы опишем, можно применить для настройки ещё одного производителя Phoenix SETUP BIOS, он применяется в основном на ноутбуках.
Ami BIOS параметр Load Setup Defaults.
Если окно будет другим, то это — Award BIOS,
Здесь нужный нам параметр называется Load Fail-Safe Defaults, на фото указан стрелкой.
Настраиваются они оба практически одинаково. В Ami BIOS нам нужно проследовать на вкладку (Exit), она находится от вкладки (Boot) справа после вкладки (Tools) и подчёркнута красным. В ней с помощью стрелок на вашей клавиатуре выбираем пункт Load Setup Defaults, жмём Enter и заходим в меню.
Load Setup Defaults означает загрузить настройки (BIOS) по умолчанию, то есть они станут такими, какие были до ваших экспериментов, выбираем OK и настройки сброшены по умолчанию, запомните этот очень нужный параметр, теперь не забудьте сохранить ваши изменения и выйти из меню BIOS .
Ниже, я приведу несколько известных мне способов решения проблем со сбросом биоса материнской платы и возвращения BIOS в исходное положение. На самом деле в этом нет ничего сложного и во многих случаях помогает избежать визита в сервисный центр.
Чтобы это сделать вам необходимо перезагрузить компьютер, и во время загрузки компьютера, когда на экране появится логотип производителя материнской платы (не путать с логотипом операционной системы), нажать клавишу для входа в bios setup. Если вы не знаете какая клавиша отвечает за вход в биос, внимательно смотрите на экран во время загрузки компьютера при появлении логотипа, внизу обычно пишут на буржуйском какую клавишу необходимо нажимать. У меня это клашиша Del но у вас может быть и другая.
После того как мы вошли в bios setup ищем параметры отвечающие за сброс биоса. Зависит от конкретной материнской платы , может быть load bios defaults или F5, а может и по другому. Думаю разберетесь, defaults — это по умолчанию, то есть заводские настройки. В любом случае ищем параметр с этим словом. Далее вас все на том же буржуйском попросят подтвердить изменения, жмем Enter.
2. Сброс BIOS по умолчанию при помощи батарейки. Для начала необходимо полностью обесточить системный блок. Убедитесь что все шнуры отсоединены, это убережет вас от возможных повреждений в случае неосторожных действий. Снимите боковую крышку системника.
Далее ищем саму батарейку. Спутать ее с чем то другим довольно тяжело, она имеет округлую форму и похожа на батарейку от простых электронных часов. Ее назначение поддержание CMOS памяти.
Необходимо вынуть батарейку на 5-10 минут, после чего можно вернуть все на свои места.
3. Сброс настроек BIOS при помощи джампера (перемычки). Джампер обычно находится где то рядом возле батарейки и обозначается на плате как Clear CMOS или Clear RTS, так же возможны сокращенные обозначения CLCMOC, CLRTS и тд.
Установка Windows
BIOS настроен, загрузочное устройство подготовлено. Приступаем непосредственно к установке Windows. Для этого вставляем в ноутбук диск или флешку и перезагружаем устройство. Ноутбук самостоятельно «поймет», как ему нужно загрузиться. Как правило, никаких дополнительных действий со стороны пользователя не требуется. Некоторые модели «просят» нажать любую клавишу для загрузки со съемного накопителя – делаем это.

Ждем, пока Windows распакует файлы, после чего выбираем «Полная установка».

Далее события могут развиваться по 2 сценариям:
- если жесткий диск изначально разбит на разделы и файловая система отформатирована в NTFS, приступаем к дальнейшей установке;
- если система – CDA, предварительно удаляем разделы жесткого диска. Для этого жмем кнопку «Настройка диска» и поочередно удаляем разделы.

Здесь же мы можем разделить свободное пространство на несколько разделов. Для этого жмем кнопку «Создать», указываем желаемый размер (под систему лучше от 30 – 60 Гб) и подтверждаем свои действия. Повторяем, пока не распределим все доступное пространство на жестком диске.
Выделяем раздел, отведенный для установки операционной системы, и жмем на установку. Каких-либо особенностей, требующих подробного индивидуального рассмотрения, далее не будет. Вам нужно следовать указаниям установщика.
Предварительное знакомство с функциями
Говоря о том, как правильно настроить БИОС на компьютере или ноутбуке, нельзя не затронуть вопрос основных функций
Кроме вышеуказанного, следует обратить внимание на низкоуровневое тестирование оборудования перед стартом системы. Если неполадок не обнаружено, управление железными компонентами передается «операционке»
В противном случае на экране выдается соответствующее уведомление. А ведь многие, наверное, сталкивались с такими ситуациями. К примеру, на компьютере по какой-то причине отключилась клавиатура. Сразу же появляется сообщение о ее отсутствии. Или, скажем, произошел сбой в работе жесткого диска, на что БИОС реагирует моментально.

Не менее важной является функция сохранения параметров устройств, то есть характеристик аппаратной части компьютера или ноутбука, несмотря на то что собственная память БИОС составляет всего-то порядка 1 Мб. Но такие данные хранятся не на винчестере, а в специальном чипе, расположенном на материнской плате
Кстати, человек, знакомый с настройками в режиме BIOS Setup, может запросто оптимизировать работу любого компонента, хотя, как показывает практика, рядовые пользователи к таким процедурам практически не прибегают.
Раздел Boot
На этой вкладке изменяются настройки загрузки компьютера. В подразделе «Boot Device Priority» выставляется последовательность загрузки накопителей. Иногда последовательность приходится менять во время установки Windows, когда не получается выбрать загрузочный диск через специальное окно при старте ПК. В остальных случаях параметры можно не трогать, либо выставить приоритет для диска, на котором располагается операционная система.
«Hard Disk Drivers» – в подразделе выбирается диск, с которого следует в первую очередь пытаться загрузить ОС. Настраивается, если в системном блоке установлено несколько накопителей.
В подразделе «Boot Setting Configuration» присутствуют следующие настройки:
- Quick Boot – это опция в БИОСЕ, которая отключает проведение тестов оборудования во время запуска компьютера. Если параметр активирован, то система будет загружаться быстрее, однако пользователь не сможет увидеть описание ошибок, в случае их возникновения.
- Full Screen Logo – вместо информации об оборудовании, при запуске на экране появится логотип.
- Add On ROM Display Mode – параметр определяет последовательность отображения данных о подключенных через платы устройствах, имеющих свой BIOS.
- Bootup Num-Lock – если включено, то после запуска ПК клавиша Num-Lock будет в активном положении.
- Wait For «F1» If Error – при выявлении ошибки во время стартового тестирования, от пользователя потребуется нажатие клавиши F1 для дальнейшего запуска ОС.
- Hit «DEL» Message Display – если отключено, то при запуске на экране не будет отображаться сообщение о том, какую кнопку следует нажать для входа в БИОС.
Иногда в описанном выше подразделе можно встретить опцию «Fast Boot». Это параметр в BIOS, который аналогичен «Quick Boot», позволяющему ускорить загрузку ОС.
Настройки «Security Setting»:
- Supervisor Password – делает возможным задать пароль для входа в БИОС, ввод которого позволит изменять любые параметры.
- User Password – аналогично, только после ввода пароля будет дана возможность просмотра установленных настроек, но не их изменение.
Установка Windows
BIOS настроен, загрузочное устройство подготовлено. Приступаем непосредственно к установке Windows. Для этого вставляем в ноутбук диск или флешку и перезагружаем устройство. Ноутбук самостоятельно «поймет», как ему нужно загрузиться. Как правило, никаких дополнительных действий со стороны пользователя не требуется. Некоторые модели «просят» нажать любую клавишу для загрузки со съемного накопителя – делаем это.

Ждем, пока Windows распакует файлы, после чего выбираем «Полная установка».

Далее события могут развиваться по 2 сценариям:
- если жесткий диск изначально разбит на разделы и файловая система отформатирована в NTFS, приступаем к дальнейшей установке;
- если система – CDA, предварительно удаляем разделы жесткого диска. Для этого жмем кнопку «Настройка диска» и поочередно удаляем разделы.

Здесь же мы можем разделить свободное пространство на несколько разделов. Для этого жмем кнопку «Создать», указываем желаемый размер (под систему лучше от 30 – 60 Гб) и подтверждаем свои действия. Повторяем, пока не распределим все доступное пространство на жестком диске.
Выделяем раздел, отведенный для установки операционной системы, и жмем на установку. Каких-либо особенностей, требующих подробного индивидуального рассмотрения, далее не будет. Вам нужно следовать указаниям установщика.