Как посмотреть, какие групповые политики применяются к вашему компьютеру с windows 10
Содержание:
- Feature description
- Recommended Fighting Style/Fruit/Sword[]
- Island Order[]
- Зачем внедрять Active Directory
- Как редактировать политики Windows с помощью редактора локальной групповой политики
- Принцип работы с групповыми политиками
- Настройка RSAT на Windows 7[править]
- GPO and OU Design
- Развёртывание клиентских средств применения групповых политик[править]
- env.send
- Parameters
- Планирование создания правил политики
- Открытие оснастки и изменение пользовательского интерфейса
- Редактор групповой политики
- GPO Appliance Order
- Check Races[]
Feature description
Group Policy is an infrastructure that allows you to specify managed configurations for users and computers through Group Policy settings and Group Policy Preferences. To configure Group Policy settings that affect only a local computer or user, you can use the Local Group Policy Editor. You can manage Group Policy settings and Group Policy Preferences in an Active Directory Domain Services (AD DS) environment through the Group Policy Management Console (GPMC). Group Policy management tools also are included in the Remote Server Administration Tools pack to provide a way for you to administer Group Policy settings from your desktop.
Windows PowerShell When the GPMC is installed on servers or client computers, the Windows PowerShell module is also installed. You have full Windows PowerShell functionality. If you install the Remote Server Administration Tools pack, the latest Windows PowerShell cmdlets for Group Policy are also installed. For more information about Windows PowerShell cmdlets and scripts that you can use to manage Group Policy, see Group Policy Cmdlets.
You can configure the Group Policy feature by using Windows PowerShell cmdlets. For more information about using Server Manager cmdlets to install the Group Policy Management Console, see Install or Uninstall Roles, Role Services, or Features and Server Manager deployment cmdlet module.
Recommended Fighting Style/Fruit/Sword[]
Later, grinding can become very tedious. Once this is starting to happen, I would recommend getting a Demon Fruit, Fighting Style, Team (If you don’t have on already), or Special Weapon.
- For a fighting style, the most common would be Black Leg, Rokushiki, or 1 Sword Style
- Black Leg is a very useful and handy fighting style having both great combo potential, low stamina usage, and great mobility.
- Rokushiki is a also very great choice, having the same amount of mobility as Black Leg does, and having very useful moves. Examples include Finger Pistol, Rokugan, and more. (Not recommended for farming at all)
- 1 Sword Style is an also very useful choice, giving up mobility that the other two styles have, but dealing good damage and having far more range then the rest. 1 Sword Style is very useful if you want to attack a multitude of enemies at once.
Now there are more fighting styles, which include Electro Style and Fishman Karate, but these two give up on mobility and should usually be used at late game for more intense and longer combos. These are also race locked meaning you have to be a certain race in order to use these styles, unlike the other styles being able to use it with any race.
Devil Fruits are also very useful at this stage of the game, such as the Bari Bari no Mi or Mero Mero no Mi, both fairly common fruits that can be useful for grinding. Though I don’t reccomend getting a Devil Fruit before level 150, getting handed a rare or higher devil fruit by a friend or finding one on the map can be very useful.
Special weapons are also very useful when fighting specific bosses/enemies. Examples are the Bazooka dropped by Lucid, or the Helmet dropped by Head Guardian.
Island Order[]
| Name | Req. Level | Purchaseables | Drops |
| Town of Beginnings | 1-10 | Rowboat, Caravel, Den Den Mushi, Potions, Wooden Planks, Hammer, , Shovel, , Pistol, Rifle |
Bandit Boss
Eye Patch (50%) |
| Marine Fort F-1 | 1-10 | ||
| Sandora | 10-20 |
Lucid
Bazooka (25%) |
|
| Shell’s Town | 20-30 | Galleon, Hammer, Potions, Barrels |
Morgan (Axe Hand Logan)
Metal Jaw (25%) |
| Zou | 30-40 | Mink Combat (Electric Fighting Style) | Carrot (50%) |
| Baratie | 40-55 | Black Leg | |
| Orange Town (optional) | 50-55 |
Buggy (Star Clown)
Buggy Cape (10%) |
|
| Mysterious Cliff | Any | Rokushiki | |
| Roca Island | Any | One-Sword-Style, Katana | |
| Colosseum | Any | ||
| Sphinx Island | 55-80 |
Gorilla King
Gorilla King Crown (5%) |
|
| Kori Island | 80+ | Busoshoku Haki | |
| Arlong Park | 80-105 |
Arlong (Saw Shark)
Kiribachi (5%) |
|
| Heaven’s Gate | Any | ||
| Sky Town District 1 | Any | Potions | |
| Sky Town District 2 | 105-110 | ||
| Sky Castle (Best place to grind on sky islands) | 110-160 |
Head Guardian
Guardian’s Helmet (5%) |
|
| Sky Colosseum | Any | ||
| The Tree (optional) | 125-135 | Skypiean Glide Ability |
Bruno
Burn Bazooka (5%) |
| Sky Town District 3 (optional) | 135-145 | ||
| Malcom’s Lair (optional) | 145-160 |
Malcolm
Shotgun (5%) |
|
| Golden City (optional) | 155+ | Kenbunshoku Haki |
Enel (Thunder God)
Golden Staff (5%), |
| Gravito’s Fort | 160-190 |
Fujitora (Gravito)
Hoverboard (1%) |
|
| Fishman Cave | Any | Bubble | |
| Fishman Island | 190-325 | Fishman Karate | |
| Fishman Colosseum | Any | ||
| Ryu’s Palace (optional) | 210+ |
Ryu
Ryu’s Blade (5%) |
|
| Neptune’s Throne (optional) | 230+ |
Neptune
Neptune’s Crown (5%) |
|
| City of Sol | 325-335 | Karoo Mount, Karoo Food |
Kingdom Guards
Kingdom Guards Outfit (?) |
| Krab Cave | 335-425 | King Krab Cho |
Зачем внедрять Active Directory
Есть множество причин для внедрения этой системы. Прежде всего, Microsoft Active Directory обычно считается значительным улучшением по сравнению с доменами Windows NT Server 4.0 или даже автономными сетями серверов. AD имеет централизованный механизм администрирования по всей сети. Он также обеспечивает избыточность и отказоустойчивость при развертывании в домене двух или более контроллеров домена.
Служба автоматически управляет обменом данными между контроллерами домена, чтобы сеть оставалась жизнеспособной. Пользователи получают доступ ко всем ресурсам в сети, для которых они авторизованы с помощью единого входа. Все ресурсы в сети защищены надежным механизмом безопасности, который проверяет идентификацию пользователей и полномочия ресурсов на каждый доступ.
Даже благодаря улучшенной безопасности и контролю Active Directory большинство его функций невидимы для конечных пользователей. В связи с этим миграция пользователей в сеть AD требует небольшой переподготовки. Служба предлагает средства для быстрого продвижения и понижения рейтинга контроллеров домена и серверов-членов. Системой можно управлять и защищать с помощью групповых политик Active Directory. Это гибкая иерархическая организационная модель, которая позволяет легко управлять и детализировать конкретное делегирование административных обязанностей. AD способен управлять миллионами объектов в пределах одного домена.
Как редактировать политики Windows с помощью редактора локальной групповой политики
Чтобы вы могли легко понять процесс, связанный с редактированием политик, мы будем использовать пример. Допустим, вы хотите установить конкретные обои по умолчанию для вашего рабочего стола, которые будут установлены для всех существующих или новых пользователей на вашем компьютере с Windows.
Чтобы перейти к настройкам рабочего стола, вам нужно будет просмотреть категорию «Конфигурация пользователя» на левой панели. Затем перейдите к административным шаблонам, разверните Рабочий стол и выберите параметры внутреннего рабочего стола. На правой панели вы увидите все параметры, которые вы можете настроить для выбранного в настоящий момент административного шаблона
Обратите внимание, что для каждого доступного параметра у вас есть два столбца с правой стороны:
- В столбце «Состояние» указано, какие параметры не настроены, а какие включены или отключены.
- В столбце «Комментарии» отображаются комментарии, сделанные вами или другим администратором для этого параметра.
В левой части этой панели также отображается подробная информация о том, что делает конкретный параметр и как он влияет на Windows. Эта информация отображается в левой части панели всякий раз, когда вы выбираете определенную настройку. Например, если вы выберете Обои для рабочего стола, слева вы увидите, что их можно применять к версиям Windows, начиная с Windows 2000, и вы можете прочитать их Описание , которое говорит вам, что вы можете указать «фон рабочего стола отображается на всех рабочих столах пользователей» . Если вы хотите отредактировать настройку, в нашем случае обои рабочего стола, дважды щелкните/нажмите на эту настройку или щелкните правой кнопкой мыши/нажмите и удерживайте ее, а затем выберите «Изменить» в контекстном меню.

Откроется новое окно с названием выбранного вами параметра. В этом окне вы можете включить или отключить настройку или оставить «Не настроено». Если вы хотите включить настройку, сначала выберите ее как Включено. Затем прочитайте раздел справки и, если есть раздел «Опции», убедитесь, что вы заполняете запрашиваемую информацию
Обратите внимание, что это окно может включать в себя различные параметры, в зависимости от настройки, которую вы выбираете для редактирования. Например, в нашем примере об указании обоев для рабочего стола мы должны указать путь к файлу изображения, который мы хотим установить в качестве обоев, и мы должны выбрать, как мы хотим, чтобы он располагался
Затем мы можем добавить комментарий (если мы хотим — это совершенно необязательно) и, наконец, мы должны нажать кнопку Применить или кнопку ОК , чтобы активировать нашу настройку.

Отключение параметра или изменение его статуса на «Не настроен» предполагает простой выбор одного из этих параметров. Как мы упоминали ранее, разные настройки имеют разные параметры. Например, сценарии, которые вы можете настроить для запуска Windows при запуске или выключении, могут выглядеть совершенно иначе.
Нажмите или коснитесь «Конфигурация компьютера», затем «Параметры и сценарии Windows» («Запуск / выключение»). Выберите «Запуск» или «Выключение» на правой панели и нажмите на ссылку «Свойства» на правой панели. Или дважды щелкните Запуск или Завершение работы.

Нажмите «Добавить…», чтобы добавить новые сценарии в выбранный процесс.

В этом случае вам не нужно ничего включать или отключать. Вместо этого вы можете добавлять или удалять различные сценарии, запускаемые при запуске или завершении работы Windows.

Когда вы закончите, нажмите или нажмите OK .
Перейдите к редактору локальной групповой политики и проверьте, какие настройки он предлагает, потому что их много. Считайте это своей игровой площадкой на время, так как есть много вещей, которые вы можете проверить.
Принцип работы с групповыми политиками
Рассматриваемый в этой статье инструмент позволяет применять множество самых разнообразных параметров. К сожалению, большинство из них понятно только профессионалам, использующим групповые политики в рабочих целях. Однако и обычному пользователю есть что настроить, используя некоторые параметры. Разберем несколько простых примеров.
Изменение окна безопасности Windows
Если в Виндовс 7 зажать сочетание клавиш Ctrl + Alt + Delete, то будет запущено окно безопасности, где осуществляется переход к диспетчеру задач, блокировка ПК, завершение сеанса системы, смена профиля пользователя и пароля.

Каждая команда за исключением «Сменить пользователя» доступна для редактирования путем изменения нескольких параметров. Выполняется это в среде с параметрами или путем изменения реестра. Рассмотрим оба варианта.
- Откройте редактор.
- Перейдите в папку «Конфигурация пользователя», «Административные шаблоны», «Система» и «Варианты действий после нажатия Ctrl + Alt + Delete».

Откройте любую необходимую политику в окне справа.

В простом окне управления состоянием параметра поставьте галочку напротив «Включить» и не забудьте применить изменения.

Пользователям, у которых нет редактора политик, все действия нужно будет выполнять через реестр. Давайте рассмотрим все действия пошагово:
- Перейдите к редактированию реестра.
Подробнее: Как открыть редактор реестра в Windows 7
Перейдите к разделу «System». Он находится по этому ключу:
Там вы увидите три строки, отвечающие за появление функций в окне безопасности.

Откройте необходимую строку и поменяйте значение на «1», чтобы активировать параметр.

После сохранения изменений деактивированные параметры больше не будут отображаться в окне безопасности Windows 7.
Изменения панели мест
Многие используют диалоговые окна «Сохранить как» или «Открыть как». Слева отображается навигационная панель, включая раздел «Избранное». Данный раздел настраивается стандартными средствами Windows, однако это долго и неудобно. Поэтому лучше воспользоваться групповыми политиками для редактирования отображения значков в данном меню. Редактирование происходит следующим образом:

- Перейдите в редактор, выберите «Конфигурация пользователя», перейдите к «Административные шаблоны», «Компоненты Windows», «Проводник» и конечной папкой будет «Общее диалоговое окно открытия файлов».

Здесь вас интересует «Элементы, отображаемые в панели мест».

Поставьте точку напротив «Включить» и добавьте до пяти различных путей сохранения в соответствующие строки. Справа от них отображается инструкция правильного указания путей к локальным или сетевым папкам.

Теперь рассмотрим добавление элементов через реестр для пользователей, у которых отсутствует редактор.
- Перейдите по пути:
Выберите папку «Policies» и сделайте в ней раздел comdlg32.

Перейдите в созданный раздел и сделайте внутри него папку Placesbar.

В этом разделе потребуется создать до пяти строковых параметров и назвать их от «Place0» до «Place4».

После создания откройте каждый из них и в строку введите необходимый путь к папке.

Слежение за завершением работы компьютера
Когда вы завершаете работу за компьютером, выключение системы происходит без показа дополнительных окон, что позволяет не быстрее выключить ПК. Но иногда требуется узнать почему происходит выключение или перезапуск системы. В этом поможет включение специального диалогового окна. Включается оно с помощью редактора или путем изменения реестра.

- Откройте редактор и перейдите к «Конфигурация компьютера», «Административные шаблоны», после чего выберите папку «Система».

В ней нужно выбрать параметр «Отображать диалог слежения за завершением работы».

Откроется простое окно настройки, где необходимо поставить точку напротив «Включить», при этом в разделе параметры во всплывающем меню необходимо указать «Всегда». После не забудьте применить изменения.

Данная функция включается и через реестр. Вам нужно совершить несколько простых действий:
- Запустите реестр и перейдите по пути:

Найдите в разделе две строки: «ShutdownReasonOn» и «ShutdownReasonUI».
Введите в строку с состоянием «1».

В этой статье мы разобрали основные принципы использования групповых политик Виндовс 7, объяснили значимость редактора и сравнили его с реестром. Ряд параметров предоставляет пользователям несколько тысяч различных настроек, позволяющие редактировать некоторые функции пользователей или системы. Работа с параметрами осуществляется по аналогии с приведенными выше примерами.
Опишите, что у вас не получилось.
Наши специалисты постараются ответить максимально быстро.
Настройка RSAT на Windows 7[править]
- Ввести машину в домен.
- Включить компоненты удаленного администрирования: «Панель управления» → «Программы» → «Включение или отключение компонентов Windows»:
- Включить следующие компоненты:
- «Средства удаленного администрирования сервера» → «Средства администрирования возможностей» → «Средства управления групповыми политиками»;
- «Средства удаленного администрирования сервера» → «Средства администрирования ролей» → «Средства доменных служб Active Directory и служб Active Directory облегченного доступа к каталогам» → «Оснастки и программы командной строки доменных служб Active Directory»;
- «Средства удаленного администрирования сервера» → «Средства администрирования ролей» → «Средства доменных служб Active Directory и служб Active Directory облегченного доступа к каталогам» → «Центр администрирования Active Directory»;
- «Средства удаленного администрирования сервера» → «Средства администрирования ролей» → «Средства серверов DNS».
- Включить компоненты удаленного администрирования.
- Этот шаг можно пропустить, если административные шаблоны были установлены на .
- Корректно установленные административные шаблоны будут отображены в оснастке «Редактор управления групповыми политиками» («Group Policy Management Editor») (gpme.msc) в разделе «Конфигурация компьютера» → «Политики» → «Административные шаблоны» → «Система ALT» («Computer Configuration» → «Policies» → «Administrative Templates» → «ALT System»)
GPO and OU Design
GPO assignment is closely linked with your OU design since GPO’s are linked to OU’s. But sometimes your OU structure may have a poor match with your GPO assignment needs. It may be tempting to modify your OU structure a bit in order to better accommodate your GPO design. Don’t fall for this!
The OU structure should be designed based on your needs to delegate administrative access to Active Directory objects – NOT your GPO assignment needs!
Let’s say you have a geographically based OU design to allow country admins to have some autonomy when managing local users and computers. E.g. you have country OU’s with sub-OU’s named by departments.
But now you have a GPO with enterprise settings that you want to assign to all marketing users in the organization. You have a few options now:
- The good: Use security filtering (as described in the previous section) to target all Marketing users and link it on top level
- The bad: Link the GPO with the marketing OU in all countries Marketing OU’s (that’s a lot of linking!)
- The ugly: Create a single OU with all marketing users
Obviously the last solution does not match the security needs for delegation of AD objects so it should not even be considered. The need for delegation of AD objects should be your prime concern when designing our OU structure.
Развёртывание клиентских средств применения групповых политик[править]
На текущий момент для включения инструмента групповых политик на клиентах AD необходимо установить пакеты из репозитория:
- oddjob-gpupdate
- gpupdate
Установка ПО производится командами:
apt-get update apt-get install gpupdate
Включение работы групповых политик и выбор умолчальной локальной политики выполняется командой от пользователя с правами администратора:
gpupdate-setup enable
и перезагрузите рабочую машину.
Также возможно дополнить инсталляцию графическими инструментами (модулями Alterator), чтобы выполнить аналогичные действия с помощью GUI:
apt-get install alterator-auth alterator-gpupdate
env.send
Описание
для отправки переменных среды в объект по протоколу или в файл ярлыка в папке. Основная задача скрипта сохранить собранные данные с помощью другого скрипта env в любой атрибут (или атрибуты) объекта или на основании этих данных создать по шаблону ярлык в папке. Чтобы затем использовать этот ярлык или данные из в целях системного администрирования.
Использование
В командной строке Windows введите следующую команду. Если необходимо скрыть отображение окна консоли, то вместо можно использовать .
-
— Режим отправки переменных (заглавное написание выполняет только эмуляцию).
-
link — Отправляет переменных среды в обычный ярлык.
-
ldap — Отправляет переменных среды в объект .
-
-
— Путь к папке или (допускается указание пустого значения).
-
— Изменяемые свойства объекта в формате c подстановкой переменных . Первое свойство считается обязательным, т.к. по его значению осуществляется поиск объектов. Для режима link обязательно наличие свойств и , а в свойстве одинарные кавычки заменяются на двойные.
-
— Значения по умолчанию для переменных среды в формате .
Примеры использования
Когда компьютер в домене, то в групповых политиках при входе пользователя в компьютер, можно прописать следующий скрипт, что бы информация о компьютере и пользователе прописалась в атрибуты описания и местоположения компьютера в в пределах c guid . Что бы затем быстро находить нужный компьютер пользователя или анализировать собранную информацию. Что бы узнать guid контейнера в можно воспользоваться программой Active Directory Explorer. Так же не забудьте пользователям выдать права на изменения нужных атрибутов компьютеров в соответствующем контейнере.
Когда компьютер не в домене то в планировщике задач, можно прописать следующий скрипт, чтобы информация о компьютере и пользователе сохранялась в виде ярлычка в сетевой папке. И затем использовать эти ярлычки чтобы одним кликом разбудить пакетом нужный компьютер и подключится к нему через Помощник для оказания технической поддержки. Для отправки пакета можно использовать утилиту Wake On Lan.
Когда компьютер не в домене, но есть административная учётная запись от всех компьютеров, можно выполнить следующий скрипт, чтобы загрузить из файла список компьютеров, получить о них информация по сети через и создать аналогичные ярлычки в локальной папке.
Или можно сделать то же самое, что в предыдущем примере, но разбить всё на два этапа. Сначала получить данные с компьютеров по сети через и сохранить их в локальной папке. А затем на основании этих данных создать аналогичные ярлычки в другой локальной папке.
Parameters
-All
Indicates that the cmdlet gets all the GPOs in the domain.
| Type: | SwitchParameter |
| Position: | Named |
| Default value: | None |
| Accept pipeline input: | False |
| Accept wildcard characters: | False |
-Domain
Specifies the domain for this cmdlet.
You must specify the fully qualified domain name (FQDN) of the domain.
For the Get-GPO cmdlet, the GPO (or GPOs) to that this cmdlet gets must exist in this domain.
If you do not specify the Domain parameter, the domain of the user that is running the current session is used.
If the cmdlet is being run from a computer startup or shutdown script, the domain of the computer is used.
For more information, see the Notes section in the full Help.
If you specify a domain that is different from the domain of the user that is running the current session (or, for a startup or shutdown script, the computer), a trust must exist between that domain and the domain of the user or the computer.
You can also refer to the Domain parameter by its built-in alias, domainname.
For more information, see about_Aliases.
| Type: | String |
| Aliases: | DomainName |
| Position: | 1 |
| Default value: | None |
| Accept pipeline input: | True |
| Accept wildcard characters: | False |
-Guid
Specifies the GPO to retrieve by its globally unique identifier (GUID).
The GUID uniquely identifies the GPO.
You can also refer to the Guid parameter by its built-in alias, id.
| Type: | Guid |
| Aliases: | Id |
| Position: | |
| Default value: | None |
| Accept pipeline input: | True |
| Accept wildcard characters: | False |
-Name
Specifies the GPO to retrieve by its display name.
The display name is not guaranteed to be unique in the domain.
If another GPO with the same display name exists in the domain an error occurs.
You can use the Guid parameter to uniquely identify a GPO.
You can also refer to the Name parameter by its built-in alias, displayname.
| Type: | String |
| Aliases: | DisplayName |
| Position: | |
| Default value: | None |
| Accept pipeline input: | True |
| Accept wildcard characters: | False |
-Server
Specifies the name of the domain controller that this cmdlet contacts to complete the operation.
You can specify either the fully qualified domain name (FQDN) or the host name.
If you do not specify the name by using the Server parameter, the primary domain controller (PDC) emulator is contacted.
You can also refer to the Server parameter by its built-in alias, dc.
| Type: | String |
| Aliases: | DC |
| Position: | 2 |
| Default value: | None |
| Accept pipeline input: | False |
| Accept wildcard characters: | False |
Планирование создания правил политики
Планируя применение политик ограниченного использования программ, всегда полезно и настоятельно рекомендуется предварительно провести их «обкатку» в тестовой среде. Ввиду сложности структуры на первоначальном этапе возможны ошибки, которые, конечно, лучше исправлять не на рабочей системе. В случае «срабатывания» правила политики в локальный журнал компьютера заносится событие. Код содержит тип правила, его вызвавшего (865 — уровень безопасности по умолчанию, 866 — правило для пути, 867 — правило для сертификата, 868 — правило для зоны Интернета или правило для хеша).
При создании политики, имеющей уровень безопасности Не разрешено, необходимо будет определить, какой код может быть разрешен для запуска пользователем. Как отмечалось выше, эта задача может быть достаточно трудоемкой. Для облегчения процесса инвентаризации программ можно задействовать их отслеживание с помощью расширенного ведения журнала. Этот способ достаточно прост и эффективен.
На тестовом компьютере активируется политика ограничения программ, и в качестве уровня безопасности устанавливается параметр Неограниченный. Все дополнительные правила из политики удаляются. Суть в том, что, несмотря на отсутствие ограничений, при активировании политики можно включить функцию расширенного ведения журнала, в который будет заноситься информация о запущенных программах. Выполнив на тестовом компьютере запуск минимально необходимого пользователю набора программ, а затем, проанализировав этого журнал, можно разработать все необходимые правила для политики.
Для включения режима расширенного ведения журнала на тестовом компьютере создайте параметр реестра в ветви HKLM\SOFTWARE\Policies\Microsoft\Windows\Safer\CodeIdentifiers с именем LogFileName. Его значение должно содержать путь к каталогу, где будет расположен файл журнала. Содержимое журнала выглядит следующим образом:
winlogon.exe (PID = 452) identified C:\WINDOWS\system32\userinit.exe as Unrestricted using path rule, Guid = {191cd7fa-f240-4a17-8986-94d480a6c8ca}
Эта запись «переводится» так: родительский процесс winlogon.exe, имеющий значение идентификатора (PID) 452, выполнил запуск C:\Windows\system32\userinit.exe; правило, вызвавшее «срабатывание» — правило для пути с уровнем безопасности Неограниченный (Unrestricted), имеет код GUID {191cd7fa-f240-4a17-8986-94d480a6c8ca}. Каждое правило имеет свой идентификатор GUID. После того, как политика ограниченного использования программ применена, ее конфигурация хранится в системном реестре. Список контроля доступа, защищающий разделы реестра, позволяет только администраторам и учетной записи SYSTEM изменять ее. Политика пользователя хранится в разделе HKCU\Software\Policies\Microsoft\Windows\, политика компьютера хранится в разделе HKLM\SOFTWARE\Policies\Microsoft\Windows\.
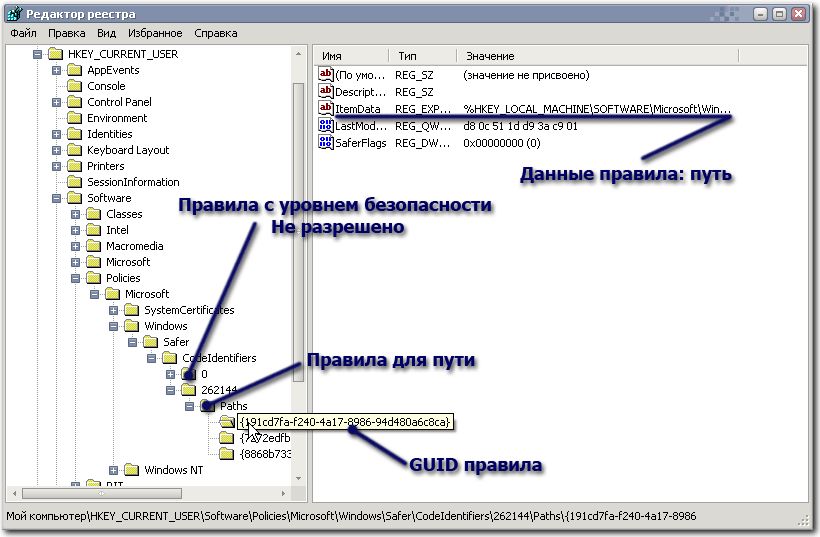
Параметры политик в реестре
В случае каких-либо ошибок можно найти правило по его коду GUID и выяснить причину ошибки. По окончании отладки всех правил, на рабочей системе ведение журнала желательно прекратить, удалив параметр LogFileName из реестра для уменьшения использования дискового пространства и снижения быстродействия системы. В случае, если политика содержит параметры только для компьютера или пользователя, для ускорения обработки политики следует отключить неиспользуемые компоненты GPO.
Также для определения тех программ, которым потребуется создать разрешающие правила, можно воспользоваться утилитой msinfo32.exe. Для этого запустите все необходимые приложения, после этого нажмите кнопку Пуск, выберите Выполнить и введите команду msinfo32.exe. В окне программы msinfo32 разверните узел Программная среда и выберите Выполняемые задачи.
Открытие оснастки и изменение пользовательского интерфейса
Также есть альтернативный способ установки данного компонента – использование командной строки и утилиты управления конфигурацией сервера. В командной строке, запущенной с правами администратора введите ServerManagerCmd -install gpmc. При желании вы можете вывести результат установки в xml файл, используя параметр –resultPath.
Для того чтобы открыть оснастку «Управление групповой политикой», выполните любое из следующих действий:
- Нажмите на кнопку «Пуск», выберите меню «Администрирование», а затем откройте «Управление групповой политикой»;
- Воспользуйтесь комбинацией клавиш +R для открытия диалога «Выполнить». В диалоговом окне «Выполнить», в поле «Открыть» введите gpmc.msc и нажмите на кнопку «ОК»;
- Нажмите на кнопку «Пуск» для открытия меню, в поле поиска введите Управление групповой политикой и откройте приложение в найденных результатах;
- Откройте «Консоль управления MMC». Для этого нажмите на кнопку «Пуск», в поле поиска введите mmc, а затем нажмите на кнопку «Enter». Откроется пустая консоль MMC. В меню «Консоль» выберите команду «Добавить или удалить оснастку» или воспользуйтесь комбинацией клавиш Ctrl+M. В диалоге «Добавление и удаление оснасток» выберите оснастку «Управление групповой политикой» и нажмите на кнопку «Добавить», а затем нажмите на кнопку «ОК».
На следующей иллюстрации изображена оснастка «Управление групповой политикой»:

Рис. 1. Оснастка «Управление групповой политикой»
Содержимое оснастки «Управление групповой политикой» предоставляет множество средств, предназначенных для обеспечения централизованного управления инфраструктурой организации. Но если вас не устраивает интерфейс данной оснастки, вы можете его изменить, используя функционал редактирования параметров пользовательского интерфейса. Для того чтобы изменить отображение некоторых элементов оснастки, откройте меню «Вид» и выберите команду «Параметры». В диалоговом окне «Параметры» вы можете настроить элементы, параметры которых располагаются в следующих вкладках:
- Вкладка «Столбцы». На этой вкладке вы можете изменить отображение и порядок столбцов для основных таблиц текущей оснастки, а именно: «Наследование групповой политики», «Начальные объекты групповой политики», «Объекты групповой политики», «Связанные объекты групповой политики» и «Фильтры WMI». Вам достаточно просто выбрать из раскрывающегося списка редактируемую таблицу, в поле «Столбцы отображаются в следующем порядке» снять флажки с наименований лишних столбцов и установить их порядок, используя кнопки «Вверх» или «Вниз». Также вы можете изменять порядок столбцов непосредственно из таблицы, меняя их местами так, как вам удобно. Для того чтобы ваши изменения были сохранены при повторном открытии оснастки, в окне параметров установите флажок «Сохранять порядок и размеры изменяемых столбцов», как показано на следующей иллюстрации:Рис. 2. Вкладка «Столбцы» параметров оснастки
- Вкладка «Отчет». Используя эту вкладку, вы можете изменить папку, которая используется по умолчанию для расположения ADM-файлов. Следует помнить, что изменения, которые проводятся на данной вкладке, будут распространяться только на устаревшие ADM-файлы, а расположение файлов ADMX, которые используются в операционных системах Windows Vista и Windows 7 останется без изменений. Если переключатель будет установлен на параметре «По умолчанию», то поиск файлов ADM изначально будет проводиться в папке Windows и в том случае, если файл не будет найден, консоль GPMC будет просматривать папку объектов групповой политики (GPO), находящуюся в папке Sysvol. Если установить переключатель на параметр «настраиваемое», то консоль GPMC изначально будет искать файлы adm в той папке, которая будет указана вами, а затем в расположениях по умолчанию. Настройки данной вкладки изображены ниже:Рис. 3. Вкладка «Отчет» параметров оснастки
- Вкладка «Общие». На вкладке «Общие» настраиваются параметры, которые распространяются на отображение лесов и доменов только с двухсторонними отношениями доверия, отображения имени контроллеров домена, а также для отображения диалогового окна подтверждения для различия между объектами групповой политики и связи этих объектов. Эта вкладка отображена на следующей иллюстрации:Рис. 4. Вкладка «Общие» параметров оснастки
Редактор групповой политики
В Windows 7 Домашняя Базовая/Расширенная и Начальная редактор групповых политик просто отсутствует. Разработчики позволяют использовать его только в профессиональных версиях Виндовс, например, в Windows 7 Максимальная. Если вы не обладаете этой версией, то те же действия вам придется выполнять через изменения параметров реестра. Давайте подробнее рассмотрим редактор.
Запуск редактора групповой политики
Переход к среде работы с параметрами и настройками осуществляется за несколько простых действий. Вам только необходимо:
- Зажать клавиши Win + R, чтобы открыть «Выполнить».
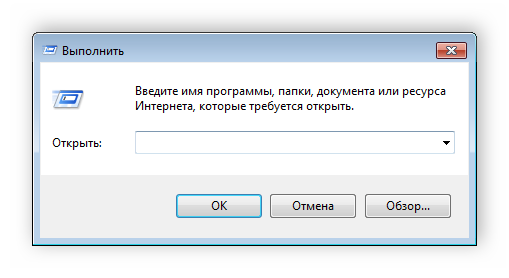
Напечатать в строке gpedit.msc и подтвердить действие, нажав «ОК». Далее запустится новое окно.</li>
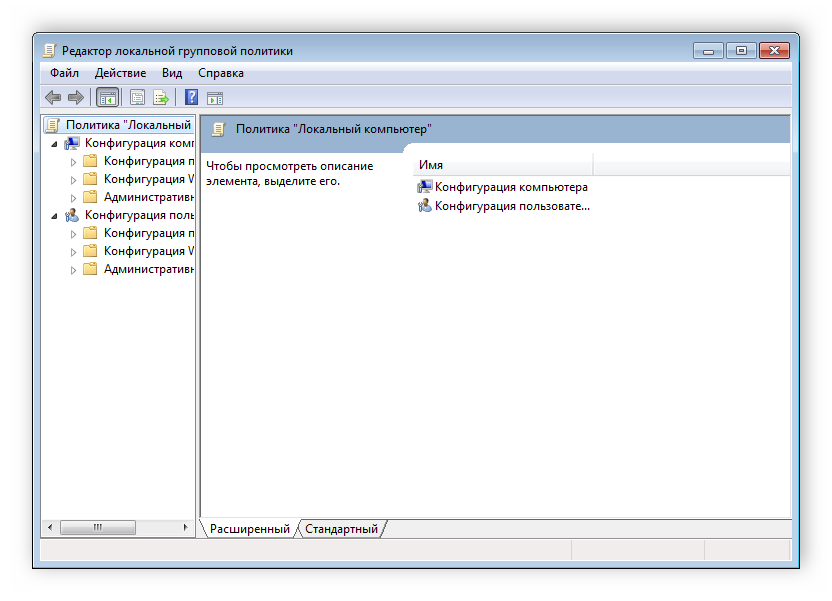
</ol>
Теперь можно приступать к работе в редакторе.
Работа в редакторе
Разделяется главное окно управления на две части. Слева располагается структурированные категории политик. Они в свою очередь делятся еще на две различные группы – настройка компьютера и настройка пользователя.
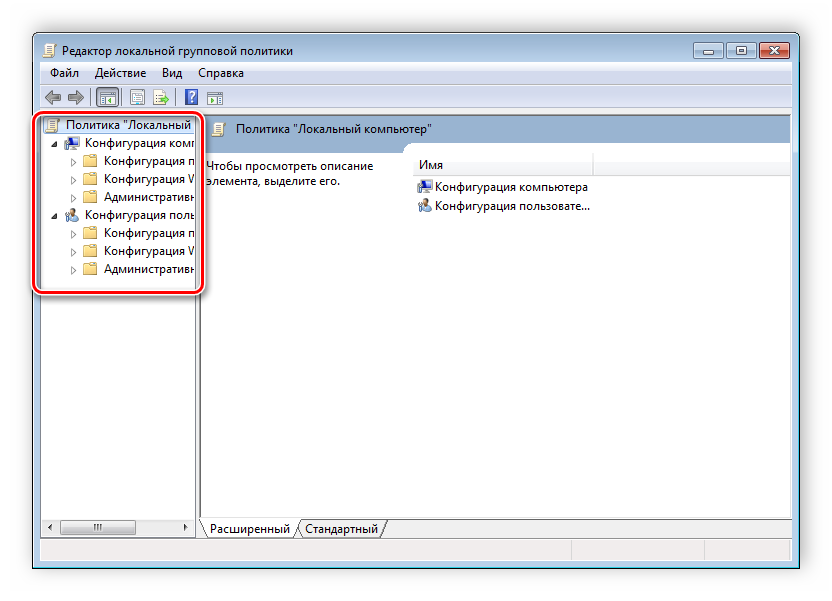
В правой части отображается информация о выбранной политике из меню слева.
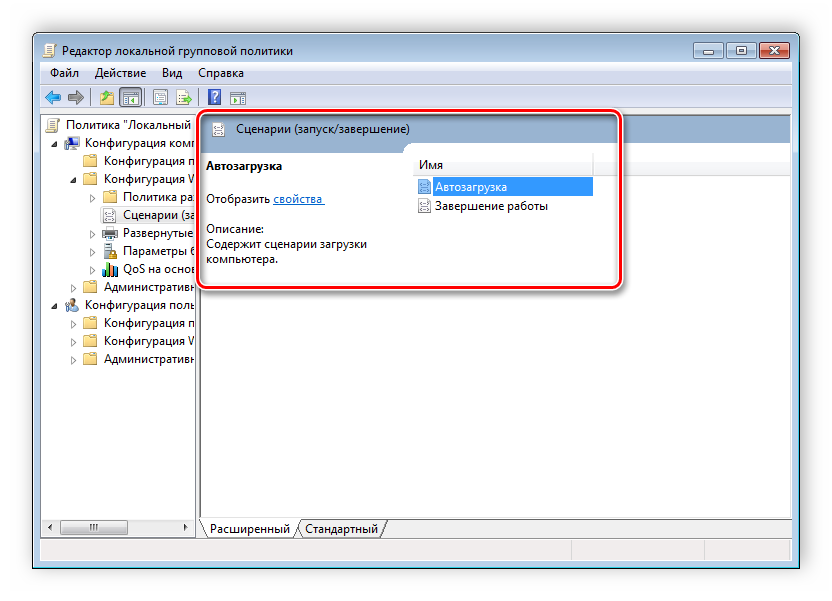
Из этого можно сделать вывод, что работа в редакторе осуществляется путем перемещения по категориям для поиска необходимой настройки. Выберите, например, «Административные шаблоны» в «Конфигурации пользователя» и перейдите в папку «Меню «Пуск» и диспетчер задач». Теперь справа отобразятся параметры и их состояния. Нажмите на любую строку, чтобы открыть ее описание.
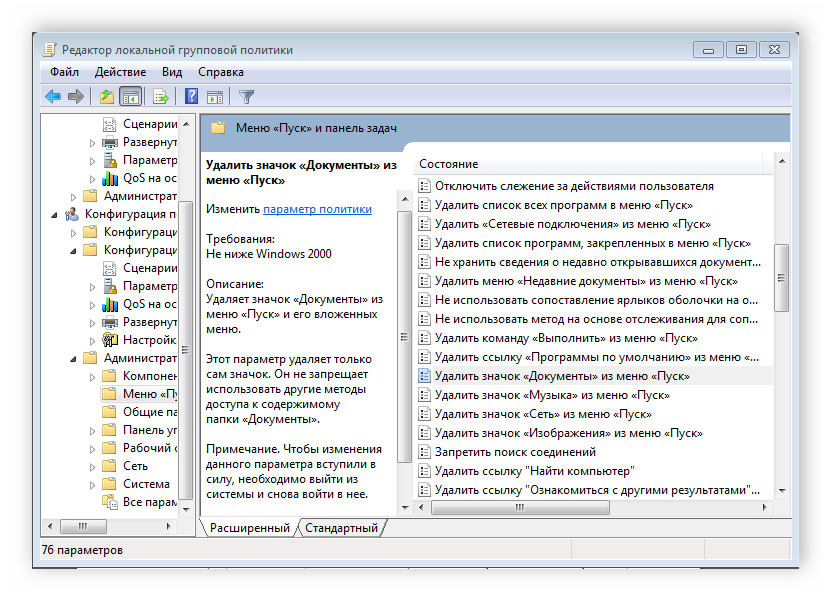
GPO Appliance Order
GPO appliance can be very confusing at first since a lot of configurations contribute to the final result of your GPO appliance order. We often see seasoned admins make mistakes in this area.
First of all:
Computer objects in AD receive computer settings (only) from GPO’s which are linked to the computer’s OU or parent OU’s.
User objects in AD receive user settings (only) from GPO’s which are linked to the user’s OU or parent OU’s.
Exceptions to this rule exist! Please read the entire section carefully!
A GPO can have it’s computer settings or user settings disabled. Use this to speed up GPO processing on clients by disabling the computer settings of GPO’s that only hold user settings, vice versa. Disabling both computer and user settings will effectively disable the GPO.
Since multiple GPO’s can have conflicting settings and since even computer and user settings can sometimes configure the same setting, an important question arises:
What are the effective settings applied in the case of multiple, conflicting GPO’s?
First of all, you should avoid configuring conflicting settings in your GPO’s. But nevertheless these are the “basic” rules of GPO appliance:
- GPO’s set with a lower link order (e.g. 1) on the same OU will override GPO’s set with a higher link order (eg. 3) on the same OU
- GPO’s set at a lower level OU will override GPO’s set at a higher level OU
This basically means, the lower in your OU hierarchy you configure the GPO’s the more dominant they are (as they get applied last, thereby overwriting previously applied settings).
Check Races[]
To start off, check which race your are. You can do this by going into the start menu and pressing play, then pressing the customize button. At the bottom right, it will display your race. These are the 4 races:
| Race Name | Chance | Unique Character Traits | Abilities/Skills |
| Human | 75% | Nothing | None |
| Skypian | 15% | Wings on the back | 50% less fall damage, Gliding (Learned from NPC on top of The Tree in skypiea: speed based on how long you’ve fallen beforehand) |
| Fishman | 5% | Unique skin colors such as white, red, green, blue and multiple body types | Faster swim, longer breath, The ability to ‘swim’ with a devil fruit, Which is more of just jumping out of water, Fishman Karate, Also sharks attack the fishman less. |
| Mink | 5% | Multiple body types | 10% More Stamina, Bonus stun passive, Mink Combat, Also electrifies the Golden Staff as if you have Goro-Goro no mi (Cannot Activate X though) |
After this step, follow the steps from island to island.