Активация с помощью active directory
Содержание:
- Установка RSAT в Windows 10 в офлайн режиме
- Настройка и администрирование детальной политики паролей через Центр администрирования Active Directory
- Инструкция по установке RSAT на Виндовс 10
- Как исправить ошибку службы Active Directory
- Step-by-step configuration: Active Directory-based activation
- Как включить и отключить учетную запись пользователя в Active Directory
- Возможные проблемы
- Скачать RSAT для Windows 10
- Переустановка принтера и драйверов
- Что такое делегирование AD
- Verifying the configuration of Active Directory-based activation
- Поиск проблемы
- Creating single users
- Установка средств администрирования RSAT в Windows 10 1809 с помощью PowerShell | Windows для систем
- Версии Windows 10
- Установите RSAT для версий 1803 и ниже
- Ввод в домен Windows 10, за минуту
- Доменные службы Active Directory сейчас недоступны на принтере что делать
- Что такое Active Directory в Windows 10 и для чего это нужно
Установка RSAT в Windows 10 в офлайн режиме
Если при установке RSAT вы столкнетесь с ошибкой Add-WindowsCapability failed. Error code = 0x800f0954, или в списке дополнительных компонентов вы не видите RSAT (Компоненты для установки отсутствуют), скорее всего ваш компьютер настроен на получение обновлений со внутреннего WSUS/SCCM SUP сервера.

Рассмотрим, как установить RSAT в Windows 10 1903 в офлайн режиме (корпоративная сеть без прямого доступа в Интеренет).
Для офлайн установки RSAT нужно скачать ISO образ диска с FoD для вашей версии Windows 10 из вашего личного кабинета на сайте лицензирования Microsoft — Volume Licensing Service Center (VLSC). Образ называется примерно так: Windows 10 Features on Demand, version 1903.
Например, для Windows 10 1903 x64 нужно скачать образ SW_DVD9_NTRL_Win_10_1903_64Bit_MultiLang_FOD_.ISO (около 5 Гб). Распакуйте образ в сетевую папку. У вас получится набор из множества *.cab файлов.
Теперь для установки компонентов RSAT на десктопе Windows 10 нужно указывать путь к данному сетевому каталогу с FoD. Например:

Также вы можете указать путь к каталогу с компонентами FoD с помощью рассмотренной выше групповой политики. Для этого в паромере Alternative source file path нужно указать UNC путь к каталогу.
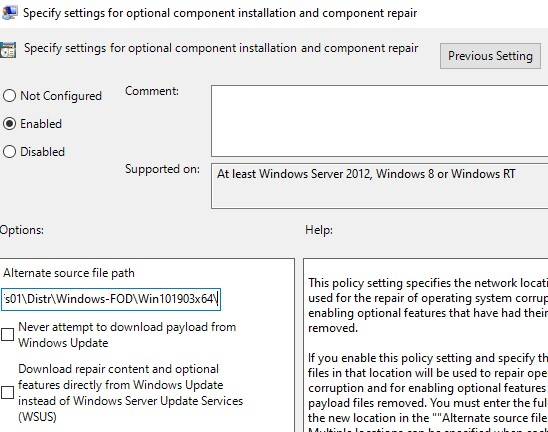
Или можете задать этот параметр через реестр отдельной политикой, указав путь к каталогу в параметр LocalSourcePath (тип REG_Expand_SZ) в ветке реестра HKLMSOFTWAREMicrosoftWindowsCurrentVersionPoliciesServicing.
После этого, пользователи смогут самостоятельно устанавливать компоненты RSAT через графический интерфейс добавления компонент Windows 10.
- https://bga68.livejournal.com/147321.html
- https://blog.it-kb.ru/2019/05/31/offline-install-rsat-remote-server-administration-tools-from-feature-on-demand-sources-in-fod-share-for-windows-10-1903/
- https://winitpro.ru/index.php/2018/10/04/ustanovka-rsat-v-windows-10-iz-powershell/
Настройка и администрирование детальной политики паролей через Центр администрирования Active Directory
Настройка детальной политики паролей
Центр администрирования Active Directory позволяет создавать объекты детальной политики паролей (FGPP) и управлять такими объектами. Функция FGPP была представлена в Windows Server 2008, но первый графический интерфейс для управления этой функцией появился только в Windows Server 2012. Детальная политика паролей настраивается на уровне домена и позволяет перезаписывать единый пароль домена, предусмотренный в Windows Server 2003. При создании различных FGPP с различными параметрами отдельные пользователи или группы получают различные политики паролей в домене.
Информацию о детальной политике паролей см. в пошаговом руководстве по детальной настройке политик блокировки учетных записей и паролей доменных служб Active Directory (Windows Server 2008 R2).
На панели навигации выберите представление в виде дерева, щелкните свой домен, Система, Контейнер параметров паролей, а затем на панели «Задачи» щелкните Создать и Параметры пароля.
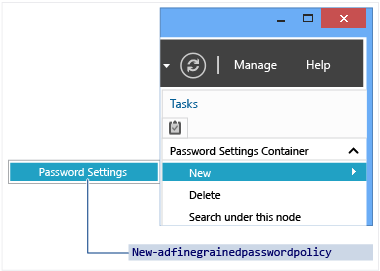
Управление детальной политикой паролей
При создании новой или редактировании уже существующей детальной политики паролей открывается редактор Параметры пароля. Здесь можно настроить все желаемые политики паролей как Windows Server 2008 или Windows Server 2008 R2, но только в специальном редакторе.
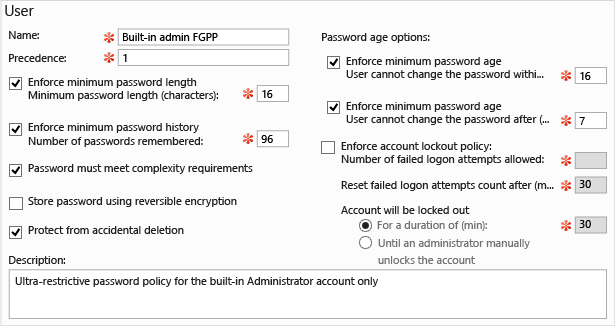
Заполните все обязательные (отмеченные звездочкой) и желаемые дополнительные поля и щелкните Добавить, чтобы указать, к каким пользователям или группам необходимо применить эту политику. FGPP перезаписывает параметры политики домена по умолчанию для выбранных субъектов безопасности. На представленном выше рисунке максимально ограничивающая политика применяется только к встроенной учетной записи администратора, чтобы предотвратить компрометацию. Эта политика слишком сложна для ее соблюдения стандартными пользователями, но идеально подходит для учетной записи высокого риска, которой пользуются только специалисты.
Также необходимо указать очередность применения и выбрать пользователей и группы для применения политики в соответствующем домене.

Командлет Active Directory в Windows PowerShell, предназначенный для настройки детальной политики паролей, выглядит следующим образом:
Командлет для настройки детальной политики паролей в Windows Server 2008 R2 и Windows Server 2012 работает одинаково. На приведенном ниже рисунке обозначены соответствующие атрибуты для этих командлетов:
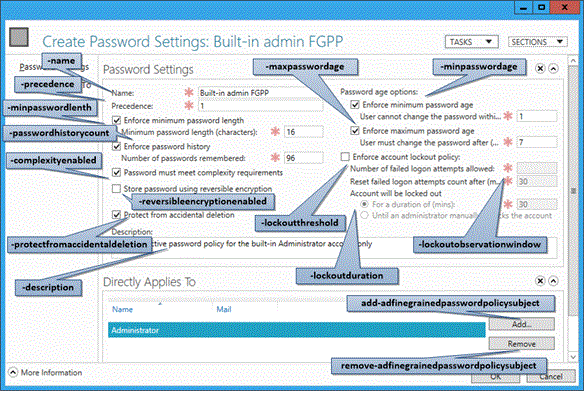
Центр администрирования Active Directory позволяет также найти результирующую детальную политику паролей, примененную к конкретному пользователю. щелкните правой кнопкой мыши любого пользователя и выберите пункт просмотреть результирующие параметры пароля… , чтобы открыть страницу Параметры пароля , которая применяется к пользователю с помощью явного или неявного назначения:
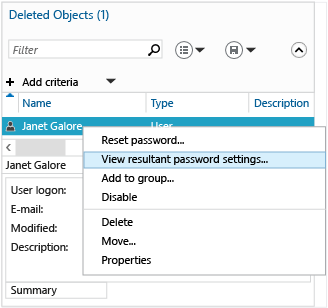
В разделе Свойства вы найдете Напрямую связанные параметры пароля — параметры детальной политики пароля, назначенные соответствующему пользователю или группе напрямую:
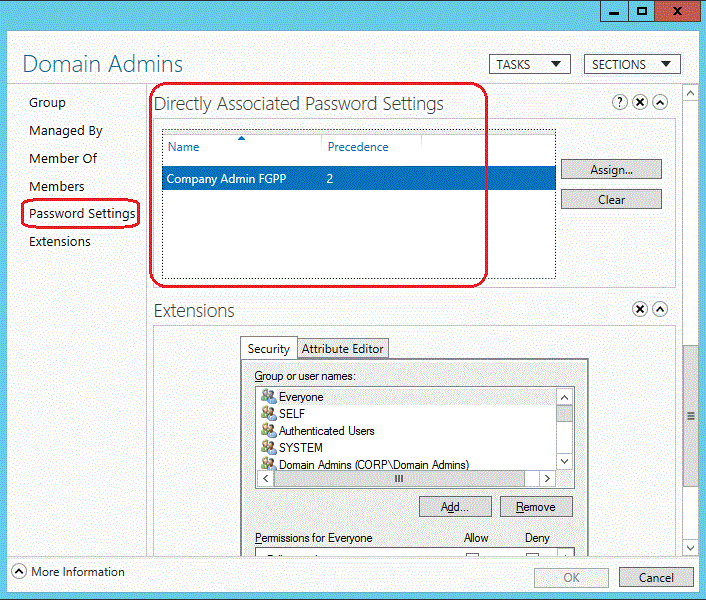
Неявное назначение ФГПП здесь не отображается; для этого необходимо использовать параметр просмотреть результирующие параметры пароля… .
Инструкция по установке RSAT на Виндовс 10
RSAT, в первую очередь, будет необходим системным администраторам, а также тем пользователям, кто хочет получить практический опыт, связанный с работой серверов на базе Виндовс. Поэтому, если Вам это нужно, следуйте инструкции по установке этого программного комплекса.
Шаг 1: проверка аппаратных и системных требований
RSAT не устанавливается на ОС Виндовс Home Edition и на ПК, которые работают на базе ARM-процессоров. Удостоверьтесь, что Ваша операционная система не попадает в этот круг ограничений.
Шаг 2: скачивание дистрибутива
Скачайте средство удаленного администрирования с официального сайта корпорации Майкрософт c учетом архитектуры Вашего ПК.
Скачать RSAT
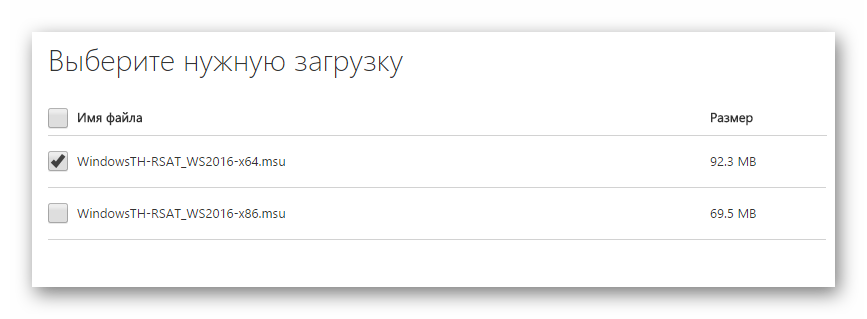
Шаг 3: инсталляция RSAT
- Откройте скачанный ранее дистрибутив.
- Согласитесь с установкой обновления KB2693643 (RSAT ставится как пакет обновлений).
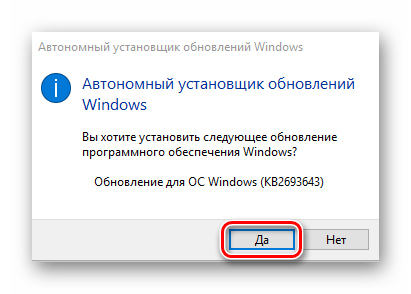
Примите условия лицензионного соглашения.</li>
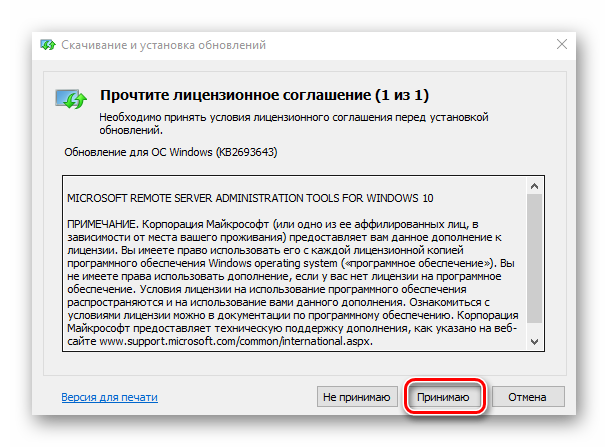
Дождитесь завершения процесса установки.</li>
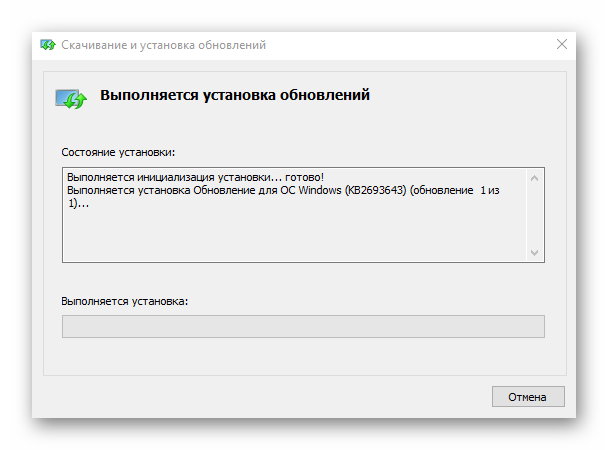
</ol>
Шаг 4: активация функций RSAT
По умолчанию, Виндовс 10 самостоятельно активирует инструменты RSAT. Если это произошло, то в Панели управления появятся соответствующие разделы.
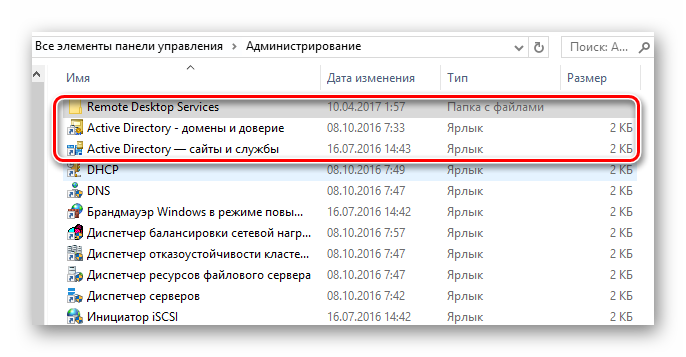
Ну а если, по какой-либо причине, средства удаленного доступа не активировались, то выполните такие действия:
- Откройте «Панель управления» через меню «Пуск».
- Кликните по пункту «Программы и компоненты».
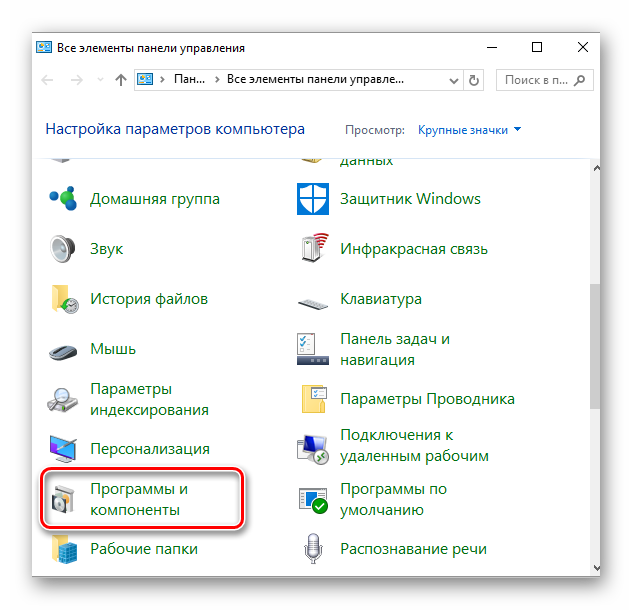
Далее «Включение или отключения компонентов Windows».</li>
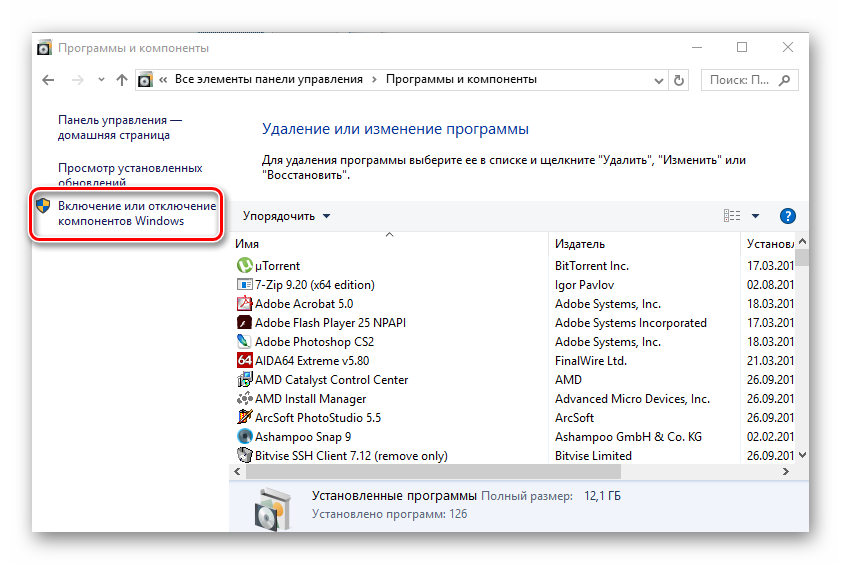
Найдите RSAT и поставьте напротив этого пункта отметку (галочку).</li>
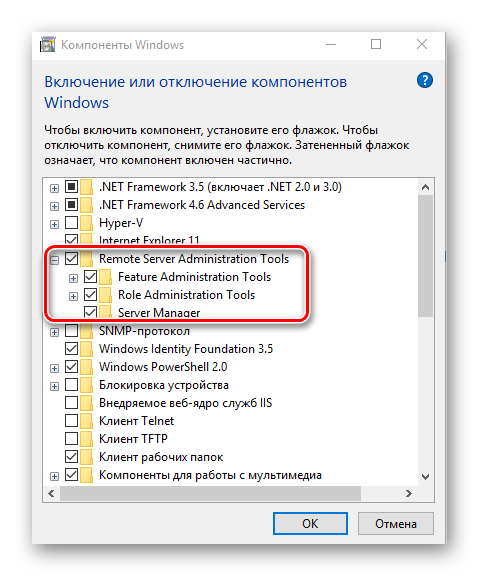
</ol>После выполнения этих шагов можно использовать RSAT для решения задач удаленного администрирования серверов.
Мы рады, что смогли помочь Вам в решении проблемы.
Опишите, что у вас не получилось.
Помогла ли вам эта статья?
- http://itisgood.ru/2018/07/25/ustanovka-osnastki-active-directory-v-windows-10/
- https://bga68.livejournal.com/543576.html
- https://lumpics.ru/how-install-rsat-on-windows-10/
Как исправить ошибку службы Active Directory
Далее мы подготовили несколько советов, которые помогут исправить ошибку. Описание сделали от самых простых, к более сложным.
Для начала проверьте подключение — переподключите USB-кабель принтер или пробуйте сменить сам порт. Если подключение по Wi-Fi, тогда перезапустите роутер.

Запустите Диагностику: Зайдите через «Панель управления» Виндовс и выберите «Устройства и принтеры». Выберите из представленных ваш девайс и посредством правой кнопки включите «Устранение неполадок». Часто это срабатывает. Применяем «Устранение неполадок» в принтере
Отключите кабель принтера и как в предыдущем пункте, жмите правой кнопкой, тут через администратора «Удалите устройство». После этого снова подключите девайс — драйвера вновь должны быть установлены автоматически. После этого, там же выставьте пункт «Использовать по умолчанию». Пробуйте печатать.

Также можно снова в Панели управления следует проверить следующее: Пройдите в раздел Брандмауэр Windows, слева внизу кликайте по устранению неполадок сети. Последним пунктом должен быть Принтер, кликайте по нему. Дальше выполняйте все шаги, выбрав свое устройство. Устранение неполадок сети при подключении принтера
Если вы накануне меняли имя компьютера в сети, тогда следует вернуть его назад, либо в мастере функций принтера отыщите вкладку Безопасность, и там добавить нового пользователя. Везде интерфейс разный — придется покопаться.

Откройте список служб (Выполнить — команда services.msc). Отыщите службу — «Диспетчер печати», если она вдруг остановлена, тогда запустите её. Запуск службы Диспетчер печати
Пройдите в Диспетчер устройств и отыщите в подключенных устройствах идентификатор вашего принтера, кликните по нему правой кнопкой и удалите все драйвера. Новые можно найти на вложенном диске, который должен идти в комплекте, либо скачать из интернета, на официальном веб-ресурсе производителя. Запустите установку драйверов и опять переподключите ваше устройство.
Step-by-step configuration: Active Directory-based activation
Note
You must be a member of the local Administrators group on all computers mentioned in these steps. You also need to be a member of the Enterprise Administrators group, because setting up Active Directory-based activation changes forest-wide settings.
To configure Active Directory-based activation on Windows Server 2012 R2 or higher, complete the following steps:
-
Use an account with Domain Administrator and Enterprise Administrator credentials to sign in to a domain controller.
-
Launch Server Manager.
-
Add the Volume Activation Services role, as shown in Figure 11.
Figure 11. Adding the Volume Activation Services role
-
Click the link to launch the Volume Activation Tools (Figure 12).
Figure 12. Launching the Volume Activation Tools
-
Select the Active Directory-Based Activation option (Figure 13).
Figure 13. Selecting Active Directory-Based Activation
-
Enter your KMS host key and (optionally) a display name (Figure 14).
Figure 14. Entering your KMS host key
-
Activate your KMS host key by phone or online (Figure 15).
Figure 15. Choosing how to activate your product
Note
To activate a KMS Host Key (CSVLK) for Microsoft Office, you need to install the version-specific Office Volume License Pack on the server where the Volume Activation Server Role is installed.
-
After activating the key, click Commit, and then click Close.
Как включить и отключить учетную запись пользователя в Active Directory
Когда вы хотите убрать возможность логина в AD для учетной записи пользователя, вы можете отключить ее. В том случае если объект пользователя отключен, но он вам снова нужен по какой-то причине, например, сотрудник вернулся из декретного отпуска, вы можете включить его снова. Вот руководство, как это сделать несколькими способами.
Включение и отключение УЗ пользователя с помощью Active Directory Users and Computers
Чтобы включить или отключить пользователя с помощью ADUC, сделайте следующее:
Войдите в Active Directory Users and Computers (dsa.msc). Найдите OU или контейнер, где содержится нужный вам аккаунт, щелкните правой кнопкой по OU и выберите «Find…». В поле «Name» введите имя объекта и нажмите кнопку Find Now. В поле «Search» щелкните правой кнопкой мыши на юзера и выберите Enable account для включения УЗ или Disable account для ее отключения в зависимости от того, что вам нужно, и нажмите OK.

Включение и отключение аккаунта пользователя с помощью cmd.exe
Это задача для dsmod.exe, для включения учетной записи используйте его со следующими параметрами:
А эта команда отключит учетную запись:
Включение и отключение учетной записи пользователя с помощью Windows PowerShell
Ниже приведен код PowerShell для включения учетной записи пользователя:
А эта предназначена для отключения учетной записи пользователя:
Возможные проблемы
В процессе активации AD и RSAT может возникнуть ряд трудностей, например, заранее не активирована опция запуска программ от имени иного пользователя. К тому же надо помнить, что средство удаленного управления невозможно установить на ПК, работающем на Домашней или Стандартной версии Win 10. Инструмент RSAT удастся добавить только в Корпоративную или Профессиональную ОС.
Находится это средство на сайте «Майкрософт». Разработчики предлагают программы для конкретной версии Win 10. Если тип редакции не указан, нужно использовать RTM (полный выпуск ОС Виндовс) для скачивания RSAT.
Для того чтобы загрузить дополнительные компоненты для работы на удаленном сервере, не нужно искать специальное ПО. Выполнить это действие удастся с помощью Мастера Add Features Wizard. Рекомендуется заранее добавить дублер контроллера домена для предупреждения возможных сбоев в работе.
Скачать RSAT для Windows 10

Выберите язык своей Windows 10 и нажмите кнопку Download button. В зависимости от разрядности вашей системы, вам нужно скачать один из файлов:
- Для Windows 10 x86 – файл WindowsTH-RSAT_TP5_Update-x86.msu (68.5 Мб)
- Для Windows 10 x64 – файл WindowsTH-RSAT_TP5_Update-x64.msu (91.0 Мб)

Начиная с Windows 10 1809 (October Update), инструменты администрирования RSAT теперь не нужно качать с сайта загрузок Microsoft. Теперь они встроены в Windows 10 и устанавливаются в виде отдельной функции по требованию из приложения Параметры. Подробности в статье: https://winitpro.ru/index.php/2018/10/04/ustanovka-rsat-v-windows-10-iz-powershell/.
Переустановка принтера и драйверов
Одним из кардинальных решений является полная переустановка устройства. В такой случае будет необходимо полностью удалить старый драйвер из системы. Почистить информацию о нем с реестра, а остатки файлов с дисков. Сам принтер удаляйте из соответствующего раздела в панели управления. В некоторых случаях на период выполнения всех действий понадобится остановка службы очереди печати.
Полное удаление старого драйвера принтераПодробная инструкция действий пользователя для Windows 7, 8, 10. Все способы быстро выполнить процедуру.
Как правильно скачать драйверВсе, что нужно знать пользователю.
Правильная установка сетевого устройства печатиОписание всех вариантов подключения к главному ПК и настройке печати с других компьютеров.
Что такое делегирование AD
Само делегирование — это передача части разрешений и контроля от родительского объекта другой ответственной стороне.
Известно, что каждая организация имеет в своем штабе несколько системных администраторов. Разные задачи должны возлагаться на разные плечи. Для того чтобы применять изменения, необходимо обладать правами и разрешениями, которые делятся на стандартные и особые. Особые — применимы к определенному объекту, а стандартные представляют собой набор, состоящий из существующих разрешений, которые делают доступными или недоступными отдельные функции.
Установка доверительных отношений
В AD есть два вида доверительных отношений: «однонаправленные» и «двунаправленные». В первом случае один домен доверяет другому, но не наоборот, соответственно первый имеет доступ к ресурсам второго, а второй не имеет доступа. Во втором виде доверие “взаимное”. Также существуют «исходящие» и «входящие» отношения. В исходящих – первый домен доверяет второму, таким образом разрешая пользователям второго использовать ресурсы первого.
При установке следует провести такие процедуры:
Verifying the configuration of Active Directory-based activation
To verify your Active Directory-based activation configuration, complete the following steps:
-
After you configure Active Directory-based activation, start a computer that is running an edition of Windows that is configured by volume licensing.
-
If the computer has been previously configured with a MAK key, replace the MAK key with the GVLK by running the slmgr.vbs /ipk command and specifying the GLVK as the new product key.
-
If the computer is not joined to your domain, join it to the domain.
-
Sign in to the computer.
-
Open Windows Explorer, right-click Computer, and then click Properties.
-
Scroll down to the Windows activation section, and verify that this client has been activated.
Note
If you are using both KMS and Active Directory-based activation, it may be difficult to see whether a client has been activated by KMS or by Active Directory-based activation. Consider disabling KMS during the test, or make sure that you are using a client computer that has not already been activated by KMS. The slmgr.vbs /dlv command also indicates whether KMS has been used.
To manage individual activations or apply multiple (mass) activations, please consider using the VAMT.
Поиск проблемы
В большинстве случаев установка RSAT проходит без проблем. Однако есть две проблемы, с которыми вы можете столкнуться.
Первый — невозможность установить RSAT. Если это произойдет, убедитесь, что брандмауэр Windows включен. RSAT использует стандартный бэкэнд Windows Update и требует, чтобы брандмауэр был запущен и работал. Если он выключен, включите его и попробуйте снова установить RSAT.
Вторая проблема может возникнуть после установки. Некоторые пользователи пропускают вкладки или испытывают другие проблемы. Единственное решение проблем после установки — удалить и установить RSAT заново.
Если у вас есть проблемы с ADUC, вы должны проверить, правильно ли подключен его ярлык. Это должно привести к% SystemRoot% \ system32 \ dsa.msc. Если это не так, переустановите программу.
Creating single users
For some administrators, creating individual user accounts is a daily task and there are
many ways to go about it. Windows Server 2012 R2 has redesigned the Active Directory
Administrative Center (ADAC) application, first introduced in Windows Server 2008 R2, to fully
incorporate new features such as the Active Directory Recycle Bin and fine-grained password
policies. You can also use the tool to create and manage AD DS user accounts
To create a single user account by using the Active Directory Administrative Center, use the following procedure.
- In Server Manager, on the Tools menu, select Active Directory Administrative Center. The Active Directory Administrative Center console opens.
- In the left pane, find the domain in which you want to create the user object and select a container in that domain.
- In the Tasks pane, under the container name, click New, User to open the Create User window.
- Type the user’s name in the Full Name field and an account name in the User SamAccountName Logon field.
- Type an initial password for the user in the Password field and the Confirm password field.
- Supply information for any of the optional fields on the page you wish.
- Click OK. The user object appears in the container.
- Close the Active Directory Administrative Center console.
Administrators who are more comfortable with the familiar Active Directory Users And
Computers console can still use it to create user objects by using the New Object — User Wizard.
For administrators working on Server Core installations or who are more comfortable with
the command line, it is also possible to create user objects without a graphical interface.
USING DSADD.EXE
For administrators more comfortable with the traditional command prompt, the Dsadd.exe program can create new user objects by using the syntax.
To create a user by using the Dsadd.exe utility, you must know the distinguished name
(DN) for the user and the user’s login ID, also known as the SAM account name attribute
within AD DS. The distinguished name of an object signifies its location within the Active
Directory structure. For example, in the distinguished name:
the cn refers to the common name for Maria Nelson’s user account, which resides in
the Research OU, which resides in the adatum.com domain.
Each object has a unique DN, but this DN can change if you move the object to different
locations within the Active Directory structure. For example, if you create an additional layer
of OUs representing offices in different cities, the previous DN might change to:
even though it is the same user object with the same rights and permissions.
The SAM account name refers to each user’s login name-the portion to the left of the @
within a User Principal Name-which is eander in eander@adatum.com. The SAM account name must be unique across a domain.
When you have both these items, you can create a user with the Dsadd.exe utility by using the following syntax:
For example, in its simplest form, you can create the account for Maria Nelson referenced earlier as follows:
dsadd user cn="Maria Nelson,ou=Research,dc=adatum,dc=com" -samid eander
You can also add attribute values by using the Dsadd.exe tool. The following command
adds some of the most common attributes to the user object:
Dsadd.exe user "CN=Maria Nelson,OU=Research,DC=adatum,DC=local" -samid "eander" -fn "Maria" -ln "Nelson" -disabled no -mustchpwd yes -pwd "Pa$$w0rd"
Установка средств администрирования RSAT в Windows 10 1809 с помощью PowerShell | Windows для систем
После обновления Windows 10 на моем компьютере с 1803 до 1809 (October Update) пропали установленные инструменты удаленного администрирования серверов RSAT (это всегда происходит при обновлении билда Win10, см. статью). Я как всегда собрался скачать и установить последнюю версию RSAT со страницы загрузки Microsoft, однако оказалось что на страницы загрузки висит следующая надпись
IMPORTANT: Starting with Windows 10 October 2018 Update, RSAT is included as a set of «Features on Demand» in Windows 10 itself.
Как оказалось, в Microsoft решили, что начиная с Windows 10 1809 (17763) теперь не нужно качать последнюю версию RSAT с сайта Майкрософт. Теперь пакет Remote Server Administration Tools встроен в образ Windows 10 и устанавливается в виде отдельной опции (функции по требованию). Установка RSAT возможно из приложения Параметры.
Чтобы установить RSAT в Windows 10 1809, нужно перейти в раздел Settings -> Apps -> Manage Optional Features -> Add a feature. Здесь вы можете выбрать и установить конкретные инструменты из пакета RSAT.
Однако на другом корпоративном компьютере с Windows 10 Enterprise, также обновленном до версии1809, список дополнительных опций оказался пуст. Единственный способ установить RSAT в таком случае – воспользоваться PowerShell. Рассмотрим как установить RSAT в Windows 10 1809 из командной строки PowerShell.
С помощью следующей команды можно проверить, установлены ли компоненты RSAT в вашем компьютере:
Можно представить статус установленных компонентов RSAT в более удобной таблице:
Как вы видите, компоненты RSAT не установлены (NotPresent).
Для установки данных опций Windows можно использовать командлет Add-WindowsCapacity.
Чтобы установить конкретный инструмент RSAT, например инструменты управления AD (в том числе консоль ADUC), выполните команду:
Для установки консоли управления DNS, выполните:
И т.д.
Чтобы установить сразу все доступные инструменты RSAT, выполните:
Чтобы доставить только отключенные компоененты RSAT, выоплните:
Теперь убедитесь, что инструменты RSAT установлены (статус Installed);
После этого установленные инструменты RSAT отобразятся в панели Manage Optional Features.
Если при установке RSAT вы столкнетесь с ошибкой Add-WindowsCapability failed. Error code = 0x800f0954, скорее всего ваш компьютер настроен на получение обновлений со внутреннего WSUS/SUP сервера.
Для установки компонентов RSAT из GUI нужно изменить временно отключить обновление со WSUS сервера в реестре (HKLMSOFTWAREPoliciesMicrosoftWindowsWindowsUpdateAU параметр UseWUServer= 0) и перезапустить службу обновления.
Можно воспользоваться таким скриптом:
Версии Windows 10
Чтобы включить Active Directory-пользователи и компьютеры на ПК с Windows 10, сначала необходимо установить RSAT — средства удаленного администрирования сервера. Если вы используете более старую версию Windows 10, то есть 1803 или ниже, вам нужно будет загрузить файлы RSAT из центра загрузки Microsoft.
С другой стороны, во всех версиях Windows 10, начиная с выпуска 10 октября 2020 года, RSAT включен как «Функция по требованию». Вам не нужно загружать инструменты, а только устанавливать и включать их
Обратите внимание, что только выпуски Enterprise и Professional поддерживают RSAT и Active Directory
Установите RSAT для версий 1803 и ниже
Установка RSAT и включение Active Directory в более старой версии Windows 10 занимает немного больше времени. Имейте в виду, что ограничение для редакций Enterprise и Professional по-прежнему действует. Давайте посмотрим, как включить Active Directory в версиях 1803 и ниже.
- Запустите браузер вашего компьютера.
- Перейдите в Центр загрузки Microsoft и найдите Средства удаленного администрирования сервера для Windows 10.
- Нажмите кнопку «Скачать».
- Выберите последнюю версию, чтобы обеспечить максимальную совместимость.
- Нажмите кнопку «Далее» и дождитесь завершения загрузки.
- Затем нажмите клавишу «Win» на клавиатуре.
- Поиск панели управления.
- На панели управления нажмите на вкладку «Программы».
- Далее выберите «Программы и компоненты».
- Нажмите «Включить или отключить функции Windows».
- Разверните раздел «Инструменты удаленного администрирования сервера» в меню.
- Далее выберите «Инструменты администрирования ролей».
- Выберите «Инструменты AD LDS и AD DS».
- Установите флажок «Инструменты AD DS».
- Нажмите кнопку «ОК».
Параметр «Администрирование» теперь должен появиться в меню «Пуск». Вы должны найти там все инструменты Active Directory, и вы можете использовать и изменять их через это меню.
Ввод в домен Windows 10, за минуту

Доброго времени суток! Уважаемые подписчики и гости, крупного IT блога Pyatilistnik.org. В прошлый раз мы с вами разобрали в десятке, новую версию утилиты Robocopy, которая помогает переносить данные в раз быстрее, чем через обычный проводник. В сегодняшней статье, я вам хочу показать, как ввести в домен Active Directory Windows 10. Так как многие с новым интерфейсом и его видоизменением от версии к версии, не могут это сделать. Ну что поехали.
Постановка задачи
Устанавливая тестовую виртуальную машину с Windows 10 1803 (Если вы не знаете, где взять дистрибутив, то вот вам легальный метод, как скачать ISO образ Windows 10), я захотел ее ввести в домен, но не классическим методом, а новым, модным, через интерфейс аля метро 2.0. Какого же было мое удивление, что я минут 10 не мог его найти, я даже ради эксперимента спросил своих коллег со второй линии из технической поддержки, знают ли они, но они мне кроме классического метода не смогли ничего показать.
Гугление так же оставляло больше вопросов, чем ответов, так как той кнопки, про которую все говорили уже не было в моем случае, но я все же ее нашел и решил написать небольшую заметку, мало ли кому-то пригодится.
Доменные службы Active Directory сейчас недоступны на принтере что делать
Каждому уважающему себя компьютерному пользователю приходилось хоть раз в жизни подключать принтер к компьютеру, возможно у вас нет своего, но просили это сделать соседи или друзья.
И вы согласились, хотя никогда не сталкивались ранее с этой процедурой. На физическом уровне вы все сделали правильно, но при попытке распечатать что-нибудь система выдает ошибку «Доменные службы Active Directory сейчас недоступны».
Что делать в этой ситуации вы наверняка не знаете. Эта статья призвана помочь вам в этом.
Устраняем ошибку на принтере
Причины, по которым не работает принтер
Одна из самых вероятных причин – не запущена специальная служба, которая относится только к принтеру «Active Directory», а также сопутствующий ей диспетчер очереди.
Иногда, особенно на старых устройствах, эту службу приходится запускать самостоятельно, вручную.
Другая причина – это драйвера принтера, они могут быть установлены неправильно из-за чего соответствующие службы не запускаются.
Важно обратить внимание и на саму операционную систему. Для подключаемых устройств она имеет некоторое ПО, которое обеспечивает работу с конкретными устройствами, в нашем случае с принтером. А также проверить сам компьютер и его USB-порты на работоспособность
А также проверить сам компьютер и его USB-порты на работоспособность
А также проверить сам компьютер и его USB-порты на работоспособность.
Правильно добавляем принтер
Мало кто читает инструкции, как правильно подключить или установить новое оборудование, прежде, чем это сделать. Многие пытаются справиться при помощи своей интуиции и лишней самоуверенности.
А к инструкции, обычно, прибегают уже тогда, когда появляется например ошибка «Доменные службы Active Directory сейчас недоступны».
Давайте узнаем от поставщика ОС Windows – компании Microsoft, как правильно добавлять принтер в устройства операционной системы.
- Подключите штекер к USB-порту на компьютере и включите принтер соответствующей кнопкой.
- Нажмите меню «Пуск» и выберите «Панель управления», затем откройте раздел «Устройства и принтеры». Добавляем принтер в систему
- В этом менеджере установок принтера нажмите кнопку «Установить локальный принтер».
- Далее выберите страницу «Порт принтера» укажите «Использовать существующий» и рекомендуемый, после чего нажмите «Далее».
- Следующая страницу установка драйвера, выберите нужную опцию и модель, затем «Далее». В том случае, если нужный драйвер вам не предоставлен, нажмите «Центр обновления Windows», после этого система проверит наличие подходящего.
- Если устройство система автоматически не определила, нажмите «Добавить устройство».
Полезной будет инструкция: Как подключить принтер к компьютеру через Wi-Fi.
Устраняем ошибку «Доменные службы недоступны» на принтере
Прежде, чем разбираться в ошибке Active Directory, убедитесь, что порты, в которые вы подключаете принтер, в рабочем состоянии, а также провод, при помощи которого устройство соединяется с компьютером.
Убедиться нужно и в работоспособности самого устройства. Если у вас есть возможность – подключите к своему компьютеру другой принтер, одолжив его у соседа или друзей.
В любом случае вы должны быть на 100% уверены, что устройства в ремонте не нуждаются и проблема на программном уровне.
- Запустите диагностику устройства, которое поможет определить проблему на уровне операционной системы. Для этого откройте проводник и на устройстве нажмите правой кнопкой мыши, выберите «Устранение неполадок».Пункт меню принтера «Устранения неполадок»
- Следующим вариантом будет переустановить устройство. Для этого снова нажмите ПКМ в проводнике Виндовс и выберите «Удалить устройство». Затем установите его заново. Драйвера при этом также должны быть удалены из системы и переустановлены.
- В «Панели управления» выберите «Безопасность» и «Брандмауэр Windows», откройте слева пункт «Устранение неполадок сети». В последней строчке должно быть ваше устройство – принтер. Нажмите на него и следуйте дальнейшим инструкциям.
- Откройте службы Windows. Запустите командную строку или нажмите WIN+R. Впишите здесь команду «services.msc». В открывшемся списке найдите службу «Диспетчер печати». Если она остановлена – запустите ее или просто перезапустите, нажав сначала «Остановить», а затем «Запустить».Службы «Диспетчер печати»
- Далее откройте «Диспетчер устройств» и найдите среди списка ваш принтер. Нажмите на него и удалите все драйвера в нем. Можно просто их обновить, нажав в выпавшем меню «Свойства» и соответствующий пункт. Или нажмите первый пункт меню, при нажатии ПКМ – «Обновить драйвера».
Что такое Active Directory в Windows 10 и для чего это нужно
разработала новую программу, позволяющую объединить все объекты сети (компьютеры, роутеры, принтеры, профили пользователей, серверы) в единую систему. Называется это хранилище — Active Directory или Активный каталог (сокращенно AD).

Для реализации этой программы нужен специальный сервер, вернее, контроллер домена. В нем будет храниться вся информация. Через него выполняется аутентификация (через протокол Kerberos) пользователей и различных устройств в сети. Контроллер домена будет мониторить доступ к объектам своей сети, то есть разрешать запрашиваемое действие или, наоборот, блокировать его.
Использование Active Directory имеет ряд преимуществ. Эта программа обеспечивает безопасную работу, упрощает взаимодействие различных объектов одной сети. С помощью AD можно ограничить ряд функций для определенных пользователей. Данные, хранящиеся на таком сервере, защищены от внешнего доступа. Службы AD обеспечивают удобный обмен файлами (на основе технологии DFS), объединяют все объекты в одну систему (поддерживается стандарт LDAP). Возможна интеграция с Windows Server через протокол RADIUS.

Программу Active Directory можно использовать на базе профессиональной редакции Win10. Существует специальный инструмент управления доменами (оснастка ADUC), позволяющий адаптировать AD к своей ОС. Этот адаптер позволяет контролировать и управлять объектами сети. Прежде чем использовать ADUC, рекомендуется установить сервис RSAT, включающий Командную строчку, Power Shell, а также средства удаленного администрирования сервера.
Важно! Active Directory выступает в роли каталога, хранилища информации о пользователях и инфраструктуре сети. Реализация этого проекта осуществляется через контроллер домена
Это сервер контролирует доступ (разрешает или блокирует запросы) к объектам своей сети. AD рекомендуется использовать для больших компаний.
