Где находится файрвол в ос windows 10, как включить и настроить брандмауэр
Содержание:
- Введение
- Содержание:
- Настройка Брандмауэра в ОС Windows
- Практика
- Как добавить программу в исключения брандмауэра Windows 10
- Настройка соединения с интернетом
- Настройка firewall в Windows
- Как отключить брандмауэр в Windows 7
- Простая манипуляция портами
- Изготовление в домашних условиях
- Включить и отключить брандмауэр в Windows XP
- От каких видов атак защищают брандмауэры?
- Блокируем доступ через брандмауэр
- Что такое Аппаратный брандмауэр и способы защиты сети?
- ZoneAlarm Free Firewall
- Что делать, если брандмауэр блокирует интернет?
- Как его отключить или полностью удалить
- Сервер
- Обеспечивая безопасность. Выводы
Введение
Сначала поясню суть задачи, которую я решал. Мне надо было проверить, насколько корректно работает очередная плата с нашим сервисом All Hardware. Но не та, которую я проверял в одной из прошлых статей, а более навороченная, с ПЛИС Xilinx. Что представляет собой сервис All Hardware. Это сайт, на который пользователь заходит, авторизуется и получает список различных плат, физически размещённых на сервере. Зачем он это делает? Чтобы поработать с платой, не покупая её. Например, посмотреть, подойдёт ли она ему, или просто поупражняться в работе с конкретным контроллером. Платы предоставляют производители, а сервис – даёт сеанс работы с ними, ограниченный по времени. Пользователь выбирает плату из списка и получает три вещи: IP адрес, номер порта и видео с камеры, которая смотрит на эту макетку. На самом деле, там ещё можно через SSH пробрасывать порты, но в них я – не специалист. По моей части – именно адрес, порт и видео.
Дальше пользователь в среде разработки, которая стоит на его локальной машине, должен выбрать удалённый отладчик (для большинства сред это старый добрый GDB, для Кейла – более извратный, но если интересно – про это можно сделать отдельную статью, к фаерволу это не относится). Туда вбиваются выданные IP и порт, после чего можно начинать сеанс удалённой отладки, ориентируясь о происходящем с платой по картинке с камеры и по проброшенным через SSH-портам.
Таким образом, любой желающий может пощупать работу с различными отладочными платами, не покупая их. При этом, как и в случае с Redd, среда разработки и исходные коды размещаются на локальной машине. На сервер уходит только двоичный код. Но по истечении сеанса работы, автоматика стирает ПЗУ, так что следующий пользователь считать код уже не сможет.
Итак, возвращаемся к теме статьи. Каким боком здесь фаервол? Всё просто. Мне предстояло поработать с ПЛИС Xilinx. А их среда разработки совершенно официально обладает функцией WebTalk. Мне совершенно не хотелось, чтобы она сообщала о моих действиях «куда следует», поэтому среда стояла на несетевой машине. Даже если бы очень захотела – руки у неё коротки. Нет физического канала и всё тут! Но концепция сервиса All Hardware такова, что сеть быть должна. Для проверки машину пришлось временно подключать к проводу (на самом деле, отсутствие сети — это скорее привычка, на той машине всё равно ничего интересного нет). Что делать? Наступить на горло своей паранойе? Ну уж нет! Я решил ограничить среде разработки перечень разрешённых адресов, чтобы она могла работать только с localhost и сервером All Hardware. Не знаю, что будет потом, а сейчас у сервера All Hardware IP-адрес один и тот же. Просто от сеанса к сеансу выдаются новые порты. Итак, цель ясна, приступаем к реализации.
Содержание:
- Зачем отключать Windows Firewall?
- Настройки Windows Firewall.
- Отключение брандмауэра в панели управления.
- Отключение защитника при помощи командной строки.
Windows Firewall – важный компонент комплекса встроенной защиты операционной системы предназначенный для блокировки и ограничения входящего и исходящего трафика. С его помощью можно выборочно заблокировать подключение к сети для определенных приложений, что значительно повышает безопасность и защиту от вредоносного ПО, которое может отправлять данные и личную информацию сторонним лицам.
Такая информация может быть использована в корыстных целях, например, для воровства аккаунтов социальных сетей и различных сервисов, электронных почтовых ящиков или взлома электронных кошельков пользователя. После установки чистой операционной системы Windows, брандмауэр будет активирован по умолчанию. Сообщения о блокировке доступа в сеть приложениям демонстрируются при запуске неизвестного ПО. На экране оповещения системы безопасности можно выбрать режим предоставления доступа приложения к сети: доступ только к частным сетям или полный доступ ко всем сетям.

При выборе первого варианта запущенное приложение будет иметь доступ только к частным сетям пользователя без выхода в интернет. Второй вариант дает программе полный доступ в открытую сеть.
Настройка Брандмауэра в ОС Windows
Основная функция брандмауэра – проверка данных поступающих из интернета и блокировка тех, которые вызывают опасения. Существует два режима «белый» и «черный» список. Белый – блокировать всё, кроме того, что разрешено, черный разрешать все кроме запрещенного. Даже после полной настройки брандмауэра остаётся необходимость устанавливать разрешения для новых приложений.
Чтобы найти брандмауэр:
- зайдите в Панель управления и воспользуйтесь поиском;
- в открывшемся окне можно изменить параметры защиты для частных и публичных сетей;
Если у вас уже установлен антивирус, отключите брандмауэр как показано на этой картинке.

Блокирование исходящих соединений
Брандмауэр и иногда антивирус могут полностью блокировать все исходящие соединения.
Чтобы перекрыть файерволом исходящие подключения в режиме белого фильтра нужно:
- зайти в «дополнительные параметры» брандмауэра;
- открыть окошко «Свойства»;
- поставить «исходящие подключения» в режим «блокировать» в частном и общем профиле.
Правила для приложений
Есть специальный список программ, которым разрешен обмен данными с интернетом и если нужная вам блокируется, нужно просто настроить разрешения для нее в этом списке. Кроме того, можно настроить уведомления так, чтобы если блокируется новое приложение, вы имели выбор – оставить все как есть и разрешить доступ этой программе.
Например, можно закрыть доступ к интернету для скайпа или гугл хром, или наоборот, оставить доступ только для пары конкретных рабочих программ.
Правила для служб
Чтобы настроить доступ для служб:
- заходим в углубленные настройки брандмауэра;
- слева выбираем входящие или исходящие правила;
- справа выбираем пункт «Создать правило»;
- в списке выбираем «Настраиваемое»;
- вводим имя службы или выбираем его из предложенного списка.
В новых версиях Windows, начиная с Vista, предусмотрена возможность выбирать службу из списка, не вводя имя службы вручную. Если нет доступа к компьютеру в сети windows xp или windows server, вам нужно настроить службу политики доступа, то подробное описание можно найти в справках системы.
Активируем зарезервированное правило
Чтобы активировать зарезервированное правило, нужно повторить пункты 1-3 из предыдущего раздела, затем:
- выбрать пункт «Предопределенные»;
- отметить желаемое разрешение, например для «Удаленного помощника»;
- выбрать нужное правило из списка;
- указать действие для указанных условий – разрешить подключение, разрешить безопасное подключение или блокировать.
Разрешаем VPN-подключение
Для установки особого разрешения VPN подключения, нужно снова повторить пункты 1-3, далее:
- выбрать пункт «Для порта»;
- указать протокол TCP или UDP;
- выбрать применение правила ко всем или определенным портам;
- отметить нужный пункт: разрешить подключение, разрешить безопасное подключение, блокировать подключение;
- выбрать профили, для которых должно применяться это правило – доменный, частный или публичный;
- дать название готовому правилу.
Практика
Мы разобрали основные функции брандмауэра, теперь перейдем к практической части, в которой научимся создавать правила, открывать порты и работать с исключениями.
Создание правил для программ
Как мы уже знаем, правила бывают входящие и исходящие. С помощью первых настраиваются условия получения трафика от программ, а вторые определяют, смогут ли они передавать данные в сеть.
- В окне «Монитора» («Дополнительные параметры») кликаем по пункту «Правила для входящих подключений» и в правом блоке выбираем «Создать правило».
- Оставляем переключатель в положении «Для программы» и жмем «Далее».
- Переключаемся на «Путь программы» и жмем кнопку «Обзор».
С помощью «Проводника» ищем исполняемый файл целевого приложения, кликаем по нему и нажимаем «Открыть».
Идем далее.
- В следующем окне видим варианты действия. Здесь можно разрешить или запретить подключение, а также предоставить доступ через IPSec. Выберем третий пункт.
- Определяем, для каких профилей будет работать наше новое правило. Сделаем так, чтобы программа не могла подключаться только к общественным сетям (напрямую к интернету), а в домашнем окружении работала бы в штатном режиме.
- Даем имя правилу, под которым оно будет отображаться в списке, и, по желанию, создаем описание. После нажатия кнопки «Готово» правило будет создано и немедленно применено.
Исходящие правила создаются аналогично на соответствующей вкладке.

Работа с исключениями
Добавление программы в исключения брандмауэра позволяет быстро создать разрешающее правило. Также в этом списке можно настроить некоторые параметры – включить или отключить позицию и выбрать тип сети, в которой она действует.

Подробнее: Добавляем программу в исключения в брандмауэре Windows 10
Правила для портов
Такие правила создаются точно так же, как входящие и исходящие позиции для программ с той лишь разницей, что на этапе определения типа выбирается пункт «Для порта».

Наиболее распространенный вариант применения – взаимодействие с игровыми серверами, почтовыми клиентами и мессенджерами.
Подробнее: Как открыть порты в брандмауэре Windows 10
Заключение
Сегодня мы познакомились с брандмауэром Windows и научились использовать его основные функции. При настройке следует помнить о том, что изменения в существующих (установленных по умолчанию) правилах могут привести к снижению уровня безопасности системы, а излишние ограничения – к сбоям в работе некоторых приложений и компонентов, не функционирующих без доступа к сети.
Опишите, что у вас не получилось. Наши специалисты постараются ответить максимально быстро.
Как добавить программу в исключения брандмауэра Windows 10
Если brandmauer не даёт определённой программе пользоваться сетью, то её можно просто поместить в перечень игнорируемых – отключать фаервол насовсем не придётся. Действия выполняются через настройки брандмауэра Windows 10:
- Откройте настройки Firewall в «Панели управления» (порядок разбирался ранее). Кликните по строке «Разрешение взаимодействия…», которая должна находиться слева.
- Кликните на «Разрешить другое приложение», откройте «Обзор», найдите исполняемый EXE-файл программы (обычно софт устанавливается в папку Program Files на диске C), нажмите на «Добавить».
- Активируйте сети, доступ к которым хотите предоставить выбранной программе.
Существует альтернативный метод, с помощью которого убирать из поля зрения файрволла можно не только ПО, но и порты (что может заинтересовать продвинутых пользователей).
Настройка будет выполняться по указаниям специального «мастера», не позволяющего пропускать важные шаги:
- В блоке «Брандмауэр Windows» откройте последнюю строку «Дополнительные параметры».
- В области слева перейдите в блок работы с входящими подключениями, сформируйте собственное правило.
- В открывшемся мастере выберите вариант «Для программы», нажмите на «Далее».
- Активируйте пункт «Путь программы», нажмите на «Обзор», найдите исполняемый файл. Кликните по «Далее».
- Выберите пункт «Разрешить подключение».
- Укажите профили, к которым будет применяться правило (доменный, частный или публичный).
- Задайте название для правила, добавьте описание (при необходимости), примените изменения.
- Аналогичным образом обработайте исходящее подключение.
Любые изменения можно быстро откатить, воспользовавшись опцией «Восстановить политику…». Второй метод предпочтительно использовать для портов. Работа с игнор-листом – отличный метод избавления от проблем, вызванных активностью фаервола (максимально безопасный и эффективный).
Настройка соединения с интернетом
Чтобы проверить, соответствуют ли настройки IPv4 компьютера заявленным провайдером, нужно сделать следующее:
- зайти в Управление сетями и общим доступом;
- потом во вкладку Изменение параметров адаптера;
- в контекстном меню подключения откройте Состояние;
- там нажмите кнопку Сведения;
сверьте адрес и шлюз IPv4, они должны соответствовать тем, которые предоставляет провайдер при регистрации.
Настройка соединения через роутер, происходит через веб-интерфейс устройства. В комплекте к маршрутизатору иногда идет диск с настройками, но можно обойтись и без него. Для первоначальной настройки лучше всего соединить роутер непосредственно с ноутбуком, а потом уже с кабелем интернета, подключение к электросети выполняется в последнюю очередь.
Далее, следуем инструкции:
- заходим на веб-интерфейс. Для этого открываем браузер и вписываем IP адрес, который есть в документации устройства или на наклейке, прямо на корпусе.
Это могут быть:
- 192.168.0.1
- 192.168.1.1
- 192.168.2.1
- вводим логин и пароль для входа, они тоже указаны в документации. Обычно это admin-admin;
- в меню Wireless находим пункт SSID и вводим название вашей будущей сети;
- далее, в разделе Безопасность, того же меню, создаём пароль сети, а в пункте Шифрование выбираем самый надежный WPA2-PSK;
- в разделе WAN-соединение, выбирайте тот, который предоставляет вам провайдер:
- Если это PPPoE соединение, нужно ввести логин и пароль сети, необходимость заполнения пунктов IP адрес и маска под сети уточняйте у провайдера;
- При динамическом IP дополнительные настройки не нужны;
- Статический IP требует ввода IP адреса, который нельзя будет менять;
- PPTP подключение требует обязательного ввода логина, пароля, маски подсети и IP шлюза.
- не забывайте сохранять настройки после каждого пункта.
Если у вас недостаточно времени чтобы ждать специалиста, нет желания тратить деньги, вы чувствуете себя уверенным пользователем ПК, то пользуясь различными инструкциями и рекомендациями, можете попробовать самостоятельно настроить подключение интернета. Скорее всего, это займет в два-три раза больше времени и энергии, чем обращение к мастеру, но зато даст полезный опыт в будущем.
>
Настройка firewall в Windows
Самый популярный запрос в Google про Брандмауэр Windows — как его отключить. Это не наш метод! Возможно, интерфейс Брандмауэра Windows не самый дружелюбный, но мы попробуем с ним разобраться.
Если в системе установлены сторонние сетевые экраны, например Comodo Firewall или брандмауэр в составе антивируса Avast или Kaspersky, то встроенный Брандмауэр Windows работать не будет. Если же других сетевых экранов нет, то Брандмауэр должен быть обязательно включён.
Мы настроим Брандмауэр Windows в режиме повышенной безопасности.
Сначала нужно обязательно сделать бэкап политик (политика — набор правил для входящих и исходящих подключений): если что-то сломается, можно будет восстановить предыдущее состояние.
Делаем резервную копию, сохраняем политики.
Для входящих и исходящих подключений Брандмауэр Windows работает в одном из трёх режимов:
- разрешить — разрешены все подключения, кроме тех, что описаны в запрещающих правилах;
- блокировать (по умолчанию) — запрещены все подключения, кроме тех, что описаны в разрешающих правилах;
- блокировать все подключения — разрешающие правила не действуют.
Предлагаем вам два варианта настройки на выбор: попроще и посложнее.
Попроще
Откройте «Свойства брандмауэра Windows». Во вкладках всех профилей выберите «Брандмауэр → Включить», «Входящие подключения → Блокировать все подключения».
Теперь будут заблокированы все входящие подключения независимо от правил.
Посложнее
Откройте «Свойства брандмауэра Windows». Во вкладках всех профилей выберите «Брандмауэр → Включить», «Входящие подключения → Блокировать (по умолчанию)».
При такой настройке будут блокироваться входящие подключения, для которых нет разрешающих правил.
Откройте вкладку «Правила для входящих подключений».
Оставьте только нужные разрешающие правила, либо удалите все. После этого брандмауэр будет запрашивать подтверждение, если какая-либо программа попытается открыть порт для входящих соединений.
Если вы уверены в приложении и знаете, что ему действительно необходим доступ к порту, то нажмите «Разрешить доступ», чтобы создать разрешающее правило. В противном случае нажмите «Отмена» — для приложения появится запрещающее правило.
Как отключить брандмауэр в Windows 7
Для того что бы попасть меню в настроек брандмауэра Windows 7, где можно его отключить и включить, нужно его открыть.
Как открыть брандмауэр в Windows 7
Проще всего найти брандмауэр в Windows 7 — это воспользоваться поиском через меню пуск. Для этого кликните по кнопке «Пуск» в левом нижнем углу экрана и в строку поиска вбейте Брандмауэр и кликните на появившемся значке «Брандмауэр Windows» который выделен на скриншоте ниже:
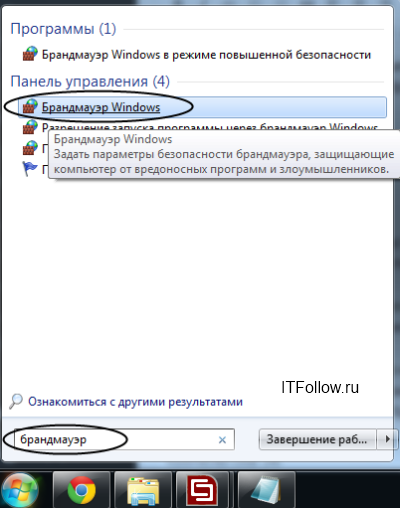
Как выключить брандмауэр Windows 7?
После того как откроется страница брандмауэра, выберите в левом меню пункт «Включение и отключение брандмауэра Windows 7»
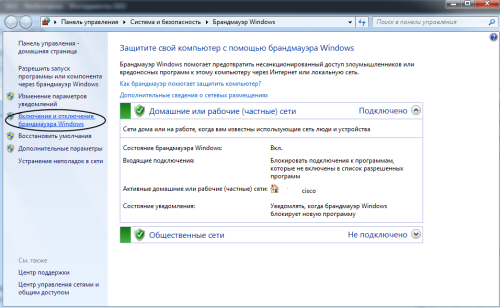
Отключение брандмауэра Windows 7
Кликнув по вкладке включение и отключение брандмауэра Windows, вы попадете на страницу, на которой можно как включить, так и отключить брандмауэр Windows 7, просто выбрав пункт меню «Отключить Брандмауэр (не рекомендуется)», причем можно выбрать отключение как только для своей домашней сети, так и для всех остальных.

Как вы понимаете, включить брандмауэр Windows 7 (если он выключен) можно точно так же, только лишь необходимо отметить пункт меню «Включение брандмауэра Windows».
Кстати, в этом же окошке можно снять галочки различных уведомлений когда брандмауэр блокирует новые программы.
Отключение службы Брандмауэр Windows
Для оптимизации операционной системы, так же рекомендуется отключить службу Брандмауэра Windows 7. Проще всего опять использовать поиск в меню «Пуск». В строку поиска вбейте «Службы» и кликните по ним, для того что бы их открыть.
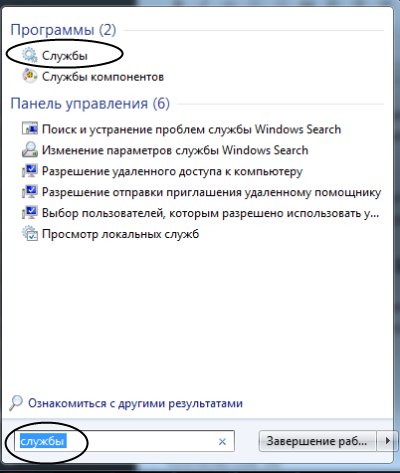
Для того что бы быстро найти службу Брандмауэр Windows, кликните на любой службе одни раз и нажмите на клавиатуре букву Б, вы сразу же найдете нужную нам службу и уже на ней кликните двойным щелчком, для того что бы ее открыть.
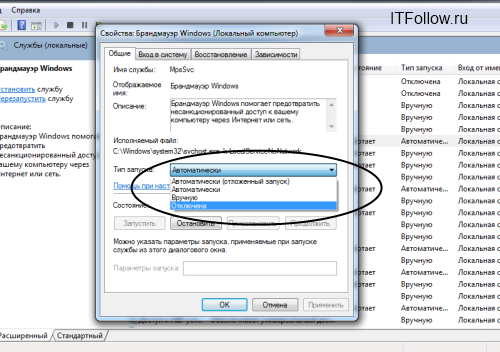
В строке Состояние — нажмите Остановить. Откройте выпадающее меню Тип запуска и выберите Отключена и нажмите ОК.
Появится диалоговое окно с предложением перезагрузить компьютер прямо сейчас или вы можете выйти без перезагрузки, выполнив ее чуть позже.

Поздравляем, вы научились отключать брандмауэр Windows 7.
Для того что бы включить брандмауэр Windows 7, выполните те же действия в обратном порядке.
Простая манипуляция портами
Программы, использующие интернет-соединения имеют, как правило, стандартный набор портов через которые осуществляется связь. Это упрощает контроль безопасности приложения. Часто эти порты меняются или блокируются, тем более что стандартная связь разрешена любым портом.
- Откройте окно Защитник Windows, щелкните ссылку Дополнительные настройки и кнопку Да. Выберите категорию Правила входящих и дважды щелкните программу, которую вы хотите настроить.
- Перейдите на вкладку Протоколы и порты, разверните список в разделе Локальный порт и установите в положение Определенные порты. В поле ниже введите номера портов, через которые может осуществляться связь. Разделяйте номера запятыми.
- Вы также можете полностью заблокировать выбранный порт. Тогда его не сможет использовать ни одна программа. Такую блокировку часто используют против приложений p2p. Выберите команду Новое правило в панели Действия. Установите флажок Порт, и перейдите далее.
- Выберите протокол TCP или UDP, установите флажок в поле Определенные локальные порты и введите номер, номера или диапазон портов, который вы хотите заблокировать. Выберите Блокировать подключение и нажмите Далее в двух последующих окнах.
- Присвойте правилу имя и в поле ниже вставьте описание. Сохраните настройку, нажав кнопку Готово.
Изготовление в домашних условиях
Песочный фильтр очень прост. Это необходимо для его изготовления:
- Кварцевый песок;
- Пластиковый контейнер V=40 л;
- два шланга;
- три связи
- Зажимы;
- манометр;
- погружной насос.
Рассмотрим пошаговые инструкции по изготовлению песочного фильтра:
- Подготовка песка.
Эффективность фильтра зависит от типа и качества заполняемого материала. Стеклянный песок зарекомендовал себя как лучший, но его бывает трудно купить.
Опыт показывает, что наилучшие характеристики фильтра характерны для песчаных фракций размером 0,5 — 1,4 мм. Этот кварцевый песок можно приобрести в любом строительном супермаркете и готов к немедленному использованию.
Если материал получен сам по себе, он должен быть предварительно обработан. Для этого его промывают чистой водой и кипятят, чтобы полностью уничтожить все потенциальные инфекционные патогены.
Производство корпуса.
Пластиковый бак объемом 40 и более литров должен иметь плотно закрывающуюся крышку.
С обеих сторон необходимо закрепить соединения, одно из которых врезается в верхнюю часть резервуара (откуда вода откачивается из резервуара), другое — в нижнюю часть резервуара (откуда вытекает очищенная вода).
Для этого можно использовать простой паяльник мощностью 80 Вт. Каждый ствол изолирован герметиком.
Производство фильтра.
На входе в барабан должен быть установлен фильтр грубой очистки, чтобы задержать все крупные частицы, выходящие из бака. Для производства требуется пластиковая бутылка и плетёный фартук. Сетка крепится к половине бутылки и привинчивается к впускному отверстию.
Для удержания песчинки в фильтре, под слоем песка, непосредственно перед его появлением, необходимо также установить многослойную сетку Kapron. Это предотвращает выход песчинки из фильтра. Сброс в воду осуществляется в любой момент времени.
Теперь мы можем заснуть в песке. Сначала укладывается крупный песок, затем мелкий песок. Если это требование выполнено, мойка будет наиболее эффективной.
Включить и отключить брандмауэр в Windows XP
Хотя Microsoft Windows XP поставляется с предустановленной утилитой брандмауэра, по умолчанию эта функция не включена. Ниже приведены шаги, которые можно выполнить, чтобы включить или отключить эту функцию в Windows XP. Если вам нужна информация об отключении брандмауэра, отличного от того, который поставляется с Windows, см. Инструкции по отключению программы брандмауэра, установленной на компьютере .
Включение брандмауэра Windows XP
Только один программный брандмауэр должен быть включен одновременно. Если у вас установлена антивирусная программа или другая программа безопасности с собственным брандмауэром, сначала убедитесь, что она отключена.
- Откройте панель управления
- Откройте Сетевые подключения .
- В Сетевые подключения окно, щелкните правой кнопкой мышиПодключение по локальной сети и выберите Свойства.
- В окне «Свойства подключения полокальной сети» перейдите на вкладку «Дополнительно ».
- Наконец, установите флажок Защитить мой компьютер и сеть, ограничив или запретив доступ к этому компьютеру из Интернета .
От каких видов атак защищают брандмауэры?
Без установки брандмауэра, онлайн-доступ к вашему компьютеру подвержен нескольким видам угроз, которые могут стать причиной взлома вашей личной информации для киберпреступников. Проблемы могут включать (но не ограничиваться):
- Бэкдор доступ: Бэкдор относится к уязвимостям в системе безопасности или ошибкам, которые при эксплуатации допускают несанкционированный контроль над программой. Даже целые операционные системы, такие как Windows, могут иметь бэкдоры, и опытный хакер знает, как ими воспользоваться.
- Взлом удаленного доступа: Удаленный рабочий стол позволяет подключаться к компьютеру и управлять им из другого места через интернет. Тем не менее, хакеры могут взломать логин, получить доступ к вашему компьютеру и украсть ваши файлы.
- Атака через e-mail: Этот вид атаки нацелен на человека, которому злоумышленник отправляет тысячи электронных писем, чтобы забить почтовый ящик жертвы. Спам по электронной почте является достаточно популярным видом атаки. Хотя большинство спама просто вызывает раздражение, но некоторые письма могут содержать вирусы.
- Переадресация маршрута: Когда пакеты данных проходят через онлайн-сеть, они, как правило, “передаются” несколькими маршрутизаторами до достижения пункта назначения. Некоторые хакеры используют эту систему, создавая впечатление, что вредоносные пакеты данных поступают из надежного источника. По этой причине многие брандмауэры заменяют основную маршрутизацию.
Блокируем доступ через брандмауэр
Запретит программе или игре выход в интернет можно используя стандартный фаервол Windows:
- Кликнуть на меню “Пуск” правой кнопкой мышки. В открывшемся списке выбрать “Панель управления”.
- Перейти в раздел системы и безопасности.
- Далее зайти в “Брандмауэр”.
- Если значки будут красными, то защитник отключен и требуется его активировать.
- После чего перейти на вкладку дополнительных параметров, расположенную на левой панели.
- В открывшемся окне необходимо настроить правила. Требуется кликнуть по кнопке “Создать правило” в правой панели окна.
- Откроется окно, в котором нужно выбрать категорию “Для программы”.
- Через кнопку “Обзор” указать путь к исполняемому файлу. Например, CoreDraw по умолчанию установлена в C:\Program Files\Corel, а ArtMoney в C:\Games\Artmoney. В этих папках находим файл запуска и выбираем.
- Нажать “Далее”.
- Отметить пункт о запрете подключения. После чего задать имя созданному правилу, и сохранить изменения.
Что такое Аппаратный брандмауэр и способы защиты сети?
Аппаратный брандмауэр — это физическое устройство, которое соединяет компьютер или сеть с Интернетом, используя определенные усовершенствованные методы защиты от несанкционированного доступа. Проводные маршрутизаторы, широкополосные шлюзы и беспроводные маршрутизаторы включают в себя аппаратные брандмауэры, которые защищают каждый компьютер в сети. Аппаратные брандмауэры используют для защиты сети разные виды обеспечения безопасности: фильтрация пакетов, проверка пакетов с учетом состояния, трансляция сетевых адресов и шлюзы уровня приложения.
Брандмауэр фильтрации пакетов проверяет все пакеты данных, отправляемые в систему и из нее. Он пересылает данные на основе набора правил, определенных сетевым администратором. Этот аппаратный брандмауэр проверяет заголовок пакета и фильтрует пакеты на основе адреса источника, адресата и порта. Если пакет не соответствует правилам или соответствует критериям блокировки, ему не разрешается проходить через компьютер или сеть.

Динамическая фильтрация пакетов или проверка пакетов с учетом состояния, это более сложный метод защиты. Этот брандмауэр контролирует, откуда пришел пакет, чтобы выяснить, что с ним делать. Он проверяет, были ли данные отправлены в ответ на запрос для получения дополнительной информации или просто он появился сам по себе. Пакеты, которые не соответствуют заданному состоянию соединения, отклоняются.

Еще одним способом обеспечения безопасности является — маршрутизатор трансляции сетевых адресов (NAT). Он скрывает компьютер или сеть компьютеров от внешнего мира, представляя один общедоступный IP-адрес для доступа в Интернет. IP-адрес брандмауэра является единственным допустимым адресом в этом сценарии, и это единственный IP-адрес, представленный для всех компьютеров в сети. Каждому компьютеру на внутренней стороне сети присваивается свой IP-адрес, действительный только внутри сети. Этот вариант защиты очень эффективен, поскольку он представляет возможность использовать только один публичный IP-адрес для отправки и поступления пакетов информации. Что в свою очередь значительно минимизирует возможности по внедрению вредоносного ПО. Этот аппаратный брандмауэр обычно реализуется на отдельном компьютере в сети, который имеет единственную функцию работы в качестве прокси сервера. Он довольно сложный и считается одним из самых безопасных типов аппаратных брандмауэров.

ZoneAlarm Free Firewall
Если отсутствие русского языка вас не смущает, можете обратить внимание на ZoneAlarm Free Firewall – весьма своеобразный в плане дизайна брэндмауэр, предназначенный для защиты ПК при работе в глобальной и локальных сетях. Приложение обладает легким интерфейсом с минимальным количеством настроек
Поддерживается контроль пользовательских программ (аксесс-лист), отслеживание интернет-трафика, проверка почтовых вложений, подробное ведение логов, блокировка всплывающих окон и рекламных баннеров
Приложение обладает легким интерфейсом с минимальным количеством настроек. Поддерживается контроль пользовательских программ (аксесс-лист), отслеживание интернет-трафика, проверка почтовых вложений, подробное ведение логов, блокировка всплывающих окон и рекламных баннеров.





Кроме того в программе реализована функция контроля cookies, благодаря чему можно ограничить передачу конфиденциальной информации на просматриваемые веб-сайты. Уровень защиты пользователь может устанавливать самостоятельно. Скачать веб-инсталлятор ZoneAlarm можно совершенно бесплатно с сайта разработчика.
В процессе инсталляции пакета помимо фаервола также устанавливается ряд инструментов дополнительной защиты – Web Identity Protections (веб-замок), Identity Protections (личная идентификация) и Online Backup (резервное копирование). После установки брандмауэра требуется перезагрузка компьютера.
Скачать: www.zonealarm.com
Что делать, если брандмауэр блокирует интернет?
Часто случается, что брандмауэр блокирует подключение к интернету. При этом может быть ограничен доступ к некоторым ресурсам, или полностью отсутствовать связь с сетью. При отсутствии опыта подобных настроек желательно обратиться в техническую поддержку или к разработчику программы брандмауэра. В зависимости от типа защитного экрана и его настроек, возможно, будут полезными следующие действия:
- перезагрузка компьютера и программы брандмауэра;
- сброс настроек сетевого экрана;
- в настройках защитного экрана разблокировка приложений;
- при наличии антивируса проверка его совместимости с брандмауэром.
Как его отключить или полностью удалить
Если брандмауэр мешает работе и создает сложности, его можно отключить. Но следует позаботиться о другой защите компьютера.
Для отключения нужно:
- выбрать “Включение и отключение”;
- поставить галочки на “Отключить”;
- нажать “Ок”;
- перезагрузить компьютер.
Но в работе еще остается служба, отвечающая за сетевую фильтрацию, поэтому процесс останется запущенным, занимая ресурсы оперативки и вызывая конфликты с посторонними защитными приложениями.
Как остановить службу:
- в панели управления выбрать “Администрирование”;
- нажать на ”Службы”;
- два раза нажать на “Брандмауэр”, вызвав меню управления;
- остановить службу, выбрать статус “Отключена”;
- нажать “Ок”
Удалить стандартный брандмауэр невозможно. Можно удалить только службу, чтобы навсегда завершить работу файрвола.
Для этого:
- открыть консоль “Командная строка”. Для этого можно в системе открыть c:\windows\system32\cmd;
- ввести команду sc delete mpssvc;
- нажать Enter;
- перезагрузить компьютер.
Это интересно: Речевые пожарные оповещатели: виды и нормы размещения
Сервер
Первое приложение будет прикидываться сервером. Оно принимает UDP-пакеты, в которых приходят строки, и отображает их на экране. Для того чтобы мы говорили об одном и том же, вот его исходный текст на С++: #include #include #include // Need to link with Ws2_32.lib #pragma comment (lib, «Ws2_32.lib») #define DEFAULT_BUFLEN 16 int main(int argc, char** argv) { if (argc != 2) { printf(«usage: ServerTest.exe port»); return -1; } WSADATA wsaData; WSAStartup(MAKEWORD(2, 2), &wsaData); // The socket address to be passed to bind sockaddr_in addr; addr.sin_family = AF_INET; addr.sin_addr.s_addr = INADDR_ANY; addr.sin_port = htons((u_short)strtoul (argv,0,0)); SOCKET sock = socket(AF_INET, SOCK_DGRAM, 0/*IPPROTO_UDP*/); bind(sock, (struct sockaddr*) &addr, sizeof(addr)); while (true) { struct sockaddr from; int len = sizeof(from); char buf; memset(buf, 0, DEFAULT_BUFLEN); recvfrom(sock, buf, DEFAULT_BUFLEN-1, 0, &from, &len); printf(buf); } return 0; } Запускаем эту программу, передав в качестве аргумента номер порта (скажем, 1234) и предсказуемо получаем запрос от фаервола:

Разрешим ему сетевую активность… Пусть он пока ждёт, а мы напишем клиентскую часть в виде другого EXE-шника.
Обеспечивая безопасность. Выводы
Что до большинства пользователей, им обычно совершенно нет дела до того, что установлено у них на компьютере. Вы наверняка встречали людей, которые любят переустанавливать операционную систему, после чего забивают несчастный компьютер несметным количеством украшательств и удивляются резкому снижению производительности машины. Благодаря таким пользователям ширятся ряды малолетних сетевых хулиганов, которые дни и ночи ищут документацию по уязвимости TCP-протоколов в системах Windows, а потом получают гигантское удовлетворение, если их мелкая пакость удалась. От мелких пакостей брандмауэр действительно спасает, а вот если на компьютере установлены внешние сервисы, вроде web, ftp, MySQL серверов, то тут большинство домашних файрволов решительно не помогут. Тут в ход идут профессиональные разработки серьёзных компаний, которые стоят тысячи долларов и работают по совершенно другим принципам. Имейте это в виду.
Что до нас, то из трёх приведенных программ наше наибольшее доверие вызывает Outpost – хотя бы тем, что рассказывает пользователю о происходящем на компьютере намного подробнее, чем ленивец Zone Alarm. Что до последнего, то он просто идеально подойдёт пользователю, которому решительно всё равно, что делает его компьютер в сети и куда уплывают деньги с электронного счёта.