Групповые политики и их включение в windows 10 home
Содержание:
- Способы запуска редактора групп. политики
- Причины ошибки
- О редакторе
- Как Windows 10 сбросить настройки локальной групповой политики.
- Открыть редактор локальной групповой политики в Windows 10 Home.
- Административные шаблоны
- Принцип работы с групповыми политиками
- Установка редактора групповых политик
- Дополнительный шаг для 64-битных систем
Способы запуска редактора групп. политики
Вариант 1
Начну с самого распространенного и быстрого способа:
- сначала нужно нажать сочетание клавиш Win+R — должно появиться окно «Выполнить»;
- в строку «Открыть» вставить команду и нажать Enter. См. скриншот ниже.
— запускаем редактор групповых политик
Далее, через 1-2 сек., у вас должно появиться окно редактора групп. политики. Пример, как оно выглядит, представлен ниже.
Если вместо него появится ошибка, что « не был найден» (и др. производные) — см. вариант 3 ниже.
Так выглядит «редактор групповой политики»
Вариант 2
Если у вас есть значок «лупы» (поисковая строка) рядом с ПУСК — можно просто воспользоваться поиском, введя «групп…».
Далее среди найденные результатов вы увидите ссылку «Изменение групповой политики // панель управления» (это то, что нужно!).
Изменение групповой политики — панель управления
Вариант 3
Это универсальный вариант, должен подойти как для Home-версий Windows 10 (так и для всех остальных).
Кратко о сути: есть спец. приложение Policy Plus, которое по своим возможностям не уступает классическому редактору. Причем, даже по внешнему виду они практически схожи (что тоже добавляет ей «+»).
Загрузить Policy Plus можно на ресурсе GitHub (когда перейдете на сайт — см. нижнюю часть странички, «Download»).
Для более наглядного представления — см. скриншот ниже: названия параметров совпадают!
Policy Plus (сверху) — идентичный редактор (практически)
Примечание: для домашних версий ОС рекомендуется загрузить последние версии шаблонов с сайта Microsoft (в Police Plus нажмите по «Help / Acquire AMDX Files»).
Вариант 4
Можно попробовать установить редактор групп. политики с помощью командной строки (примечание: в большинстве случаев срабатывает даже в домашних редакциях ОС).
Как это сделать: запустите командную строку от имени админа и поочередно выполните нижеприведенные команды (после каждой нажимать Enter).
FOR %F IN («%SystemRoot%\servicing\Packages\Microsoft-Windows-GroupPolicy-ClientTools-Package~*.mum») DO (DISM /Online /NoRestart /Add-Package:»%F»)
FOR %F IN («%SystemRoot%\servicing\Packages\Microsoft-Windows-GroupPolicy-ClientExtensions-Package~*.mum») DO (DISM /Online /NoRestart /Add-Package:»%F»)
Идет процесс установки
Далее нужно перезагрузить компьютер, и попробовать открыть редактор групп. политики через Win+R —> (см. вариант 1).
Вариант 5
Ну и не могу привести еще один «радикальный» вариант решения — переустановить ОС Windows, выбрав нужную версию самостоятельно (PRO рекомендуется). Благо, что сейчас на сайте Microsoft образы с Windows 10 можно свободно загружать.
В помощь!
1) Как скачать Windows 10 на русском языке (официальный ISO-образ).
2) Как переустановить Windows 10 (без потери данных).
У меня же на сим сегодня пока всё…
Успехов!
RSS (как читать Rss)
Полезный софт:
- Видео-Монтаж
Отличное ПО для создания своих первых видеороликов (все действия идут по шагам!). Видео сделает даже новичок!
- Ускоритель компьютера
Программа для очистки Windows от «мусора» (удаляет временные файлы, ускоряет систему, оптимизирует реестр).
Другие записи:
Причины ошибки
Наиболее вероятной причиной проблемы послужило повреждение файла Registy.pol. Не могу утверждать это гарантийно, но в моём Журнале событий промелькнула характерная ошибка с характерным ИД события. Файл, напомню, хранит в себе информацию по настройкам политик, связанных с настройками реестра, в т.ч. административные шаблоны, политики контроля за приложениями и ещё кое-что.
Срисовать содержимое ошибки-события не удалось, так как у меня по несчастливой на этот раз случайности настроена регулярная очистка Журнала. Что же послужило изначально причиной повреждения самого файла, сказать уже не могу. Однако, думаю, после дальнейших манипуляций ваши проблемы также закончатся.
О редакторе
Редактор локальной групповой политики по своей сути является редактором реестра с графическим интерфейсом. Он предназначен для проведения тонких настроек Windows. В данный момент, разработчики вырезали редактор в версиях Домашняя (Home) и Начальная (Starter), оставив его в Windows 10 Профессиональная (Pro) и Корпоративная (Enterprise). Официально, воспользоваться редактором в версиях где он вырезан не получится, поэтому пользователи могут проделать необходимые настройки в редакторе реестра. Но можно вернуть кастомный «редактор с графическим интерфейсом».
Совет! Узнать соответствие политик редактора со значением реестра помогут специальные таблицы от Microsoft: Group Policy Settings Reference for Windows and Windows Server.
Как Windows 10 сбросить настройки локальной групповой политики.
Редактор групповой политики это важный инструмент ОС Windows с его помощью системные администраторы могут настраивать тонкие параметры системы. Он имеет несколько вариантов конфигурации и позволят вам внести коррективы производительности, настройки безопасности для пользователей и компьютеров.
Иногда после неудачной настройки вашего редактора групповой политики ваш компьютер начинает вести себя не лучшим образом. Это значит, что пришло время, сбросить все настройки групповой политики и вернуть значения по умолчанию, тем самым сэкономив время и нервы вместо переустановки Windows. В этом руководстве мы покажем вам , как сбросить все настройки групповой политики по умолчанию в операционной системе Windows 10.
Сброс групповой политики к значениям по умолчанию
Настройки Групповой политики могут различаться между несколькими конфигурациями, как персонализация, настройки брандмауэра, принтеры, политики безопасности и т.д. Мы рассмотрим несколько способов с помощью которых вы можете сбросить соответствующие политики в состояние по умолчанию.
Выполните следующие действия, чтобы сбросить измененные параметры объекта групповой политики.
1. Нажмите Клавиша Windows + R на клавиатуре, для запуска аплета Выполнить. Введите в строку gpedit.msc и нажмите Enter, чтобы открыть редактор локальных групповых политик.
2. Перейдите к следующему пути на левой боковой панели окна редактора групповой политики:
Политика Локальный компьютер> Конфигурация компьютера> Административные шаблоны> Все Параметры
3. Теперь, в правой стороне окна, упорядочить параметры политики с помощью столбца Состояние , так что все политики, которые включены / отключены можно получить в верху списка.
4. Далее вы должны изменить параметры политик с включена / отключена , на не заданна и применить настройки.
5. Повторите то же самое для пути указанного ниже:
Политика локальный компьютер> Конфигурация пользователя> Административные шаблоны> Все Параметры
6. Это позволит восстановить все параметры групповой политики в состояние по умолчанию. Однако, если вы столкнулись с некоторыми серьезными проблемами, как потеря привилегий администратора или проблемы входа в систему, то вы можете попробовать метод ниже.
Восстановление локальных политик безопасности по умолчанию
Политики безопасности о вашей учетной записи администратора в Windows 10, находятся в другой консоли управления — secpol.msc (Локальная политика безопасности). Эта оснастка параметр безопасности расширяет групповые политики и помогает определить политики безопасности для компьютеров в домене.
Выполните следующие действия, чтобы изменить политику безопасности на вашей машине:
1. Нажмите КлавишиWindows + X на клавиатуре, запустив Quick Link меню. Выберите Командная строка (Admin) , чтобы открыть командную строку с повышенными правами.
2. Введите следующую команду в окне командной строки и нажмите клавишу ВВОД:
secedit /configure /cfg %windir%\inf\defltbase.inf /db defltbase.sdb /verbose
3. После завершения задачи, перезагрузите компьютер, чтобы изменения вступили в силу.
Сброс объектов групповой политики с помощью командной строки
Данный метод включает в себя удаление папки параметров групповой политики с диска, на котором установлена операционная система. Выполните следующие действия, чтобы сделать это с помощью командной строки от имени администратора.
1. Откройте командную строку как администратор
2. Введите следующие команды в CMD и выполнять их одну за другой.
RD /S /Q «%WinDir%\System32\GroupPolicyUsers» RD /S /Q «%WinDir%\System32\GroupPolicy» gpupdate /force
3. После этого, перезагрузите компьютер.
Примечание: Убедитесь, что вы создали точку восстановления системы перед внесением изменений в реестр или объектов групповой политики.
Открыть редактор локальной групповой политики в Windows 10 Home.
Как вы уже знаете, приложение Редактора локальной групповой политики доступно в Windows 10 Pro, Enterprise или Education. Пользователи Windows 10 Home не имеют доступа к gpedit.msc из-за ограничений ОС. Вот простое и элегантное решение, которое позволяет разблокировать его без установки сторонних приложений.
Существует простой способ включить Редактор локальных групповых политик в Windows 10 Home запустив всего лишь один пакетный файл.
Чтобы включить Gpedit.msc (групповая политика) в Windows 10 Home
- Загрузите следующий ZIP-архив: Скачать ZIP-архив.
- Распакуйте его содержимое в любую папку. Он содержит только один файл, gpedit_home.cmd
- Кликните правой кнопкой мыши по файлу.
- Выберите в контекстном меню «Запуск от имени администратора».
Все!
Пакетный файл вызовет DISM для активации редактора локальной групповой политики. Подождите, пока командный файл не завершит свою работу.
Помните, что некоторые политики не будут работать в Windows Home. Некоторые политики жестко заданы для версий Windows Pro. Кроме того, если вы активируете gpedit.msc с помощью предоставленного пакетного файла, изменение политик для отдельных пользователей не вступит в силу. Они по-прежнему требуют настройки реестра.
Вы можете самостоятельно создать пакетный файл. Прежде чем начать, рекомендуем создать точку восстановления системы, и вы могли в любой момент отменить произведенные изменения в системе.
- Откройте текстовый редактор, например «Блокнот».
- Скопируйте и вставьте следующие строки:
@echo off pushd "%~dp0" dir /b %SystemRoot%servicingPackagesMicrosoft-Windows-GroupPolicy-ClientExtensions-Package~3*.mum >List.txt dir /b %SystemRoot%servicingPackagesMicrosoft-Windows-GroupPolicy-ClientTools-Package~3*.mum >>List.txt for /f %%i in ('findstr /i . List.txt 2^>nul') do dism /online /norestart /add-package:"%SystemRoot%servicingPackages%%i" pause
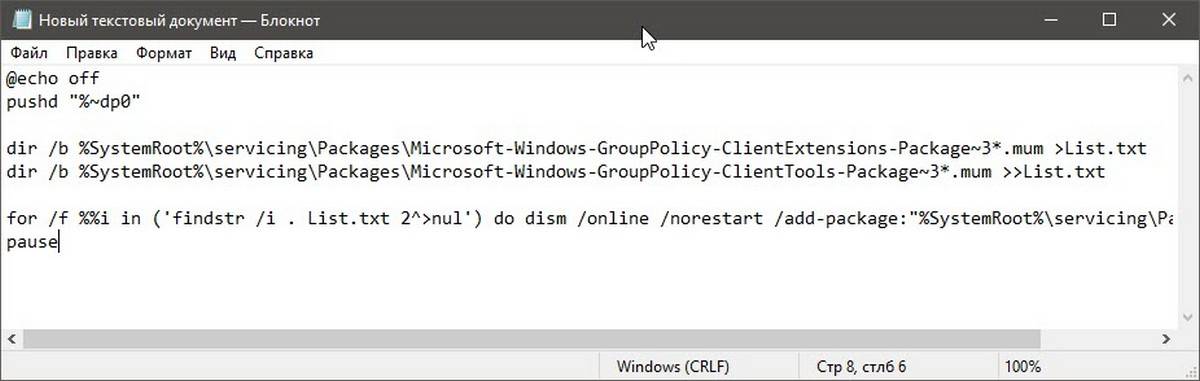
- В меню «Файл» текстового редактора выберите «Сохранить как» в диалоговом окне в строке «Имя файла» введите — gpedit.bat и нажмите кнопку «Сохранить».
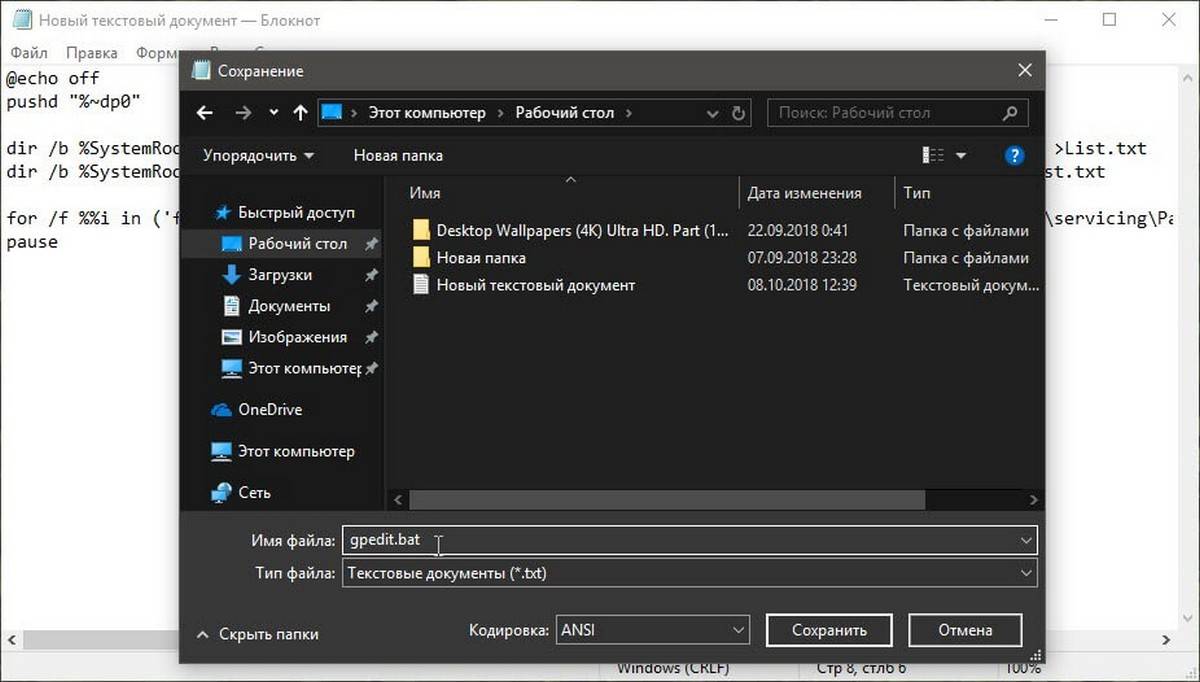
- Запустите от имени Администратора полученный пакетный файл gpedit.bat
- При запросе фильтра Windows SmartScreen, нажмите «Подробнее», затем нажмите кнопку «Выполнить в любом случае».
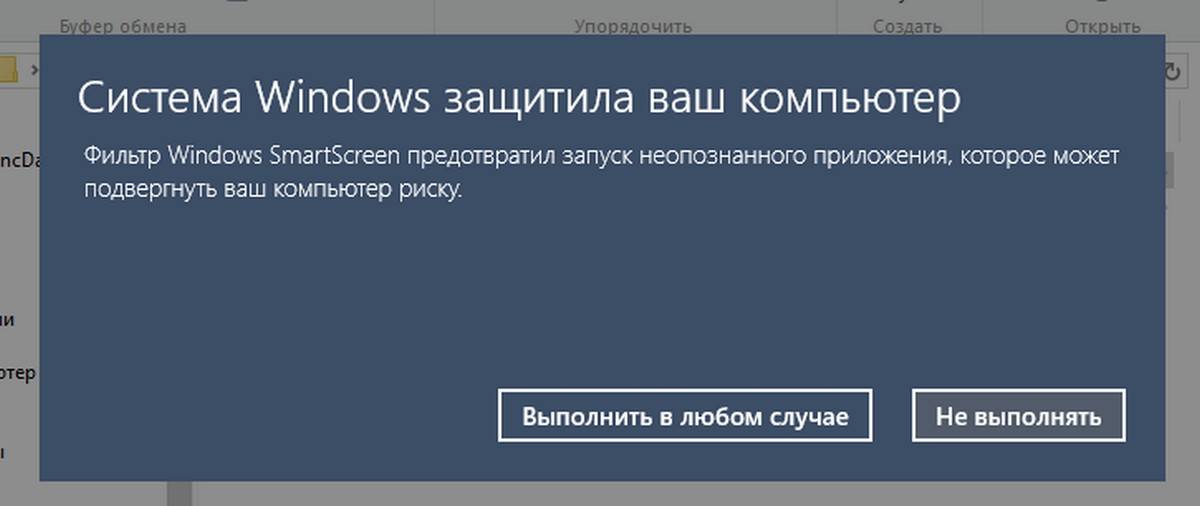
- В окне Контроля учетных записей, нажмите кнопку «Да».
- Дождитесь пока утилита DISM внесет изменения и закройте окно.
Все! Редактор локальных групповых политик (gpedit.msc) включен и теперь Вы можете его запустить любым из описанных выше способов.
Административные шаблоны
Узел «Административные шаблоны» является крупнейшим из всех возможных расширений групповой политики и включает тысячи параметров для приложений и компонентов операционной системы Windows. Каждому параметру политики административных шаблонов соответствует определенный параметр системного реестра. Политики в узле «Административные шаблоны» конфигурации компьютера изменяют значения реестра в ключе HKEY_LOCAL_MACHINE (или просто HKLM), а политики в узле «Административные шаблоны» конфигурации пользователя – HKEY_CURRENT_USER (HKCU). В некоторых источниках административные шаблоны могут называться политиками на основе реестра. В рамках этой статьи будет рассматриваться узел «Административные шаблоны» для локального компьютера. О применении настроек административных шаблонов для нескольких компьютеров или пользователей, входящих в домен будет рассказываться в одной из последующих статей.
Для системных администраторов узел «Административные шаблоны» предоставляет возможности динамического управления операционной системой. Несмотря на то, что администратору понадобится немало времени на настройку этого узла, все изменения, примененные при помощи групповых политик, невозможно будет изменить средствами пользовательского интерфейса.
Административные шаблоны операционных систем Windows 7 и Windows Server 2008 R2 теперь поддерживают мультистроковые значения (REG_MULTI_SZ) и значения реестра QWORD, что значительно расширяет возможности групповой политики. Благодаря этим нововведениям вы можете применять административные шаблоны для управления тех приложений, которые используют в реестре значения типа REG_MULTI_SZ и QWORD. Может возникнуть следующий вопрос: «В чем же могут быть преимущества этих двух типов значений реестра по сравнению с параметрами политики административных шаблонов предшествующих операционных систем?».
При помощи типа значений реестра QWORD вы можете изменять параметра политики административных шаблонов для 64-разрядных приложений, а при помощи значений реестра REG_MULTI_SZ – вводить несколько строк текста, добавлять новые позиции строки, выбирать одну или несколько записей, а также удалять выбранные записи.
Большинство настроек политик административных шаблонов располагаются в следующих разделах системного реестра:
- HKEY_LOCAL_MACHINESOFTWAREpolicies – конфигурация компьютера;
- HKEY_LOCAL_MACHINESOFTWAREMicrosoftWindowsCurrentVersionpolicies – конфигурация компьютера;
- HKEY_CURRENT_USERSOFTWAREpolicies – конфигурация пользователя;
- HKEY_ CURRENT_USERSOFTWAREMicrosoftWindowsCurrentVersionpolicies – конфигурация пользователя.
Для того чтобы изменить параметры существующей политики административных шаблонов, выполните следующие действия:

- Для того чтобы выбрать следующий или предыдущий параметр политики, нажмите на кнопку «Предыдущий параметр» или «Следующий параметр» в правой верхней части диалогового окна. После внесения изменений нажмите на кнопку «ОК».
В операционных системах Windows 7 и Windows Server 2008 R2 диалоговое окно параметров политики административных шаблонов значительно изменилось. В предыдущих операционных системах, это диалоговое окно содержало три вкладки: «Параметр», где можно было включать или отключать настройки выбранной политики; «Объяснение», вкладка, предназначенная для отображения справочной информации; «Комментарий», вкладка, позволяющая вводить дополнительную информацию о параметре политики. Теперь все эти настройки присутствуют только на одной вкладке, что избавляет вас от выполнения лишних действий.
Принцип работы с групповыми политиками
Рассматриваемый в этой статье инструмент позволяет применять множество самых разнообразных параметров. К сожалению, большинство из них понятно только профессионалам, использующим групповые политики в рабочих целях. Однако и обычному пользователю есть что настроить, используя некоторые параметры. Разберем несколько простых примеров.
Изменение окна безопасности Windows
Если в Виндовс 7 зажать сочетание клавиш Ctrl + Alt + Delete, то будет запущено окно безопасности, где осуществляется переход к диспетчеру задач, блокировка ПК, завершение сеанса системы, смена профиля пользователя и пароля.

Каждая команда за исключением «Сменить пользователя» доступна для редактирования путем изменения нескольких параметров. Выполняется это в среде с параметрами или путем изменения реестра. Рассмотрим оба варианта.
- Откройте редактор.
- Перейдите в папку «Конфигурация пользователя», «Административные шаблоны», «Система» и «Варианты действий после нажатия Ctrl + Alt + Delete».

Откройте любую необходимую политику в окне справа.

В простом окне управления состоянием параметра поставьте галочку напротив «Включить» и не забудьте применить изменения.

Пользователям, у которых нет редактора политик, все действия нужно будет выполнять через реестр. Давайте рассмотрим все действия пошагово:
- Перейдите к редактированию реестра.
Подробнее: Как открыть редактор реестра в Windows 7
Перейдите к разделу «System». Он находится по этому ключу:
Там вы увидите три строки, отвечающие за появление функций в окне безопасности.

Откройте необходимую строку и поменяйте значение на «1», чтобы активировать параметр.

После сохранения изменений деактивированные параметры больше не будут отображаться в окне безопасности Windows 7.
Изменения панели мест
Многие используют диалоговые окна «Сохранить как» или «Открыть как». Слева отображается навигационная панель, включая раздел «Избранное». Данный раздел настраивается стандартными средствами Windows, однако это долго и неудобно. Поэтому лучше воспользоваться групповыми политиками для редактирования отображения значков в данном меню. Редактирование происходит следующим образом:

- Перейдите в редактор, выберите «Конфигурация пользователя», перейдите к «Административные шаблоны», «Компоненты Windows», «Проводник» и конечной папкой будет «Общее диалоговое окно открытия файлов».

Здесь вас интересует «Элементы, отображаемые в панели мест».

Поставьте точку напротив «Включить» и добавьте до пяти различных путей сохранения в соответствующие строки. Справа от них отображается инструкция правильного указания путей к локальным или сетевым папкам.

Теперь рассмотрим добавление элементов через реестр для пользователей, у которых отсутствует редактор.
- Перейдите по пути:
Выберите папку «Policies» и сделайте в ней раздел comdlg32.

Перейдите в созданный раздел и сделайте внутри него папку Placesbar.

В этом разделе потребуется создать до пяти строковых параметров и назвать их от «Place0» до «Place4».

После создания откройте каждый из них и в строку введите необходимый путь к папке.

Слежение за завершением работы компьютера
Когда вы завершаете работу за компьютером, выключение системы происходит без показа дополнительных окон, что позволяет не быстрее выключить ПК. Но иногда требуется узнать почему происходит выключение или перезапуск системы. В этом поможет включение специального диалогового окна. Включается оно с помощью редактора или путем изменения реестра.

- Откройте редактор и перейдите к «Конфигурация компьютера», «Административные шаблоны», после чего выберите папку «Система».

В ней нужно выбрать параметр «Отображать диалог слежения за завершением работы».

Откроется простое окно настройки, где необходимо поставить точку напротив «Включить», при этом в разделе параметры во всплывающем меню необходимо указать «Всегда». После не забудьте применить изменения.

Данная функция включается и через реестр. Вам нужно совершить несколько простых действий:
- Запустите реестр и перейдите по пути:

Найдите в разделе две строки: «ShutdownReasonOn» и «ShutdownReasonUI».
Введите в строку с состоянием «1».

В этой статье мы разобрали основные принципы использования групповых политик Виндовс 7, объяснили значимость редактора и сравнили его с реестром. Ряд параметров предоставляет пользователям несколько тысяч различных настроек, позволяющие редактировать некоторые функции пользователей или системы. Работа с параметрами осуществляется по аналогии с приведенными выше примерами.
Опишите, что у вас не получилось.
Наши специалисты постараются ответить максимально быстро.
Установка редактора групповых политик
Если не удается найти gpedit.msc в Windows 7, 8, 10, можно воспользоваться установкой специального патча. Стоит отметить, что установщик имеет англоязычный интерфейс. Поэтому перед тем, как устанавливать редактор стоит попробовать другие способы, которые помогут устранить ошибку.
Подготовка и установка
Важно, перед установкой патча обязательно создайте точку восстановления системы, во избежание сбоев в работе ОС. Если точка не будет создана, откат к предыдущем параметрам системы выполнить невозможно
Для начала разберемся, как выполнить установку на 32-х разрядной Windows:
- распаковываем архив и запускаем файл с расширением «exe»;
- далее откроется окно мастера установщика, кликаем по вкладке «Next»;
- затем запускаем процесс установки, кликнув «Install»;
- после окончания жмем «Finish»;
- запускаем Редактор при помощи сочетания клавиш «Win+R».
Особенности установки в системах х64
В свою очередь, в 64-х разрядной системе процесс установки патча будет несколько иным:
- скачиваем архив и устанавливаем приложение;
- далее открываем проводник, в поисковую строку копируем «C:WindowsSysWOW64» (буква диска может быть любая, в зависимости от того, где установлена ОС);
- после перехода в нужный каталог с зажатой клавишей «Ctrl» выбираем следующие компоненты: «GPBAK», «GroupPolicyUsers», «GroupPolicy», и «gpedit.msc». Кликаем по выделенным объектам правой кнопкой мыши, выбираем «Копировать»;
- затем в поисковую строку проводника вбиваем «Windows», переходим в папку «System32», по пустому месту щелкаем правой кнопкой мыши, и жмем «Вставить»;
- далее откроется окно, выбираем «Копировать с заменой»;
- в новом окне «Нет доступа к целевой папке», жмем «Продолжить»;
- возвращаемся к поисковой строке, вводим команду «%WinDir%/Temp». Данная папка представляет собой хранилище временных файлов;
- отыскиваем временные файлы с именами: «gpedit.dll», «appmgr.dll», «fde.dll», «fdeploy.dll», «gptext.dll». Выделяем их, щелкаем правой кнопкой мыши, выбираем «Копировать»;
- возвращаемся в предыдущий каталог и вставляем скопированные файлы с заменой. После понадобиться перезагрузить компьютер;
- запускаем редактор при помощи утилиты «Выполнить» или через поиск.
Благодаря проделанным действием утилита должна быть запущена. Если этого не произошло, потребуется проделать ряд следующих операций.
Дополнительные действия:
- скачиваем и устанавливаем программу. По завершению установки не нажимаем «Finish». Окно мастера установки оставляем открытым;
- переходим в проводник, вбиваем запрос «%WinDir%/Temp/gpedit»;
- кликаем по исполняемому файлу «x86.bat» для 32-х разрядной системы, «x64.bat» для 64-х;
- затем пробуем повторно запустить утилиту.
Ошибка ММС при открытии gpedit.msc
Данная ошибка чаще всего возникает у пользователя, когда имя учетной записи содержит несколько символов или пробелов, например, «Admin_PC». При запуске утилиты в окне будет отображаться информация «Консоль управления MMC не может создать оснастку».
Для решения проблемы требуется проделать следующие действия:
- необходимо провести установку вышеупомянутого установку патча. По завершению процесса нажимать «Finish» не нужно;
- далее переходим через поисковую строку проводника в каталог «Gpedit»
- отыскиваем файлы с именами «x86.bat» и «x64.bat», щелкаем «ПКМ» по одному из них, в зависимости от разрядности установленной системы. В контекстном меню выбираем «Изменить»;
- в блокноте откроется код данного элемента, его необходимо изменить. На рабочей панели выбираем «Правка» и «Заменить»;
- в поле «Что» вводим команду «%username%:f», в строке «Чем» вписываем «%username%:f», кликаем «Заменить все», сохраняем получившийся результат;
- переходим обратно в директорию «Gpedit», запускаем измененный файл от администратора. Затем в мастере установки кликаем «Finish».
Другие возможные проблемы
Помимо перечисленного выше, для корректной работы редактора необходимо установить свежую версию программного компонента «.NET Framework». Если данное программное обеспечение ранее было установлено, необходимо его включить.
Включить «.NET Framework» можно следующим образом:
- переходим в панель управления;
- выбираем «Программы и компоненты»;
- в левом столбце открываем вкладку «Включение или отключение компонентов Windows»;
- ставим галку в чекбоксе «NET Framework 3.5 (включает NET 2.0 и 3.0)».
Дополнительный шаг для 64-битных систем
Проверить разрядность операционной системы можно с помощью окна «Свойства системы». Для этого перейдите в «Мой компьютер», щёлкните на пустом месте правой кнопкой мыши и выберите «Свойства». В открывшемся окне свойств системы в строке «Тип системы» и будет указана разрядность вашей версии Windows. Вызвать окно свойств системы можно также с помощью комбинации клавиш Win Pause/Break.
Если у вас 32-битная система, не нужно выполнять никаких дополнительных действий. Но если у вас 64-битная ОС (более вероятно), вы должны сделать ещё один шаг. Необходимо перейти в папку SysWOW64 и скопировать из неё несколько файлов в папку System32.
Выберите эти элементы, затем нажмите на них правой кнопкой мыши и выберите «Копировать». Теперь их нужно вставить в папку «System32». Для этого перейдите по следующему пути: C:WindowsSystem32. После входа в папку «System32» щёлкните в любом месте правой кнопкой мыши и выберите «Вставить».