Синий экран смерти
Содержание:
- Анализ проблемы по коду
- Почему возникает и как исправить?
- Откат драйвера, помощь при восстановлении системы
- Просмотрите последние компьютерные изменения
- Синий экран смерти Windows 7
- Причины появления синего экрана
- 15 самых распространенных кодов синего экрана и рекомендации по их устранению
- Анализ по дампам
- План действий.
- Когда причиной BSOD является программное обеспечение
- Другие способы решить проблему
- Запишите свой код ошибки BSoD
- Как прочесть синий экран смерти (BSOD)
- Белый экран на ноутбуке
- Вывод данных ошибки
Анализ проблемы по коду
Получив код, мы сможем найти информацию с описание причины проблемы и способами ее решения.
Получение кода в Windows 8 и новее
Более современные коды имеют меньше описания и технической информации, а сам код представлен грустным смайликом и текстовым описанием, например, CLOCK_WATCHDOG_TIMEOUT:

также, в дополнение к ошибке (иногда, и без надписей и текста) может присутствовать QR-код:

Коды в Windows 7 и старше
При появлении синего экрана, необходимо найти код ошибки. Он имеет вид 0x0000…, например, 0x0000008D:

* коды в скобках являются дополнительными параметрами и служат для уточнения локализации ошибки. Они могут быть индивидуальными и, как правило, не учитываются при дальнейшем анализе.
Анализ онлайн
Теперь открываем сайты с кодами ошибок, например:
- bsodstop.ru/kod-bsod
- allerrorcodes.ru
Также можно ввести код ошибки прямо в поисковую строку Google или Яндекс. А при наличии QR-кода можно считать его ридером и перейти к описанию проблемы.
Решая проблему, необходимо внимательно прочитать о причинах сбоя и выполнить рекомендации.
Почему возникает и как исправить?
Синий экран смерти в Windows (известный также как BSOD) часто возникает даже на самых стабильных версиях ОС, таких как Windows 7 и Windows 10. Все дело в том, что огромное количество различных драйверов и модулей пишутся иногда очень неквалифицированными разработчиками, а также из-за различных багов в самой ОС Windows, так как ее исходный код закрыт. Сюда же добавляются различные программы для компьютера, которые обеспечивают «безопасность», вроде фаерволов и антивирусов.
Очевидно, чтобы исправить возникшую проблему, необходимо удалить софт, который вызывает эту проблему. Но заботливые разработчики из майкрософт сделали все максимально информативно (это сарказм), чтобы пользователь был вынужден пользоваться их службой поддержки и вместо всей необходимой информации показывают лишь код ошибки, пряча все остальное. Поэтому, чтобы самостоятельно разобраться почему вылезает синий экран смерти в Windows, необходимо будет пойти более длинным путем и разобраться в причинах возникновения.
Откат драйвера, помощь при восстановлении системы
Но для этого требуется заранее создать точку, при которой работа ещё оставалась стабильной. Обычно выбирают определённую дату, которая получает название «контрольной». Тогда упрощается возврат к конфигурации, остающейся в действии на тот момент.
Установочный носитель обязателен для выхода в нормальный режим. При его наличии выполняются такие действия:
- Диск или флешку вставляют в ноутбук.
- Перезагружают устройство, при новом запуске зажимая клавишу F11. Тогда появится Boot Menu.
- Затем в списке выбирают носитель, из которого производится Восстановление системы на ноутбуке, что это – разберётся каждый.
Дальнейшие действия должны соответствовать подсказкам, которые даёт сама операционная система. После этого начинается стандартный откат к версии, которая некоторое время назад функционировала стабильно.
Что нужно делать для защиты от проблемы дальше?

Следующие рекомендации помогут устранить проблемы при дальнейшей эксплуатации:
- Системный раздел HDD всегда должен иметь достаточно свободного места. Обычно красным оттенком выделяют нехватку.
Некоторые данные просто удаляются, если всё заполнено. Регулярные проверки антивирусами тоже помогают избавляться от лишних компонентов.
Главное – чтобы использовалось только лицензионное ПО. Тогда меньше вероятность, что придётся разбираться, почему при включении ноутбука синий экран.
Просмотрите последние компьютерные изменения
Синий экран часто появляется после обновлений или внесения каких-то изменений в вашу систему. Такие изменения могут ввести проблемные элементы в стабильную среду.
Например, если вы только что установили новый принтер, попробуйте отключить его от компьютера и посмотреть, решится ли проблема. Если вы недавно запустили обновление Windows, перейдите в «Настройки» > «Обновление и безопасность» > «Центр обновления Windows» и кликните по опции «Просмотреть историю обновлений».
На следующей странице со списком нажмите «Удалить обновления» и удалите самое последнее обновление, чтобы увидеть, решит ли это проблему.
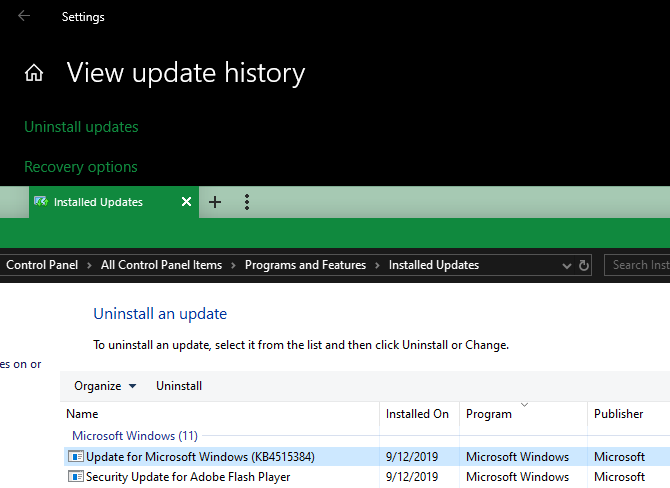
То же самое касается программного обеспечения. Если вы заметили синий экран после установки нового приложения, попробуйте удалить его.
Синий экран смерти Windows 7
Синий экран смерти Windows 7 (англ. вариант произносится как Blue Screen of Death или BSoD) – это выводимое системой сообщение о критических ошибках операционных систем, по причине которых дальнейшее продолжение работы невозможно и ПК перезагружается, не сохранив данных.
Настройки Windows 7 для работы с BsoD
Синий экран смерти выводится из-за неполадок в установленном оборудовании или при сбоях в программном обеспечении (обычно, драйверов). На синем фоне отображаются буквы белого цвета, объясняющие причины сбоя. Основной задачей пользователя является правильное толкование абзацев, написанных крупным шрифтом с пробелами, выполненными нижним подчеркиванием и начинающихся со звездочек. К примеру:
*** STOP : 0x0000007B (, , , )
INACCESSIBLE BOOT DEVICE
Setup has encountered a fatal errors that prevents it from continuing.
Contact your products support representative. Following status will assist them in diagnosting the problems.
(0x4, 0x1, 0, 0)
Power down or rebooting your computer now. Setup cannot continue.
Системная ошибка «Stop 0x0000007B» выводится при следующих неисправностях:
- Требуемый контроллером загрузки драйвер не настроен на запуск во время загрузки
- Повреждение драйвера контроллера загрузки
- Повреждение ключей реестра Windows 7 контролирующих способы загрузки драйверов устройства
Для того, чтобы установить источник появления синего экрана смерти, можно сфотографировать его. Но ведь не всегда под рукой есть фотоаппарат. Поэтому, отключаем перезагрузку в авторежиме и включаем запись дампов.
- Кликните правую кнопку мыши на иконке «Мой компьютер», выбирая «Свойства»
- Слева будут «Дополнительные параметры системы»
- Откройте вкладку «Дополнительно»
- В пункте «Отказ системы» устанавливаем «чекбокс» для параметра, отвечающего за запись событий в системный журнал и снимаем для параметра, выполняющего автоматическую перезагрузку
Дамп памяти представляет собой образ содержимого памяти на конкретное время. В то время, когда возникает синий экран смерти, Windows 7 не будет автоматически перезагружаться и в компьютере сохранится «дамп», содержащий информацию об ошибке.
Любой синий экран смерти Windows 7 предоставит Вам код ошибки в шестнадцатеричном коде. К примеру, ошибка INACCESSIBLE_BOOT_DEVICE соответствует коду 0x0000007B. Используя это значение, мы будем идентифицировать ошибку, введя его в любой из известных поисковиков. Затем, выполняя инструкции, указанные в статьях, устраняем источник появления ошибки.
Использование специальных диагностических утилит
В быстрой диагностике синих экранов смерти Windows 7 очень помогает приложение Blue Screen View. Она сама изучит мини-дампы и покажет их полный список, включая все подробности возникновения критической ошибки.
Программа Blue Screen View отображает расшифрованное имя продукта с его описанием, версией и разрядностью. Каждое событие просматривается в отдельном окошке отчета. Данные можно экспортировать в текст или файл *.html (с этими сохраненными файлами можно обратиться для консультации к знакомому «компьютерщику»).
Приложение не оставит следов в системе, максимально просто в обращении и выдает огромный объем полезной информации.
Причины появления синего экрана
Существует много причин появления синего экрана (BSoD). Поводом неполадки являются разногласия в логике ноутбука, но возникают эти разногласия по разным причинам:
Заражение вирусами важных файлов. На лэптопе вирусы могут повредить важные для работы файлы. Когда гаджет обращается к ним, то на мониторе отображается синий экран
Важно регулярно проводить очистку системы от вредоносных программ.

Увеличить
Конфликт драйверов. Если установлен неверный драйвер или какой-либо из них работает некорректно, то можно получить BSoD. Если драйверы устройство определяют неправильно, то взаимодействовать он с ним будет с ошибками.
Повреждение файлов операционной системы. По различным причинам могут быть повреждены файлы ОС. Сюда можно отнести вирусы, проблемы с жестким диском, неосторожные действия пользователей. Повреждение файлов ОС в работе ноутбука вызывает критические ошибки.
Неверно установленное обновление. При помощи обновлений операционной системы можно исправлять ее ошибки. Учитывая разнообразие конфигураций гаджетов, тестеры могут упустить некоторые проблемы. После инсталляции обновлений может появиться синий экран из-за самого обновления или, когда не полностью установились файлы в процессе обновления.
Неправильно настроенный БИОС. Пользователь в БИОС может поменять много системных настроек, поэтому новичкам туда лучше не заходить. В БИОС изменить можно скорость кулеров, порядок загрузки приводов и много иных аппаратных настроек. Если что-то будет установлено неверным образом, то сразу после загрузки ОС лэптоп будет отображать синий экран.

Увеличить
Перегрев отдельных компонентов ноута. Все девайсы имеют свой допустимый температурный порог, после достижения которого могут повредиться аппаратные части. Чтобы этого избежать, ноутбук активные процессы прекращает, просто выключается или демонстрирует синий экран.
Проблемы с оборудованием. Проблемы с устройствами аппаратной части или их механическая поломка может привести к полной неработоспособности девайса. Ноут будет перед загрузкой демонстрировать уже знакомую ошибку BSoD.
На скриншоте ниже показана таблица с расшифровкой конкретных ошибок.

Увеличить
15 самых распространенных кодов синего экрана и рекомендации по их устранению
| Коды ошибок синего экраны | |
| 0x0000000A | Выполните проверку оперативной памяти (показать подсказку / открыть статью полностью),Отключите спящий режим в Windows,Установите последние обновления Windows. |
| 0x0000001A | Выполните проверку оперативной памяти (показать подсказку / открыть статью полностью),Установите последние обновления Windows. |
| 0x0000001E |
Выполните общие рекомендации по устранению ошибок BSOD (показать подсказку / открыть статью полностью) |
| 0x00000024 |
Выполните проверку жесткого диска на наличие ошибок (показать подсказку / открыть статью полностью). Выполните проверку оперативной памяти (показать подсказку / открыть статью полностью). |
| 0x00000050 |
Отключите все недавно подключенные устройства к компьютеру;Выполните проверку оперативной памяти (показать подсказку / открыть статью полностью). Проверьте жесткий диск на наличие ошибок (показать подсказку / открыть статью полностью). Удалите временно антивирус. |
| 0x0000003B | Установите последние обновления Windows |
| 0x0000007E |
Проверьте оперативную память на наличие ошибок (показать подсказку / открыть статью полностью). Выполните общие действия по устранению ошибок BSOD (показать подсказку / открыть статью полностью) |
| 0x0000008E |
Проверьте оперативную память на наличие ошибок (показать подсказку / открыть статью полностью). Выполните общие действия по устранению ошибок BSOD (показать подсказку / открыть статью полностью). |
| 0x000000A5 |
Сбросьте BIOS к оптимальным настройкам (показать подсказку / открыть статью полностью). Проверьте настройки BIOS (показать подсказку / открыть статью полностью). Отключите все недавно установленное оборудование. Установите новую прошивку BIOS |
| 0x0000007A | Проверьте оперативную память (показать подсказку / открыть статью полностью). Проверьте жесткий диск на ошибки (показать подсказку / открыть статью полностью). Установите последние обновления Windows |
| 0x00000116 |
Загрузите Windows в безопасном режиме (показать подсказку / открыть статью полностью) и удалите/переустановите драйвер видеокарты (показать подсказку / открыть статью полностью). |
| 0x00000019 |
Установите последние обновления операционной системы |
| 0x0000002E |
Проверьте оперативную память на ошибки (показать подсказку / открыть статью полностью). Проверьте видеокарту (показать подсказку / открыть статью полностью). Проверьте ваш жесткий диск (показать подсказку / открыть статью полностью). |
| 0x00000024 |
Выполните проверку жесткого диска на наличие ошибок (показать подсказку / открыть статью полностью). Выполните проверку оперативной памяти (показать подсказку / открыть статью полностью). |
| 0x000000F4 |
Выполните общие рекомендации по устранению ошибок BSOD (показать подсказку / открыть статью полностью). |
В таблице выше мы рассмотрели самые популярные ошибки BSOD. Как вы могли заметить, для их решения используются общие принципы, поэтому если вашей ошибки нет в списке, воспользуйтесь общими рекомендациями, описанными в этой статье (показать подсказку / открыть статью полностью).
форуме
Анализ по дампам
В случае, когда включена автоматическая перезагрузка или мы анализируем проблему позже, можно воспользоваться дампом — специальным файлом, в котором содержаться сведения о последнем состоянии системы перед ошибкой со всеми необходимыми описаниями и кодами.
По умолчанию, данный файл находится по пути %SystemRoot%\MEMORY.DMP (как правило, это C:\Windows\MEMORY.DMP). Посмотреть или поменять путь можно там же, где отключается автоматический перезапуск — правой кнопкой мыши по Этот компьютер — Свойства — Дополнительные параметры системы — Параметры в разделе «Загрузка и восстановление»:

Прочитать дамп можно специальной утилитой, например, BlueScreenView. Скачать ее можно на .
После запуска утилиты мы должны увидеть (если были проблемы) список стоп-ошибок с кодами, отчетами и дополнительной информацией:

Получив код ошибки, проводим анализ используя поисковые системы или специализированные сайты методом, .
* В качестве альтернативы, можно также рассмотреть программу WhoCrashed.
План действий.
1. Не паниковать. Многие сразу же начинают нервничать и делать то чего не нужно, что в свою очередь может привести к полной неработоспособности компьютера. Например, некоторые звонят друзьям говорят так и так они им, что-то подсказывают, и они сами начинают делать то, в чем нет абсолютно никакой необходимости. Поэтому когда появился синий экран, не бегите сразу перезагружать компьютер, звонить друзьям, лезть в Интернет с ноутбука или телефона, а первое что нужно сделать, это посмотреть ошибку, т.е. описание этой ошибки и сам код ошибки, который указан на этом синем экране (показано на картинке выше). Записать его, и если знаете английский попробовать перевести, и понять в чем дело, если Вам это не о чем не говорит, то переходим к следующему пункту.
2. Вспомнить. Что Вы делали, перед тем как появилась данная ошибка, это один из самых главных пунктов, так как практически всегда, за исключением редких случаев, в появление синего экрана виноваты Вы сами. Поэтому, Вам необходимо вспомнить, что Вы делали, может Вы установили какую-нибудь программу или игру, установили новые драйвера, установили новое оборудование, например, новую видеокарту, планку оперативной памяти, подключили принтер или еще что-то. Также вдруг Вы что-то удаляли, будь-то драйвера, программы, системные файлы, наличие которых обязательно в системе, и помните, что здесь важна каждая мелочь. И часто на этом пункте все становится понятно, если нет, то можете зайти в Интернет и почитать описание Вашей ошибки, этим можно сузить круг диагностики. Если Вы не нашли описание Вашей ошибки, то переходим к следующему пункту.
3. Выключить компьютер, открыть крышку системного блока и посмотреть, все ли нормально подключено, или если Вы сами что-то там меняли вернуть обратно. И пользуясь, случаем почистить системный блок от пыли, в частности кулер на процессоре. Так как до и после появления ошибки Вы наверняка этого бы не делали.
4. Включить компьютер, еще раз заглянуть под крышку системного блока и посмотреть крутится ли вентилятор на процессоре на блоке питания и на видеокарте, так как я уже говорил, что перегрев относится к одним из самых частых причин данных ошибок, если крутится можете переходить к следующему пункту. Ну а если не крутится, то значит это необходимо исправить.
5. Смотреть загрузится ли операционная система, если загрузилась, то переходим к пункту 6, а если нет то, читаем пункт 5.1. и 5.2.
5.1. Неисправно какое-то оборудования, конечно же, как говорилось выше, если Вы сами ничего не меняли, например, не добавляли оперативную память или меняли видеокарту и если все вентиляторы работают, другими словами ваших действий внутри системного блока не было, тогда вышло из строя какое-то оборудование, а какое именно, это уже нужно диагностировать каждый компонент системного блока и без наличия запасных частей или такого же компьютера, этого сделать не удастся (я уже не говорю про наличие специального оборудования для этого). Также возможен и другой вариант, переходим к пункту 5.2.
5.2. Сбой в работе операционной системы. Здесь, без каких либо Ваших действий не обошлось. Т.е. Вы удалили какие-то системный файлы, установили какую-то программу или драйвер, которая нарушала нормальную работу системы. В данном случае можно попробовать загрузиться в безопасном режиме и удалить эту программу или драйвер. Или, в идеале восстанавливаться с установочного диска.
6.На этом этапе Вы уже должны были отсеять все возможные варианты с оборудованием и самой операционной системой, поэтому в большинстве случаев остается причины связанные с драйверами, программами и играми, поэтому если Вы что-то установили или, например, обновили драйвер, то возвращайте все назад.
7. Последний этап. Если Вы ничего не меняли, не устанавливали, температура всех компонентов системы в норме, и данная ошибка периодически повторяется, остается лишь более подробно искать, описание данной ошибки в интернете, которое возможно и укажет на тот компонент системы, который запускает данную ошибку, и скорей всего это будет связанно с оборудованием, например, с жестким диском или видеокартой.
Вот такой простой порядок действий, который должен выполнять пользователь, который увидел «синий экран смерти», по опыту могу сказать, что в большинстве случаев виноваты сами пользователи в появление этих ошибок, так как оборудование выходит из строя само крайне редко, но бывает, причем встречается на достаточно новых компьютерах. Ну, все, удачи!
Нравится1Не нравится
Когда причиной BSOD является программное обеспечение
Если поиск неисправностей привел вас к выводу, что причиной BSOD может быть определенная программа, выполните следующие действия по устранению неисправностей, чтобы разобраться с проблемой:
- Проверьте наличие и установите все доступные обновления программ. Большинство программ позволяют проверить наличие обновлений через какой-либо пункт меню. Если не можете, или вам кажется, что он не работает, попробуйте воспользоваться одной из этих специализированных программ для обновления программ.
- Переустановите сбоящую программу. Если обновление не работает или не представляется возможным, просто удалите программу, а затем установите ее чистую версию заново.
- Уточните у разработчика информацию о поддержке. Вполне возможно, что данный BSOD — это проблема, с которой производитель программы уже сталкивался и уже задокументировал конкретное решение.
- Попробуйте конкурирующую программу, если удаление доказало, что именно она является причиной BSOD. Если просто нет способа заставить эту программу работать, то использование другой, но похожей программы может быть единственным вариантом действий.
Другие способы решить проблему
Существует ряд дополнительных и достаточно легких мер, которые также могут восстановить работоспособность компьютера:
- В первую очередь, рекомендовано запустить «Центр обновления Windows», чтобы убедиться в актуальности своей ПО. В случае существования более новой версии, необходимо ее установить.
- На актуальность стоит проверить и все драйверы, установленные на ПК. Для этого можно воспользоваться бесплатными сервисом Driver Booster, который стягивает все нужные драйверы автоматически.
Перегрев – одна из самых распространенных причин фатального бага, особенно если компьютер устарел. В этом случае необходимо проверить температуру процессора и видеокарты и при необходимости охладить ПК. В дальнейшем стоит прибегнуть к качественной очистке устройства от пыли и грязи, а также замене охлаждающих составляющих. Не лишним также окажется проверка оперативной памяти и винчестера на повреждения с помощью специальных программ, список которых можно найти в сети.
Одним из самых легких способов восстановления нормального функционирования ПК является возврат до последнего работающего состояния или сброс до заводских настроек. Переустановка ОС также является неплохим выходом из сложной ситуации.
BSOD – это сигнал о возникновении серьезной ошибки, которая работает подобно стоп-сигналу для компьютера на ОС Windows. Устранить неполадку можно сразу несколькими способами. С большинством из них может справиться большинство рядовых пользователей ПК.
Запишите свой код ошибки BSoD
Трудно понять, как устранить проблему синего экрана, не зная ее сути. В Windows 10 при BSoD на экране появляется грустный смайлик и простое сообщение об ошибке. Ниже вы увидите ссылку на страницу для устранения неполадок с синим экраном Microsoft, QR-код и поле Stop Code. Вы можете отсканировать QR-код при помощи камеры вашего телефона, чтобы перейти на страницу поддержки Microsoft.
Самая важная часть состоит в том, чтобы отметить код ошибки, указанный на странице, который поможет вам сузить поиск неисправностей. Одними из самых распространенных являются такие коды, как Critical Process Died, System Service Exception blue screen, Memory Management BSoD, Unexpected Store Exception, Inaccessible Boot Device.
Как прочесть синий экран смерти (BSOD)
Типичное окно для Windows XP с выведенным на нем сообщением, как вы прочитали выше, разделено на четыре части, и отображает некоторые полезные подсказки, для выявления причин по которым появляется синей экран.
Конечно чтение BSOD не повседневная задача, но если мы воспользуемся моментом и разберем его, тогда вы увидите, что это поможет нам правильно разрешить конфликт, который мешает работе ОС Windows.
- Первый раздел информации показывает номер ошибки (в шестнадцатеричном формате), информацию о причинах остановки системы и текстовое имя для фатальной ошибки, в данном случае «DRIVER_IRQI_NOT_LESS_OR_EQUAL.»
- Второй раздел: «рекомендованные действия пользователя,» имеет довольно общий характер и содержит советы пользователю на выполнения действий по устранению неполадок.
Это, как правило, одинаковые советы для любых ошибок вызывающих синий экран windows, основным из которых является вот этот совет: «попробуйте перезагрузить компьютер» – это первый шаг который необходимо выполнить.
- Третий раздел: «Ведущая информация», может содержать жизненно важную подсказку.
Если сам файл драйвера связан с возникновением ошибки синего экрана, это будет указано здесь. Это даст вам информацию как нужно действовать в случае повторения ошибки. Подробнее об этом прочтете ниже в этой статье.
- В заключительной части синего экрана находиться раздел «отладочный порт и статус информации».
ОС Windows будет пытаться сбросить содержимое памяти системы либо в файл на жестком диске либо в один из портов COM в случае невозможности устранения ошибки.
В этом разделе вы прочитали сведенья о составляющих частях экрана смерти. Далее мы рассмотрим, каковы самые распространенные причины BSODs, и как их исправить!
Белый экран на ноутбуке
Выберите

Вообразите себе такую картину: вы включаете ноутбук, дожидаетесь загрузки ОС, как вдруг рабочая область экрана становится полностью белой.
Или другой случай: первое время после запуска компьютер работает нормально, но уже вскоре загорается злополучный белый экран ноутбука. Никакие манипуляции, в том числе горячие клавиши, не помогают.
При проявлении вышеуказанных симптомов необходимо отнести лэптоп на диагностику. Дело в том, что проблема может быть как сугубо софтовой, так и связанной с аппаратными повреждениями.

Бесплатно !
Проконсультируем по ценам на любые работы и вышлем мастера или курьера
8 800 775 14 20
Выберите марку Вашего ноутбука
Цены актуальны на 08 сентября 2017 года
| Диагностика оборудования | Бесплатно |
| Доставка курьером в сервис-центр | 300 |
| Подменный ноутбук на время ремонта | По договоренности |
| Замена матрицы (без учета матрицы) | 600 |
| Замена клавиатуры (услуга) | 500 |
| Замена разъёма питания | от 1100 |
| Ремонт видеокарты | от 2000 |
| Чистка системы охлаждения | 480 |
При таком варианте система загружается нормально и несколько минут может выполнять задачи. Затем пользователь запускает какую-либо программу или устанавливает интернет-соединение, и внезапно появляется белый экран на ноутбуке.
Выход: необходимо загрузиться из безопасного режима и проверить весь компьютер антивирусным сканером. Если вирусов не обнаружено, но неполадка сохраняется, может помочь возврат состояния системы на автоматически сгенерированную точку (через консоль восстановления).
Повреждение матрицы
При отказе LCD-панели рабочая поверхность заливается белым цветом сразу или практически сразу после включения компьютера.
Впрочем, протестировать состояние матрицы можно и до обращения к мастеру. Все, что для этого понадобится, это внешний монитор от ПК или телевизор с поддержкой HDMI.
Если ноутбук, подключенный к одному из этих устройств, выдает стабильное изображение – дело однозначно в порче LCD-панели. Возможные варианты: выгорание токопроводящих дорожек, коррозия, механические повреждения.
Починить безнадежно испорченную матрицу нельзя. Ее можно только поменять.
Отказ видеоадаптера или схемы северного моста
Обе этих комплектующих распаяны на материнской плате и обычно сбоят из-за перегрева либо окисления контактов. Белый экран может возникать как сходу, так и немногим позже – уже после окончания загрузки ОС.
Ремонт обеих деталей – бессмысленное времяпрепровождение. Неисправный чип нужно поменять.
Проблемы со шлейфом

Соединительный шлейф питает матрицу от системной платы, являясь, таким образом, связующим звеном между обеими комплектующими. Если он неисправен (окислился, оборвался) – возникает белый экран при включении ноутбука.
Действия мастера определяются после осмотра. Если повреждения матричного шлейфа фатальны, его заменяют. Если же он просто отошел или перегнулся, потеряв контакт, его достаточно просто поправить.
Сроки ремонтных работ – вопрос индивидуальный. Если требуется только замена и ничего больше, на восстановление ноутбука уйдет 60-90 минут. Если необходимо провести дополнительные процедуры (устранение окислов или пыли), продолжительность ремонта увеличится.
Вывод данных ошибки
Счастливым пользователям, которым никогда не доводилось сталкиваться с BSOD, покажем, как выглядит синий экран смерти Windows 7.

На монитор выводятся следующие данные:
- Текстовый код ошибки.
- Первичные рекомендации по ее устранению.
- Техническая информация с кодами ошибок.
Синий экран в Windows 10 поменял тональность, а объем выводимой информации значительно уменьшен.

Теперь, пользователю доступны следующие данные:
- Ссылка на веб-страницу, посвященную проблеме и методам ее устранения.
- Текстовая информация с кодом ошибки для звонка в службу технической поддержки.
- QR-код. Предполагается, что пользователь считает его с помощью смартфона и попадет на страницу с описанием проблемы.
Обычно компьютер спустя несколько секунд уходит в перезагрузку, чтобы не допустить повреждений в аппаратной конфигурации. Давайте разберемся, что делать, если вы не успели прочесть необходимую для диагностики информацию.
Отключение автоматической перезагрузки
Параметры, связанные с поведением ОС в случае критических сбоев, можно изменить. Запускаем панель управления и переходим к указанному на скриншоте разделу.

В появившемся окне выбираем пункт, отмеченный в области быстрого перехода.

Находим раздел «Загрузка и восстановление» и открываем параметры настроек.

В блоке «Отказ системы», снимаем указанную стрелкой галочку и подтверждаем свое решение.

Теперь при появлении ошибки синего экрана Windows 7 можно будет прочитать техническую информацию, выведенную на монитор.